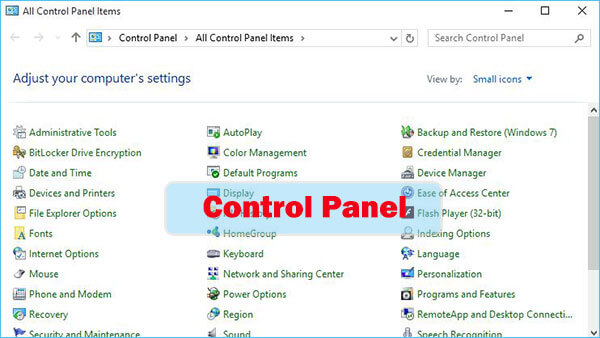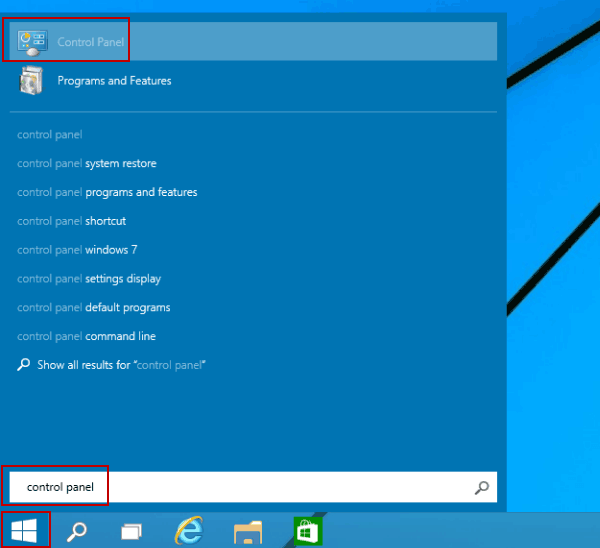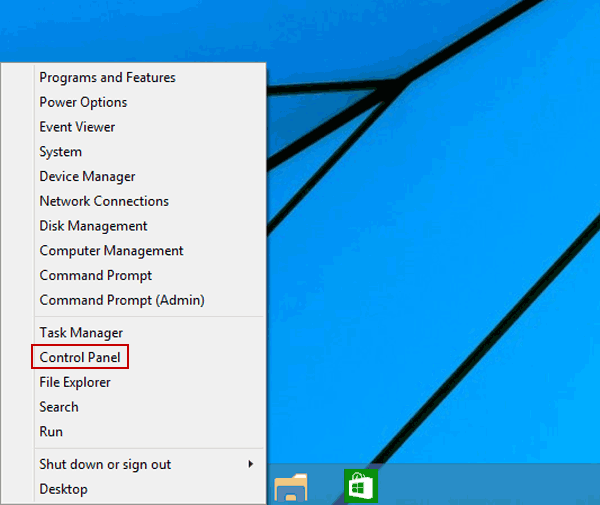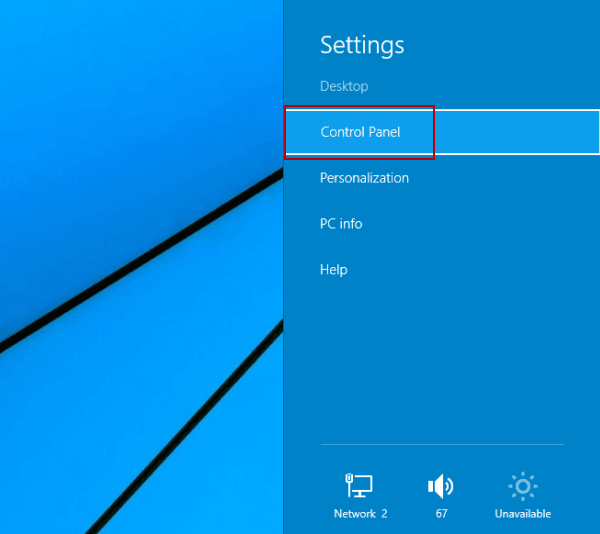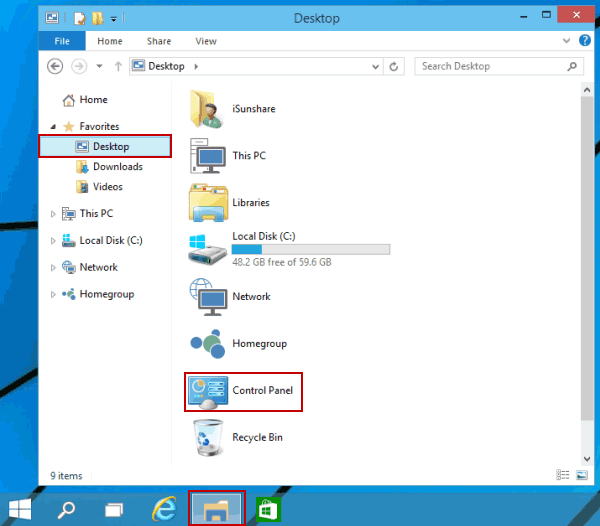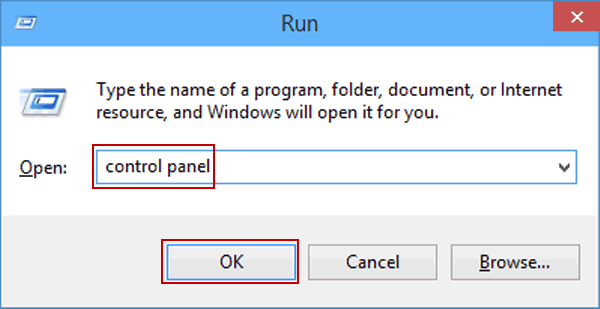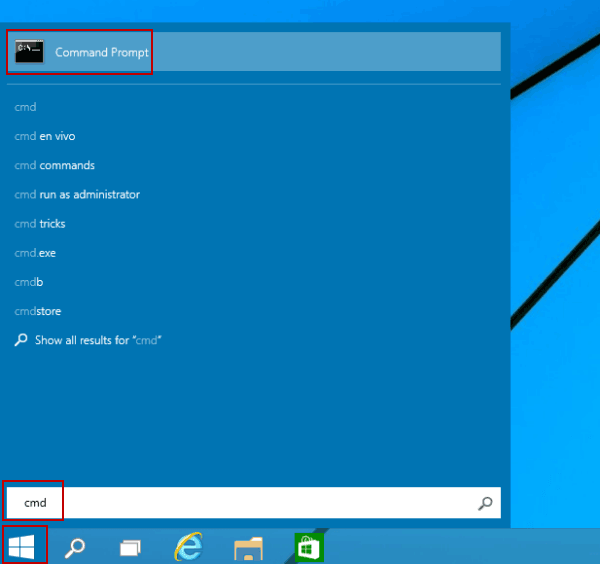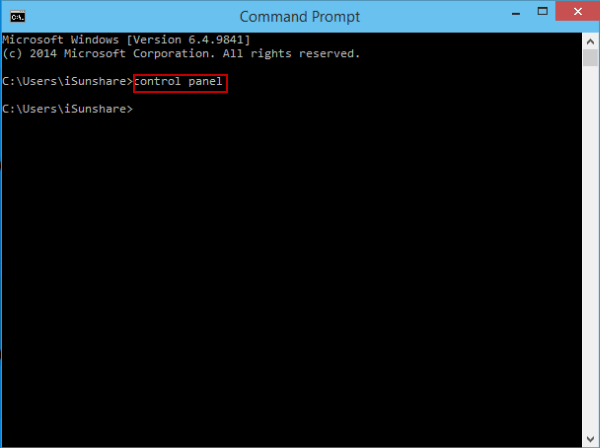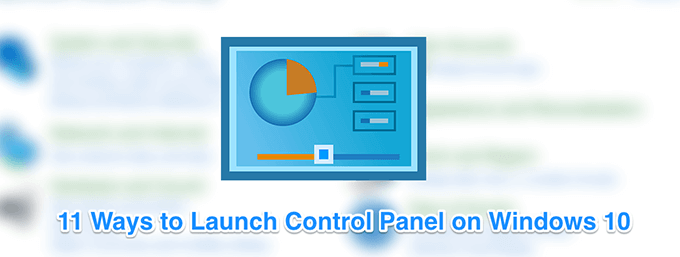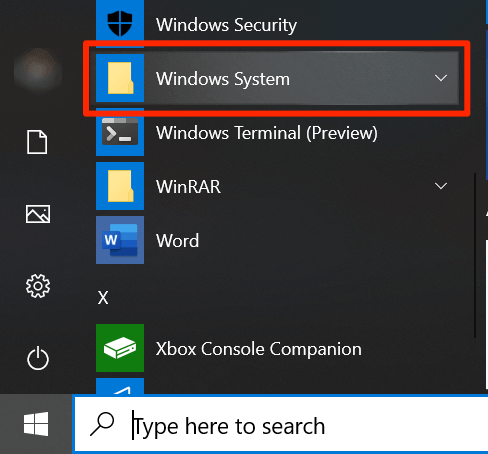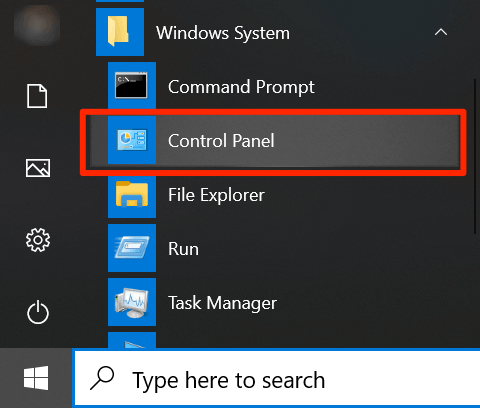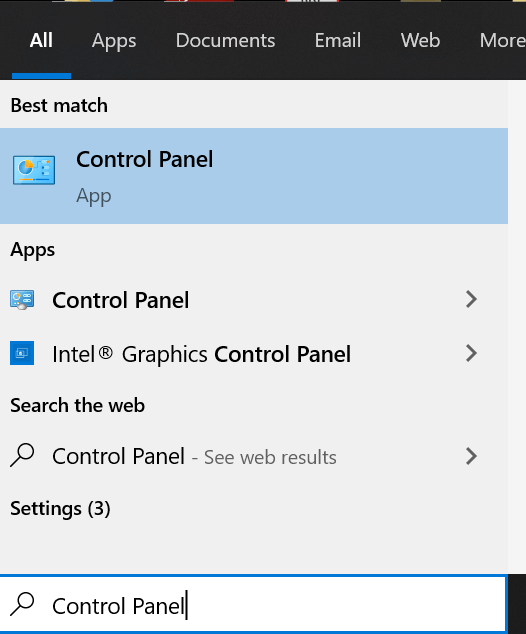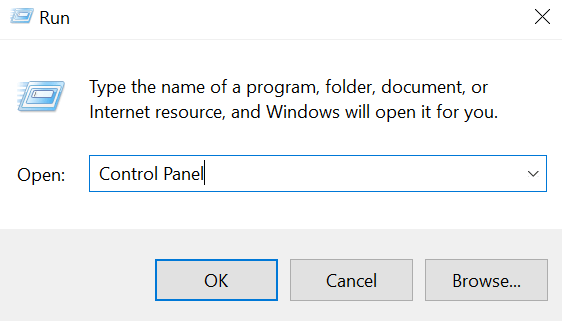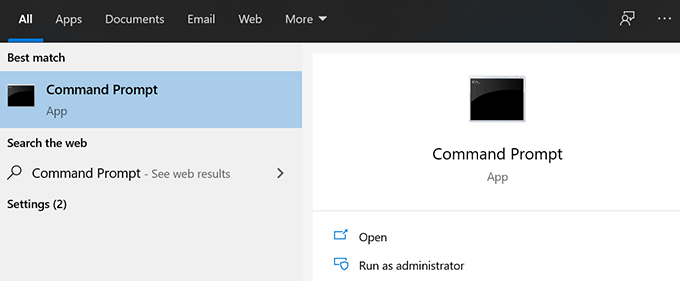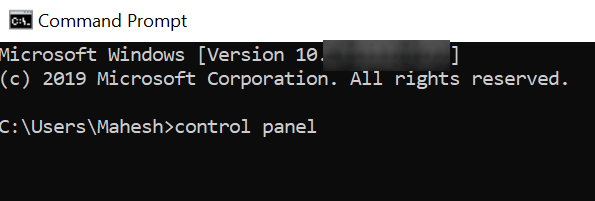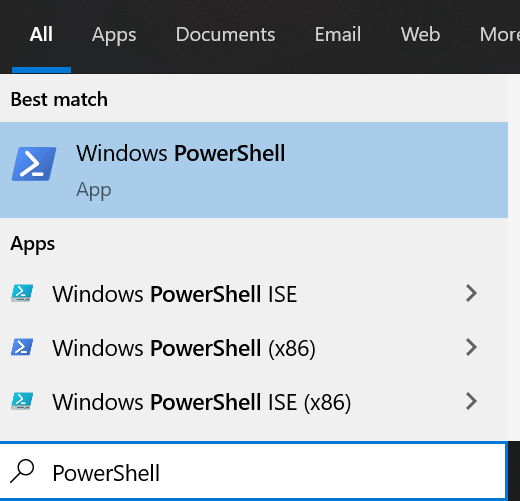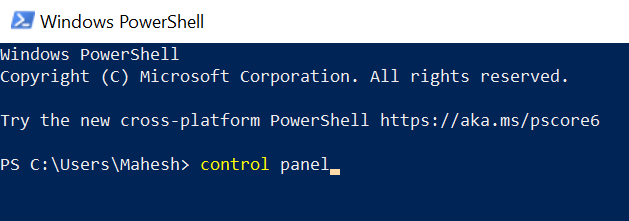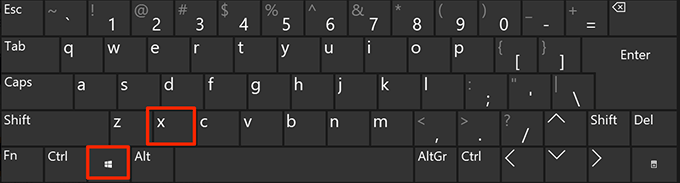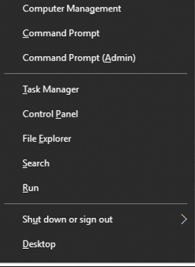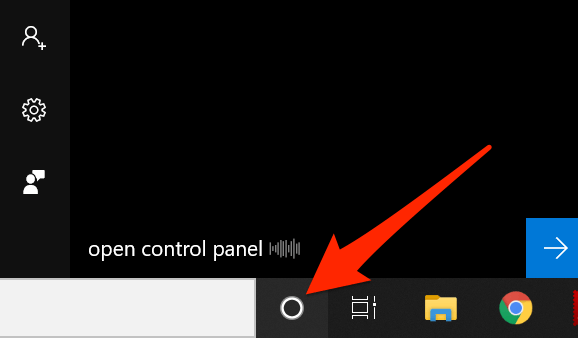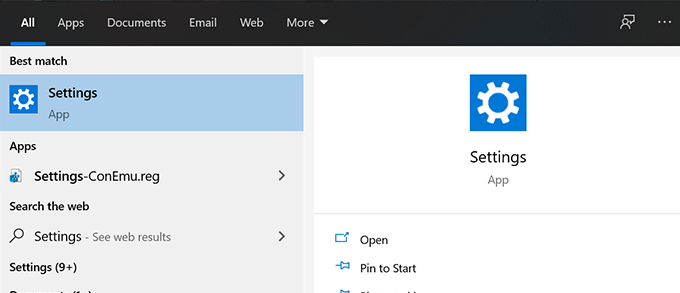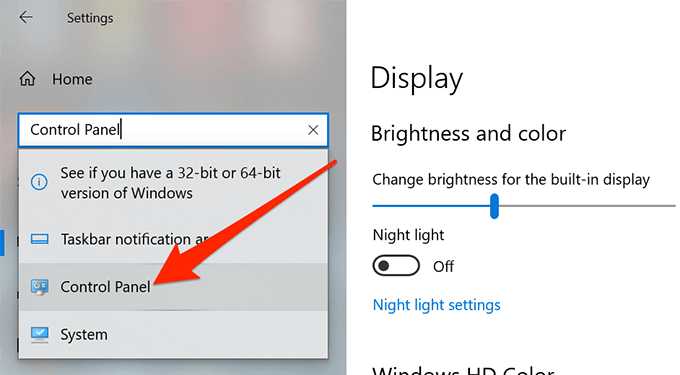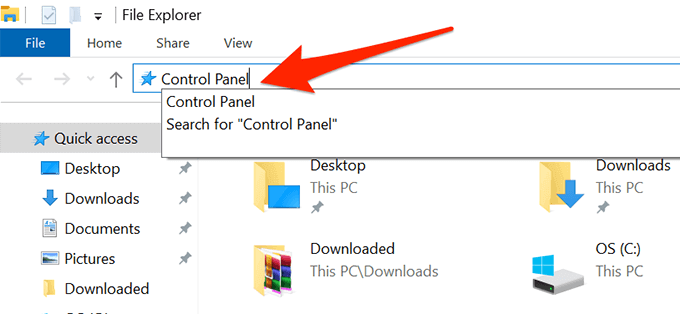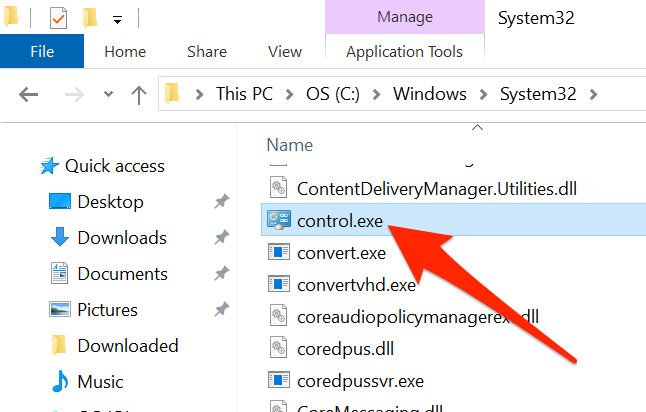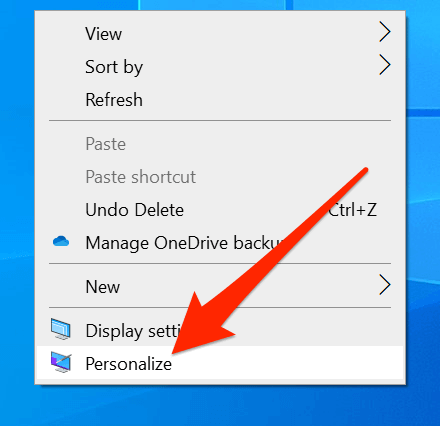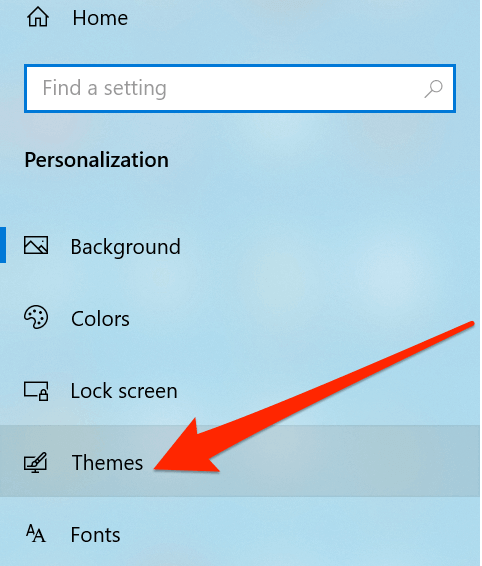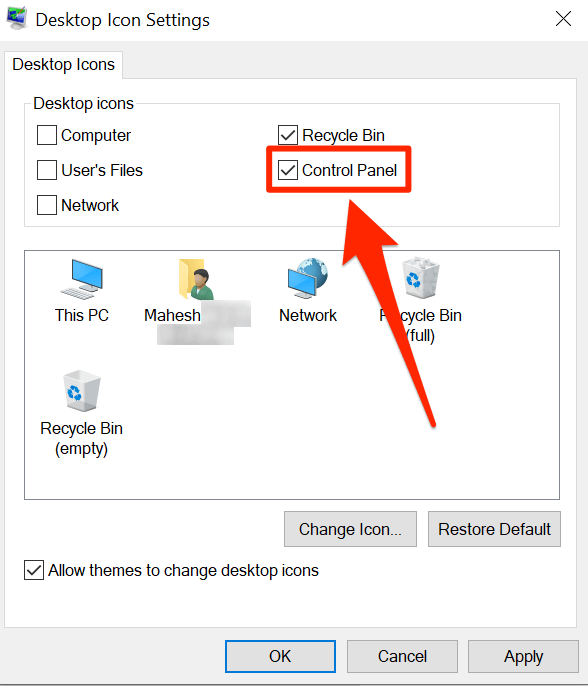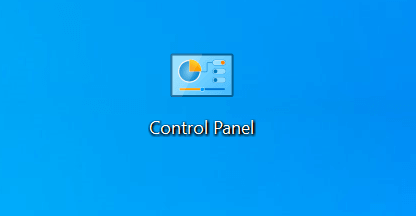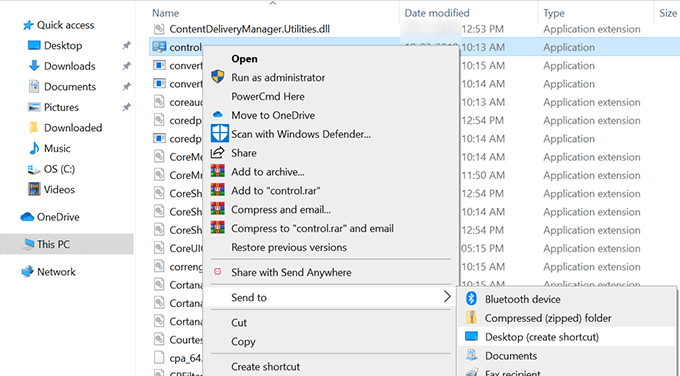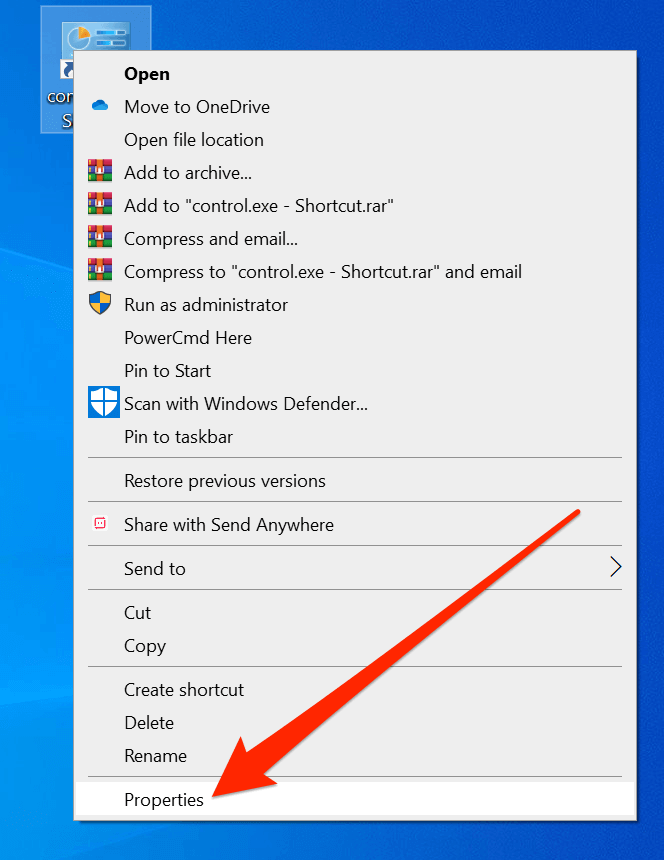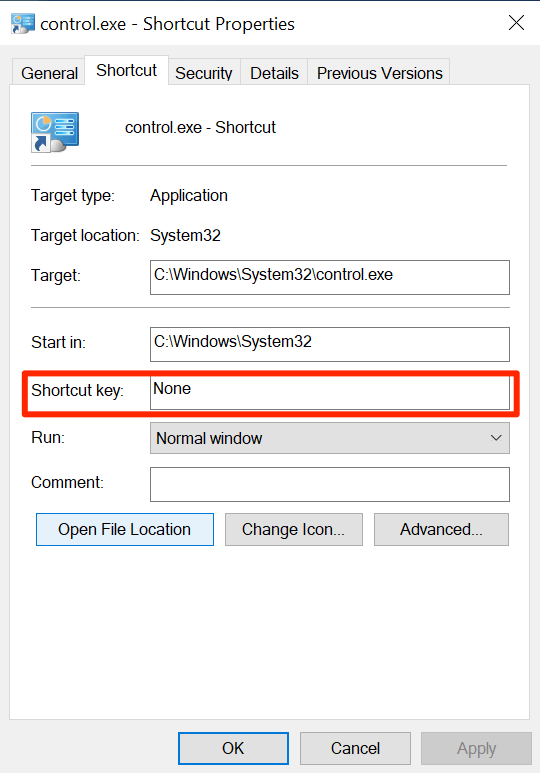- How to Open Control Panel
- Use Control Panel to access most of your Windows computer’s settings
- Open Control Panel in Windows 10
- Open Control Panel in Windows 8 or 8.1
- Open Control Panel in Windows 7, Vista, or XP
- Other Ways to Open Control Panel Applets
- How to open Control Panel in Windows 10
- Open Control Panel in Windows 10
- 1] Using Start Search
- 2] Create a desktop shortcut
- 3] Using Explorer address bar
- 4] Via Settings search
- 5] Add Control Panel to This PC folder
- 6] Using Run box
- 7] Using Command Prompt
- 8] Via WinX Menu
- 7 Ways to Open Control Panel in Windows 10
- How to open Control Panel in Windows 10
- 11 Ways To Open Control Panel In Windows 10
- Use Start Menu To Open Control Panel In Windows 10
- Using Cortana Search
- Using The Run Dialog Box
- Using Command Prompt
- Using PowerShell
- Using Quick Access Menu
- Using Cortana Voice Search
- Using The Settings App
- Using File Explorer
- Using Desktop Shortcut
- Using a Keyboard Shortcut
How to Open Control Panel
Use Control Panel to access most of your Windows computer’s settings
The Control Panel in Windows is a collection of applets, sort of like tiny programs, that can be used to configure various aspects of the operating system.
For example, one applet in Control Panel lets you configure the mouse pointer size (among other things), while another allows you to adjust all the sound-related settings.
Other applets can be used to change network settings, set up storage space, manage display settings, and much more. You can see what they all do in our List of Control Panel Applets.
So, before you can make any of these changes to Windows, you’ll need to open the Control Panel. Fortunately, it’s super easy to do—at least in most versions of Windows.
Surprisingly, how you open Control Panel differs quite a bit between Windows versions. Below are steps for Windows 10, Windows 8, Windows 7, Windows Vista, and Windows XP. See What Version of Windows Do I Have? if you’re not sure.
Time Required: Opening Control Panel will probably only take a few seconds in most versions of Windows. It’ll take a lot less time once you know where it’s at.
Open Control Panel in Windows 10
Select the Start button.
Type Control Panel.
Not using a keyboard? Scroll to the bottom of the list of Start options and open the Windows System folder.
Select Control Panel from the list.
On most Windows 10 PCs, the Control Panel opens in the Category view, which sorts the applets into [presumably] logical categories. If you like, you can change the View by option to Large icons or Small icons to show all the applets individually.
Open Control Panel in Windows 8 or 8.1
Unfortunately, Microsoft made it especially difficult to access Control Panel in Windows 8. They made it a little easier in Windows 8.1, but it’s still far too complicated.
While on the Start screen, swipe up to switch to the Apps screen. With a mouse, select the downward-facing arrow icon to bring up the same screen.
Prior to the Windows 8.1 update, the Apps screen is accessible by swiping up from the bottom of the screen, or you can right-click anywhere and choose All apps.
If you’re using a keyboard, the WIN+X shortcut brings up the Power User Menu, which has a link to the Control Panel. In Windows 8.1, you can also right-click on the Start button to bring up this handy quick-access menu.
On the Apps screen, swipe or scroll to the right and find the Windows System category.
Select Control Panel.
Windows 8 will switch to the Desktop and open the Control Panel.
Like in most versions of Windows, the Category view is the default view for Control Panel in Windows 8, but we recommend changing it to the arguably easier to manage Small icons or Large icons view. Do that by selecting Category from the menu at the top of Control Panel, and then choosing an icon view.
Open Control Panel in Windows 7, Vista, or XP
Open the Start menu.
Select Control Panel from the list in the right margin.
Windows 7 or Vista: If you don’t see Control Panel listed, the link may have been disabled as part of a Start menu customization. Instead, type control in the search box at the bottom of the Start menu and then choose Control Panel when it appears in the list above.
Windows XP: If you don’t see a Control Panel option, your Start menu may be set to «classic» or the link may have been disabled as part of a customization. Try Start > Settings > Control Panel, or execute control from the Run box.
In all three versions of Windows, a grouped view is shown by default but the un-grouped view exposes all the individual applets, making them easier to find and use.
Other Ways to Open Control Panel Applets
As we mentioned a few times above, the control command will start Control Panel from any command line interface in Windows, including Command Prompt.
Additionally, each individual Control Panel applet can be opened via Command Prompt, which is really helpful if you’re building a script or need quick access to an applet. See Command Line Commands for Control Panel Applets for a complete list.
Another way to access Control Panel applets is by enabling GodMode in Windows, which is a special folder that contains applets from Control Panel. It’s not Control Panel itself but instead an easy access folder of the tools found in the program.
How to open Control Panel in Windows 10
In this post for beginners, we will see how to open the Control Panel in Windows 10. While Microsoft is taking steps to move most of the Windows settings to the Settings app, many users still feel the need to access the classic Control Panel, as most of the useful settings are still housed there. While there may many ways to open the Control panel, I will list below some of the convenient ways of doing it.
Open Control Panel in Windows 10
Here are some ways you can open Control Panel in Windows 10:
- Using Start Search
- Create a desktop shortcut
- Using Explorer address bar
- Via Settings search
- Add Control Panel to This PC folder
- Using Rin box
- Using Command Prompt
- Using WinX Menu.
1] Using Start Search
- Click on the Search icon on the Taskbar
- Type Control Panel in Start search and hit Enter to open it.
2] Create a desktop shortcut
If you know how to create a desktop shortcut, then use the following command as the target location and place the desktop shortcut on your desktop so that you access it quickly anytime you need to.
You can instead, also use our portable freeware Handy Shortcuts to create & add desktop shortcuts in a click.
3] Using Explorer address bar
Another way to quickly open the Control Panel is to open File Explorer and click the on the small arrow pointing towards the bottom, just before This PC.
This will open a panel where you can select Control Panel and several other items.
4] Via Settings search
Open Windows 10 Settings, and type Control Panel in its search bar.
You will see it in the results. Click on it to open the Control Panel.
5] Add Control Panel to This PC folder
There is another interesting way! Use our portable freeware System Folders Customizer to add not just Control Panel, but even the Control Panel applets which you need to access frequently.
Once you do this, you will be able to see the items in your This PC folder.
6] Using Run box
You could open the Run box from the WinX Menu, type control and hit Enter to open the Control Panel.
7] Using Command Prompt
You could also open a Command Prompt window, type control and hit Enter to open the Control Panel.
8] Via WinX Menu
You could open the Control Panel via the WinX Power Menu.
But the Control Panel entry has been removed from the WinX Menu of Windows 10 v1703 and later. So you cannot use this method now.
You can also use our Windows Access Panel to directly access important controls or the inbuilt Windows programs from a single interface.
Let us know if you use any other way to open the Control Panel in Windows 10.
7 Ways to Open Control Panel in Windows 10
Where is the Control Panel in Windows 10? And how to find Control Panel in Windows 10? How many methods have you mastered to open Control Panel in Windows 10 computer? In this text, seven methods are illustrated one by one for your reference.
Tips: If you often use Control Panel, I recommend you Create Control Panel Shortcut on Windows 10 Desktop.
How to open Control Panel in Windows 10
Way 1: Open it in the Start Menu.
Click the bottom-left Start button to open the Start Menu, type control panel in the search box and select Control Panel in the results.
Way 2: Access Control Panel from the Quick Access Menu.
Press Windows+X or right-tap the lower-left corner to open the Quick Access Menu, and then choose Control Panel in it.
Way 3: Go to Control Panel through the Settings Panel.
Open the Settings Panel by Windows+I, and tap Control Panel on it.
Way 4: Open Control Panel in the File Explorer.
Click the File Explorer icon on the taskbar, select Desktop and double-tap Control Panel.
Way 5: Open the program via Run.
Press Windows+R to open the Run dialog, enter control panel in the empty box and click OK.
Way 6: Open the app by Command Prompt.
Step 1: Tap the Start button to open the Start Menu, input cmd in the search box and click Command Prompt to open it.
Step 2: Type control panel in the Command Prompt window and press Enter.
Way 7: Open Control Panel through Windows PowerShell.
Step 1: Click the Start button and select Windows PowerShell to enter it.
Step 2: Input control panel in the Windows PowerShell window and hit Enter.
11 Ways To Open Control Panel In Windows 10
Try them all just for fun
If you’ve upgraded from a previous version of Windows to Windows 10, you’ll find that most features of the Control Panel have now been moved to the Settings app. It’s now your go-to app to configure any settings for your computer.
However, if you must open the Control Panel in Windows 10 for some reason, you can still do it as it hasn’t fully been removed, yet. There are actually a number of ways to launch this traditional utility on Windows 10.
Use Start Menu To Open Control Panel In Windows 10
You’re familiar with this method to launch the built-in tools in the Windows operating system. You can use the Start Menu to find and launch Control Panel as well as it’s located in one of the folders there.
- Press the Windows key on your keyboard to bring-up the Start Menu.
- Scroll down and find the entry that says Windows System. Click on the arrow icon next to it.
- Click on the Control Panel entry.
Using Cortana Search
Cortana lets you search for and launch many types of files and you can use it to open Control Panel in Windows 10 as well.
- Click on the Cortana search box.
- Type in Control Panel.
- The app will appear in the search results. Click on it and it’ll launch.
Using The Run Dialog Box
Like Cortana, the Run dialog box also lets you launch a number of features on your machine including the Control Panel app in Windows 10. You just need to type in the name of the utility and it’ll open it for you.
- Press the Windows + R keys at the same time and the box will open.
- Type in Control Panel and press Enter.
Using Command Prompt
If you’re playing around with commands and need quick access to the Control Panel, you can use a Command Prompt window to open Control Panel in Windows 10. It’s basically just like running a command in your command line editor.
- Use the Cortana search to search for and open Command Prompt if it isn’t already open on your screen.
- Type in the following command and hit Enter.
control panel
- Control Panel should now be open on your screen.
Using PowerShell
The PowerShell method to open Control Panel in Windows 10 is similar to the Command Prompt one. This time around, though, you’ll use a different utility to open the menu.
- Open PowerShell on your computer by searching for and clicking on it in Cortana search.
- Type in the following command and press Enter.
control panel
- The utility should now be open on your screen.
Using Quick Access Menu
The Quick Access menu is a handy feature in Windows 10 that lets you access some of the built-in system tools with ease. The utilities that it hosts include Control Panel, Task Manager, Settings, and a few others.
- While on any screen on your computer, press both Windows and X keys at the same time. It’ll open the menu.
- Click on the Command Prompt or Command Prompt (Admin) option to launch it.
Using Cortana Voice Search
Cortana search can do much more than just helping you find information about a particular topic. You can use it to open various apps as well, and it’s a perfect way to open Control Panel in Windows 10 when you don’t want to use any of the keyboard methods.
- Click on the Cortana icon in the taskbar and it’ll launch.
- Ask Cortana the following.
open control panel
- It’ll find and launch the utility for you.
Using The Settings App
The Settings app more or less replaces the old Control Panel but this new replacement does have an option to launch the traditional settings panel. The method may not be ideal and quick unless you’re already in the Settings app and wish to use the traditional Windows settings menu.
- Open the Settings app if it isn’t already open.
- You can launch the Control Panel from any screen in the app. Put your cursor in the search box, search for Control Panel, and click on it.
Using File Explorer
If you’re inside a File Explorer window, you can launch the Control Panel from the address bar of the Explorer. It only requires you to type in the utility name and it’ll open it for you.
- Put your cursor in the address bar and type in Control Panel.
- Hit Enter and the utility will open.
- Another way you can use is head to the following path and double-click on the file named control.exe.
C:\Windows\System32
Using Desktop Shortcut
If you need to open the Control Panel too frequently, you can actually add the panel icon to your desktop for easy access. Then all you need to do is double-click on the icon and the panel will open.
- Right-click on your desktop and select Personalize.
- Click on Themes from the left sidebar on the following screen.
- Click on Desktop icon settings in the right sidebar.
- Checkmark the option for Control Panel and click on Apply followed by OK at the bottom.
- You should now have the shortcut on your desktop. Double-click on it to open the utility.
Using a Keyboard Shortcut
There’s actually no keyboard shortcut by default to launch Control Panel in Windows 10, but you can create one for yourself using a few quick and easy steps.
- Use the File Explorer to head to the following path.
C:\Windows\System32
- Right-click on the shortcut on your desktop and select Properties.
- Click on the Shortcut tab, put your cursor in the Shortcut key field, and create a new shortcut. Finally, click on Apply and then OK.
Which one’s your favorite way to open Control Panel on your Windows 10 PC? Let us know in the comments below.
Mahesh has been obsessed with technology since he got his first gadget a decade or so ago. Over the last few years, he’s written a number of tech articles on various online publications including but not limited to MakeTechEasier and Android AppStorm. Read Mahesh’s Full Bio
:max_bytes(150000):strip_icc()/tim-fisher-5820c8345f9b581c0b5a63cf.jpg)
:max_bytes(150000):strip_icc()/ryanperiansquare-de5f69cde760457facb17deac949263e-180a645bf10845498a859fbbcda36d46.jpg)
:max_bytes(150000):strip_icc()/002_2625782-5ba3ffcb4cedfd00250de90f.jpg)
:max_bytes(150000):strip_icc()/8-control-panel-1-5c4728bac9e77c0001bd0178.png)
:max_bytes(150000):strip_icc()/001_how-to-open-control-panel-2625782-5c4f4c144cedfd0001ddb5e2.jpg)
:max_bytes(150000):strip_icc()/8-control-panel-3-5c4728e3c9e77c00016aab73.png)
:max_bytes(150000):strip_icc()/002_how-to-open-control-panel-2625782-5c4f4c3146e0fb0001f220af.jpg)
:max_bytes(150000):strip_icc()/003_how-to-open-control-panel-2625782-5c4f4c5bc9e77c0001d7bc0f.jpg)
:max_bytes(150000):strip_icc()/004_how-to-open-control-panel-2625782-5c4f4c7546e0fb000167c897.jpg)