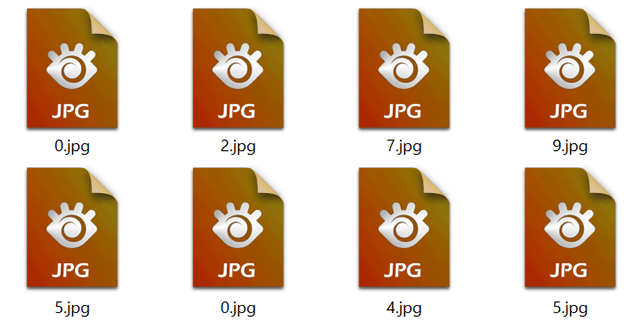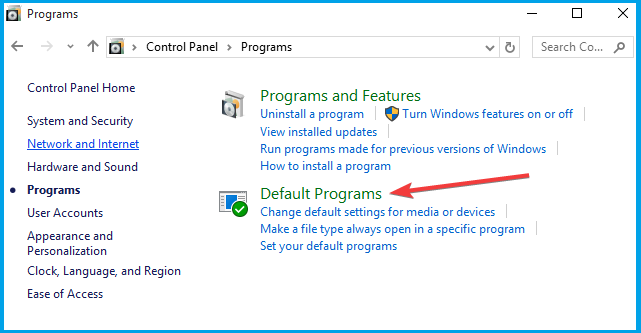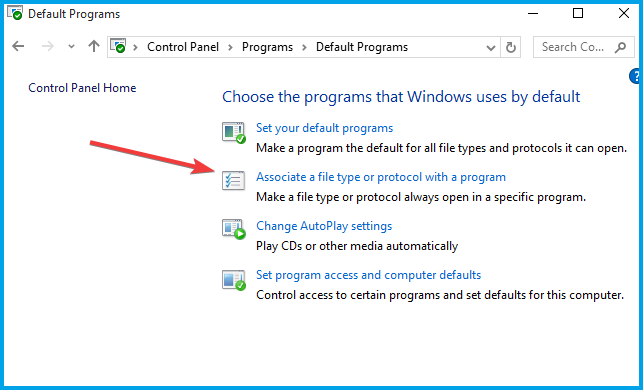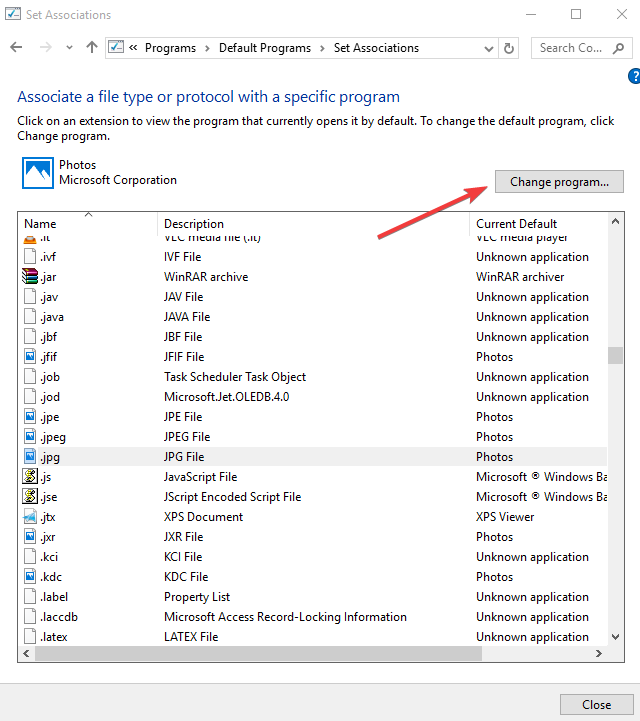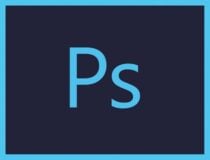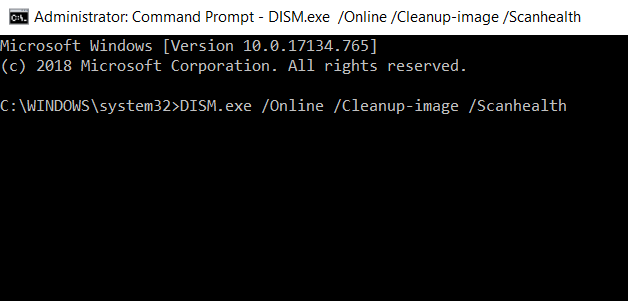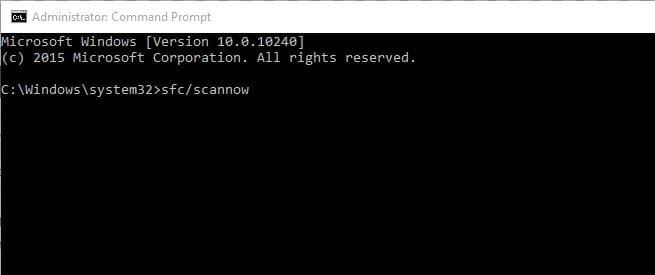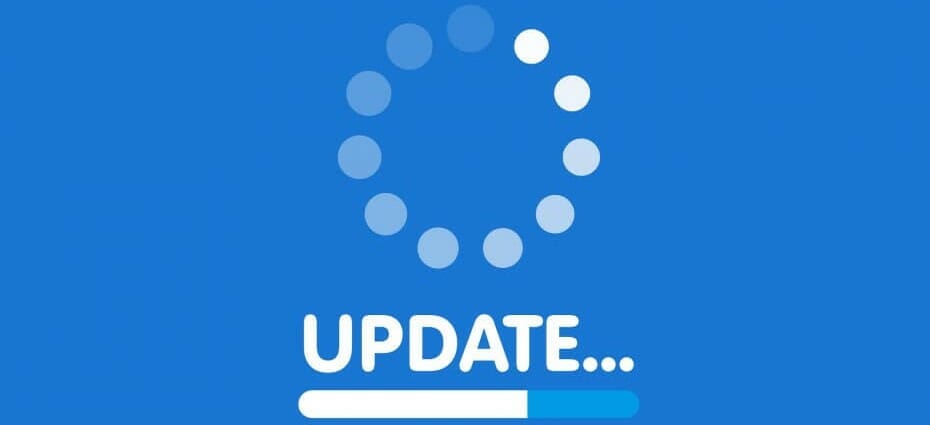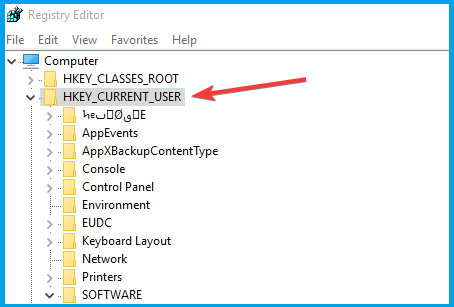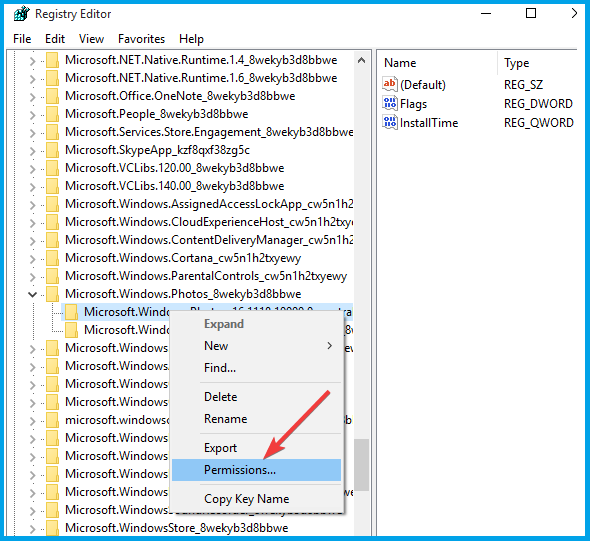- Как в Windows открывать и редактировать файлы формата JPG или JPEG
- Как открыть файл JPG/JPEG
- Как конвертировать файл JPG / JPEG
- Чем отличается JPG от JPEG
- Windows 10 won’t open JPG files? 6 tested solutions
- What can I do if Windows 10 will not open JPG files?
- 1. Set a default program to open JPG files
- 2. Download third-party viewers (highly recommended)
- Adobe Photoshop
- 3. Run a DISM ScanHealth
- 4. Run an SFC scan
- 5. Install and update drivers in Windows 10
- 6. Delete outdated registry keys
- Frequently Asked Questions
- What is a JPEG used for?
- What is the difference between JPEG and JPG?
- What is the best program to open JPEG files?
Как в Windows открывать и редактировать файлы формата JPG или JPEG
Файл с расширением JPG или JPEG является файлом изображения. Причина, по которой некоторые файлы JPEG-изображений используют JPG-расширение, а другие – JPEG, объясняется ниже, но независимо от расширения, оба файла имеют один формат.
JPG файлы широко используются, потому что их алгоритм сжатия значительно уменьшает размер файла, что делает его идеальным для совместного использования, хранения и отображения на веб-сайтах. Однако, это сжатие JPEG также снижает качество изображения, что может быть заметно, если оно сильно сжато.
Некоторые файлы JPEG-изображений используют .Jpe расширение, но это не очень распространено. JFIF – это файлы формата обмена файлами JPEG, которые также используют сжатие JPEG, но не так популярны, как файлы JPG.
Как открыть файл JPG/JPEG
JPG-файлы поддерживаются всеми просмотрщиками и редакторами изображений. Это самый распространенный формат изображения.
Вы можете открыть файлы JPG с помощью веб-браузера, например Chrome или Edge (перетащите локальные файлы JPG в окно браузера) или встроенные программы Microsoft, такие как Paint, Microsoft Windows Photos и Microsoft Windows Photo Viewer. Если вы находитесь на компьютере Mac, Apple Preview и Apple Photos могут открыть файл JPG.
Adobe Photoshop, GIMP и практически любая другая программа, которая просматривает изображения, в том числе онлайн-сервисы, такие как Google Drive, также поддерживают JPG-файлы.
Мобильные устройства также поддерживают открытие файлов JPG, что означает, что вы можете просматривать их в своей электронной почте и через текстовые сообщения без необходимости устанавливать дополнительное приложение для просмотра JPG.
Некоторые программы не распознают изображение как файл JPEG Image, если только оно не имеет соответствующего расширения файла, который ищет программа. Например, некоторые редакторы изображений и средства просмотра будут открывать только .JPG файлы и не поймут, что .JPEG – то же самое. В этих случаях вы можете просто переименовать файл, чтобы получить расширение файла, которое понимает программа.
Некоторые форматы файлов используют расширения файлов, которые выглядят как .JPG файлы, но на самом деле не связаны. Примеры включают JPR (JBuilder Project или Fugawi Projection), JPS (Stereo JPEG Image или Akeeba Backup Archive) и JPGW (JPEG World).
Как конвертировать файл JPG / JPEG
Существует два основных способа конвертировать файлы JPG. Вы можете использовать вьювер/редактор изображений, чтобы сохранить его в новом формате (при условии, что функция поддерживается) или добавить файл JPG в программу преобразования изображений.
Например, FileZigZag является онлайн конвертером JPG, который может сохранить файл в ряде других форматов, включая PNG, TIF / TIFF, GIF, BMP, DPX, TGA, PCX и YUV.
Вы даже можете конвертировать файлы JPG в формат MS Word, такой как DOCX или DOC с Zamzar, который похож на FileZigZag в том, что он преобразует файл JPG в режиме онлайн. Он также сохраняет JPG в ICO, PS, PDF и WEBP, среди других форматов.
Если вы просто хотите вставить файл JPG в документ Word, вам не нужно конвертировать файл в формат MS Word. Вместо этого используйте встроенное меню Word: Вставить → Картинка, чтобы подключить JPG непосредственно к документу, даже если у вас уже есть текст.
Откройте файл JPG в Microsoft Paint и используйте меню Файл → Сохранить как, чтобы преобразовать его в BMP, DIB, PNG, TIFF и т.д. Другие средства просмотра и редакторы JPG, упомянутые выше, поддерживают аналогичные параметры меню и форматы выходных файлов.
Использование веб-сервиса Convertio является одним из способов преобразования JPG в EPS, если вы хотите, чтобы файл изображения был в этом формате. Если это не работает, вы можете попробовать AConvert.com.
Несмотря на название, веб-сайт Online PNG to SVG Converter также умеет преобразовывать файлы JPG в формат изображения SVG (vector).
Если у вас есть файл PDF и вы хотите сделать из него JPG/JPEG, попробуйте PDF.io
Чем отличается JPG от JPEG
Интересно, какая разница между JPEG и JPG? Форматы файлов идентичны, но в одном из расширений есть дополнительная буква. На самом деле. это единственная разница.
JPG и JPEG представляют собой формат изображения, поддерживаемый совместной группой экспертов по фотографии, и имеют одинаковое значение. Причина различных расширений файлов связана с ранними версиями Windows, не принимавших «длинное» расширение.
Ситуация похожа на HTM и HTML, когда формат JPEG был впервые введен, официальным расширением файла был JPEG (с четырьмя буквами). Однако, Windows в то время требовала, чтобы все расширения файлов не превышали трёх букв, вот почему .JPG использовался для того же самого формата. Компьютеры Mac, однако, уже тогда не имели такого ограничения.
Произошло то, что оба расширения файлов использовались в обеих системах, а затем Windows изменила свои требования, чтобы принять более длинные расширения файлов, но JPG всё ещё используется. Поэтому файлы JPG и JPEG распространяются и продолжают создаваться.
В то время как оба расширения файлов существуют, форматы точно такие же, и любой из них может быть переименован в другой без потери качества и функциональности.
Windows 10 won’t open JPG files? 6 tested solutions
- Sometimes Windows 10 cannot open JPG files due to corrupted files or missing updates on PC.
- If your Windows 10 PC won’t open JPG files, a first step would be to verify your Windows version.
- A new image viewer can also offer you another perspective on this matter.
- Check out the following solutions to quickly regain control over your JPEG images.
- Opens over 300 file types
- Edit, save and convert files
- Batch file conversion
open all the files
in the same environment
- Download Restoro PC Repair Tool that comes with Patented Technologies (patent available here).
- Click Start Scan to find Windows issues that could be causing PC problems.
- Click Repair All to fix issues affecting your computer’s security and performance
- Restoro has been downloaded by 0 readers this month.
Have you ever taken some really great photos and stored them on your computer, only for them not to open when you try to view them?
This can be very frustrating especially if you want to make some edits or want to check them out before sharing them with friends or colleagues on social networks.
When Windows 10 won’t open JPG files, it could be either due to the corrupted files or missing updates on the computer.
One of the fastest things to try if your computer’s Windows 10 won’t open JPG files is installing any pending and latest Windows Updates, and also run the apps troubleshooter and check if it helps with the issue.
Or using a third-party app. Should these not yield the desired results, try other solutions listed below.
What can I do if Windows 10 will not open JPG files?
- Set a default program to open JPG files
- Download third-party viewers (highly recommended)
- Run a DISM ScanHealth
- Run an SFC scan
- Install and update drivers in Windows 10
- Delete outdated registry keys
1. Set a default program to open JPG files
- Right click Start and select Control Panel.
- Click Programs.
- Select Default Programs.
- Choose Associate a file type or protocol with a program. You can have all .jpg image files open using a specific program, and .bmp open using another.
- In the list of file extensions, locate Jpeg files. Ensure that you have programs associated with it like Windows photo gallery.
- If you want to change the program associated with JPG files, click Change Program, and then OK.
You can’t open Control Panel on Windows 10? Take a look at this step-by-step guide to find a solution.
2. Download third-party viewers (highly recommended)
You can try installing a third-party photo viewer if your default one doesn’t work, and then associate this with your image formats like JPG, PNG, etc. Adobe Photoshop is one of the best options for that.
Photoshop supports all major compression formats like Large Document Format (PSB), Cineon, DICOM, IFF, JPEG, Photoshop PDF, Photoshop Raw, PNG, Portable Bit Map, and TIFF.
Use Adobe Photoshop to easily view, edit, and convert multiple files with the built-in Image Processor. You can even convert files to JPEG, PSD, and TIFF formats simultaneously.
To optimize and save JPEG images for use on the web, simply use the Save As menu option from Choose File, then select JPEG as the file format type for the image.
Let’s quickly look at its key features:
- Lens Blur and Improved Content-Aware Fill
- Object Selection Tool (for fast and precise selections)
- More control in the Warp tool to add control points anywhere
- More controls in a central location plus convenient Quick Actions
- Fresh gradients, patterns, swatches, layers, styles, and shapes
Adobe Photoshop
Other performant image viewers include:
You can open .jpg files and hundreds of different formats with a single application. FileViewer Plus is a universal file viewer for Windows that can open and display over 300 different file types.
You can download a free fully-functional trial from the official website or buy it at an affordable price.
3. Run a DISM ScanHealth
- Click Start, and type cmd in the search field box.
- Click Command Prompt in the search results list.
- Type the following command to scan for missing components: Dism /Online /Cleanup-Image /ScanHealth
- Type the following command to scan and correct any causes of the Windows 10 won’t open JPG files issue: Dism /Online /Cleanup-Image /RestoreHealth
- Press Enter.
Once the repair is complete, reboot your computer and check if the problem persists, after which you can run an SFC scan as described in the next solution.
The DISM ScanHealth scans the image for any component store corruption while RestoreHealth performs repair operation automatically, then records those to the log file. Perform both scans to resolve the issue.
Note: The DISM tool usually takes 15 minutes or longer to complete, so do not cancel when it is running.
If you’re having trouble accessing Command Prompt as an admin, then you better take a closer look on this guide.
4. Run an SFC scan
- Click Start, and type cmd in the search field box.
- Right-click Command Prompt in the search results list, and select Run as Administrator.
- Type sfc/scannow, and press Enter.
- Restart your PC, and check if the JPG files open.
This scan checks whether there are broken Windows components in your computer when Windows 10 won’t open JPG files.
If it still does not work, then try the next solution.
5. Install and update drivers in Windows 10
Most programs created for earlier versions of Windows may run poorly, or not at all, so you can install and update drivers in Windows 10 and see if it helps.
Additionally, running the program compatibility troubleshooter will detect and fix some of these issues. If the Troubleshooter stops before completing the process, fix it with the help of this complete guide.
6. Delete outdated registry keys
- Log in as administrator.
- Right-click Start, and select Run.
- Type regedit, and press Enter.
- Go to the left pane and find the following directory: HKEY_CURRENT_USERSoftwareClassesLocalSettingsSoftwareMicrosoftWindowsCurrentVersionAppModelRepositoryFamiliesMicrosoft.Windows.Photos_8wekyb3d8bbwe
- You’ll see several entries, each has a version number. If it has 8 Windows Photos app entries, then the outdated registry keys were left after the update, so you have to remove them (some have two or four).
- Select the old entry, right-click it, then select Permissions.
- In the Security window click Advanced.
- Pick your username, then click OK.
- Right-click on the old entry and select Delete.
- Repeat these steps with each outdated entry and then exit and restart your PC.
Sometimes Windows 10 won’t open JPG files because registry entries are outdated, but you can restore it by modifying the registry and following the above steps carefully.
Can’t access the Registry Editor? Things aren’t as scary as they seem. Check out this guide and solve the issue quickly.
Also, if this is too much work, and you’re looking for some software to clean your registry, here are the best registry cleaners available right now.
Have any of these solutions helped you fix the Windows 10 won’t open JPG files problem? Let us know by sharing your comments in the section below.
Leave there any other suggestions or questions, as well.
Frequently Asked Questions
What is a JPEG used for?
Joint Photographic Experts Group (JPEG) is a popular format used to display photographs. Also, take a closer look at our best online tools to repair corrupted JPEG files .
What is the difference between JPEG and JPG?
There is no differences between the JPG and JPEG formats except for the number of characters used to name the extension. Earlier versions of Windows imposed a character limit.
What is the best program to open JPEG files?
Check out our fastest solutions if Windows 10 won’t open JPEG files to quickly regain control over your images.