- Opening pdb files windows
- How Can I Open PDB Files?
- Opens all your files LIKE MAGIC! 1
- Browse Files
- Step 1: Try Different Software Programs
- Step 2: Use the File Type as a Hint
- Step 3: Ask a Developer
- Step 4: Use a Universal File Viewer
- Recommended Download
- What Is a PDB File?
- How to Open a PDB File
- How to Convert a PDB File
- Still Can’t Open the File?
- Advanced Reading on PDB Files
- Specify symbol (.pdb) and source files in the Visual Studio debugger (C#, C++, Visual Basic, F#)
- How symbol files work
- Symbol file locations and loading behavior
- Configure symbol locations and loading options
- Other symbol options for debugging
- Compiler symbol options
- .NET options
- C/C++ options
- Web applications
- Manage symbols while debugging
- Work with symbols in the Modules window
- Use the No Symbols Loaded/No Source Loaded pages
Opening pdb files windows
How Can I Open PDB Files?
The same file extension may be used by different file types and different programs, and sometimes it can be tough to figure out which program to use. When you need to open PDB files, start by double-clicking it. If it doesn’t open, or you receive an error message, take the following steps to try to open it.

Opens all your files
LIKE MAGIC! 1
Optional Offer for File Magic by Solvusoft
EULA | Privacy Policy | Terms | Uninstall
1 File types that are unsupported can be opened in binary format.
Browse Files
Optional Offer for File Magic by Solvusoft | EULA | Privacy Policy | Terms | Uninstall
Step 1: Try Different Software Programs
If you can’t open PDB files, you may not have the right program installed on your computer. You can start by installing some of the most common programs associated with PDB files. A few of these associated software titles include PowerBuilder Dynamic Library, Photo Deluxe Image, and Pegasus DataBase. You can download one of these programs from the developer’s website.
Step 2: Use the File Type as a Hint
If you know the type of file you’re working with, that might help you figure out how to open it. PDB files are usually Backup Files. Look for a program on your computer that opens this type of file, and see if it will open the PDB file.
If you’re not sure of the file type, you can find it within the PDB file itself. Follow the steps below to find this information.
On a Windows Computer:
- Right-click the file icon.
- Select “Properties” from the drop-down menu.
- Find the file type listed under “Type of File”.
On a Mac:
- Right-click on the file icon.
- Select “More Info” from the drop-down menu.
- Look for the file type listed under “Kind”.
Step 3: Ask a Developer
If you’re still having trouble opening your PDB file, a software developer may be able to help. If you know which software program should open your file, contact the developer who created that program. If you’re not sure which program to use, consult the list below to find the developers for the most common programs associated with PDB files:
| Software | Developer |
|---|---|
| PowerBuilder Dynamic Library | Unknown |
| Photo Deluxe Image | Unknown |
| Pegasus DataBase | Windows Programmer |
| PhotoDeluxe Image | Adobe Systems Incorporated |
| Palmpilot Database/Document File | Palm Inc. |
| MolMol Molecule Description File | Microsoft Developer |
| MonkeyCard/MonkeyLogo | Unknown |
| PowerBASIC Debugger Symbols | PowerBASIC Inc. |
| Insight II Brookhaven Protein Databand File | Accelrys Software Inc. |
| TealPaint | Microsoft Programmer |
| Protein Databank File | Microsoft Developer |
| MDL Molfile Protein DataBank | MDL Information Systems Inc. |
| BGBlitz Position Database | Frank Berger |
| C64 Emulator File | Windows Programmer |
| Visual C++/.NET Program Database File | Microsoft Corporation |
| QuickPOS Database File | Microsoft Developer |
| Tact File | PC Software Company |
| Powerproject Teamplan | Microsoft Developer |
| Ribbons Data | Microsoft Developer |
| Pilot Image Format | Microsoft Programmer |
| PowerDesigner Physical Model Backup | Windows Programmer |
Step 4: Use a Universal File Viewer
If the above steps don’t help, a universal file viewer like File Magic (Download) might be able to help you open your PDB file. Universal file viewers can open a variety of file types, depending on the format. Just remember that some files are incompatible and will only open in binary format.
Recommended Download
Optional Offer for File Magic by Solvusoft | EULA | Privacy Policy | Terms | Uninstall
What Is a PDB File?
A file with the PDB file extension is most likely a Program Database file that’s used to hold debugging information about a program or module, like a DLL or EXE file. They’re sometimes called symbol files.
The file maps various components and statements in source code to its final compiled product, which the debugger can then use to find the source file and the location in the executable at which it should stop the debugging process.
Some PDB files might instead be in the Protein Data Bank file format. These are plain text files that store coordinates regarding protein structures.
Other PDB files are probably created in the Palm Database or PalmDOC file format and used with the PalmOS mobile operating system; some files in this format use the .PRC file extension instead. Yet another possible format is Tanida Demo Builder.
How to Open a PDB File
Different programs use their own PDB file to store data in some sort of structured database format, so each application is used to open its own type.
Geneious, Quicken, Visual Studio, and Pegasus are just a few examples of programs that might use a PDB file as a database file. Radare and PDBparse might also work.
Some PDB files are stored as plain text, like Geneious’ Program Debug Database files, and are completely human-readable if opened in a text editor. You can open this kind of PDB file with any program that can read text documents, like the built-in Notepad program in Windows. Some other PDB file viewers and editors include Notepad++ and Brackets.
Other PDB files aren’t text documents and are only useful when opened with the program that it’s intended for. For example, if yours is related in some way to Quicken, then try using that software to view or edit it. Visual Studio expects to see a PDB file in the same folder as the DLL or EXE file.
You can view and edit PDB files that are Protein Data Bank files, in Windows, Linux, and macOS with Avogadro. These programs can open the file, too: Jmol, RasMol, QuickPDB, and USCF Chimera. Since these are plain text, you can open one in a text editor too.
Palm Desktop should be able to open this file if it’s in the Palm Database file format, but you might have to first rename it to have the .PRC file extension for that program to recognize it. Calibre is another option.
To open a PalmDOC PDB file, try STDU Viewer.
Tanida Demo Builder files open with a program that goes by that same name.
How to Convert a PDB File
Program Database files can most likely not be converted to a different file format, at least not with a regular file converter tool. Instead, if there is any tool that can convert this kind of file, it’d be the same program that can open it.
For example, if you need to convert your database file from Quicken, try using that program to do it. This type of conversion, however, is probably not only of little use but also not supported in these database applications (i.e., you probably don’t need to convert this kind of PDB file to any other format).
Protein Data Bank files can be converted to other formats with MeshLab. To do this, you might have to first convert it to WRL with PyMOL from the File > Save Image As > VRML menu, and then import the WRL file into MeshLab and use the File > Export Mesh As menu to ultimately convert the PDB file to STL or another file format.
If you don’t need the model to be in color, you can export the file directly to STL with USCF Chimera (the download link is above). Otherwise, you can use the same method as above (with MeshLab) to convert PDB to WRL with USCF Chimera and then export WRL to STL with MeshLab.
To convert PDB to PDF or EPUB, if you have a PalmDOC file, is possible a number of ways but the easiest is probably to use an online converter like Zamzar. You can upload your file to that website to have the option of converting it to those formats as well as to AZW3, FB2, MOBI, PML, PRC, TXT, and other eBook file formats.
To convert the PDB file to the FASTA format can be done with Meiler Lab’s online PDB to FASTA converter.
It’s also possible to convert this file to CIF (Crystallographic Information format) online using PDBx/mmCIF.
Still Can’t Open the File?
Files that aren’t opening with any of the tools from above, probably aren’t actually PDB files. What might be happening is that you’re misreading the file extension; some formats use a suffix that closely resembles PDB when they’re really unrelated and don’t work the same.
For example, a PDF file is a document file but most of the programs from above will not render the text and/or images correctly if you try to open one with these software programs. The same is true for other files with similarly spelled file extensions, like DBF, DB, ADP, PD, PDE, PDC, PDO, and WPD files.
PBD is another that belongs to the EaseUS Todo Backup program and is therefore only useful when opened with that software.
If you don’t have a PDB file, research the file extension that your file does have so that you can find the appropriate program that opens or converts it.
Advanced Reading on PDB Files
You can read a lot more about Program Database files from GitHub and Wintellect.
There’s more to learn about Protein Data Bank files, too; see Worldwide Protein Data Bank and RCSB PDB.
Specify symbol (.pdb) and source files in the Visual Studio debugger (C#, C++, Visual Basic, F#)
Program database (.pdb) files, also called symbol files, map identifiers and statements in your project’s source code to corresponding identifiers and instructions in compiled apps. These mapping files link the debugger to your source code, which enables debugging.
When you build a project from the Visual Studio IDE with the standard Debug build configuration, the compiler creates the appropriate symbol files. This article describes how to manage symbol files in the IDE, for example, how to specify the location of symbols in the debugger options, how to check symbol loading status while debugging, and how to set symbol options in code.
For a detailed explanation of symbol files, see the following:
How symbol files work
The .pdb file holds debugging and project state information that allows incremental linking of a Debug configuration of your app. The Visual Studio debugger uses .pdb files to determine two key pieces of information while debugging:
- The source file name and line number to display in the Visual Studio IDE.
- Where in the app to stop for a breakpoint.
Symbol files also show the location of the source files, and optionally, the server to retrieve them from.
The debugger only loads .pdb files that exactly match the .pdb files created when an app was built (that is, the original .pdb files or copies). This exact duplication is necessary because the layout of apps can change even if the code itself has not changed.
To debug code outside your project source code, such as Windows code or third-party code your project calls, you must specify the location of the external code’s .pdb files (and optionally, the source files), which must exactly match the builds in your app.
Symbol file locations and loading behavior
When you debug a project in the Visual Studio IDE, the debugger automatically loads symbol files that are located in the project folder.
When debugging managed code on a remote device, all symbol files must be located either on the local machine, or in a location specified in the debugger options.
The debugger also searches for symbol files in the following locations:
The location that is specified inside the DLL or the executable (.exe) file.
By default, if you have built a DLL or an .exe file on your computer, the linker places the full path and filename of the associated .pdb file in the DLL or .exe file. The debugger checks to see if the symbol file exists in that location.
The same folder as the DLL or .exe file.
Any locations specified in the debugger options for symbol files. To add and enable symbol locations, see Configure symbol locations and loading options.
Any local symbol cache folder.
Specified network, internet, or local symbol servers and locations, such as the Microsoft Symbol Servers if selected. Visual Studio can download debugging symbol files from symbol servers that implement the symsrv protocol. Visual Studio Team Foundation Server and the Debugging Tools for Windows are two tools that can use symbol servers.
Symbol servers you might use include:
Public Microsoft Symbol Servers: To debug a crash that occurs during a call to a system DLL or to a third-party library, you often need system .pdb files. System .pdb files contain symbols for Windows DLLs, .exe files, and device drivers. You can get symbols for Windows operating systems, MDAC, IIS, ISA, and .NET from the public Microsoft Symbol Servers.
Symbol servers on an internal network or on your local machine: Your team or company can create symbol servers for your own products, and as a cache for symbols from external sources. You might have a symbol server on your own machine.
Third-party symbol servers: Third-party providers of Windows applications and libraries can provide access to symbol server on the internet.
If you use a symbol server other than the public Microsoft Symbol Servers, make sure that the symbol server and its path are trustworthy. Because symbol files can contain arbitrary executable code, you can be exposed to security threats.
Configure symbol locations and loading options
On the Tools > Options > Debugging > Symbols page, you can:
- Specify and select search paths and symbol servers for Microsoft, Windows, or third-party components.
- Specify modules that you do or don’t want the debugger to automatically load symbols for.
- Change these settings while you are actively debugging. See Manage symbols while debugging.
To specify symbol locations and loading options:
In Visual Studio, open Tools > Options > Debugging > Symbols (or Debug > Options > Symbols).
Under Symbol file (.pdb) locations,
To use the Microsoft Symbol Servers or NuGet.org Symbol Server, select the checkbox.
To add a new symbol server location,
- Select the + symbol in the toolbar.
- Type the URL (http), network share, or local path of the symbol server or symbol location in the text field. Statement completion helps you find the correct format.
Only the specified folder is searched. You must add entries for any subfolders that you want to search.
To add a new VSTS Symbol Server location,
- Select the icon in the toolbar.
- In the Connect to VSTS Symbol Server dialog, choose one of the available symbol servers, and select Connect.
To change the loading order for the symbol locations, use Ctrl+Up and Ctrl+Down, or the Up and Down arrow icons.
To edit a URL or path, double-click the entry, or select it and press F2.
To remove an entry, select it, and then select the — icon.
(Optional) To improve symbol loading performance, under Cache symbols in this directory, type a local folder path that symbol servers can copy symbols to.
Do not place the local symbol cache in a protected folder, like C:\Windows or a subfolder. Use a read-write folder instead.
For C++ projects, if you have the _NT_SYMBOL_PATH environment variable set, it will override the value set under Cache symbols in this directory.
Specify the modules that you want the debugger to load from the Symbol file (.pdb) locations when it starts.
Select Load all modules, unless excluded (the default) to load all the symbols for all modules in the symbol file location, except modules you specifically exclude. To exclude certain modules, select Specify excluded modules, select the + icon, type the names of the modules to exclude, and select OK.
To load only modules you specify from the symbol file locations, select Load only specified modules. Select Specify included modules, select the + icon, type the names of the modules to include, and then select OK. The symbol files for other modules are not loaded.
Select OK.
Other symbol options for debugging
You can select additional symbol options in Tools > Options > Debugging > General (or Debug > Options > General):
Load dll exports (Native only)
Loads DLL export tables for C/C++. For details, see DLL export tables. Reading DLL export information involves some overhead, so loading export tables is turned off by default. You can also use dumpbin /exports in a C/C++ build command line.
Enable address level debugging and Show disassembly if source not available
Always shows the disassembly when source or symbol files are not found.
Enable source server support
Uses Source Server to help debug an app when there is no source code on the local machine, or the .pdb file does not match the source code. Source Server takes requests for files and returns the actual files from source control. Source Server runs by using a DLL named srcsrv.dll to read the app’s .pdb file. The .pdb file contains pointers to the source code repository, as well as commands used to retrieve source code from the repository.
You can limit the commands that srcsrv.dll can execute from the app’s .pdb file by listing the allowed commands in a file named srcsrv.ini. Place the srcsrv.ini file in the same folder as srcsrv.dll and devenv.exe.
Arbitrary commands can be embedded in an app’s .pdb file, so make sure to put only the commands you want to execute into a srcsrv.ini file. Any attempt to execute a command not in the srcsvr.ini file will cause a confirmation dialog box to appear. For more information, see Security Warning: Debugger Must Execute Untrusted Command.
No validation is done on command parameters, so be careful with trusted commands. For example, if you listed cmd.exe in your srcsrv.ini, a malicious user might specify parameters on cmd.exe that would make it dangerous.
Select this item and the child items you want. Allow source server for partial trust assemblies (Managed only) and Always run untrusted source server commands without prompting can increase the security risks.
Compiler symbol options
When you build a project from the Visual Studio IDE with the standard Debug build configuration, the C++ and managed compilers create the appropriate symbol files for your code. You can also set compiler options in code.
.NET options
Build with /debug to create a .pdb file. You can build applications with /debug:full or /debug:pdbonly. Building with /debug:full generates debuggable code. Building with /debug:pdbonly generates .pdb files, but does not generate the DebuggableAttribute that tells the JIT compiler that debug information is available. Use /debug:pdbonly if you want to generate .pdb files for a release build that you do not want to be debuggable. For more information, see /debug (C# compiler options) or /debug (Visual Basic).
C/C++ options
A .pdb file for C/C++ is created when you build with /ZI or /Zi. In Visual C++, the /Fd option names the .pdb file the compiler creates. When you create a project in Visual Studio using the IDE, the /Fd option is set to create a .pdb file named
If you build your C/C++ application using a makefile, and you specify /ZI or /Zi without using /Fd, the compiler creates two .pdb files:
VC .pdb, where represents the version of the Microsoft C++ compiler, for example VC11.pdb
The VC .pdb file stores all debugging information for the individual object files, and resides in the same directory as the project makefile. Each time it creates an object file, the C/C++ compiler merges debug information into VC .pdb. So even if every source file includes common header files such as , the typedefs from those headers are stored only once, rather than in every object file. The inserted information includes type information, but does not include symbol information, such as function definitions.
.pdb file stores all debug information for the project’s .exe file, and resides in the \debug subdirectory. The
.pdb file contains full debug information, including function prototypes, not just the type information found in VC .pdb.
Both the VC .pdb and
.pdb files allow incremental updates. The linker also embeds the path to the .pdb files in the .exe or .dll file that it creates.
DLL export tables
Use dumpbin /exports to see the symbols available in the export table of a DLL. Symbolic information from DLL export tables can be useful for working with Windows messages, Windows procedures (WindowProcs), COM objects, marshaling, or any DLL you don’t have symbols for. Symbols are available for any 32-bit system DLL. The calls are listed in the calling order, with the current function (the most deeply nested) at the top.
By reading the dumpbin /exports output, you can see the exact function names, including non-alphanumeric characters. Seeing exact function names is useful for setting a breakpoint on a function, because function names can be truncated elsewhere in the debugger. For more information, see dumpbin /exports.
Web applications
Set the web.config file of your ASP.NET application to debug mode. Debug mode causes ASP.NET to generate symbols for dynamically generated files and enables the debugger to attach to the ASP.NET application. Visual Studio sets this automatically when you start to debug, if you created your project from the web projects template.
Manage symbols while debugging
You can use the Modules, Call Stack, Locals, Autos, or any Watch window to load symbols or change symbol options while debugging. For more information, see Get more familiar with how the debugger attaches to your app.
Work with symbols in the Modules window
During debugging, the Modules window shows the code modules the debugger is treating as user code, or My Code, and their symbol loading status. You can also monitor symbol loading status, load symbols, and change symbol options in the Modules window.
To monitor or change symbol locations or options while debugging:
- To open the Modules window, while debugging, select Debug >Windows >Modules (or press Ctrl + Alt + U).
- In the Modules window, right-click the Symbol Status or Symbol File headers, or any module.
- In the context menu, select one of the following options:
| Option | Description |
|---|---|
| Load Symbols | Appears for modules with skipped, not found, or not loaded symbols. Attempts to load symbols from locations specified on the Options >Debugging >Symbols page. If the symbol file is not found or not loaded, launches File Explorer so you can specify a new location to search. |
| Symbol Load Information | Shows the location of a loaded symbol file, or the locations that were searched if the debugger cannot find the file. |
| Symbol Settings | Opens the Options >Debugging >Symbols page, where you can edit and add symbol locations. |
| Always Load Automatically | Adds the selected symbol file to the list of files that are automatically loaded by the debugger. |
Use the No Symbols Loaded/No Source Loaded pages
There are several ways for the debugger to break into code that does not have symbol or source files available:
- Step into code.
- Break into code from a breakpoint or exception.
- Switch to a different thread.
- Change the stack frame by double-clicking a frame in the Call Stack window.
When this happens, the debugger displays the No Symbols Loaded or No Source Loaded pages to help you find and load the necessary symbols or source.
To use the No Symbols Loaded document page to help find and load missing symbols:
- To change the search path, select an unselected path, or select New Path or New VSTS Path and enter or select a new path. Select Load to search the paths again and load the symbol file if it is found.
- To override any symbol options and retry the search paths, select Browse and find . The symbol file is loaded if it is found, or File Explorer opens so you can manually select the symbol file.
- To open the symbol settings page to configure behavior, select Change Symbol Settings (or choose Options >Debugging >Symbols).
- (Advanced) To show the disassembly in a new window one time, select view disassembly, or select Options dialog to set the option to always show the disassembly when source or symbol files are not found. For more information, see View disassembly code.
- To show the locations searched and the outcome, expand Symbol load information.
- For C# code, you can also choose to decompile the source code from the No Symbols Loaded or No Source Loaded pages.
If the debugger finds the .pdb file after you execute one of the options, and can retrieve the source file using the information in the .pdb file, it displays the source. Otherwise, it displays a No Source Loaded page that describes the issue, with links to actions that might resolve the issue.
To add source file search paths to a solution:
You can specify the locations the debugger searches for source files, and exclude specific files from the search.
Select the solution in Solution Explorer, and then select the Properties icon, press Alt+Enter, or right-click and select Properties.
Select Debug Source Files.
Under Directories containing source code, type or select source code locations to search. Use the New Line icon to add more locations, the Up and Down arrow icons to reorder them, or the X icon to delete them.
The debugger searches only the specified directory. You must add entries for any subdirectories that you want to search.
Under Do not look for these source files, type the names of source files to exclude from search.
Select OK or Apply.
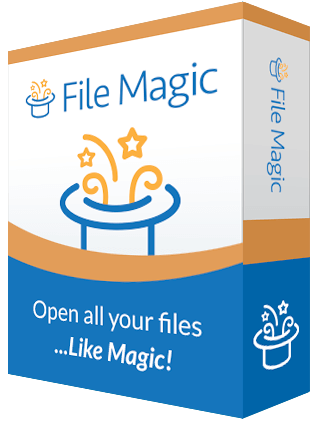

:max_bytes(150000):strip_icc()/tim-fisher-5820c8345f9b581c0b5a63cf.jpg)








