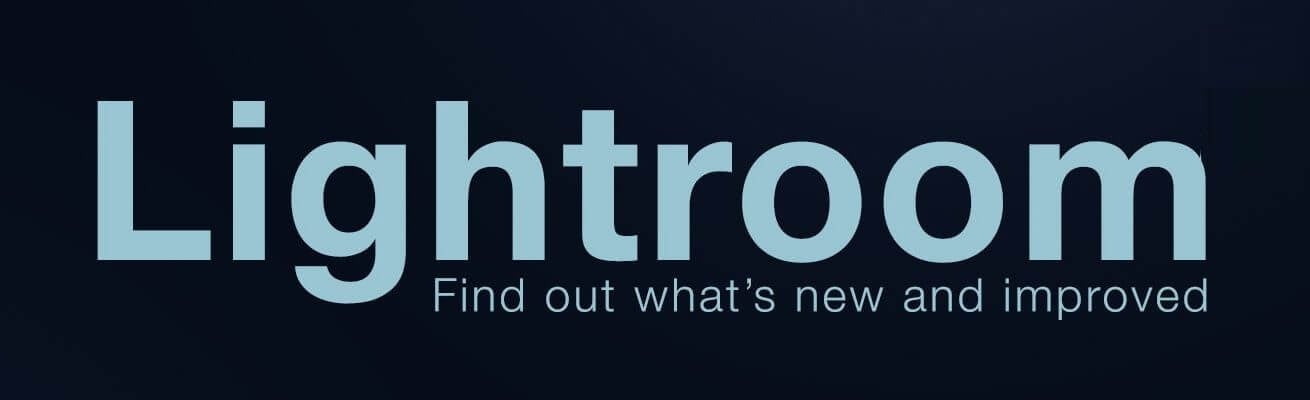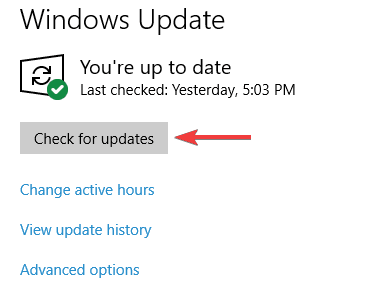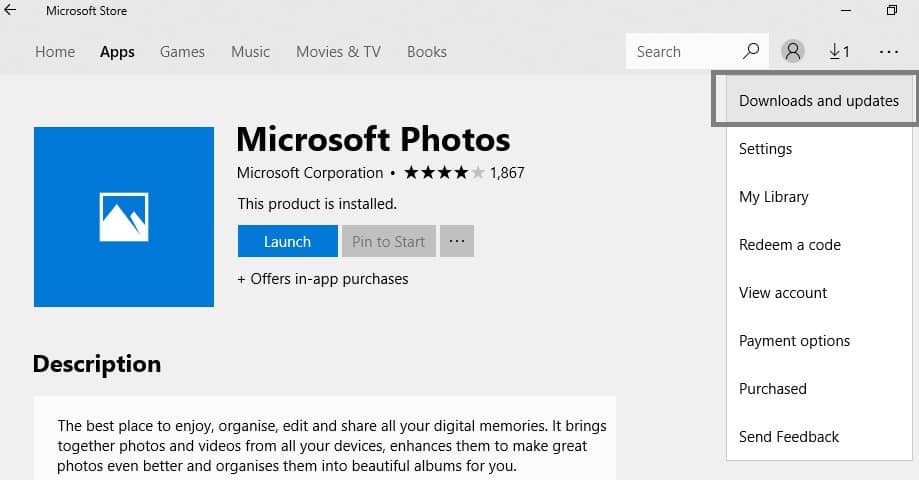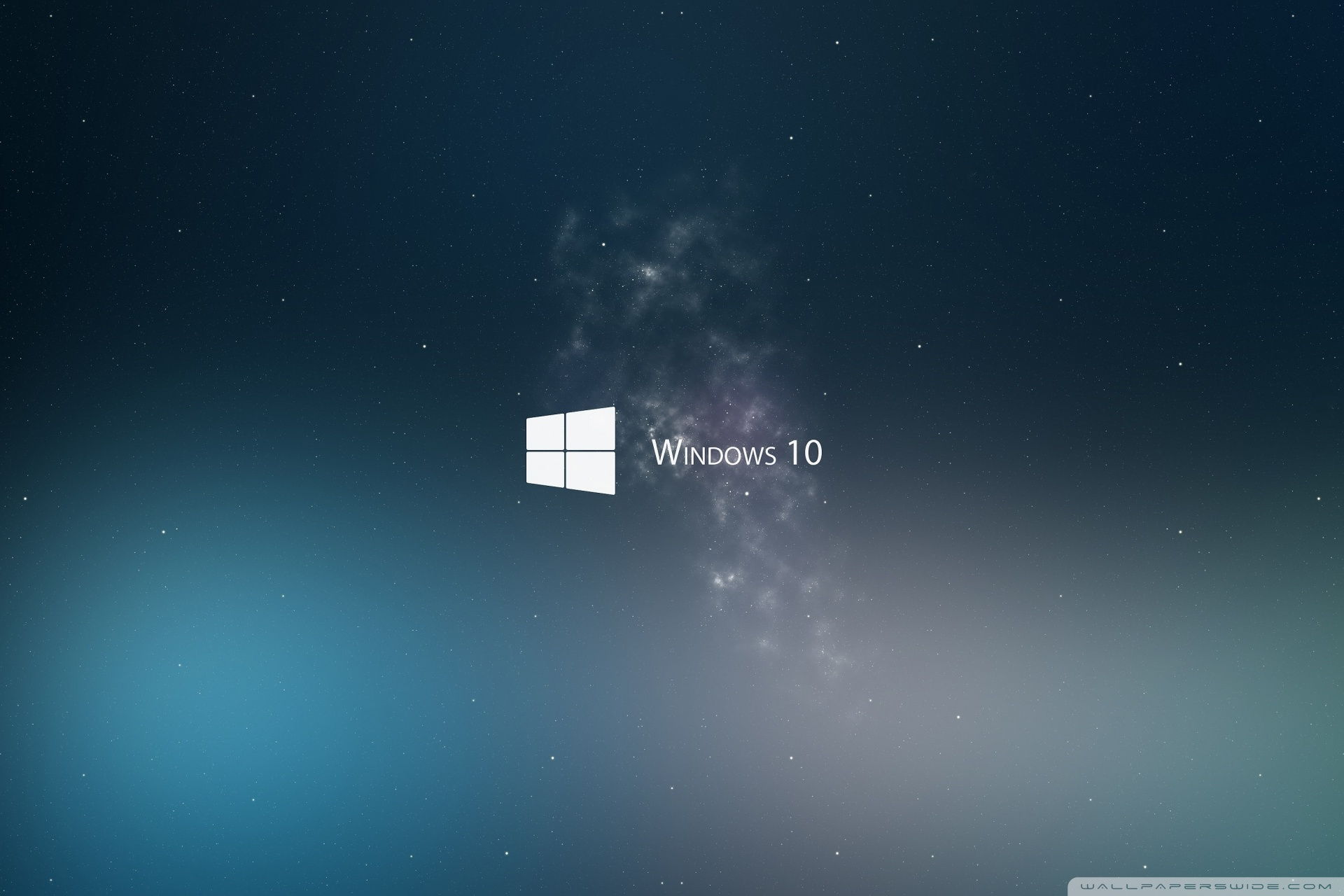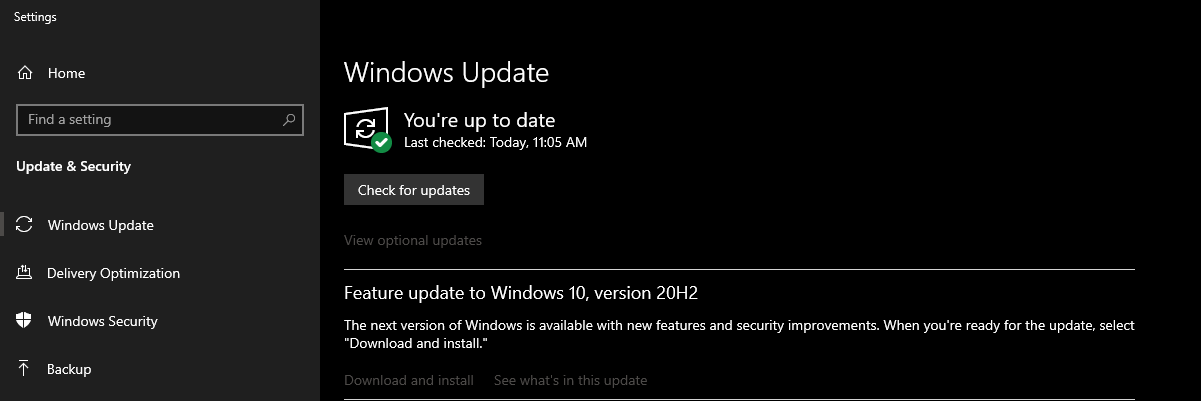- FIX: Photos app not opening in Windows 10
- How can I fix the Photos App on Windows 10?
- 1. Download Adobe Lightroom
- Adobe Lightroom
- 2. Disable Photo Shuffle
- 3. Update Windows 10
- Run a System Scan to discover potential errors
- 4. Update the Photos app
- 5. Run the Windows App troubleshooter
- 6. Repair your Registry
- 7. Restore the Photos app
- 8. Install third-party photo apps
- See all your photos
- Find photos fast
- Upload photos automatically
- Import photos and videos
- Help the app find more photos
- How to fix Photos app problems in Windows 10
- How can I fix Photos app issues in Windows 10?
- 1. Update Windows
- 2. Use Adobe Lightroom
- Adobe Lightroom
- 3. Update the Photos app
FIX: Photos app not opening in Windows 10
- Windows Photo app not working on Windows 10? Check out the solutions below and have it fixed in no time.
- Or don’t settle for a basic photos viewer and gain access to an entire collection of exciting capacities with a professional tool like Adobe Lightroom.
- To make sure that the Photos app is working properly, it’s advised that you keep both Windows 10 and the Photos app up to date.
- If the Photos app not opening on Windows 10, be sure to check the integrity of your OS or restore the Photos app.
- Download Restoro PC Repair Tool that comes with Patented Technologies (patent available here).
- Click Start Scan to find Windows issues that could be causing PC problems.
- Click Repair All to fix issues affecting your computer’s security and performance
- Restoro has been downloaded by 0 readers this month.
We’ve been hearing reports that certain apps either open slow or don’t open at all in Windows 10. Such is the case with the Photo app, which doesn’t open after the Windows 10 upgrade for some users.
Now there’s a fix for the annoying problem
Many users have been complaining that the Photos app is either not opening in Windows 10, or not working at all.
We finally have some fixes suggested by users on the Microsoft Community support forums. One user said the following:
It doesn’t seem to want to load all of my local photos. Directories which contain 30-40 photos sometimes only display 1 image…and some photo directories don’t show up at all.
SkyDrive integration is pretty much zero as it simply throws me into the handicapped Metro browser
And somebody else completed, saying this:
I am unable to open photo app. All that happens is that it sits there for a while then opens showa thumbnails of photos then shuts down and goes straight to desktop.
Any help would be appreciated. I have tried trouble shooter, re booted but no change.
Multiple forum postings have been created with the same problem on Microsoft’s community network. If you find yourself in the same situation, here’s what you need to do.
Table of contents:
How can I fix the Photos App on Windows 10?
1. Download Adobe Lightroom
If the Photos App is constantly blocking or simply won’t open, you might want to consider a third-party software that can execute the same functions and also add numerous new capacities for your benefit.
Adobe Lightroom is a great alternative as it not only also you to view photos, but also to edit, organize, store, and share your photos across any device.
This cloud-based app provides easy-to-use editing tools that deliver professional-looking results, a photos management solution (it can manage any number of photos), 1TB, or more for storage and access to an online inspirational library.
Let’s quickly look at its key features:
- Interactive, in-app tutorials on both desktop and mobile
- Photos library for inspiration
- Panorama fill edges
- Smarter organization (machine learning-powered Adobe Sensei to quickly find photos or create albums)
- Cross-device functionality
- 1TB or more Cloud storage
Adobe Lightroom
2. Disable Photo Shuffle
- In Windows 10 Photos App, turn off Shuffle Photos from the Charms > Settings > Options
- Delete the jpg and .dat files from
- Enable Library Options in any Explorer File Folder
- Move all pictures out of the Pictures Library folder to a different folder, but then copy that new folder back to it
- Enable Thumbnails by unchecking Always show icons, never thumbnails in Folder Options
- Open Windows 8.1 Photos app and try Setting a Photo as Tile Photo. You can also try re-enabling Photo Shuffle instead; this cancels setting a photo as the tile photo. Close app.
- Check Photos app on Start Screen for Live Tile option
This might not be the simplest solution, but it will be helpful if Photos app is not working on Windows 10.
3. Update Windows 10
- To access the Windows Update section, you can simply type update in the search box and select Windows Update.
- Now click on Check for updates button.
If Photos app is not opening on Windows 10 the problem might be related to missing updates.
Install the latest system updates on the computer, restart it, and then try to launch the app again to see if this fixed the problem.
Run a System Scan to discover potential errors
As a quick reminder, Microsoft constantly rolls out Windows updates in order to improve the system’s stability and fix various issues.
Some of these updates may target native Windows apps, including the Photos App so make sure to turn automatic updates on or check for updates from time to time.
4. Update the Photos app
- Go to the Windows Store.
- Open the Photos App page, click on the menu (the three dots) and check for updates.
New updates will automatically get installed on your computer.
If you don’t want to install all the Windows updates available for your OS version, you can update only the Photos app.
Keeping the Photos app up to date is the best way to fix any bugs and issues, so if the Photos app is not working on Windows 10, be sure to update it.
5. Run the Windows App troubleshooter
- Go to Settings and head over to Update & Security. Select Troubleshoot in the left-hand pane.
- In the new window, go to the section Find and fix other problems scroll down to Windows Store Apps and click the Run the troubleshooter.
Built-in troubleshooter that can fix a bevy of PC issues, and if Photos app is not opening, be sure to try it out.
6. Repair your Registry
- Go to Start, type cmd, right-click Command Prompt and select Run as Administrator.
- Now type the sfc /scannow command.
- Wait for the scanning process to complete and then restart your computer. All corrupted files will be replaced on reboot.
If Photos app is not working, you can use Microsoft’s System File Checker to check for system file corruption.
Corrupted or missing registry keys may prevent the Photos App from launching. The simplest way to repair your registry is to use a dedicated tool, such as CCleaner.
Don’t forget to first backup your registry in case anything goes wrong.
7. Restore the Photos app
- Go to Start, type powershell, launch Windows PowerShell (Admin)
- Enter the following command, and then hit Enter:
- Wait until the Photos App is removed from your computer and then reboot it.
- Go to the Microsoft Store and download and install the Photos App again.
You can also try to restore the Photo app using the methods mentioned above if Photos app is not opening on Windows 10.
8. Install third-party photo apps
Well, if nothing worked, the best solution is to install a third-party photo management app.
For more information about the best photo apps to install on your Windows PC, check out our 6 best photo management and editing software for Windows 10 article.
Has this solved your issues with the Photos app in Windows 10? If not, leave your comment and we’ll look together into your problem and try to find a working fix for it.
See all your photos
The Photos app in Windows 10 gathers photos from your PC, phone, and other devices, and puts them in one place where you can more easily find what you’re looking for.
To get started, in the search box on the taskbar, type photos and then select the Photos app from the results. Or, press Open the Photos app in Windows.
Find photos fast
Browse your collection by date, album, video projects, people, or folder. Or search to find a specific person, place, or thing. The app recognizes faces and objects in images and adds tags to help you find what you need without endless scrolling. For example, try searching for “beach,” “dog,” or «smile,» or select a face shown in the search pane to see all photos that person is in.
Upload photos automatically
One of the simplest ways to copy all your photos and videos to one place in the Photos app is to set up automatic upload to OneDrive from your mobile device.
Install the OneDrive app on your iOS or Android device. Next, turn on Camera Upload in the settings. The latest photos and videos that you take will automatically start uploading. Once uploaded, they’ll automatically appear in the Photos app on your PC.
Import photos and videos
You can import photos and videos you have stored on a camera’s SD card, a USB drive, or on another device.
Use a USB cable to connect your device to the PC.
In the search box on the taskbar, type photos and then select the Photos app from the results.
Select Import and follow the instructions to import from a folder or a USB device. The app automatically selects items you haven’t imported before, or you can choose what to import.
Note: If you’re using an Android phone and Import isn’t working, you might need to change your phone’s USB setting to allow it to transfer photos.
Help the app find more photos
The Photos app automatically displays the photos and videos in the Pictures folder on your PC and OneDrive. Here’s how to add more source folders to the Pictures folder.
In the search box on the taskbar, type photos and then select the Photos app from the results.
Select More … > Settings .
Under Sources, select Add a folder .
Choose a folder from your PC, an external drive, or a network drive connected to your PC, and then select Add this folder to Pictures to add it to the app. Subfolders of the folders that you add will be included, too.
How to fix Photos app problems in Windows 10
- If the Photos app is not working on Windows 10, you’re entitled to suspect a problem with the app’s version or its data package.
- To fix this issue easily, perform a Microsoft photos update by following our steps below.
- If your photos are not opening in Windows 10, check for a Windows update using our method.
- You can also take a look at Adobe Lightroom as a possible replacement software for photo viewing.
- Download Restoro PC Repair Tool that comes with Patented Technologies (patent available here).
- Click Start Scan to find Windows issues that could be causing PC problems.
- Click Repair All to fix issues affecting your computer’s security and performance
- Restoro has been downloaded by 0 readers this month.
In case you have any problems with Windows 10 Photos app, we’ve prepared a couple of solutions that should make your life easier.
Ever since Microsoft introduced the new Photos app along with Windows 10, users have been finding it strange to accustom to the new app, instead of the standard Photo Viewer.
On top of that, the new app also caused a lot of issues for users. So, if you’ve recently encountered an issue with Windows 10 Photos app, just keep reading this article for potential solutions.
How can I fix Photos app problems on Windows 10? You can quickly fix Windows 10 Photos app problems by updating the Photos app.
Most issues are triggered by outdated app versions. If this method fails to fix the issue, run the Windows Store App troubleshooter, and restore the app package.
For detailed instructions, follow the steps listed below.
How can I fix Photos app issues in Windows 10?
- Update Windows
- Download Adobe Lightroom
- Update the Photos app
- Restore libraries to default
- Delete outdated registry keys
- Run app troubleshooter
- Restore Apps package
- Restore the Photos app
- Install a third-party software
1. Update Windows
Most of the time, you can’t really do anything about the problem, because it’s system-related. If that’s the case, Microsoft will eventually come up with the solution.
So, all you need to do is update your system, and if the fix is available, you’ll receive it through Windows Update.
Windows updates should be installed automatically, but you can also check manually if you don’t want to wait for the system to do it.
To update Windows, simply go to the Settings app > Updates & security, and check for updates. If the fixing patch is available, it will be installed on your computer.
2. Use Adobe Lightroom
If downloading and installing the latest Windows updates did not solve your issue, you might want to consider a completely different solution from the start.
There are numerous software dedicated to photo management that can easily replace the Photos app and even bring more interesting features to the table such as photo editing features that you will find useful.
And why not choose one that has a plethora of advantages and bonus tools? Adobe Lightroom is a powerful tool that enables you to view, capture, edit, share, and organize photos with great ease.
By installing Lightroom you will be able to view and manage any number of photos, group your photos into albums, filter to easily find them, plus you get to choose who else can view, download, or add photos.
Its interface is highly intuitive and easy-to-use, if you are not thrilled by the idea of utilizing a new software.
You will also be pleased to hear that Lightroom comes with in-app step-by-step tutorials so you can learn the basics or master the latest features in no time.
Let’s quickly look at its key features:
- Sensei-powered Search and Filter to find photos quickly
- Group photos into albums
- Sharing options
- Identify people in your photos
- Flag a photo, a pick or a reject
Adobe Lightroom
3. Update the Photos app
The same thing applies to the app itself. If there’s some component of the Photos app that conflicts with your system, developers will probably find a solution for it.
But instead of Windows Update, the fix might be delivered to you through the app update, because the app’s newer version might fix the issues for you.