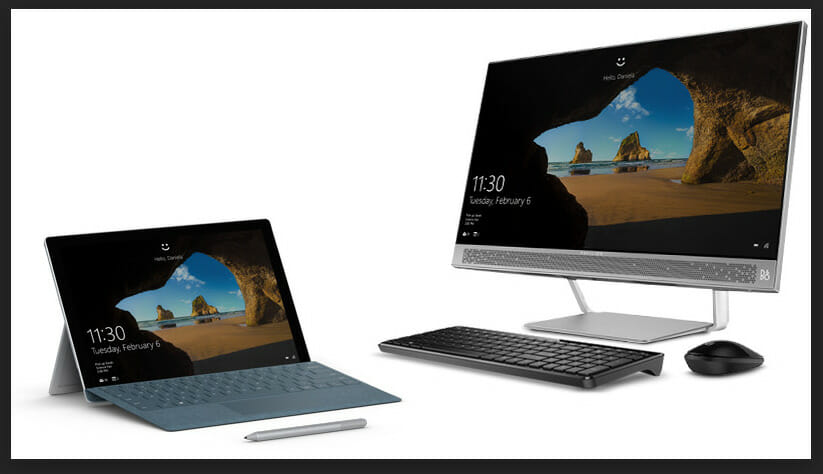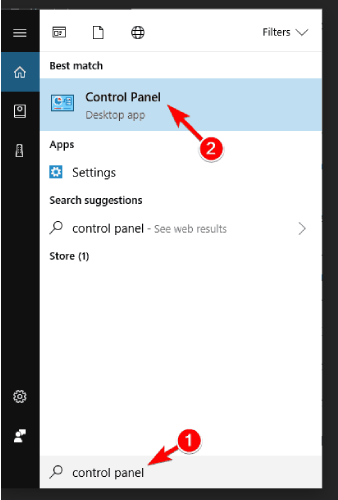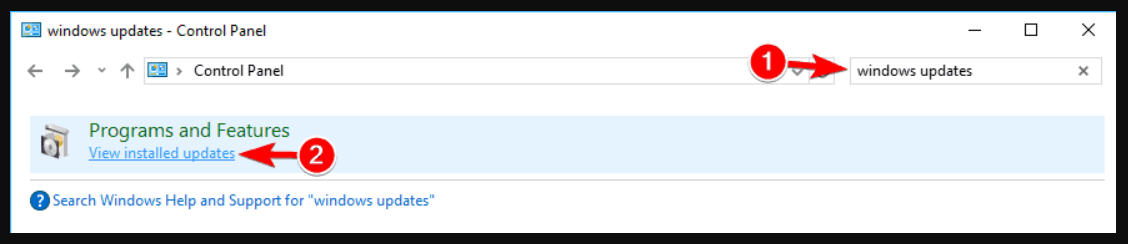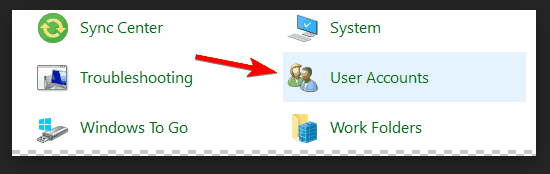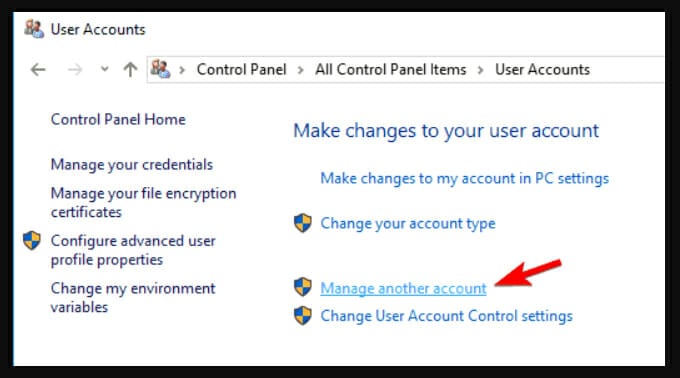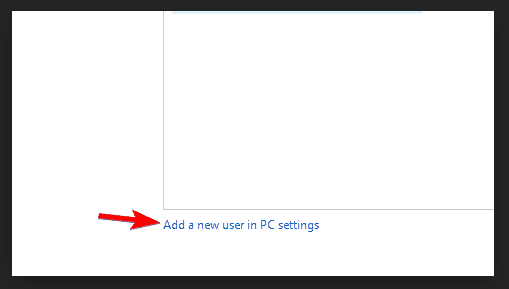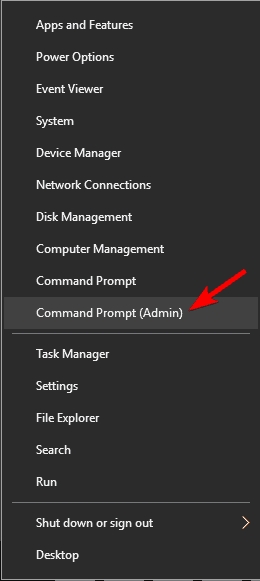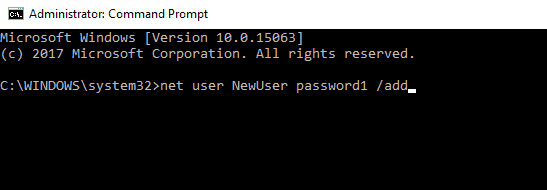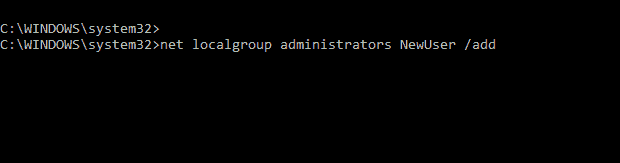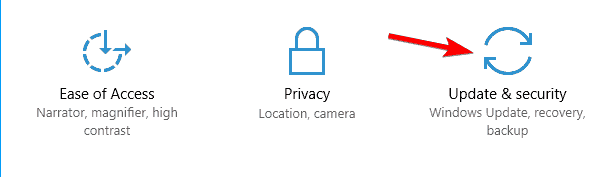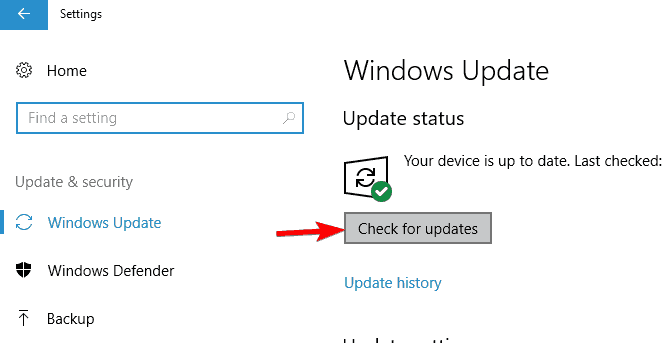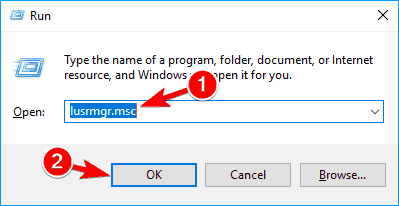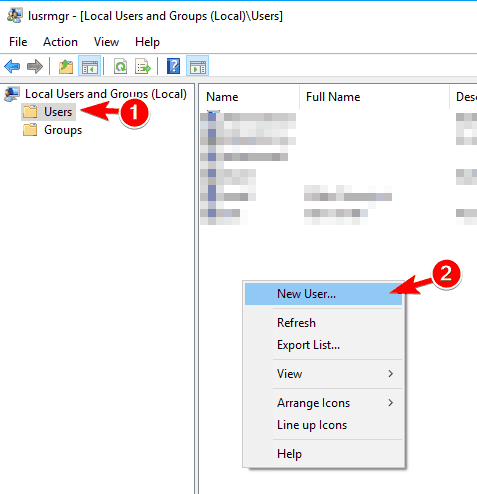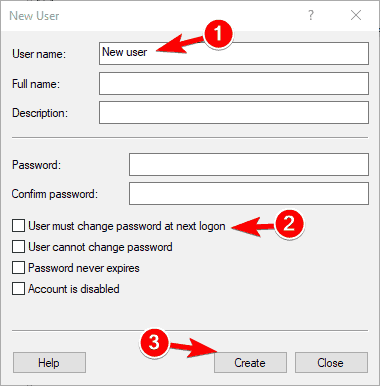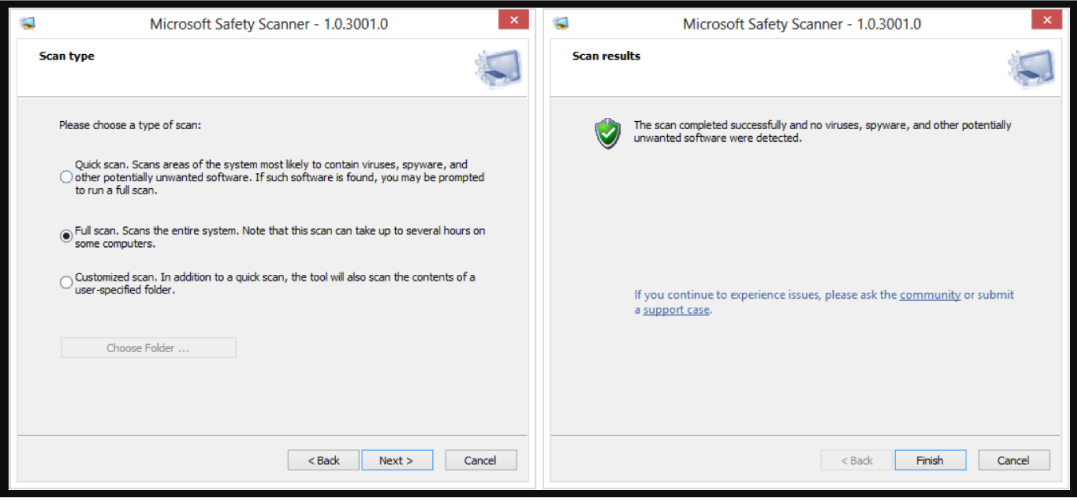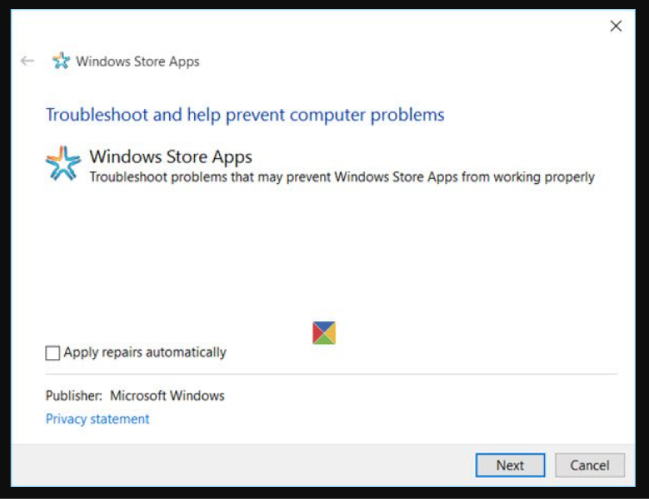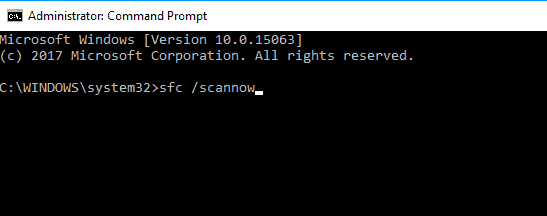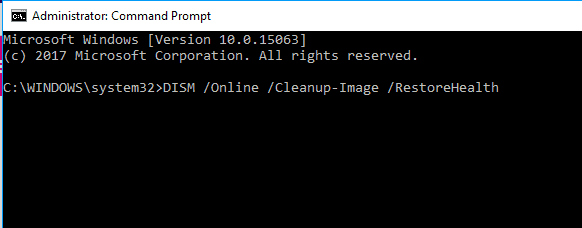- How to open and use Windows 10 Settings
- How to open Windows 10 Settings
- How to use Windows 10 Settings
- 1. System
- 2. Devices
- 3. Phone
- 4. Network and Internet
- 5. Personalization
- 6. Apps
- 7. Accounts
- 8. Time and Language
- 9. Gaming
- 10. Ease of Access
- 11. Search
- 12. Cortana
- 13. Privacy
- 14. Update and Security
- FIX: Updates and Settings not Opening in Windows 10
- What can I do if Updates and Settings are not opening?
- 1. Use professional third-party software
- 2. Use the Troubleshooter for Windows apps
- 3. Install the necessary updates
- 4. Create a new user
- 5. Use Microsoft Safety Scanner
- 6. Use the Troubleshooter for Windows apps
- 7. Run the SFC scan
- 8. Reset Windows 10
- Updates and Settings issues
How to open and use Windows 10 Settings
If you have installed Windows 10, you might have started exploring it already. Windows 10 comes with new opportunities for users to personalize it, according to their own preferences. In this post, we will take a bird-eye view of the settings offered by Windows 10.
While Microsoft has always been offering a decent range of settings options and personalization capabilities in all its Windows versions, things are a bit different in Windows 10. While the familiar Control Panel is still there, the new Settings app comes with a new design and a new interface.
The latest version of Windows 10 offers a wide range of settings, which include personalization, system, and privacy options. You will be able to see this once you open the Windows 10 Settings window and explore your way through all the options. The new Windows 10 Settings app now comes with a new design and a new interface that allows its users to customize and personalize it according to their preferences.
In this post, we will be covering the following points:
- How to open the Windows 10 Settings app.
- How to use the Windows 10 Settings app.
Users can sync their settings by using their email id, manage sign-in options, change privacy settings, manage and update security, customize the Start menu and Taskbar, and a lot more. We will first see how to open the Settings app in Windows 10 and then go step by step through all the settings. So, let’s get started!
How to open Windows 10 Settings
To open the Windows 10 Settings app, click on the Start button, and then further click on the gear icon called Settings. The Settings app window will open.
Another way to open it is to simply search for it in the Taskbar Search option. The keyboard shortcut is Windows key + I.
As you can see, the Windows 10 Settings include the following sections.
- System
- Devices
- Phone
- Network & Internet
- Personalization
- Apps
- Accounts
- Time & Language
- Gaming
- Ease of Access
- Search
- Cortana
- Privacy
- Update & Security
How to use Windows 10 Settings
Windows 10 Settings allow the users to customize and configure the Operating System as per their needs. We will now go through all the sections and settings in detail.
1. System
The System Settings let you adjust the settings of all your apps, notifications, display, and power. You can change the display resolution, display orientation, and brightness and color of the built-in display. You can also change the size of the text, apps, and other items.
In the Sound category, you can choose your input and output devices, manage all the sounds devices, and set other advanced sound options. You can edit, add, remove, select the quick actions, show or hide notifications, adjust the power and sleep and battery saver settings, configure storage settings, and more.
Storage lets you decide where your apps, documents, music, pictures, and videos are saved by default. If you are using a touch-enabled device, you can set your PC into tablet mode from System Settings > Tablet mode.
The Multitasking feature enables you to work with multiple windows and virtual desktops. Projecting to this PC allows you to project your Windows phone or PC to the existing screen to use its keyboards, mouse and other devices. You can share or receive content with a nearby device using Bluetooth and WiFi. It is also possible to sync your clipboard data across devices as well as clear it.
You can set up Remote Desktop which lets you connect and control your existing PC from a remote device by using a remote desktop client. In the About section, you will be able to see your device specifications such as the device name, processor, installed RAM, device ID, product ID, etc.
2. Devices
You can adjust the Devices Settings for connected devices like printer, scanner, mouse, keyboard, etc. You can explore the touchpad sensitivity and advanced typing and keyboard settings. Other related settings such as AutoPlay, USB, and Pen and Windows Ink are also under this section of settings.
3. Phone
Under Phone Settings, you can add a phone and link it to your PC which will allow you to browse the web and use apps on your phone and then instantly switch onto your computer.
4. Network and Internet
All your WiFi networks, Dial-up connections, VPN, Ethernet, etc. can be managed here in the Network & Internet section of settings. You can check for available networks and change the connection properties. More settings related to a mobile hotspot, airplane mode, data usage, Wi-Fi Sense and the proxy can be found here.
5. Personalization
Under Personalization Settings, the users can customize the background, colours, lock screen, fonts, and themes. The Start menu and the Taskbar can also be personalized as per the user’s preferences.
6. Apps
In Apps & features, you can search, sort, filter, move as well as uninstall the apps here. You can choose the default apps, download offline maps, associate apps with websites, and so on. You can also change the video playback and startup apps settings.
7. Accounts
In the Accounts settings section, you will find all your information, such as billing details, subscriptions, family settings, and all about your Microsoft account. You can add another Microsoft account as well as a work/school account here. There are several sign-in options to choose from, such as a password, picture password, PIN, fingerprint, etc. You can sync your settings as well.
8. Time and Language
The Time & Language settings include the date and time settings, region and language settings, and speech settings. You can change date formats, add additional clocks for different time zones, choose the language you speak with your device, and also add preferred languages.
9. Gaming
The Gaming settings let you control how the Game bar opens and recognizes your game. You can create your own keyboard shortcuts for various functions such as to open game bar, start/stop recording, microphone on / off, and so on.
This section allows you to control and determine the audio quality, microphone volume, system volume, and how you capture your game through screenshots and game clips. You can turn the game mode on here and control how your game appears when you broadcast. Under Xbox Networking, you will find details regarding the connection status and performance.
10. Ease of Access
The Ease of Access settings is categorized into three settings related to vision, hearing, and interaction.
Vision includes settings that make your display, pointer, cursor, and touch feedback easier to see. You can use a magnifier to zoom, a narrator, high contrast, and color filters for a better viewing experience. Hearing includes the settings that make your device easier to hear or use without sound by displaying audio text. Interaction includes all the settings related to speech, keyboard, mouse, and eye control.
11. Search
Under Search Settings, you will find the permissions, search history, and advanced search indexer settings and learn all about the Windows Search and your privacy.
12. Cortana
The Cortana Settings section lets you learn all about Cortana and your privacy settings where you can manage what you permit Cortana to do, see, and use.
13. Privacy
Privacy includes the Windows permissions as well as the App permissions.
Windows permissions include general settings, speech, ink and typing personalization settings, diagnostics and feedback, and activity history. App permissions include all the settings related to location, camera, microphone, voice activation, notifications, account info, calendar, contacts, phone calls, history, email, tasks, messaging, radio, other devices, background apps, app diagnostics, automatic file download, documents, pictures, videos, and file system. Take a look at the Windows 10 Privacy Settings.
14. Update and Security
Microsoft has added an option of Update and Security settings where you can check for the latest Windows updates, Check Activation state, adjust the Windows Defender settings, open Windows Security and also rollback to your previous version of Windows via Recovery option.
In this section, you will find all about the Windows updates and security, delivery optimization and troubleshooting settings. You can backup using file history and explore the recovery options. You will find information regarding the activation and product key here in this section under the Activation tab. You will also see the Find my device settings and Developers settings here.
FIX: Updates and Settings not Opening in Windows 10
- Solve the error of Windows update settings not opening by using professional third-party software or the troubleshooter for Windows apps.
- When you encounter the Windows update settings not opening error, install the necessary updates or create a new user.
- For the situation when you can’t open Windows update settings, you should utilize the Microsoft Safety Scanner, run an SFC scan or reset Windows 10.
- Try our previously mentioned solutions and the Windows update settings won’t open error will become a thing of the past.
If your operating system is Windows 10, then you might have stumbled upon a very annoying issue.
This issue reacts in such a way with your system that it will prevent you from opening the Updates feature as well as the Settings feature.
However, if you carefully follow the tutorial posted below you will get the Windows 10 system up and running in just a few minutes of your time.
The most common fixes to the Updates and Settings feature in Windows 10 Technical Preview is either to do a virus scan or to check and download the latest KB updates available for your Windows 10 Technical Preview operating system.
What can I do if Updates and Settings are not opening?
1. Use professional third-party software
When you have encountered the Windows update settings not opening error message, you can try a simple and yet efficient solution. If you use third-party software, this should fix the issue.
We recommend Restoro, a complete solution for your operating system. Based on innovative technology, this software will secure and repair your computer, leaving it in an optimized state.
Use Restoro to remove malware, detect any dangerous websites for your computer, and restore maximum performance to your device.
2. Use the Troubleshooter for Windows apps
If Updates and Settings are not opening, you might be able to fix the problem by running the troubleshooter for Windows apps.
This troubleshooter is created by Microsoft and it should help you fix any problems that you might have with Windows apps.
To fix this problem, simply download the Troubleshooter for Windows apps and run it. Once the tool starts, follow the instructions on the screen and troubleshooter should fix the issue.
3. Install the necessary updates
- Start Control Panel. To do that, press Windows Key + S and enter control panel. Select Control Panel from the list of results.
- In the search box in the top right corner enter Windows Updates. Click on View Installed updates after the search has finished.
- Check for and install the update KB3036140 if it is not already installed.
- After you successfully updated to KB3036140 you will need to reboot the Windows 10 once more.
- Now check to see if you’re Updates and Settings feature are working for you.
This solution will allow you to prevent the error of Windows update settings not opening. Following these steps will install all updates necessary for your operating system.
4. Create a new user
Sometimes you can fix this problem simply by creating a new user account. This is relatively simple and you can do it by following these steps:
- Open Control Panel like we showed you in the previous solution.
- Select User Accounts from the list.
- Left-click or tap on the option that says Manage another account.
- Now left click or tap on the Add new User in PC settings.
- After you created a new user account reboot your Windows 10 Technical Preview system once more.
- Log in with the new user account you created and check to see if you still have the same issue.
You can also create a new user account by using Command Prompt. To do that, you need to do the following:
- Press Windows Key + X to open Win + X menu and choose Command Prompt (Admin) from the list of results. If Command Prompt isn’t available, you can choose PowerShell (Admin) instead.
- When Command Prompt starts, enter net user NewUser password1 /add.
- Now enter net localgroup administrators NewUser /add.
After doing that, switch to NewUser account and use password1 to access the new account.
Once you log in to the new account, you need to install the missing updates. To do that, you need to do the following:
- Press Windows Key + I to open the Settings app.
- When Settings app opens, select Update & security.
- Now click on Check for updates button.
Windows will download and install the missing updates. After installing the updates, you can switch back to your main account and everything should start working again.
You can also create a new account by doing the following:
- Press Windows Key + R and enter lusrmgr.msc. Press Enter or click OK.
- Select Users from the left pane, and right click the empty space in the right pane. Choose New user from the menu.
- Enter the desired user name and uncheck User must change password at new login. Now click on Create button.
After creating a new user account, switch to it and check if the problem is resolved. If the issue is resolved, you need to move your personal files to the new account and use it as your main one.
5. Use Microsoft Safety Scanner
- Left click or tap on the link posted below to download the Microsoft Safety Scanner.
- Download here Safety Scanner
- Left click or tap on the Download Now button situated in the upper side of the page accessed above.
- Follow the instructions on the screen to finish the downloading process and installation process.
- Run a scan and let the application fix any potential threats to your system.
- Reboot your Windows 10 after the process has finished.
- Check again to see if your updates and settings features are working.
There were a few situations in which users reported to solve the Windows update settings not opening issue with a Microsoft software. In this regard, we recommend you to install and run Microsoft Safety Scanner.
Follow the simple steps described above and your computer will be able to update its operating system.
6. Use the Troubleshooter for Windows apps
If Updates and Settings are not opening, you might be able to fix the problem by running the troubleshooter for Windows apps.
This troubleshooter is created by Microsoft and it should help you fix any problems that you might have with Windows apps.
To fix the problem with Windows update settings not opening, simply download the Troubleshooter for Windows apps and run it. Once the tool starts, follow the instructions on the screen and the troubleshooter should fix the issue.
7. Run the SFC scan
If Updates and Settings are not opening the issue might be caused by file corruption, and in order to fix it you need to perform an SFC scan. This is relatively simple and you can do it by following these steps:
- Press Windows Key + X and choose Command Prompt (Admin) from the menu.
- When Command Prompt opens, enter sfc /scannow and press Enter to run it.
- SFC scan will now start. Keep in mind that this process can take 10 minutes or more, so don’t interrupt it.
After the scan is finished, check if the problem is resolved. If the problem still persists, or if you can’t run SFC scan at all, you might want to try using DISM scan instead.
To do that, start Command Prompt and enter the following command: DISM /Online /Cleanup-Image /RestoreHealth . Keep in mind that this process can take 20 minutes or more, so be sure not to interrupt it.
After the DISM scan if finished, check if the issue still persists. If you were unable to run SFC scan before, be sure to run it again after the DISM scan. After both scans are finished the problem should be resolved.
8. Reset Windows 10
If Updates and Settings are not opening in Windows 10, you might be able to fix the problem by resetting your Windows 10.
This solution will remove all files from your system drive, so use it only if other solutions don’t work.
Before you reset Windows 10, be sure to create a backup and Windows 10 installation media. After doing that, you need to do the following:
- Open the Start Menu, click the Power icon, press and hold the Shift key and choose Restart from the menu.
- You’ll be presented with three options. Choose Troubleshoot > Reset this PC > Remove everything.
- You might be asked to insert Windows 10 installation media to proceed, so be sure to have it ready.
- Select your version of Windows and choose Only the drive where Windows is installed > Just remove my files.
- Now click the Reset button to start.
- Follow the instructions on the screen to complete the reset process.
After the reset it done, you’ll have to move your files from the backup and install your applications again. Keep in mind that this is a drastic solution, and you should use it only if other solutions don’t work.
There it is guys, a few simple methods on how to fix the Updates and Settings options you have in Windows 10 in only ten minutes of your time.
Also if you found any other way or if you need further assistance don’t hesitate to write us in the comments section of the page situated a few lines below and we will help you as soon as possible.
Updates and Settings issues
Not being able to open the Settings app can be a big problem, but users reported the following issues as well:
- Windows 10 settings not responding
- This is a common problem that users are experiencing.
- According to them, the Settings app isn’t responding on their PC.
- Settings doesn’t launch windows 10
- Another common problem is the inability to launch Settings app.
- Users reported that Settings app won’t start at all on their PC.
- Updates and settings not loading
- This is another variation of this error and many users reported that Updates and settings aren’t loading on their PC.
- This is an annoying problem, but you should be able to fix it by using one of our solutions.
- Cannot open settings windows 10
- According to users, they are unable to open the Settings app on their PC.
- However, you should be able to fix this problem by creating a new user account.