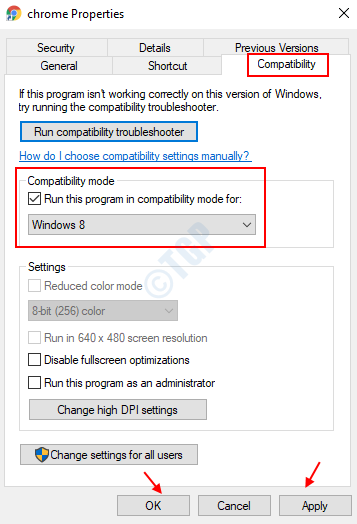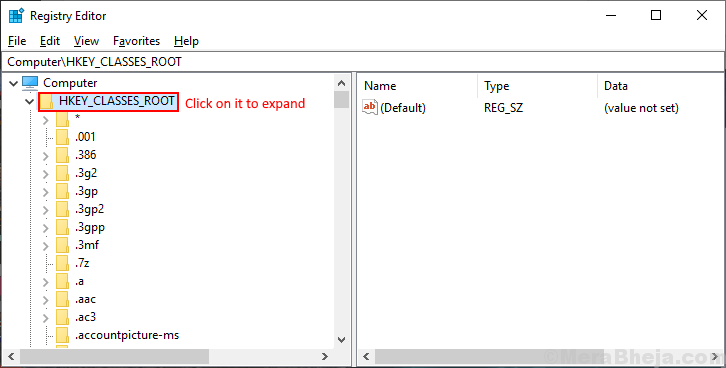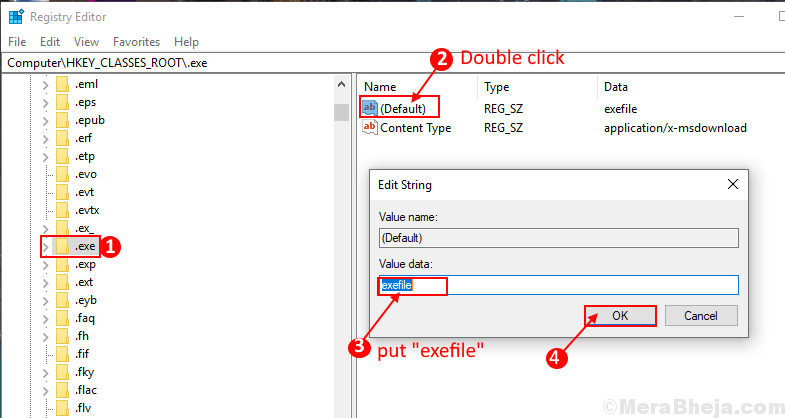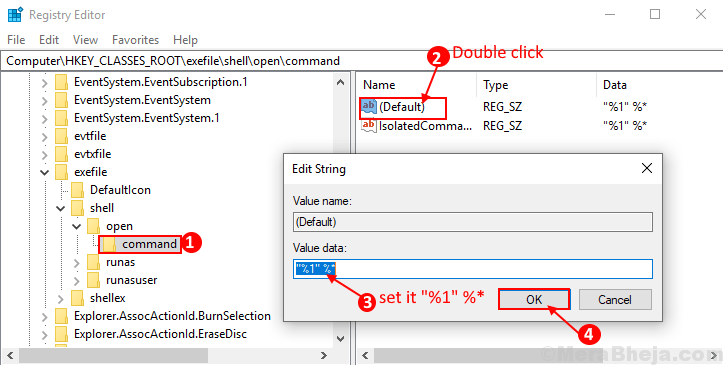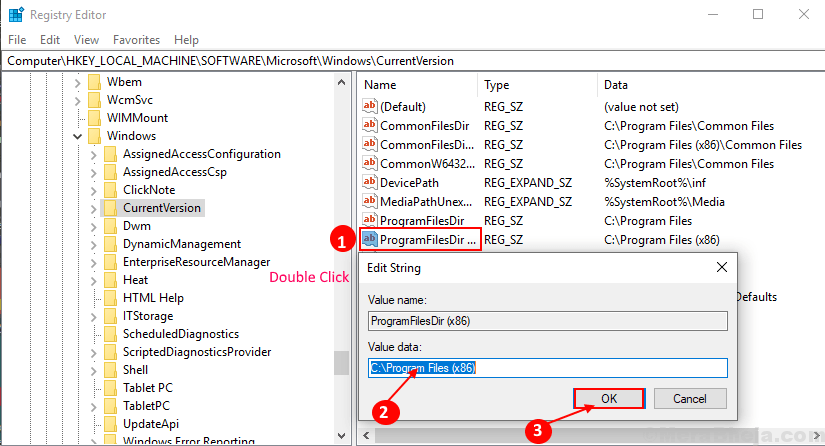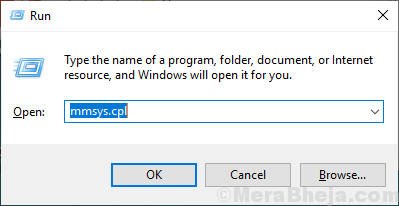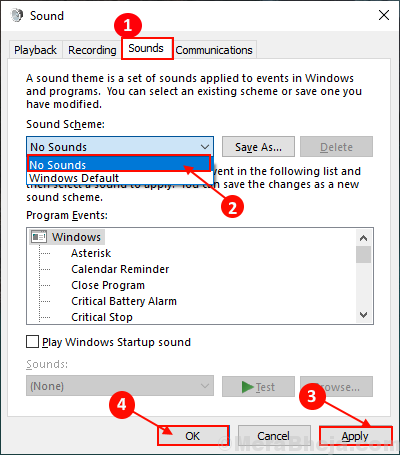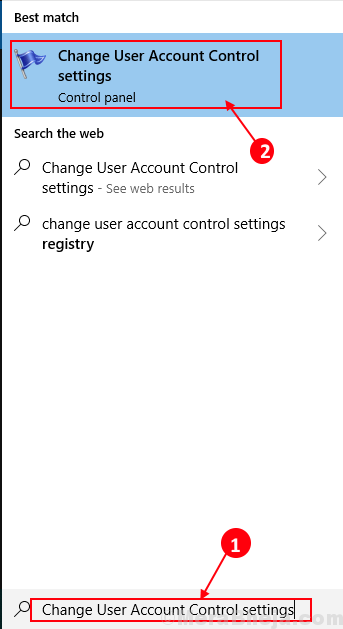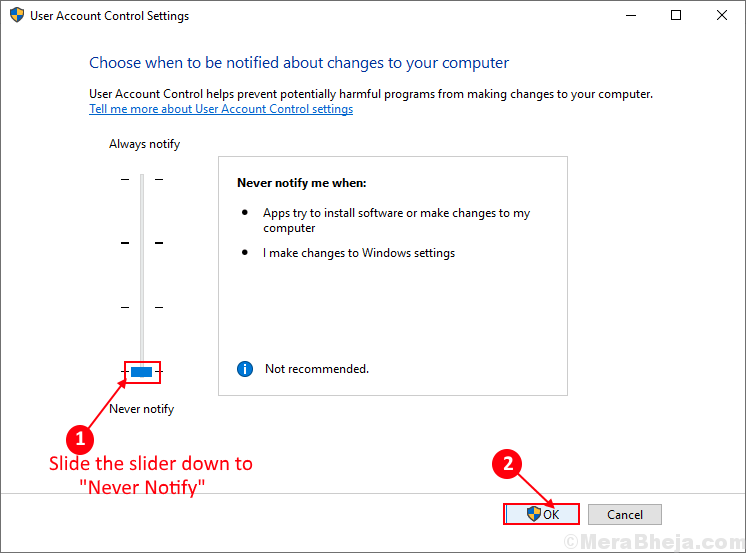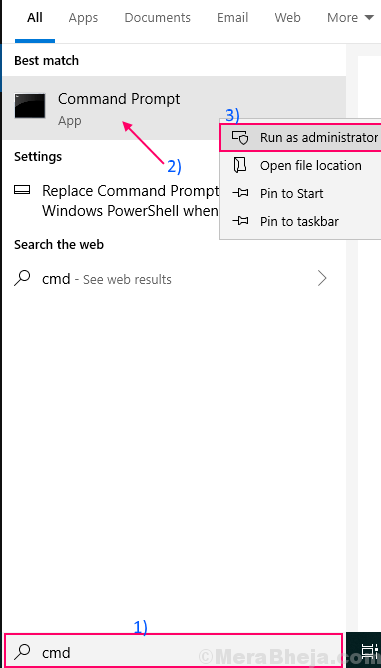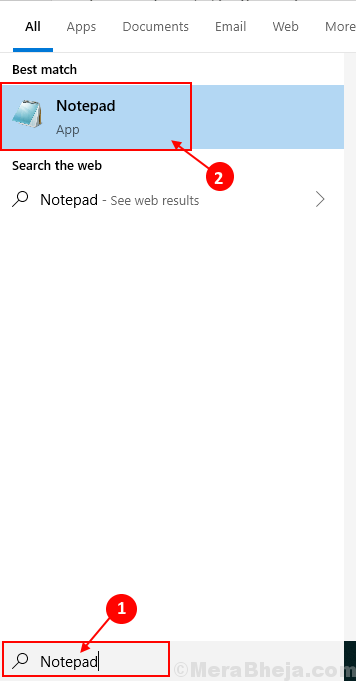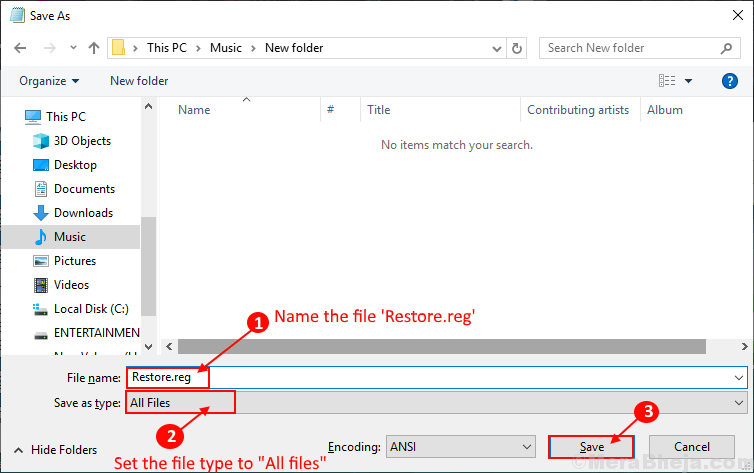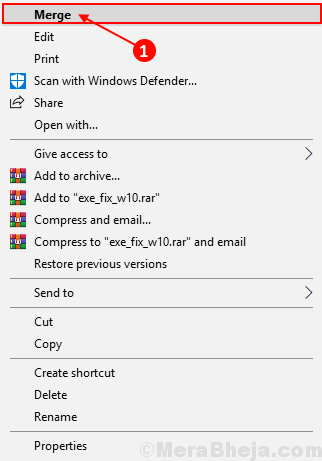- ITGuides.ru
- Вопросы и ответы в сфере it технологий и настройке ПК
- Открываем файлы EXE формата: программы под Windows, Mac OS, Linux
- Где используется формат EXE
- Программы для работы с форматом EXE
- Какие файлы не стоит открывать в редакторах ресурсов
- Какие еще существуют программы для открытия exe
- Читайте также
- Как открыть документы в формате DOC онлайн
- Онлайн просмотр файлов с расширением DWG
- Как открыть файлы CDR онлайн
- Формат AVI
- Какими программами лучше открывать файлы формата .264 и .h264
- Как и чем открывать, создавать и редактировать файлы формата HTML
- Файл формата VOB: какие программы для открытия использовать и как сжать
- Для чего используются файлы FDB, как и какими программами их открыть?
- Оставить комментарий ВКонтакте
- 2 Комментариев
- Не удается открыть EXE-файлы в Windows 7 или Windows Vista
- Симптомы
- Причина
- Решение
- Дополнительные сведения
- Fix: .Exe files not opening in Windows 10
- Fix-1 Try to run program in compatibility mode
- Fix-2 Change Value Data of .exe registry
- Fix-3 Revert the location of Program files to the default
- Fix-4 Change Sound Settings and turn User Account Control off
- Fix-5 Fix File Association from Command Prompt
- Fix-6 Merge a registry to your system
ITGuides.ru
Вопросы и ответы в сфере it технологий и настройке ПК
Открываем файлы EXE формата: программы под Windows, Mac OS, Linux
Формат exe – это исполняемый файл, который используется в данном виде еще с далеких времен первой ОС DOS. Бывают ситуации, когда нужно открыть такой файл для редактирования. Какой программой можно воспользоваться в таком случае и как это вообще можно сделать, будет сказано далее.
Где используется формат EXE
Такие файлы использовались ранее и существуют сейчас в таких ОС, как MS-DOS, OS/2, Windows, Symbian и OpenVMS. Такие файлы задействуются в 16-, 32- и 64-разрядных ОС.
Основной частью файла exe является исполняемый код, но в дополнение к нему там могут содержаться такие элементы графики, как иконки, и другие данные. Поэтому в большинстве случаев никакой дополнительной программой пользоваться не придется — exe сам по себе программа. Однако есть ряд случаев, когда все же необходимо залезть в сам исполняемый файл. Что делать в таком случае?
Программы для работы с форматом EXE
Бывают ситуации, когда надо открыть файл exe и немного его подредактировать. Например, исправить какие-то ошибки или изменить графическое оформление. Для этого можно использовать различные программы, о некоторых речь пойдет далее.
При помощи Resource Hacker можно открыть и вытянуть информацию и ресурсы из EXE файла — иконки, версии, и другие
Resourse Hacker (сокращенно — Reshack). Это приложение бесплатное, и его размер всего 545 кб. В этой программке можно менять такие элементы, как курсоры, и конки и проч., но доступа к программному коду она не дает. То же самое можно сделать в программе Resource Tuner.
При попытке открыть файл EXE, вы можете столкнуться с тем, что программа будет выдавать одно из сообщений о ошибке:
- Файл сжат упаковщиком или поврежден. Действительно, файлы часто бывают сжаты, так как разработчики стремятся уменьшить их объем. Resource Tuner может осуществить распаковку только наиболее популярного упаковщика – UPX. Другие упаковщики программа не поддерживает, поэтому файл вам придется распаковывать самостоятельно.
- Файл — 16-битный NE Executable. Такие файлы не поддерживаются, и открыть их не удастся.
- Файл не является исполняемым. Даже если у файла, который не является исполняемым, будет расширение exe, программа выдаст данную ошибку. Ведь расширение могли поменять специально.
Файлы exe используются для распространения вирусов, в частности, троянов. Поэтому при открытии таких файлов соблюдайте осторожность и не забывайте проводить сканирование системы, например, с помощью бесплатной лечащей утилиты Dr.Web CureIt.
Еще одной распространенной причиной при проблемах открытия файлов EXE может быть то, что разработчики пытаются усложнить процесс обхода системы лицензирования платных приложений. При этом может использоваться как шифрование, так и запутывание кода различными упаковщиками.
Какие файлы не стоит открывать в редакторах ресурсов
- EXE более гигабайта величиной. В программе установлены ограничения – образ открываемого файла должен разместиться в пределах первого гигабайта памяти.
- Файлы, которые создавались в Visual Basic. Секция ресурсов таких файлов содержит только иконку и номер версии. Сам код на VB находится в специальном формате, который не откроется в редакторе ресурсов.
- Установщики других программ. В ресурсах хранятся только номер версии и иконка. Внутри таких файлов находится контейнер, который содержит другой, сжатый файл EXE, и программу-распаковщик. Кроме того, для сохранения данных в таких программах используются разные технологии.
- Самораспаковывающиеся архивы в виде exe-шников. Это просто архивированная информация и программа для ее распаковки.
Какие еще существуют программы для открытия exe
Другие распространенные программы, позволяющие открыть exe под Windows:
- VMware ThinApp;
- Microsoft Windows. Для открытия и работы с установочными файлами EXE ОС Windows пользуется программой под названием Windows Installer. Скачивать и устанавливать данный компонент вручную не придется — изначально он присутствует в операционной системе, а при необходимости обновить его это производится автоматически через центральный сервер обновлений Microsoft — WSUS;
- IcoFX;
- Microsoft Visual Studio. Среда для разработчиков с широким функционалом для написания приложений под Windows.
Если ваш ПК является «обладателем» Mac OS, то подойдут такие приложения:
- Parallels Desktop 7, VMware Fusion 4, Oracle VM VirtualBox. Для использования функционала по работе с файлами формата EXE на любой из этих 3-х программ должна быть установлена Microsoft Windows. Т.е. фактически каждая такая программа — среда виртуализации, которая будет открывать и работать с exe файлами.
- Darwine;
- CrossOver;
- Kronenberg WineBottler.
В Linux работают Cedega, Wine и DataFlex.
Если под операционную систему Linux при выборе, чем открывать exe файлы, вы остановитесь на Wine, то рекомендуем обратить внимание на версию от Ethersoft. В нее включен ряд модулей, которые ориентированы на запуск и работу с приложениями для бизнеса — 1С Предприятие и продукты Microsoft. Также хочется отметить, что Wine уже длительное время умеет стабильно работать с MS Office, включая текстовый редактор Word.
Итак, какой программой открывать exe, пользователь может выбрать сам. Каждая из них характеризуется различным функционалом, поэтому перед тем, как остановиться на каком-то одном приложении, стоит протестировать несколько программ.
Отблагодари меня, поделись ссылкой с друзьями в социальных сетях:
Читайте также
Как открыть документы в формате DOC онлайн
Онлайн просмотр файлов с расширением DWG
Как открыть файлы CDR онлайн
Формат AVI
Какими программами лучше открывать файлы формата .264 и .h264
Как и чем открывать, создавать и редактировать файлы формата HTML
Файл формата VOB: какие программы для открытия использовать и как сжать
Для чего используются файлы FDB, как и какими программами их открыть?
Оставить комментарий ВКонтакте
2 Комментариев
Откровенно говоря ни разу не задавался вопросом чем можно открывать исполняемые файлы, ну разве, что только когда создавал самораспаковывающиеся архивы. Хорошая статья, теперь буду знать как и чем их можно редактировать при необходимости.
ООО, да тут даже околохакерские приемы работы с «экзешниками» описаны!
На Линуксе открытие exe без Wine превращается в пляску с бубно с последующим выдиранием волос из головы. Автору спасибо — указал конкретную версию для проги!
Не удается открыть EXE-файлы в Windows 7 или Windows Vista
Симптомы
Получение ошибки или ничего не происходит при запуске EXE-файл в Windows 7 или Windows Vista. Кроме того появляется сообщение о том, что у вас есть вирус.
Причина
Эта проблема может возникнуть, если вирус или другое стороннее приложение изменили или повредили некоторые параметры реестра по умолчанию.
Решение
Чтобы устранить эту проблему, можно сбросить параметры реестра в параметры по умолчанию. Чтобы сделать это, выполните следующие действия.
Нажмите кнопку Пуск и введите regedit в поле поиска
Щелкните правой кнопкой мыши Regedit.exe в списке и выберите Запустить от имени администратора
Найдите следующий раздел реестра:
Выбрав .exe, щелкните правой кнопкой мыши (по умолчанию) и нажмите кнопку Изменить.
Изменить значение: для exefile
Найдите и выберите следующий раздел реестра:
Выбрав exefile щелкните правой кнопкой мыши (по умолчанию) и нажмите кнопку Изменить.
Изменить значение: для «% 1» % *
Найдите и выберите следующий раздел реестра:
Выбрав open, щелкните правой кнопкой мыши (по умолчанию) и нажмите кнопку Изменить.
Измените значение: на «%1» %*
Закройте редактор реестра и перезагрузите компьютер
Дополнительные сведения
Если это не решило проблему или щелчок мышью приводит к следующему результату EXE-файлов запускает неверное приложение, воспользуйтесь следующей статьей:
Fix: .Exe files not opening in Windows 10
January 19, 2021 By Sambit Koley
Some of Windows 10 users are reporting to have faced a peculiar problem when they are trying to run .exe files on their computer, then .exe files are not running. If you are facing the same kind of error on your computer, don’t worry. There are fixes available to solve your problem. The cause behind the problem of .exe files, not running can be many, but for the majority of the users, it is a registry error. Let’s keep the reasons aside and go for the fixes.
But before going for the fixes you should try these initial workarounds and check if your problem is solved or not.
Initial Workarounds-
1. Reboot your computer. After rebooting your computer, try running .exe file. Check if your problem is solved or not.
2. Check if any Windows Update is pending on your computer. If any update is pending then update your computer. Check if the problem has solved.
If these workarounds did not work for you then go ahead for these solutions-
Fix-1 Try to run program in compatibility mode
1. Right click on program and click on properties.
2. Click on compatibility Tab.
3. Check Run this program in compatibility mode and select earlier version of windows like windows 8 or windows 7.
4. Click on Apply and Ok and run the program in compatibility mode.
Fix-2 Change Value Data of .exe registry
You are unable to open .exe files on your computer may be because the value data of your .exe registry is set wrong. To reset the registry follow these steps-
1. What you need to do is to press Windows key+S and then type “Regedit“.
2. Then, click on the “Registry Editor” in the search result.
Note: – Before Proceeding with registry editor, just click on File > Export and take a registry backup.
3. On the left pane, click on “HKEY_CLASSES_ROOT” to expand.
4. Scroll down and click on the “.exe” registry.
5. Now, on the right pane double click on “Default” registry and set the ‘Value Data‘ as “exefile“.
6. Now, click on “OK” to save the changes.
7. Now, on the left pane, navigate to this registry-
8. Click on “Command“.
9. Now, on the right pane click on “Default” to set the ‘Value Data‘ as “%1” %*
10. Click on “OK” to save the changes.
Reboot your computer.
After rebooting try running a .exe file on your computer. Check if the problem is still there or not. If the problem is still there go for the next fix.
Fix-3 Revert the location of Program files to the default
It is possible that the problem you are facing not opening .exe files on your computer is happening because you have changed the location of the ‘Program Files’ folder. You can change the location of ‘Program files’ with the Registry Editor by following these steps-
1. Type “Regedit” in the Search box just beside the Windows icon.
2. Then, all you have to do is to click on the “Registry Editor“.
3. Now, on the left pane go this location-
4. Now, on the right pane double click on “ProgramFilesDir” and set the Value Data to “C:\Program Files” and click on “OK“.
[NOTE- THIS STEP IS ONLY FOR x64 bit COMPUTER USERS
1. Now, on the right pane double click on “ProgramFilesDir (x86)“.
2. Set Value data to “C:\Program Files (x86)”
2. Then, click on “OK“.
Close the Registry Editor window.
Reboot your computer.
After rebooting try running a .exe file on your computer. Check if the problem is still there or not. If the problem is still there go for the next fix.
Fix-4 Change Sound Settings and turn User Account Control off
It is seen for some users that changing their sound setting and turning the User Account Control ‘off’ solved the problem on their computer. To change the sound settings on your computer follow these steps-
1. Open the Run window.
2. Type “mmsys.cpl” in the Run window and hit Enter.
3. Go to the “Sounds” tab. Now, click on the drop-down under ‘Sound Scheme‘ and choose “No Sounds” in the dropdown.
4. Click on “Apply” and “OK” to save the changes.
Reboot your system.
Now follow these steps to turn User Account Control off-
1. Type “Change User Account Control settings” in the search box beside the Windows Icon. Now, click on “Change User Account Control settings” to open User Account Control Settings.
2. Now, in the UAC window, you will see a blue slider in-between “Always Notify” and “Never Notify“. Slide the slider all the way down to the “Never Notify“. Now click on “OK“. If you are prompted by User Account Control click on “Yes“.
3. Restart your computer to save the changes.
After rebooting try running a .exe file on your computer. Check if the problem is still there or not. If the problem still persists go for the next fix.
Fix-5 Fix File Association from Command Prompt
Wrong File Association can cause the problem of .exe files not running on your computer.
1. At first, what you have to do is to type “cmd” in the Search box.
2. Now, right-click on the “Command Prompt” and then click on “Run as administrator“.
2. Now, copy and paste “assoc .exe=exefile” and hit Enter.
3. Reboot your computer.
After rebooting try running a .exe file on your computer. Check if the problem is still there or not. If the problem still persists go for the next fix.
Fix-6 Merge a registry to your system
It is seen for some users that the problem is solved when they have imported a registry on their computer. You can try the solution by following these easy steps-
1. Type “Notepad” in the search box beside the Windows icon. Click on “Notepad“.
2. Paste these following lines and click on “File” in the menu-bar and then click on “Save as“.
3. Now, name the file as “Restore.reg” and set the file type to “All Files” by clicking on the dropdown.
4. Now, click on “Save” to save the registry.
Close the Notepad window.
5. Now, right-click on the “Restore.reg” and click on “Merge“.
Reboot your computer.
After rebooting try running a .exe file on your computer. Your problem should be solved.
If the problem is still there then you should log in to your computer with another user account and check if you can run .exe files from that user account.
Sambit is a Mechanical Engineer By qualification who loves to write about Windows 10 and solutions to weirdest possible problems.