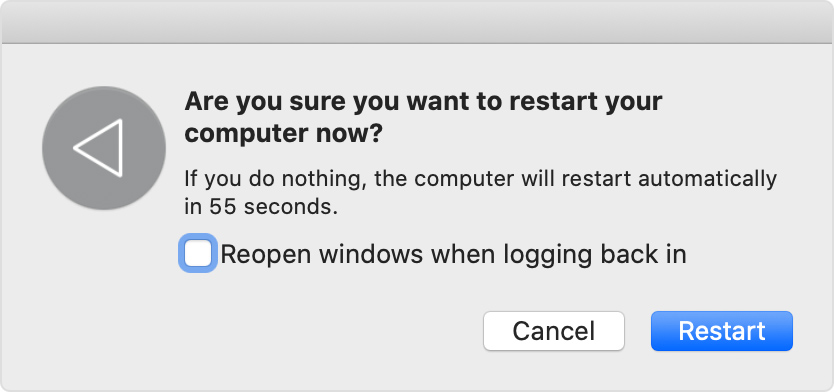- Prevent apps and windows from reopening
- Use the setting in the log out or restart dialog
- Use the setting in General preferences
- Manage windows on Mac
- Move, align and merge windows
- Maximise or minimise windows
- Quickly switch between app windows
- Close windows
- How can I run Windows applications on a MacBook Pro?
- 4 Answers 4
- Run a Virtual Machine
- Run Wine
- Run Windows Native with BootCamp
- You can install Windows Applications on your Mac in 3 ways.
- The Answer to your Question:
Prevent apps and windows from reopening
Apps and their windows might automatically reopen when you log in to your Mac or open an app. Here’s how to control this behavior.
Use the setting in the log out or restart dialog
When you log out of your Mac or restart it, deselect ”Reopen windows when logging back in” when prompted.
Or start up in safe mode, then restart normally. This doesn’t change the setting, but your Mac forgets any windows that were open the last time you logged out or restarted.
If you deselect this setting and an app continues to open automatically:
- The app might be a login item. You can add or remove login items in Users & Groups preferences.
- The app might have installed its own startup software. Often this is controlled by a setting within the app. Check the app’s preferences or documentation, or contact the app’s developer.
Use the setting in General preferences
To prevent apps from remembering the windows they had open, choose Apple menu > System Preferences, click General, then select ”Close windows when quitting an app.”
Or press and hold the Shift key while opening an app. This doesn’t change the setting, but the app forgets any windows that were open the last time you quit the app.
If these steps don’t work for an app, the app might have its own setting for reopening windows. Check the app’s preferences or documentation, or contact the app’s developer.
Manage windows on Mac
When you open an app or the Finder on your Mac, a window opens on the desktop. Only one app at a time is active; the name of the app (in bold) and the app menus are shown in the menu bar.
Some apps, such as Safari or Mail, let you open multiple windows or different types of windows at the same time. macOS provides several ways to manage open apps and windows.
Move, align and merge windows
On your Mac, do any of the following:
Move a window: Drag the window by its title bar to where you want it. Some windows can’t be moved.
Align windows: Drag a window close to another one — as the window nears the other one, it aligns without overlapping. You can position multiple windows adjacent to each other.
To make adjacent windows the same size, drag the edge you want to resize — as it nears the edge of the adjacent window, it aligns with the edge and stops.
Merge an app’s windows into one tabbed window: In the app, choose Window > Merge All Windows.
To make a tab a separate window again, select the tab, then choose Window > Move Tab to New Window, or just drag the tab out of the window. See Use tabs in windows.
Maximise or minimise windows
On your Mac, do any of the following in a window:
Maximise a window: Press and hold the Option key while you click the green maximise button 
You can also double-click an app’s title bar to maximise the window (as long as the option to do so is set to “zoom” in Dock & Menu Bar preferences).
Minimise a window: Click the yellow minimise button 
You can set an option in Dock & Menu Bar preferences to have a window minimise when you double-click its title bar.
Most windows can be manually resized. Drag the window’s edge (top, bottom, or sides) or double-click an edge to expand that side of the window.
Quickly switch between app windows
On your Mac, do any of the following:
Switch to the previous app: Press Command-Tab.
Scroll through all open apps: Press and hold the Command key, press the Tab key, then press the Left or Right arrow key until you get to the app you want. Release the Command key.
If you change your mind while scrolling through the apps and don’t want to switch apps, press Esc (Escape) or the Full Stop key, then release the Command key.
Close windows
On your Mac, do any of the following:
Close a single window: In a window, click the red Close button 
Close all open windows for an app: Press Option-Command-W.
Closing one or all windows for an app does not close or quit the app. To do so, press Command-Q, or click the app’s name in the menu bar, then choose Quit [App]. See Quit apps.
You can hide the active app by pressing Command-H.
Use Mission Control to quickly arrange open windows and spaces in a single layer to easily spot the one you need.
How can I run Windows applications on a MacBook Pro?
I have a friend that wants to buy a Mac Book Pro and he has some windows applications that he needs to run. He doesn’t want to buy the applications again.
Can he run the Windows applications on his MacBook Pro? What ways to accomplish this are available?
4 Answers 4
You have three choices. They all come with pros and cons
Run a Virtual Machine
You have VMWare Fusion and Parallels Desktop in the commercial space to chose from when it comes to virtualization software. And if you’re comfortable tweaking and fiddling you can use VirtualBox for free.
- Near native speeds for your applications
- Your OS X-based data can be accessed from your Windows programs
- Can pick between running them in a full Windows desktop-in-a-Window or in integrated mode where the Window apps appear as windowed apps right in your OS X desktop
- Decent support in the commercial offerings at least for graphics acceleration so you can run some graphics intensive programs
- You get a bunch of neat things with virtual machines including the ability to pause applications mid-run and snapshot the state of your virtual machine
- You have to buy a copy of the Windows operating system
- The Windows OS installation will take up a lot of space on your hard drive, plus the Windows application space
- If your Mac is older, doesn’t have much RAM, the VM approach can drag down your system a bit but most, if not all, new Macs can handle VM hosting duties without much of any issue
Run Wine
Wine is a translation layer for Windows applications. It’s a bit like a virtual machine but doesn’t require the Windows OS. It sits between the Windows application and OS X and makes the application think it’s running on Windows by translating all the Windows calls its making to OS X calls.
There are two choices of know of here. The free WineBottler and the paid-for CrossOver Mac from CodeWeavers.
Some commercial software is delivered for OS X this way — I know The Sims 3 game that my wife likes to play on her MacBook Pro is actually the Windows version of the game running under the Wine emulator.
- You don’t need to buy a copy of Windows
- Your OS X-based data can be accessed from your Window programs
- Application support under Wine can be hit-and-miss. Some apps work well, some don’t. Check at http://appdb.winehq.org/ to see if your applications are on the list of tested, supported applications if you’re going to try WineBottler. CodeWeavers keeps their own list.
- Because the Windows applications think they’re running on Windows, and not everything Windows does translates perfectly to OS X, some applications can behave erratically.
Run Windows Native with BootCamp
Windows can actually be installed your Apple hardware directly and usually runs just fine. Apple even provides a utility called BootCamp that lets you keep a Windows and OS X installation available to your Mac and pick which OS to boot in to when you start up your machine.
- That’s the fastest you can get for Windows apps on Apple hardware. It’s the OS running on bare metal. If you need every last little bit of performance for your applications, this will be your best bet.
- Your Windows partition stays separate from your OS X partition so changes to one rarely impact the other
- You have to buy a copy of the Windows operating system
- Moving data between the Windows side to the OS X side is hard and in some cases impossible, for the most part the OS’es and their programs are completely silo’ed
You can install Windows Applications on your Mac in 3 ways.
- Use Bootcamp to install Windows on your Mac. Requires a legal copy of Windows. Also the fastest, but you can’t run Mac Applications at the same time
- Install a Virtual Machine, such as Parallels or VirtualBox. Performance will suffer.
- Use Wine to run Windows Applications. Performance will suffer
The Answer to your Question:
Yes, VM’s are a good way to run Windows Applications, however they are not foolproof. Mac’s, while certainly more optimized, are not more powerful than a PC. These are because they are PC’s; just ones designed by apple. You would be running an entire PC in a PC, which means it will greatly affect performance. However, if it’s something low performance, a VM might just work! Ask your friend to attempt to find (hopefully free) alternatives to whatever software he has licensed for Mac OS X
Nearly any Windows app can be made to run on Mac hardware, running OS X, even graphically intensive games, albeit with a loss in performance (to some degree or other), just by wrapping the application in a Wineskin. Now I had heard about this over a couple of years, but, after my experience of using Wine on Linux in the early 2000’s, I was always put off my what I imagined would be a right pain to configure, terrible performance and just a general nightmare. How wrong I turned out to be. About two months ago I ended up having to fix a game app to run OS X, found some instructions, followed them and since then I have been wineskin-ing loads of Windows only apps (Multimeter logging software, Comms software, etc).
Download Wineskin Winery, and follow the steps below:
- Update the wrapper
- Install a wineskin engine
- Create a wrapper
- Configure your wrapper
- Install and run your software
- How to Get Back to the Wrapper Configuration Page
These steps were taken from How to Run Your Favorite Windows Programs on OS X with Wineskin. There is an alternative method, which I employ, which comes from the youtube video that I mention below, How To Fix Grand Theft Auto SanAndreas Not Starting *Mac:
- Open the Wineskin winery app and update the wrapper — click on the Update button.
- Install a wineskin engine — click the + beneath the list area of the engines, choose the latest one and click Download and Install
- Create a new wrapper — name it in the subsequent dialog, «Please choose a name for this wrapper», click OK.
- The subsequent dialogs (Do you want to install Mono, .NET, etc.) you can click Cancel, if you know that you don’t need them, otherwise there is no hard in clicking Install
- On the OSX dialog, «Do you want the app to accept incoming Network connections» — click Deny if your app needs no network access, else click Allow.
- When it has finally finished creating the Wrapper (it can take a while), click on View wrapper in Finder
- Right click and select Show Package Contents
- Open the alias drive_c . This should reveal three directories ( Users , Program Files and windows )
Now on the PC/Windows machine, where your Windows application resides, open up the C:\Program Files\ directory and copy the directory that contains your installed app to the mac (via network, USB drive or what have you). So if the path is
then you want to copy the RandomCorp directory.
- Once you have copied the RandomCorp directory to your Mac, drag it to the Program Files directory in the drive_c in the Wineskin wrapper. You can now close the window to the package contents.
- Open the wrapper (double click the icon). As it is not yet configured, a double opens up. In the resulting Wineskin dialog, click Advanced, click Browse, navigate to the RandomCorp\NiceApp directory, locate the NiceApp.exe and click Choose.
- Click Test Run to test it.
- The application should run.
- You can now close it.
- Test Run logs — if you had no problems click Cancel else click View to see what went wrong.
- You can now close the Advanced dialog.
- You can now run the app by doubling clicking the Wrapper icon.
There are a number of video tutorials out there, on youtube, of varying quality. I, myself, followed one called «How To Fix Grand Theft Auto SanAndreas Not Starting *Mac» (The mis-spelling of San Andreas is a direct quote). Admittedly it does not have the best audio, nor is the verbal explanation particularly clear, but the steps in the video itself are straight forward enough — it is the video that I followed and learnt with, when I had to resort to using Wineskin for the first time.