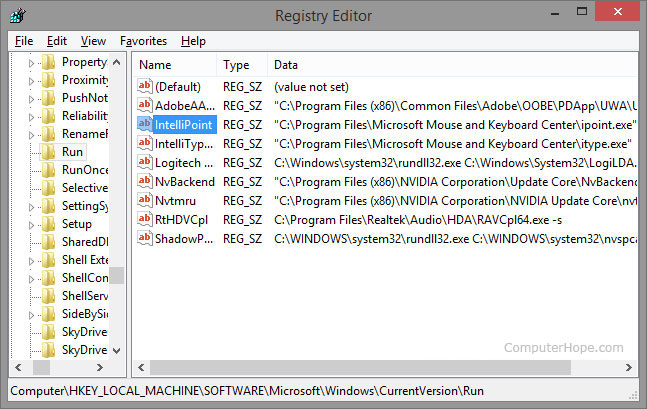- How do I open and edit the Windows registry?
- How to open the Windows registry
- Windows 10
- Windows 8
- Windows 7 and earlier
- How to browse the Windows registry
- How to edit a Windows registry value
- How to delete a Windows registry value
- Windows registry shorthand and abbreviations
- How to open Registry Editor in Windows 10
- Open Registry Editor in Windows 10
- 1] Using Windows Search box
- 2] Create a shortcut to open Regedit
- 3] Assign Keyboard shortcut for Registry Editor
- 4] Using Command Prompt or Power Shell
- 5] Using Run prompt
- 6] Using Context Menu
- 5 способов открыть редактор реестра (в любой Windows!), даже если он заблокирован
- Открываем редактор реестра
How do I open and edit the Windows registry?
Fixing Windows errors, tweaking Windows features, or completely removing a program can sometimes require you to edit the Windows registry. This page provides help on how to open and view the Windows registry, edit, and delete registry values.
Before editing or changing anything in the Microsoft Windows registry, we recommend you back up the registry. For help with backing up the registry, see: How to back up and restore the Windows registry.
How to open the Windows registry
To open the Windows registry, follow the steps below for your version of Windows.
If you have restricted access to the Windows computer you’re logged in to, you may not be able to access the Windows registry.
Windows 10
- Type regedit in the Windows search box on the taskbar and press Enter .
- If prompted by User Account Control, click Yes to open the Registry Editor.
- The Windows Registry Editor window should open and look similar to the example shown below.
Windows 8
- Type regedit on the Start screen and select the regedit option in the search results.
- If prompted by User Account Control, click Yes to open the Registry Editor.
- The Windows Registry Editor window should open and look similar to the example shown below.
Windows 7 and earlier
- Click Start or press the Windows key .
- In the Start menu, either in the Run box or the Search box, type regedit and press Enter . In Windows 8, you can type regedit on the Start screen and select the regedit option in the search results. In Windows 10, type regedit in the Search box on the taskbar and press Enter .
- If prompted by User Account Control, click Yes to open the Registry Editor.
- The Windows Registry Editor window should open and look similar to the example shown below.
How to browse the Windows registry
When most users need to edit their registry, they’re given the location or path of where the registry value is located and what to change. Below is an example path for a commonly accessed registry subkey. To browse to this location, you first start by opening the HKEY_LOCAL_MACHINE key (folder). In this key, you see the SOFTWARE folder, then Microsoft, Windows, CurrentVersion, and finally the Run folder.
Each backslash («\») in a registry path represents another folder in the registry, with the name of that folder following the backslash.
After navigating to the registry path above, you’ll see a window similar to the example below. In this example, you can see four different string value keys, which are pointing to the programs that run each time the computer is turned on or restarted.
How to edit a Windows registry value
To edit a registry value, double-click the name of the value you want to edit. For example, if we double-clicked the ‘IntelliPoint’ value in the example above, a new window appears that would allow us to change the value of the data. In this case, we could change the file path of where the «ipoint.exe» file is located for the IntelliPoint driver.
How to delete a Windows registry value
To delete a registry value, highlight any registry Name and then press the Del on the keyboard. For example, if we did not want the IntelliPoint program to load each time Windows starts, we could highlight IntelliPoint and then press the Del .
Windows registry shorthand and abbreviations
In some documentation and online forums, the registry values may be abbreviated. For example, instead of saying «HKEY_LOCAL_MACHINE,» it is easier to say and write «HKLM.» For a listing of registry terms and shorthand, see our registry definition.
How to open Registry Editor in Windows 10
While Windows 10 comes with tons of settings you can change, Microsoft manages things like these via the Windows Registry. Any parameter which you see on Windows has a setting which in turn has a registry entry. That said, we would warn that Registry settings should not be modified by anyone who doesn’t have any idea about it. However, if you have an administrator account, and know how to manage the Registry, there are multiple ways to can open the Registry Editor or REGEDIT in Windows 10.
Open Registry Editor in Windows 10
These are the methods you can use open the Registry Editor or REGEDIT on Windows computers:
- Using Windows Search box
- Create a desktop shortcut
- Assign Keyboard shortcut for Registry Editor
- Using Command Prompt or PowerShell
- Using Run prompt
- Using Context Menu.
Before you begin, you should know that the Group Policy Editor is available in Windows 10 Pro, Windows 10 Enterprise, and Windows 10 Education editions only, and not in Windows 10 Home – and so to make changes users have to use the Registry Editor.
1] Using Windows Search box
- Press the Windows Start button to open the Start Menu
- Type “registry.”
- It should list the Registry Editor app on the top
- Click open to open it.
This allows you to open Registry Editor with admin privileges.
2] Create a shortcut to open Regedit
If you use it more often, it is best to create a shortcut on the Desktop.
- Open the Run prompt
- Type “C:\ProgramData\Microsoft\Windows\Start Menu\Programs\Administrative Tools” and hit Enter
- Find the program “Registry Editor,”
- Right-click on it and choose Create shortcut.
- When you double click on the shortcut, it will open the Registry Editor.
3] Assign Keyboard shortcut for Registry Editor
To do this, locate the newly created Registry Editor shortcut on the desktop. Right-click on it and click on Properties. Go to the Shortcut tab.
Click on the blank text field of a Shortcut key. Press any key to assign the sequence for the shortcut. Remember whatever key you choose, CTRL+Alt will be automatically prefixed to it.
For instance, if you chose the key ‘U’, the sequence Ctrl +Alt + U is created as the shortcut key for Registry Editor.
You can also provide administrator privileges to the Registry Shortcut.
4] Using Command Prompt or Power Shell
- From the WinX Menu, open Command Prompt (Admin)
- Type regedit and hit Enter to open Registry Editor.
Or you could make the WinX Menu show PowerShell instead of Command Prompt, then type regedit and hit Enter to open it.
5] Using Run prompt
Probably the easiest method, and also the most common one.
- Open the Run prompt (WIN+R)
- Type regedit, and hit Enter
- You may get prompted with the UAC prompt
- Choose Yes, and it will launch the Registry Editor programme
6] Using Context Menu
Use our freeware Ultimate Windows Tweaker to add Open Registry Editor entry to the desktop right-click context menu.
You will see the tweak under Context Menu > Desktop Context Menu.
So that’s how you can open the Registry Editor in multiple ways in Windows 10.
Before you make any changes, it is always a good idea to back up the Registry first.
5 способов открыть редактор реестра (в любой Windows!), даже если он заблокирован

Довольно часто в своих статьях я ссылаюсь на то, что вот это и вот то нужно изменить в реестре, один параметр отредактировать, другой уточнить и пр.
Между тем, многие пользователи не представляют, как его открыть (да и не всегда получается это просто сделать, особенно в случаях вирусного заражения).
Вообще, системный реестр в Windows — это большая база данных с различными параметрами, которые отвечают за работу системы.
Для его редактирования в системе есть специальный редактор, при запуске которого, на первый взгляд, Вы увидите обычный проводник: также слева каталоги, выбрав которые, можно увидеть, что в них находится.
Редактор реестра (Windows 10). Пример
Таким образом, найдя нужный каталог и отредактировав определенные параметры в нем — можно изменить такие настройки системы, которых нет в открытом доступе, и к которым другим способом просто не добраться!
Не изменяйте и не удаляйте из реестра параметры, с которыми вы не знакомы, и не знаете за что они отвечают. Очень легко, изменив что-то не то, убить систему.
Открываем редактор реестра
Способ 1: через окно выполнить
Наверное, это один из самых простых и универсальных способов открыть редактор реестра (работает в Windows XP/7/8/10) . Распишу все действия по шагам:
- сначала жмете сочетание кнопок WIN+R (плюс нажимать не нужно) ;
- в левом углу должно показаться небольшое окно «Выполнить» в котором будет одна строка «Открыть» (пример на скрине ниже) ;
теперь в строку «Открыть» пишите команду regedit и жмите клавишу Enter;
Открываем редактор реестра через окно выполнить // Windows 10
если появиться окно с вопросом по поводу разрешений на внос изменений — нажмите «Да»;
Разрешить этому приложению вносить изменения
Способ 2: через командную строку
- Сначала открываем 👉 командную строку — самый простой способ найти ярлык для ее запуска в меню ПУСК (в Windows 10 удобно для этого использовать ПОИСК, см. пример на скрине ниже);
Запуск командной строки в Windows 10
в командной строке нужно ввести regedit (всё ту же команду ☝) и нажать клавишу Enter. Должен открыться редактор реестра.
Командная строка — команда regedit
Способ 3: через системную папку
В зависимости от вашей версии Windows и ее настроек, файл regedit может находиться в различных папках:
- C:\Windows\SysWOW64 (самый распространенный вариант по умолчанию, в Windows 10) ;
- C:\ Windows\System32
- C:\ Windows
Дальше всё просто: открываем проводник (либо другой коммандер) , переходим в системную папку, находим файл regedit и открываем его как обычную программу. Пример представлен на скрине ниже 👇.
Находим regedit через проводник
Способ 4: через поиск в Windows
В Windows 10 можно нажать на значок с лупой возле меню ПУСК и ввести в поисковую строку regedit — среди найденных результатов увидите ярлык для запуска редактора (см. пример ниже) .
Поиск regedit через меню ПУСК
Кроме этого, можно запустить проводник (клавиши Win+E) , затем открыть системный диск с Windows (обычно C:\) и в строке поиска также ввести regedit — через некоторое время увидите ссылку на запуск редактора реестра (пример ниже).
Поиск regedit на системном диске в проводнике
Способ 5: с помощью спец. утилит
Утилит для работы с реестром — сотни! В этой статье предлагаю вашему вниманию одну из лучших (на свой скромный взгляд).
Очень удобная утилита для наведения порядка в системном реестре. Позволяет удалить мусорные и ошибочные данные из него, дефрагментировать и сжать, сделать снимки (чтобы сравнивать изменения в реестре ДО и ПОСЛЕ установки какой-либо программы) и пр.
Также позволяет редактировать реестр, не открывая встроенный в Windows редактор. Утилита полностью переведена на русский язык, поддерживает Windows 7/8/10 (32/64 bits).
После установки и запуска Reg Organizer, откройте меню «Инструменты» и нажмите по ссылке «Редактор реестра» (см. скриншот ниже) .
Инструменты — редактор реестра / Reg Organizer
Собственно, далее можно работать с параметрами реестра как в классическом редакторе. Также добавьте сюда то, что в Reg Organizer есть дополнительные инструменты: более удобный поиск, возможность делать снимки, есть избранное и пр.
Редактор реестра в утилите Reg Organizer
Что делать, если реестр заблокирован и не открывается
Во-вторых, попробуйте открыть реестр через утилиту Reg Organizer (которую я советовал в 5 способе, парой строк выше).
В-третьих, скачайте антивирусную утилиту AVZ к себе на компьютер (она поможет восстановить систему в нормальный рабочий лад).
👉 В помощь!
Про AVZ (где скачать, какие плюсы, и что это) можете узнать в одной из моих статей.
Далее запустите AVZ и откройте меню «Сервис/Системные ресурсы» — в этом меню будет ссылка на запуск редактора реестра. Попробуйте открыть его (пример показан на скриншоте ниже) .
Сервисная утилита AVZ — попытка открыть редактор
Если открыть не получилось, войдите в меню «Файл» и нажмите по ссылке «Восстановление системы» (см. скрин ниже) .
Файл — восстановление системы / AVZ
Далее необходимо отметить галочками все те параметры, которые вы хотите восстановить (среди них есть и нужный нам, а именно «Разблокировка реактора реестра» , см. на скрине ниже — помечен желтым цветом) .
Кстати, AVZ выручает во многих случаях, поэтому рекомендую вам не ограничиваться одним пунктом.
Разблокировка редактора реестра
Собственно, после процедуры восстановления и перезагрузки компьютера, рекомендую вам проверить его на вирусы всё в той же утилите AVZ (причем, даже несмотря на наличие у вас в системе антивируса) .
Для антивирусной проверки в AVZ необходимо указать диски, указать методы лечения найденных вирусов, и нажать кнопку ПУСК. Пример представлен на скрине ниже.
Антивирусная проверка системы в AVZ
Собственно, после подобной процедуры восстановления — редактор реестра начинает открываться в нормальном режиме.
PS
Также, как вариант, можно попробовать запустить систему в безопасном режиме и открыть редактор из-под него.
Если и это не помогло, возможно стоит рассмотреть вариант переустановки Windows.
У меня пока всё. Дополнения по теме приветствуются.