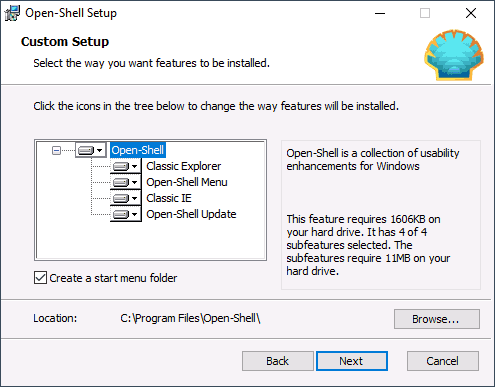- Open Shell 4.4.145 + Rus / ClassicShell 4.3.1
- Open Shell [Classic Shell] 4.4.160 (2020) PC
- Open Shell — классическое меню пуск Windows 10 и замена Classic Shell
- Использование Open-Shell для возврата стандартного меню Пуск в Windows 10
- Превращаем Windows 10 в Windows 7 насколько это возможно
- Возвращаем меню пуск из Windows 7 с помощью Open Shell
- Установка приложения Open Shell
- Настройки Open Shell
Open Shell 4.4.145 + Rus / ClassicShell 4.3.1
Если среди нас есть пользователи,которые недавно перешли на Windows 7 или Vista, и обнаружили, что некоторые возможности или кнопки отсутствуют в привычном меню, вам их не хватает? Тогда стоит попробовать скачать ClassicShell с нашего проекта.
С этой программой восстановить классическое меню Пуск в Windows 7 будет проще простого, поэтому если вы привыкли именно к такому меню, думаю приложение окажется полезным. Стоит отметить поддержку смены скинов меню, плюс вы сможете сами добавлять или восстанавливать классические элементов в проводник Windows, например всем известная кнопка Вверх готова вернуться.
ClassicShell умеет работать и с панелью браузера Internet Explorer 9, например можно добавить текст в строку заголовка, можно вернуть прогресс загрузки страницы в строке состояния и так далее. Программа переведена более чем на 30 языков, Русская поддержка присутствует, надеюсь ClassicShell будет вам полезна.
Разработчик: Ivo Beltche
Лицензия: FreeWare
Язык: English + Русификатор
Размер: 6 MB
ОС: Windows
Скачать: Open Shell 4.4.145 + Rus / Classic Shell 4.3.1 — Русская версия





Open Shell [Classic Shell] 4.4.160 (2020) PC
Автор: Baguvix от 22-10-2020, 23:04, Посмотрело: 2 445, Обсуждения: 0
Версия программы: 4.4.160
Официальный сайт: Open Shell
Язык интерфейса: Русский, Английский
Лечение: не требуется
Системные требования:
• Windows 7, Windows 8, Windows 10 (32/64-bit)
Описание:
Open Shell — ранее Classic Shell (разработка которой прекращена в декабре 2017 года), утилита, позволяющая включить классический вариант оформления меню «Пуск» в Windоws 7/8/10. Также Open Shell добавляет в Проводник панель инструментов для выполнения таких операций, как перейти в корневой каталог, вырезать, копировать или вставить объект, отобразить свойства папки, и многое другое.
• Выбор между стилями «Классик» и «Windows 7»
• Перетаскивание значков приложений с помощью курсора мыши, а также удаление, переименование и выполнение других действий с объектами из контекстного меню.
• Отображение недавно открытых документов (количество документов в списке может регулироваться пользователем).
• Встроенная поисковая панель для быстрого обнаружения нужных программ.
• Возможность смены оформления при помощи скинов.
• Расширенные возможности настройки внешнего вида* и функциональности**.
Прямое отображение пользовательских библиотек.
*Есть возможность каскадного отображения папок в области pinned (как было в XP).
• Поддержка механизмов Microsoft’s Active Accessibility.
• Преобразование вызова списка «Все программы» из меню Windоws в удобное каскадное меню.
• Добавляет в Проводник Windоws панель инструментов для выполнения таких операций, как переход в корневой каталог, вырезание, копирование или вставка объектов, отображение свойств папки и т.п.
• Отображение в строке состояния свободного дискового пространства и общего размера файлов.
• Отображение классического вида диалогового окна копирования файлов.
• Установка плагина для Internet Explorer, который позволяет пользователю видеть полный заголовок страницы, а также отображает в строке состояния зону безопасности и процесс загрузки.
Support for automatic updates (including optional nightly updates)
Support for modern app jump-list tasks (#375)
Faster recent Metro apps enumeration (#45)
Better handling of modern application links
Display monochrome icons using color of corresponding text item (#466)
О русификаторе: Обновленный русификатор.
Авторы: Loginvovchyk, montonero, Habib2302, NikZayatS2018.
Установка русского интерфейса программы:
Файл ru-RU.dll поместить в папку установки Open-Shell (по умолчанию — C:Program FilesOpen-Shell).
Нажать кнопку «Пуск».
В окне программы поставить галочку — «Show all settings».
Нажать — «Language», выбрать — «ru-RU — Русский», Нажать «OK», в следующем окне — «OK».
На кнопке «Пуск» — ПКМ, выйти из программы.
Запустить Open-Shell-Menu Settings, программа запустится с русским интерфейсом.
Open Shell — классическое меню пуск Windows 10 и замена Classic Shell

Одна из самых популярных таких программ — Classic Shell, которая продолжает работать в последних версиях Windows 10, но её разработка и обновление больше не ведутся. Однако, автор этой утилиты открыл исходный код и на его базе появились новая программа, продолжающая обновляться — Open Shell (ранее называлась Classic Start и NeoClassic-UI), именно о ней и пойдет речь в этом обзоре.
Использование Open-Shell для возврата стандартного меню Пуск в Windows 10
Если вы знакомы с утилитой Classic Shell, то и проблем с использованием Open Shell у вас, вероятнее всего, не возникнет, более того, программа может автоматически импортировать настройки из первой утилиты.
Процесс установки и запуска программы очень простой:
- Установка выполняется на английском языке. Все, что потребуется сделать на этом этапе — выбрать требуемые компоненты: Classic Explorer (меняет меню в проводнике), Open-Shell Menu (классическое меню Пуск), Classic IE (настройка меню и строки состояния Internet Explorer), Open-Shell Update (автоматическая проверка доступных обновлений).
- Сразу после установки запустится окно настройки Open-Shell Menu. Настройки запускаются на английском языке, однако, само меню работает на русском. Если же и меню отображается не на том языке — отметьте пункт «Show All Settings», а затем выберите нужный язык на вкладке «Language».
- На главной странице настроек Open-Shell Menu вы можете выбрать внешний вид меню пуск, при необходимости — заменить кнопку «Пуск» своей кнопкой (по умолчанию отображается стандартная кнопка Windows 10).
- Нажав «Select Skin» под выбранным внешним видом меню Пуск вы можете выбрать тему оформления, а также настроить размеры иконок, текста, прозрачности с помощью соответствующих отметок (набор доступных отметок может отличаться в зависимости от выбранной темы).
- На вкладке Basic Settings можно настроить поведение различных кликов и нажатия клавиши Windows в меню Open Shell, включить или отключить автоматический запуск классического меню после перезапуска компьютера, отображение раздела «Все программы» и часто используемых программ.
- Вкладка Customize Start Menu позволяет включить или отключить отображение пунктов в меню пуск.
- По умолчанию быстро зайти в настройки Open Shell Menu вы можете, нажав правой кнопкой мыши по кнопке «Пуск» и выбрав пункт «Настройка».
- Если вы хотите вернуть обычное меню по правому клику (то, которое стандартно появляется в Windows 10), в настройках программы отметьте Show All Settings, а затем на вкладке «Controls» отметьте пункт «Right click opens Win+X menu».
В целом, всё сравнительно удобно и работает исправно, если не считать отсутствия русского интерфейса настроек, что может оказаться проблемой для некоторых пользователей. Если же проблем с этим нет, рекомендую отметить пункт Show all settings в утилите настроек Open-Shell Menu и пройтись по всем вкладкам: не исключено, что вы сможете найти что-то полезное для себя.
Ниже — пара примеров классического меню Пуск в Windows 10 с помощью Open-Shell Menu.
Скачать последнюю версию Open Shell вы можете с официальной страницы разработчика https://github.com/Open-Shell/Open-Shell-Menu/releases
А вдруг и это будет интересно:
Почему бы не подписаться?
Рассылка новых, иногда интересных и полезных, материалов сайта remontka.pro. Никакой рекламы и бесплатная компьютерная помощь подписчикам от автора. Другие способы подписки (ВК, Одноклассники, Телеграм, Facebook, Twitter, Youtube, Яндекс.Дзен)
19.10.2019 в 11:58
По мне так лучше StartIsBack главный плюс русскоязычная да и по настройкам схожа.
01.11.2019 в 23:33
Особых отличий от classic shell не вижу
08.11.2019 в 08:37
Как я понимаю, это форк Classic Shell. Надеюсь будет развиваться.
То что нет русского языка в настройках, не напрягает. Если будет развитие проекта, то и классификация будет.
15.09.2020 в 22:05
Русский есть, смотри пост ниже!
24.01.2020 в 10:46
Без русского языкового пакета не нужно. Classic Shell-то был на русском. Так, что пойду скачаю StartIsBack
15.09.2020 в 22:03
Ну почему-же нет русского языка? Тогда хорошая новость. Русский язык работает от ClassicShell (так и на сайте github.com написано). Одна оговорка: автор указал старый путь (который не сработает). Хотите русский, вот подробная инструкция:
1. скачать и установить OpenShell (OpenShellSetup_4_4_152.exe) github.com/Open-Shell/Open-Shell-Menu/releases/tag/v4.4.152
2. скачать русифицированный dll: coddec.github.io/Classic-Shell/www.classicshell.net/translations/index.html (Внимание! Скачать нужно из нижней таблицы «ru-RU.DLL»)
3. Скопировать скачанный «ru-RU.DLL» в папку «C:\ProgramData\OpenShell\Languages». Если какой-то папки нет, то создать.
4. Наслаждаемся русским и могучим!
05.02.2020 в 15:47
Так а теперь объясните как вернуть все в исходное состояние, установил не понравилось, удалил,теперь не работает панель задач пуск и поиск в проводнике.
05.02.2020 в 18:00
По идее, эта программа не влияет на их работу. Пробовали простую перезагрузку?
Насчет поиска — сегодня массовый сбой именно поиска (решение в соответствующей статье дано: https://remontka.pro/search-not-working-windows-10/ )
10.05.2020 в 23:22
как вернуть стандартное меню-плитками виндовс 10? прога нужна была для прозрачности панели задач и смены значка пуск, а все остальное лишнее, однако прога меняет так, как ей надо
как вернуть-то? подскажите, пожалуйста
вопрос с панелью решен, а вот с проводником пытаюсь
01.08.2020 в 10:42
Многие сравнивают Open Shell с StartIsBack. Основная разница в том, что все последние сборки Windows 10 (insider preview) работу StartIsBack не поддерживают и по умолчанию после обновления системы сразу удаляют её, о чём сообщают пользователю: «Мы заметили у вас на устройстве программу представляющую угрозу для системы, но мы её успешно удалили». К Оpen Shell корпорация Microsoft относится так: «Мы вам оставили данную программу, но вам придется сделать все её настройки заново».
14.09.2020 в 09:37
Пользуюсь Classic Shell еще с 17673 и до 1909 включительно (нового пока не приходило, а ставить самостоятельно, не настолько я гик), так вот, несмотря на устаревшесть, Classic Shell работает без нареканий и после обновлений сборки, сам Classic Shell пишет «Требуется чего-то там перенастроить нажмите ОК», после чего все в ажуре.
21.11.2020 в 13:56
Сегодня ставить, Classic shell/Open Shell очень сомнительная затея, ибо разработка уже прекращена.
22.11.2020 в 10:26
Open Shell вроде пилят ещё — последняя версия от 18 октября 2020.
Превращаем Windows 10 в Windows 7 насколько это возможно
Многие пользователи настолько привыкли к меню «Пуск» Windows 7, что новаторские изменения Windows 10 абсолютно для них не приемлемы.
Из этой статьи вы узнаете как установить в Windows 10 классическое меню «Пуск» из Windows 7.
1. Кликаем левой кнопкой мыши по ссылке и скачиваем файл:
(если ссылка не работает — напишите в комментариях)
2. После того как файл скачался запускаем его и в открывшемся окне кликаем левой кнопкой мыши по «Next»:
3. В следующем окне ставим левой кнопкой мыши галочку:
4. И снова кликаем левой кнопкой мыши по «Next»:
5. Теперь убираем галочку и снова нажимаем на Next. Левой кнопкой мыши:
6. Теперь кликаем левой кнопкой мыши по «Install»:
7. Если появится вот такое «страшное» предупреждение, то кликаем левой кнопкой мыши по «Да»:
8. И вот он финиш. Кликаем левой кнопкой мыши по «Finish»:
9. Теперь кликаем левой кнопкой мыши по значку Windows в левом нижнем углу:
10. Откроется окно с настройками классического меню:
11. В этом окне кликаем левой кнопкой мыши по надписи «Skin»:
12. Здесь кликаем левой кнопкой мыши по надписи «Metro»:
13. В открывшемся списке выбираем строчку «Windows Aero» и кликаем по ней левой кнопкой мыши:
14. Кликаем левой кнопкой мыши по «OK»:
15. Теперь снова кликаем по лого Windows в левом нижнем углу:
16. И видим привычное, полностью функционирующее меню «Пуск»из Windows 7:
Эту программу под названием » Classic Shell » в 2010 году разработал Ivo Beltchev для Windows 8 в которой не было вообще никакого меню «Пуск». С 2017 года код программы находится в открытом доступе и под названием » Open Shell «она дорабатывается энтузиастами со всего мира.
О том как вернуть значок «Мой компьютер» на рабочий стол было можно узнать в этой статье:
Возвращаем меню пуск из Windows 7 с помощью Open Shell
Изменение внешнего вида и элементов меню пуск в Windows 8 и 10 стало неприятным нововведением для пользователей, привыкших к классической панели. Структура меню пуск оставалась практически неизменной со времен Windows 95, однако в последних версиях операционной системы Microsoft кардинально переработали панель и добавили плиточный интерфейс с привязкой к Microsoft Store.
Многие пользователи возмутились не только новым внешнем видом меню, но и навязыванием Microsoft своего онлайн магазина. Для отключения плиточного интерфейса можно установить корпоративную версию Windows 10 LTSC 
Если вы хотите сохранить полную функциональность операционной системы и вернуть аутентичное меню, необходимо воспользоваться сторонними программами. Сегодня мы поговорим о лучшей на наш взгляд программе для изменения интерфейса Windows – Open Shell.
Установка приложения Open Shell
Open Shell – бесплатная и эффективная программа, позволяющая вернуть меню пуск из прошлых версий операционных систем. Она работает с Windows 8 и 10 любых версий и сборок. Установка занимает около 15-20 секунд и приложение не нагружает компьютер. Для установки программы выполните следующие действия:
- Перейдите на официальную страницу проекта Open Shell
- Выберите файл из списка и нажмите на него.
- Запустите загруженный установщик, разрешите его открытие и согласитесь с лицензионным соглашением.
- На выбор вам предложат не только вернуть классическое меню пуск, но и придать прежний вид панели проводника и браузеру Internet Explorer. Сегодня мы рассмотрим вариант изменения меню пуск, поэтому отключим лишние пункты и оставим только классическую панель и обновление приложения.
- Завершите установку.
После завершения установки меню пуск автоматически изменится на привычную всем панель Windows 7. Кроме этого, вы можете самостоятельно настроить многие аспекты приложения и выбрать другие варианты оформления. Рассмотрим всю функциональность программы.
Настройки Open Shell
Структура программы Open Shell позволит гибко настроить многие элементы панели. Оптимизация приложения займет всего несколько минут и никак не навредит вашей системе. При первом запуске меню с настройками откроется автоматически, однако если вы его закрыли, выполните следующие действия:
- Нажмите правой кнопкой мыши на меню пуск и перейдите в настройки.
- На первой вкладке вы сможете выбрать стиль меню и заменить иконку пуск.
- На второй вкладке вы найдете системные опции.
- Третья вкладка отвечает за настройки темы оформление и применяемые эффекты.
- На последней вкладке вы найдете список отображаемых в меню элементов.
Любой пользователь в несколько кликов сможет выбрать подходящие для него настройки и оптимизировать программу, превратив Windows 8 или 10 в привычную для них систему. Помимо гибкой системы настройки, Open Shell распространяется абсолютно бесплатно и не влияет на быстродействие компьютера, занимая при этом считанные мегабайты на жестком диске.