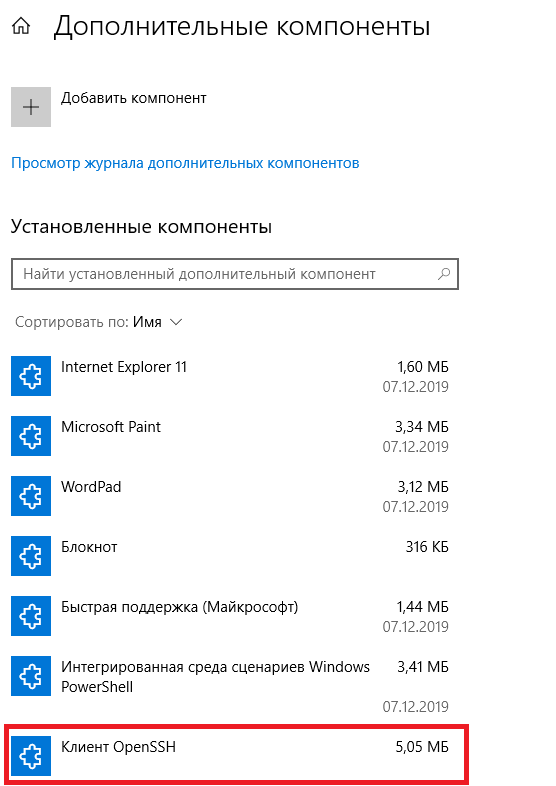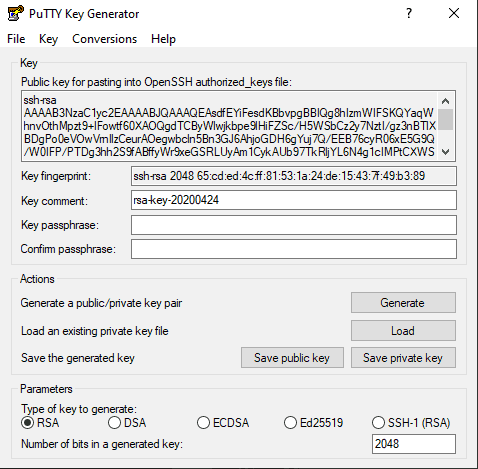- Как создать ключ для авторизации по SSH и добавить его на сервер?
- Создание SSH-ключей в Linux на примере CentOS
- Создание SSH-ключей на Windows с PuTTYgen
- Отключение аутентификации по паролю
- ИТ База знаний
- Полезно
- Навигация
- Серверные решения
- Телефония
- Корпоративные сети
- Курс по сетям
- Пошаговый ввод в домен Windows 10
- Основные команды cmd в Windows
- Поднимаем контроллер домена на Windows 2008 R2
- Не загружается Windows? Эти программы могут помочь
- Windows Server 2016: создаем пользователя и даем RDP права
- Создание загрузочного USB накопителя для установки Windows Server 2019
- Windows Server. Дедупликация: от установки до использования
- Как сгенерировать ключ SSH в Windows
- Генерация ключа SSH в Windows 10 с помощью OpenSSH Client
- Шаг 1. Проверьте, установлен ли клиент OpenSSH
- Шаг 2. Откройте командную строку
- Шаг 3. Использование OpenSSH для генерации пары ключей SSH
- Генерация ключей SSH с помощью PuTTY
- Шаг 1: Установите PuTTY
- Шаг 2: Запустите генератор ключей PuTTY SSH
- Шаг 3: Используйте PuTTY для создания пары ключей SSH
- Использование ваших ключей SSH
- OpenSSH key management
- About key pairs
- Host key generation
- User key generation
- Deploying the public key
Как создать ключ для авторизации по SSH и добавить его на сервер?
SSH-ключи используются для идентификации клиента при подключении к серверу по SSH-протоколу . Используйте этот способ вместо аутентификации по паролю.
SSH-ключи представляют собой пару — закрытый и открытый ключ. Закрытый должен храниться в закрытом доступе у клиента, открытый отправляется на сервер и размещается в файле authorized_keys.
Создание SSH-ключей в Linux на примере CentOS
На клиентской стороне должен быть установлен пакет ssh (openssh). На серверах FirstVDS с шаблонами по умолчанию необходимое ПО уже установлено.
На клиентском компьютере в командной строке выполните команду генерации ключей:

Введите путь файла, в который будут помещены ключи. Каталог по умолчанию указан в скобках, в примере /домашний_каталог/.ssh/id_rsa . Если хотите оставить расположение по умолчанию, нажмите Enter .
Пароль (passphrase) используется для ограничения доступа к закрытому ключу. Пароль усложнит использование ключа третьими лицами в случае утраты. Если не хотите использовать секретную фразу, нажмите Enter без заполнения строки.
Успешно сгенерировав пару ключей, вы увидите уведомление:

Открытый ключ хранится в файле /домашний_каталог/.ssh/id_rsa.pub , закрытый — /домашний_каталог/.ssh/id_rsa .

Скопируйте открытый ключ на сервер в файл /домашний_каталог/.ssh/authorized_keys . Одной строкой:
Или откройте этот файл на сервере редактором vi и вставьте строку с открытым ключом после ssh-rsa .

Ещё один способ скопировать ключ в authorized_keys — команда echo , которая помещает строку в конец файла.

Теперь можно отключить на сервере аутентификацию по паролю и использовать только SSH-ключи.
Создание SSH-ключей на Windows с PuTTYgen
Если вы используете ОС Windows, то подключиться по SSH к вашему (Linux) серверу можно через PuTTY или OpenSSH . Генерация ключей в этом случае выполняется также при помощи этих программ. В примере мы используем клиент PuTTY.
Запустите приложение PuTTYgen , которое устанавливается вместе с PuTTY.

Выберите тип ключа SSH2-RSA и нажмите Generate .

В процессе генерации ключей несколько раз произвольно проведите мышкой по экрану приложения для создания случайных величин, используемых для ключей.

После завершения создания ключей открытый ключ выводится на экран, закрытый хранится в памяти приложения. Чтобы сохранить эти ключи нажмите Save public key и Save private key . Укажите расположение файлов с ключами.

При сохранении закрытого ключа, если не заполнено поле Key passphrase , появится запрос «Хотите ли вы сохранить ключ без секретной фразы?»

Теперь открытый ключ необходимо скопировать на сервер в файл authorized_keys . Используйте WinSCP или другой клиент для работы с файлами на удалённом Linux-сервере. Вы можете скопировать файл с открытым ключом целиком на сервер, чтоб его копия хранилась в папке .ssh

Откройте файл authorized_keys через WinSCP и файл, в который вы сохранили открытый ключ (public), на локальном компьютере текстовым редактором. Скопируйте значение ключа, сохраните и закройте файл в WinSCP.

При запуске PuTTY укажите путь к закрытому ключу на локальном компьютере. Для этого во вкладке Connections → Auth выберите необходимый путь.

Теперь можно отключить на сервере аутентификацию по паролю и использовать только SSH-ключи.
Отключение аутентификации по паролю
Подключитесь к серверу по SSH, используя пароль, и откройте файл sshd_config для редактирования.
Убедитесь, что указан правильный путь к открытым ключам SSH, поставьте значение параметра PasswordAuthentication no .

Перезапустите службу sshd.

Подключитесь к серверу по SSH без использования пароля. Например, запустите PuTTY, проверьте, что во вкладке Connections -> Auth содержится путь к закрытому ключу и откройте подключение.

В случае успешной аутентификации по SSH-ключу вы получите доступ к командной строке сервера и сообщение вида Authenticating with public key «rsa-key-20170510» , где rsa-key-20170510 — имя применённого закрытого ключа, указанное вами в файле authorized_keys .
ИТ База знаний
Курс по Asterisk
Полезно
— Узнать IP — адрес компьютера в интернете
— Онлайн генератор устойчивых паролей
— Онлайн калькулятор подсетей
— Калькулятор инсталляции IP — АТС Asterisk
— Руководство администратора FreePBX на русском языке
— Руководство администратора Cisco UCM/CME на русском языке
— Руководство администратора по Linux/Unix
Навигация
Серверные решения
Телефония
FreePBX и Asterisk
Настройка программных телефонов
Корпоративные сети
Протоколы и стандарты
Популярное и похожее
Курс по сетям
Пошаговый ввод в домен Windows 10
Основные команды cmd в Windows
Поднимаем контроллер домена на Windows 2008 R2
Не загружается Windows? Эти программы могут помочь
Windows Server 2016: создаем пользователя и даем RDP права
Создание загрузочного USB накопителя для установки Windows Server 2019
Windows Server. Дедупликация: от установки до использования
Еженедельный дайджест
Как сгенерировать ключ SSH в Windows
OpenSSH и PuTTY
4 минуты чтения
SSH расшифровывается как Secure Shell и представляет собой метод, используемый для установления безопасного соединения между двумя компьютерами.
Обучайся в Merion Academy
Пройди курс по сетевым технологиям
Начать
SSH работает путем аутентификации на основе пары ключей, причем закрытый ключ находится на удаленном сервере, а соответствующий открытый ключ — на локальной машине. Когда ключи совпадают, доступ предоставляется удаленному пользователю.
Это руководство покажет вам, как сгенерировать пару ключей SSH в Windows 10, используя OpenSSH или PuTTY.

Генерация ключа SSH в Windows 10 с помощью OpenSSH Client
Шаг 1. Проверьте, установлен ли клиент OpenSSH
Во-первых, проверьте, установлен ли у вас клиент OpenSSH:
1. Войдите в меню Параметры, и затем нажмите Приложения.
2. Во вкладке Приложения и возможности выберите Дополнительные компоненты.
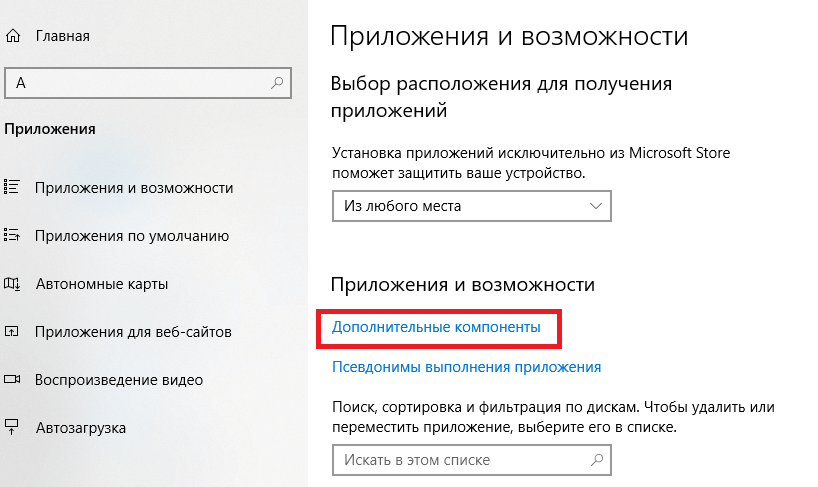
3. Прокрутите список вниз, чтобы увидеть, есть ли в списке клиент OpenSSH.
- Если клиента нет, нажмите знак плюс рядом с Добавить компонент
- Прокрутите список, чтобы найти и выбрать OpenSSH Client.
- Нажмите Установить.
Шаг 2. Откройте командную строку
Нажмите клавишу Windows, в строке поиска введите cmd , в результатах нажните правой кнопкой на значок командной строки и выберите Запуск от имени администратора.
Шаг 3. Использование OpenSSH для генерации пары ключей SSH
1. В командной строке введите следующее:
2. По умолчанию система сохранит ключи в C:\Users\your_username\.ssh\id_rsa . Вы можете использовать имя по умолчанию, или вы можете выбрать более осмысленные имена. Это может помочь различать ключи, если вы используете несколько пар ключей. Чтобы придерживаться опции по умолчанию, нажмите Enter. Если файл с таким именем уже существует, вам будет предложено перезаписать файл.
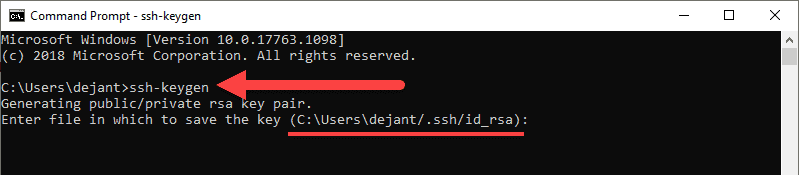
3. Вас попросят ввести кодовую фразу. Нажмите Enter, чтобы пропустить этот шаг.
4. Система сгенерирует пару ключей и отобразит отпечаток ключа и изображение randomart.
5. Откройте проводник
6. Перейдите к C:\Users\your_username\.ssh .
7. Вы должны увидеть два файла. Идентификация сохраняется в файле id_rsa , а открытый ключ помечается как id_rsa.pub . Это ваша пара ключей SSH.
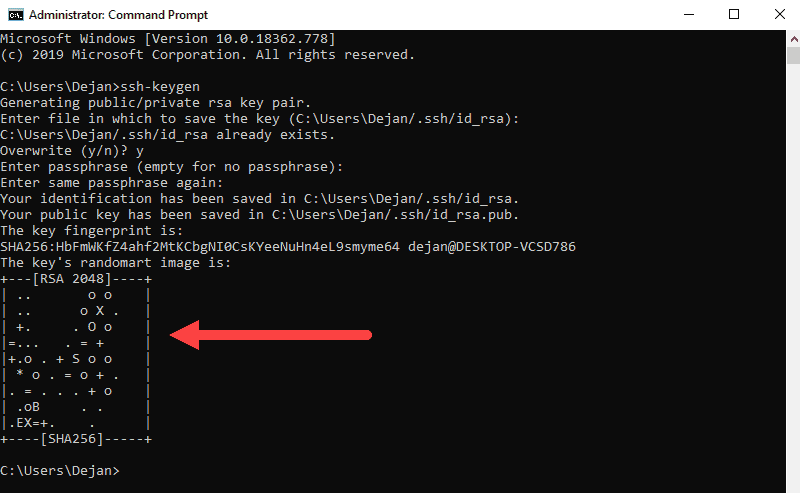
Обычно открытый ключ идентифицируется расширением .pub . Вы можете использовать Блокнот, чтобы просмотреть содержимое как закрытого, так и открытого ключа.
Генерация ключей SSH с помощью PuTTY
До того, как OpenSSH был включен в Windows, инструмент PuTTY был золотым стандартом для генерации ключей SSH.
Шаг 1: Установите PuTTY
Скачайте PuTTY с оффициального сайта, затем дважды щелкните загруженный файл и следуйте указаниям мастера установки, чтобы завершить установку. Тут все просто, но если что, у нас есть подробное описание как скачать и установить PuTTY
Шаг 2: Запустите генератор ключей PuTTY SSH
1. Откройте меню Пуск
2. Введите puttygen .
3. В результатах щелкните правой кнопкой мыши на PuTTYgen и нажмите Запуск от имени администратора.
Шаг 3: Используйте PuTTY для создания пары ключей SSH
Процесс, описанный ниже, сгенерирует ключи RSA, классический и широко используемый тип алгоритма шифрования. Инструмент PuTTY keygen предлагает несколько других алгоритмов — DSA, ECDSA, Ed25519 и SSH-1 (RSA).
Если вам требуется другой алгоритм шифрования, выберите нужную опцию в разделе Parameters перед созданием пары ключей.
1. В окне PuTTY Key Generator нажмите Generate.
2. Переместите курсор в серое поле, чтобы заполнить зеленую полосу.
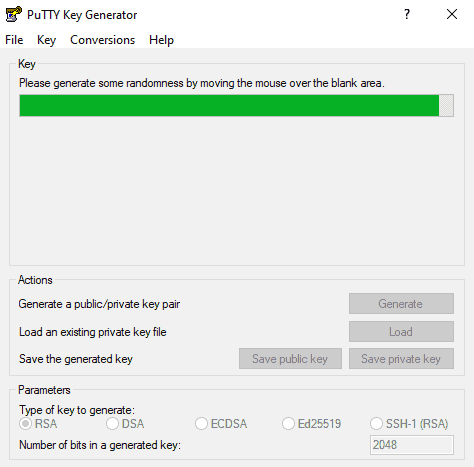
3. Сохраните открытый ключ:
- Нажмите кнопку Save public key.
- Выберите место для сохранения ключа.
- Дайте ключу имя (например, putty_key.pub )
4. Сохраните закрытый ключ:
- Откройте меню Conversions наверху.
- Нажмите Export OpenSSH key.
- Вас спросят, хотите ли вы сохранить ключ без ключевой фразы. Нажмите Да.
- Выберите место для сохранения ключа (обычно это та же папка, что и открытый ключ).
- Дайте ключу имя (например, putty_key ).
Использование ваших ключей SSH
Чтобы использовать ваши ключи SSH, скопируйте ваш открытый ключ SSH в систему, к которой вы хотите подключиться. Используйте свой личный ключ SSH в своей системе. Ваш закрытый ключ будет соответствовать открытому ключу и предоставит доступ.
OpenSSH key management
Most authentication in Windows environments is done with a username-password pair. This works well for systems that share a common domain. When working across domains, such as between on-premise and cloud-hosted systems, it becomes vulnerable to brute force intrusions.
By comparison, Linux environments commonly use public-key/private-key pairs to drive authentication which doesn’t require the use of guessable passwords. OpenSSH includes tools to help support this, specifically:
- ssh-keygen for generating secure keys
- ssh-agent and ssh-add for securely storing private keys
- scp and sftp to securely copy public key files during initial use of a server
This document provides an overview of how to use these tools on Windows to begin using key authentication with SSH. If you are unfamiliar with SSH key management, we strongly recommend you review NIST document IR 7966 titled «Security of Interactive and Automated Access Management Using Secure Shell (SSH).»
About key pairs
Key pairs refer to the public and private key files that are used by certain authentication protocols.
SSH public-key authentication uses asymmetric cryptographic algorithms to generate two key files – one «private» and the other «public». The private key files are the equivalent of a password, and should stay protected under all circumstances. If someone acquires your private key, they can log in as you to any SSH server you have access to. The public key is what is placed on the SSH server, and may be shared without compromising the private key.
When using key authentication with an SSH server, the SSH server and client compare the public keys for username provided against the private key. If the server-side public key cannot be validated against the client-side private key, authentication fails.
Multi-factor authentication may be implemented with key pairs by requiring that a passphrase be supplied when the key pair is generated (see key generation below). During authentication the user is prompted for the passphrase, which is used along with the presence of the private key on the SSH client to authenticate the user.
Host key generation
Public keys have specific ACL requirements that, on Windows, equate to only allowing access to administrators and System. To make this easier,
- The OpenSSHUtils PowerShell module has been created to set the key ACLs properly, and should be installed on the server
- On first use of sshd, the key pair for the host will be automatically generated. If ssh-agent is running, the keys will be automatically added to the local store.
To make key authentication easy with an SSH server, run the following commands from an elevated PowerShell prompt:
Since there is no user associated with the sshd service, the host keys are stored under \ProgramData\ssh.
User key generation
To use key-based authentication, you first need to generate some public/private key pairs for your client. From PowerShell or cmd, use ssh-keygen to generate some key files.
This should display something like the following (where «username» is replaced by your user name)
You can hit Enter to accept the default, or specify a path where you’d like your keys to be generated. At this point, you’ll be prompted to use a passphrase to encrypt your private key files. The passphrase works with the key file to provide 2-factor authentication. For this example, we are leaving the passphrase empty.
Now you have a public/private ED25519 key pair (the .pub files are public keys and the rest are private keys):
Remember that private key files are the equivalent of a password should be protected the same way you protect your password. To help with that, use ssh-agent to securely store the private keys within a Windows security context, associated with your Windows login. To do that, start the ssh-agent service as Administrator and use ssh-add to store the private key.
After completing these steps, whenever a private key is needed for authentication from this client, ssh-agent will automatically retrieve the local private key and pass it to your SSH client.
It is strongly recommended that you back up your private key to a secure location, then delete it from the local system, after adding it to ssh-agent. The private key cannot be retrieved from the agent. If you lose access to the private key, you would have to create a new key pair and update the public key on all systems you interact with.
Deploying the public key
To use the user key that was created above, the public key needs to be placed on the server into a text file called authorized_keys under users\username\.ssh\. The OpenSSH tools include scp, which is a secure file-transfer utility, to help with this.
To move the contents of your public key (
.ssh\id_ed25519.pub) into a text file called authorized_keys in
.ssh\ on your server/host.
This example uses the Repair-AuthorizedKeyPermissions function in the OpenSSHUtils module which was previously installed on the host in the instructions above.
These steps complete the configuration required to use key-based authentication with SSH on Windows. After this, the user can connect to the sshd host from any client that has the private key.