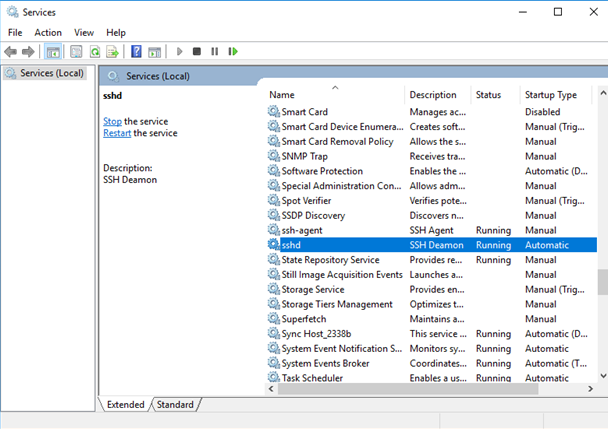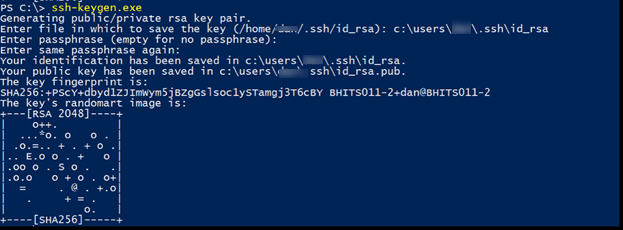- Установка сервера OpenSSH на Windows Server
- Установка пакета OpenSSH
- SSH авторизация в Windows по паролю
- SSH с аутентфикацией по ключу
- Подключение с клиента через модуль Posh-SSH
- Установка OpenSSH для Windows Server 2019 и Windows 10 Installation of OpenSSH For Windows Server 2019 and Windows 10
- Установка OpenSSH через пользовательский интерфейс настройки в Windows Server 2019 или Windows 10 версии 1809 Installing OpenSSH from the Settings UI on Windows Server 2019 or Windows 10 1809
- Установка OpenSSH с помощью PowerShell Installing OpenSSH with PowerShell
- Удаление OpenSSH Uninstalling OpenSSH
- Начальная настройка сервера SSH Initial Configuration of SSH Server
- Начальное использование SSH Initial use of SSH
- OpenSSH в среде Windows OpenSSH in Windows
- Подключение к Windows по SSH с помощью встроенного OpenSSH
- Установка сервера OpenSSH в Windows
- Настройка SSH сервера в Windows
- Sshd_config: Конфигурационный файл сервера OpenSSH
- Подключение к Windows 10 через SSH
Установка сервера OpenSSH на Windows Server
В этой статье мы рассмотрим, как установить SSH сервер (OpenSSH) на Windows Server и использовать его для удаленного управления сервером с помощью PowerShell по протоколу SSH.
Для удаленного управления компьютерами и серверами через PowerShell можно воспользоваться возможностями протокола WinRM, однако для более гладкого стыка с Linux системами удобнее использовать единый протокол удаленного управления — SSH. Одним из проектов команды Microsoft, занимающейся разработкой функционала PowerShell, является портирование популярного открытого сервера OpenSSH на Windows системы. Проект называется Win32-OpenSSH
Установка пакета OpenSSH
Сервер Win32-OpenSSH для Windows можно установить, скачав дистрибутив с GitHub (https://github.com/PowerShell/Win32-OpenSSH), либо (гораздо проще), установив его через менеджер пакетов Chocolatey.
Если Chocolatey еще не установлен, установить его можно следующими командами PowerShell:
Set-ExecutionPolicy Unrestricted
iwr https://chocolatey.org/install.ps1 -UseBasicParsing | iex
Установка OpenSSH сервера после этого выполняется командой:
choco install openssh -params ‘»/SSHServerFeature /KeyBasedAuthenticationFeature»‘ –y
Данная команда выполнит установку как SSH сервера, так и клиента. Если нужно установить только клиент, нужно убрать аргумент param.
Сценарий установки автоматически создаст правило файервола, разрешающее подключение на 22 порт, и запустит службы sshd и ssh-agent.
Примечание. Если правило по каким-то причинам не создалось, вы можете создать его командой:
New-NetFirewallRule -Protocol TCP -LocalPort 22 -Direction Inbound -Action Allow -DisplayName SSH
Для перезагрузки переменных окружения, выполните команду:
SSH авторизация в Windows по паролю
Для удаленного подключения к данному SSH серверу под локальным пользователем user1, воспользуйтесь такой командой:
После запуска команды, для авторизации нужно указать пароль пользователя user1. Если SSH-сервер включен в домен, можно авторизоваться и под пользователем Active Directory. Имя пользователя в этом случае указывается в формате domain\domain_user_name или domain_user_name@domain.
ssh –l domain_user_name@domain remotehost
SSH с аутентфикацией по ключу
Для беспарольного входа можно использовать авторизацию на сервере SSH по ключу. Сначала нужно сгенерировать ключ на клиенте (в процессе нужно указать ключевую фразу)
В результате в каталоге пользователя c:\users\username\.ssh появится два файла id_rsa и id_rsa.pub.
Теперь нужно запустить службу ssh-agent
И добавить в настройки агента путь к нашему закрытому ключу:
Затем нужно разрешить аутентфикацию по этому ключу на стороне сервера. Для этого, скопируйте файл открытого ключа(id_rsa.pub) на SSH сервер в файл C:\users\username\.ssh\authorized_keys. Либо, при наличии администартивного доступа сразу на обоих системах, скопировать файл можно так:
cat c:\users\username\.ssh\id_rsa.pub | Add-Content ‘\\192.168.1.100\c$\users\username\.ssh\authorized_keys’
Теперь службе сервера SSH нужно дать право на чтение данных их каталога.ssh.
icacls C:\users\username\.ssh /grant «NT Service\sshd:R» /T
Теперь можно подключится SSH-клиентом к серверу, указав параметр –i и путь к закрытому ключу:
Ssh –I c:\users\username\.ssh\id_rsa –l user@domain 192.168.1.100
По умолчанию открывается командная строка cmd, но можно запустить и PowerShell:
Подключение с клиента через модуль Posh-SSH
Для удаленного подключения к SSH серверу, модуль Posh-SSH используется следующим образом:
Подключаемся к серверу с сохранением сессии и указанием ключа:
New-SSHSession myclient -KeyFile «c:\data\MyKeyPair.pem»
Выполним команду ifconfig в сессии с ID 0.
Invoke-SSHCommandStream «ifconfig» -SessionId 0
Для завершения сеанса, выполните:
Invoke-SSHCommand -SessionId 0 -Command «logout»
Установка OpenSSH для Windows Server 2019 и Windows 10 Installation of OpenSSH For Windows Server 2019 and Windows 10
Клиент OpenSSH и сервер OpenSSH являются отдельными устанавливаемыми компонентами в Windows Server 2019 и Windows 10 1809. The OpenSSH Client and OpenSSH Server are separately installable components in Windows Server 2019 and Windows 10 1809. Пользователи с этими версиями Windows могут установить и настроить OpenSSH, используя приведенные ниже инструкции. Users with these Windows versions should use the instructions that follow to install and configure OpenSSH.
Пользователи, которые получили OpenSSH из репозитория PowerShell на сайте GitHub (https://github.com/PowerShell/OpenSSH-Portable) должны использовать инструкции из репозитория, а не эти инструкции. Users who acquired OpenSSH from the PowerShell GitHub repo (https://github.com/PowerShell/OpenSSH-Portable) should use the instructions from there, and should not use these instructions.
Установка OpenSSH через пользовательский интерфейс настройки в Windows Server 2019 или Windows 10 версии 1809 Installing OpenSSH from the Settings UI on Windows Server 2019 or Windows 10 1809
Клиент и сервер OpenSSH устанавливаются в Windows 10 версии 1809 как отдельные компоненты. OpenSSH client and server are installable features of Windows 10 1809.
Чтобы установить OpenSSH, откройте раздел Параметры и последовательно выберите Приложения > Приложения и возможности > Управление дополнительными компонентами. To install OpenSSH, start Settings then go to Apps > Apps and Features > Manage Optional Features.
Просмотрите этот список и выясните, установлен ли клиент OpenSSH. Scan this list to see if OpenSSH client is already installed. Если нет, то выберите пункт Добавить компонент в верхней части страницы, а затем: If not, then at the top of the page select «Add a feature», then:
- чтобы установить клиент OpenSSH, найдите элемент Клиент OpenSSH и щелкните Установить; To install the OpenSSH client, locate «OpenSSH Client», then click «Install».
- чтобы установить сервер OpenSSH, найдите элемент Сервер OpenSSH и щелкните Установить. To install the OpenSSH server, locate «OpenSSH Server», then click «Install».
После завершения установки вернитесь в раздел Приложения > Приложения и возможности > Управление дополнительными компонентами, где теперь должны появиться компоненты OpenSSH. Once the installation completes, return to Apps > Apps and Features > Manage Optional Features and you should see the OpenSSH component(s) listed.
Установка сервера OpenSSH создаст и включит правило брандмауэра с именем OpenSSH-Server-in-TCP. Installing OpenSSH Server will create and enable a firewall rule named «OpenSSH-Server-In-TCP». Правило разрешает входящий трафик SSH через порт 22. This allows inbound SSH traffic on port 22.
Установка OpenSSH с помощью PowerShell Installing OpenSSH with PowerShell
Чтобы установить OpenSSH с помощью PowerShell, запустите PowerShell от имени администратора. To install OpenSSH using PowerShell, first launch PowerShell as an Administrator. Убедитесь, что функции OpenSSH доступны для установки, выполнив следующие действия. To make sure that the OpenSSH features are available for install:
Затем установите компонент сервера и (или) клиента. Then, install the server and/or client features:
Удаление OpenSSH Uninstalling OpenSSH
Чтобы удалить OpenSSH через раздел Параметры в ОС Windows, откройте этот раздел и последовательно выберите Приложения > Приложения и возможности > Управление дополнительными компонентами. To uninstall OpenSSH using the Windows Settings, start Settings then go to Apps > Apps and Features > Manage Optional Features. В списке установленных компонентов выберите компонент Клиент OpenSSH или Сервер OpenSSH и щелкните Удалить. In the list of installed features, select the OpenSSH Client or OpenSSH Server component, then select Uninstall.
Чтобы удалить OpenSSH с помощью PowerShell, выполните одну из следующих команд: To uninstall OpenSSH using PowerShell, use one of the following commands:
После удаления OpenSSH может потребоваться перезагрузка Windows, если служба использовалась в момент удаления. A Windows restart may be required after removing OpenSSH, if the service is in use at the time it was uninstalled.
Начальная настройка сервера SSH Initial Configuration of SSH Server
Чтобы настроить только что установленный сервер OpenSSH для использования в ОС Windows, запустите PowerShell от имени администратора и выполните следующие команды, чтобы запустить службу SSHD: To configure the OpenSSH server for initial use on Windows, launch PowerShell as an administrator, then run the following commands to start the SSHD service:
Начальное использование SSH Initial use of SSH
После установки сервера OpenSSH в Windows вы можете быстро проверить его работу с помощью PowerShell на любом устройстве Windows, где установлен клиент SSH. Once you have installed the OpenSSH Server on Windows, you can quickly test it using PowerShell from any Windows device with the SSH Client installed. В PowerShell запустите следующую команду: In PowerShell type the following command:
Первое подключение к любому серверу сопровождается сообщением примерно такого содержания: The first connection to any server will result in a message similar to the following:
В качестве ответа принимаются значения yes (да) или no (нет). The answer must be either «yes» or «no». Ответ «Да» приведет к добавлению этого сервера в список известных узлов SSH в локальной системе. Answering Yes will add that server to the local system’s list of known ssh hosts.
После этого появится запрос на ввод пароля. You will be prompted for the password at this point. В целях безопасности пароль не будет отображаться по мере ввода. As a security precaution, your password will not be displayed as you type.
После успешного подключения вы увидите командную оболочку, которая выглядит примерно так: Once you connect you will see a command shell prompt similar to the following:
По умолчанию для сервера OpenSSH в ОС Windows используется командная оболочка Windows. The default shell used by Windows OpenSSH server is the Windows command shell.
OpenSSH в среде Windows OpenSSH in Windows
OpenSSH представляет собой версию инструментов Secure Shell (SSH) с открытым кодом. Ее используют администраторы Linux и других систем, кроме Windows, для кроссплатформенного управления удаленными системами. OpenSSH is the open-source version of the Secure Shell (SSH) tools used by administrators of Linux and other non-Windows for cross-platform management of remote systems. Инструменты OpenSSH добавлены в Windows с осени 2018 г. Они входят в состав Windows 10 и Windows Server 2019. OpenSSH has been added to Windows as of autumn 2018, and is included in Windows 10 and Windows Server 2019.
Протокол SSH основан на архитектуре клиент-сервера, где клиентом считается система, на которой работает пользователь, а сервером — управляемая удаленная система. SSH is based on a client-server architecture where the system the user is working on is the client and the remote system being managed is the server. OpenSSH включает ряд компонентов и средств, позволяющих обеспечить безопасный и удобный метод удаленного администрирования системы, в том числе: OpenSSH includes a range of components and tools designed to provide a secure and straightforward approach to remote system administration, including:
- серверный компонент sshd.exe, который должен работать в удаленно управляемой системе; sshd.exe, which is the SSH server component that must be running on the system being managed remotely
- клиентский компонент ssh.exe, который работает в локальной системе пользователя; ssh.exe, which is the SSH client component that runs on the user’s local system
- ssh-keygen.exe для создания, администрирования и преобразования ключей проверки подлинности SSH; ssh-keygen.exe generates, manages and converts authentication keys for SSH
- ssh-agent.exe для хранения закрытых ключей, которые используются в процессах проверки подлинности с открытым ключом; ssh-agent.exe stores private keys used for public key authentication
- ssh-add.exe для добавления закрытых ключей в список ключей, разрешенных к использованию на сервере; ssh-add.exe adds private keys to the list allowed by the server
- ssh-keyscan.exe для быстрого получения открытых ключей SSH с нескольких узлов; ssh-keyscan.exe aids in collecting the public SSH host keys from a number of hosts
- служба sftp.exe реализует протокол передачи файлов SFTP (Secure File Transfer Protocol), который работает поверх SSH; sftp.exe is the service that provides the Secure File Transfer Protocol, and runs over SSH
- служебная программа scp.exe для копирования файлов, которая работает поверх SSH. scp.exe is a file copy utility that runs on SSH
Документация в этом разделе описывает использование OpenSSH в Windows, включая установку, настройку для среды Windows и сценарии использования. Documentation in this section focuses on how OpenSSH is used on Windows, including installation, and Windows-specific configuration and use cases. В ней рассматриваются следующие темы. Here are the topics:
Дополнительную подробную документацию по типичным функциям OpenSSH можно получить в Интернете по адресу OpenSSH.com. Additional detailed documentation for common OpenSSH features is available online at OpenSSH.com.
Главный репозиторий проекта OpenSSH с открытым исходным кодом управляется разработчиками проекта OpenBSD. The master OpenSSH open source project is managed by developers at the OpenBSD Project. Вилка Microsoft в этом проекте размещается на GitHub. The Microsoft fork of this project is in GitHub. Мы будем рады получить ваши отзывы об OpenSSH для Windows, которые вы можете оставить, создав на GitHub описание проблемы в репозитории для OpenSSH. Feedback on Windows OpenSSH is welcomed and can be provided by creating GitHub issues in our OpenSSH GitHub repo.
Подключение к Windows по SSH с помощью встроенного OpenSSH
Начиная с Windows 10 1809 и Windows Server 2019 в операционной системе имеется встроенный SSH сервер, основанный на OpenSSH. В этой статье мы покажем, как установить и настроить OpenSSH сервер в Windows 10 и подключиться к нему удаленно по защищенному SSH протоколу (ну прям как в Linux 🙂 ).
Установка сервера OpenSSH в Windows
Рассмотрим, как установить компонент OpenSSH Server в Windows 10 1903 (Windows Server 2019 все выполняется аналогично).
Пакет OpenSSH (как и RSAT) уже включен в данные версии Windows в виде Feature on Demand (FoD).
При наличии прямого Интернет-подключения вы можете установить сервер OpenSSH с помощью PowerShell
Add-WindowsCapability -Online -Name OpenSSH.Server*
Или при помощи DISM:
dism /Online /Add-Capability /CapabilityName:OpenSSH.Server
В Windows 10 этот компонент также можно установить через панель Параметры (Приложения -> Управление дополнительными компонентами -> Добавить компонент). Найдите в списке Open SSH Server и нажмите кнопку Install).
Чтобы проверить, что OpenSSH сервер установлен, выполните:
Get-WindowsCapability -Online | ? Name -like ‘OpenSSH.Ser*’
Настройка SSH сервера в Windows
После уставной сервера OpenSSH в Windows вам нужно изменить тип запуска службы sshd на автоматический и запустить службу с помощью PowerShell:
Set-Service -Name sshd -StartupType ‘Automatic’
Start-Service sshd
С помощью nestat убедитесь, что теперь в системе запущен SSH сервер и ждет подключений на 22 порту:
netstat -na| find «:22»
Проверьте, что включено правило брандмауэра (Windows Defender Firewall), разрешающее входящие подключения к Windows по порту TCP/22.
Get-NetFirewallRule -Name *OpenSSH-Server* |select Name, DisplayName, Description, Enabled
Если правило отключено (состоянии Enabled=False) или отсутствует, вы можете создать новое входящее правило командой New-NetFirewallRule:
New-NetFirewallRule -Name sshd -DisplayName ‘OpenSSH Server (sshd)’ -Enabled True -Direction Inbound -Protocol TCP -Action Allow -LocalPort 22
По умолчанию важным компоненты OpenSSH хранятся в следующих каталогах:
- Исполняемые файлы OpenSSH Server: C:\Windows\System32\OpenSSH\
- Конфигурационный файл sshd_config (создается после первого запуска службы): C:\ProgramData\ssh
- Журнал OpenSSH: C:\windows\system32\OpenSSH\logs\sshd.log
- Файл authorized_keys и ключи: %USERPROFILE%\.ssh\
При установке OpenSSH сервера в системе создается новый локальный пользователь sshd.
Sshd_config: Конфигурационный файл сервера OpenSSH
Вы можете изменить настройки сервере OpenSSH в конфигурационном файле %programdata%\ssh\sshd_config.
Например, чтобы запретить SSH подключение для определенного доменного пользователя (и всех пользователей указанного домена), добавьте в конце файле директивы:
Чтобы разрешить подключение только для определенной доменной группы:
Либо можете разрешить доступ для локальной группы:
Можно запретить вход под учетными записями с правами администратора, в этом случае для выполнения привилегированных действий в SSH сессии нужно делать runas.
Следующие директивы разрешают SSH доступ по ключам (доступ к Windows через SSH по ключам рассмотрим подробно в следующей статье) и по паролю:
Вы можете изменить порт, на котором принимает подключения OpenSSH в конфигурационном файле sshd_config в директиве Port.
Подключение к Windows 10 через SSH
Теперь вы можете попробовать подключиться к своей Windows 10 через SSH клиент (я использую putty, но можно пользоваться встроенным ssh клиентом Windows).
При первом подключении появится стандартный запрос на добавление узла в список известных SSH хостов.
Нажимаем Да, и в открывшееся окне авторизуемся под пользователем Windows.
При успешном подключении запускается командная оболочка cmd.exe со строкой-приглашением.
В командной строке вы можете выполнять различные команды, запускать скрипты и программы.
Я предпочитаю работать в командной строке PowerShell. Чтобы запустить интерпретатор PowerShell, выполните:
Чтобы изменить Shell по умолчанию в OpenSSH с cmd.exe на PowerShell, внесите изменение в реестр такой командой:
New-ItemProperty -Path «HKLM:\SOFTWARE\OpenSSH» -Name DefaultShell -Value «C:\Windows\System32\WindowsPowerShell\v1.0\powershell.exe» -PropertyType String –Force
Осталось перезапустить SSH подключение и убедиться, что при подключении используется командный интерпретатор PowerShell (об этом свидетельствует приглашение PS C:\Users\admin> ).
В SSH сессии запустилась консоль PowerShell, в которой работают привычные функции: авто дополнение, раскраска модулем PSReadLine, история команд и т.д. Если текущий пользователь входит в группу локальных администраторов, то все команды в его сессии выполняются с повышенными правами даже при включенном UAC.