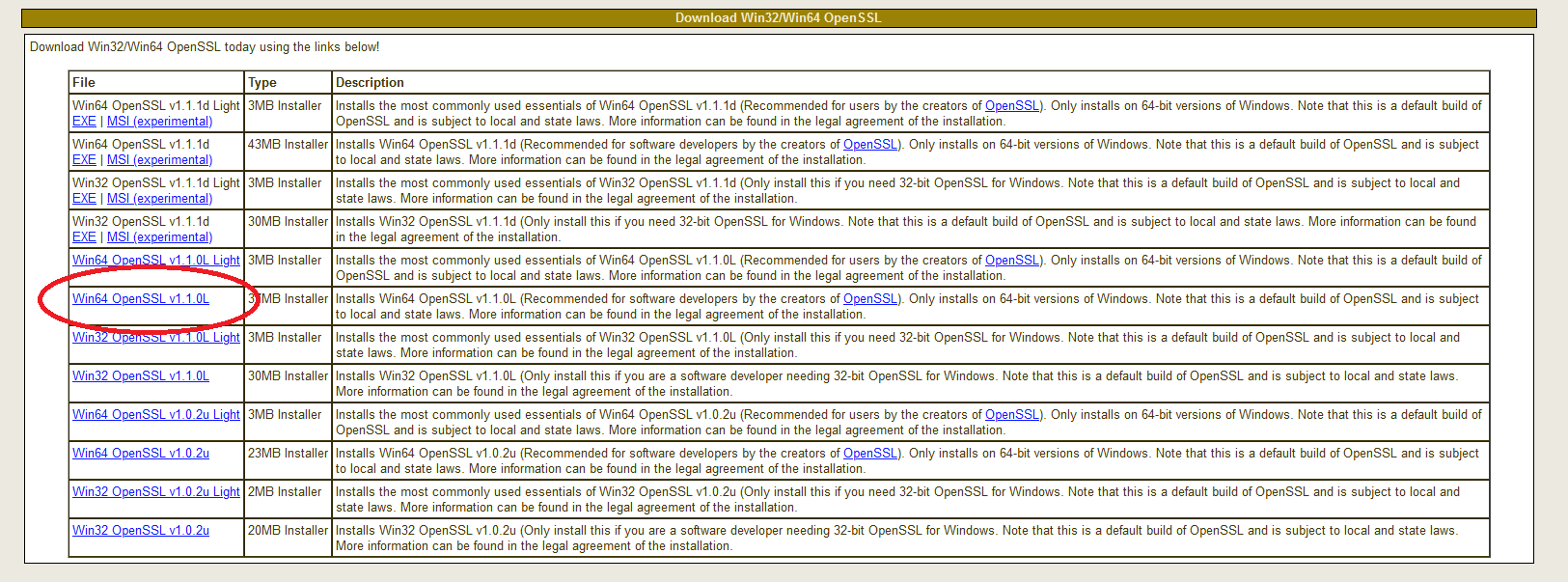- OpenSSL
- Information Security Squad
- ✔️ Как установить самую последнюю версию OpenSSL на Windows 10
- Шаг 1. Скачать бинарник
- Шаг 2. Запустите установщик
- Шаг 3. Запустите бинарный файл OpenSSL
- Скачать OpenSSL v.1.1.1i для Windows
- Installing OpenSSL on Windows 10 and updating PATH
- Install OpenSSL
- Add OpenSSL to your PATH
- Защищенное TLS-соединение с использованием Boost.Asio и OpenSSL под Windows
- Введение
- Установка OpenSSL под Windows
- Сборка клиента и сервера
- Создание ключей и сертификатов
OpenSSL
OpenSSL – криптографический пакет с открытым исходным кодом для работы с SSL/TLS. Позволяет создавать ключи RSA, DH, DSA и сертификаты X.509, подписывать их, формировать CSR и CRT. Также имеется возможность шифрования данных и тестирования SSL/TLS соединений. Используется, в частности, в библиотеке cURL для реализации работы по протоколу HTTPS.
Доступна для большинства UNIX-подобных операционных систем (включая Solaris/OpenSolaris, Linux, Mac OS X, QNX4, QNX6 и четырёх операционных систем BSD с открытым исходным кодом), а также для OpenVMS и Microsoft Windows.
OpenSSL основана на SSLeay, написанной Эриком Янгом (Eric A. Young) и Тимом Хадсоном (Tim Hudson), которые неофициально закончили работать над ней в декабре 1998 года, когда они начали работать в проекте RSA Security.
Летом 2012 года проект OpenSSL получил для версии библиотеки 1.0 сертификат соответствия стандарту безопасности FIPS 140-2, определяющий требования к криптографическим модулям, необходимые для их использования в государственных учреждениях США. Сертификат выдан Американским институтом стандартов и технологий (NIST) после проведения соответствующего аудита кода проекта. Выданный сертификат примечателен тем, что он выдан на исходные тексты продукта, а не конкретную бинарную сборку, что расширяет область использования OpenSSL в государственных проектах.
Алгоритмы OpenSSL
OpenSSL поддерживает разные алгоритмы шифрования и хеширования:
Blowfish, Camellia, DES, RC2, RC4, RC5, IDEA, AES, ГОСТ 28147-89.
RSA, DSA, Diffie-Hellman key exchange, ГОСТ Р 34.10-2001 (34.10-94).
Поддержка алгоритмов ГОСТ появилась в версии 1.0.0, выпущенной 29 марта 2010 г., и была реализована сотрудниками фирмы Криптоком.
Полезные команды OpenSSL
- Создание ключа для SSL-сертификата. Если не указывать -des3, то он будет без пароля:
# openssl genrsa -des3 -out example.com.key 2048
В случае утери пароля или файла ключа придется пересоздавать сертификат.
# openssl req -new -key example.com.key -out example.com.csr
Имя домена на который создается запрос прописывается в Common Name – example.com, A challenge password и An optional company name вводить не нужно (просто нажимаем “Enter”).
- Убрать пароль с ключа (необходимо когда сертификат ставится в конфигурацию Apache иначе он при запуске будет просить пароль):
# openssl rsa -in example.com.key -out example.com-nopass.key -passin stdin
и вводим пароль с консоли (либо -passin pass:supersecretpassword что считается менее безопасным)
- Прочитать содержимое CSR-файла в более удобном для чтения текстовом виде:
Information Security Squad
stay tune stay secure
- Home
- 2020
- Март
- 11
- ✔️ Как установить самую последнюю версию OpenSSL на Windows 10
✔️ Как установить самую последнюю версию OpenSSL на Windows 10
В эпоху кибервойн единственная разумная позиция – быть параноиком, а это означает, помимо прочего, быть параноиком по поводу обновлений программного обеспечения.
Взять к примеру OpenSSL.
Эта криптографическая библиотека с открытым исходным кодом, которая реализует протоколы Transport Layer Security (TLS) и Secure Sockets Layer (SSL), разработана для «защиты связи по компьютерным сетям от перехвата», но угадайте, что?
С самого начала она была пронизана ошибками.
Это может быть неизбежно, в определенной степени – в конце концов, мы говорим о программном обеспечении.
Несмотря на то, что вы не можете ничего сделать с ошибками, которые еще предстоит идентифицировать, вы можете по крайней мере защитить свои системы от тех ошибок, которые уже исправлены и задокументированы.
Жаль, что официальный сайт OpenSSL предлагает только исходники для Linux.
Хотя дистрибутивы Linux обычно поставляются с OpenSSL, это не никак относится к Windows … или, скажем, «дистрибутивам Windows».
Если вы хотите запустить его, вам нужен бинарник под Windows, и если вы не хотите его собирать самостоятельно, вы должны найти другой вариант.
В этой статье я покажу,как можно настроить OpenSSL в Windows, не имея дело при этом дела со сборкой из исходников.
Шаг 1. Скачать бинарник
Поиск бинарных файлов OpenSSL для Windows – непростая задача, но не отчаивайтесь.
Чтобы загрузить нужный, перейдите по ссылке:
Не дайте себя одурачить ни строкой Win32 в URL-адресе, ни навигацией, указывающей на казалось бы древнюю страницу загрузки еще с 2004 года.
Прокрутите страницу вниз до раздела «Download Win32 OpenSSL».
Теперь вам нужно выбрать правильный файл из этого списка.
Для каждой версии есть два основных типа: light и full.
Загрузите файл под названием «Win64 OpenSSL v1.1.0f» (или версию с более новой версией, как только она станет доступна), чтобы скачать фулл установщик.
Шаг 2. Запустите установщик
Мы рекомендуем установить OpenSSL вне вашей системной директории Windows.
Следуйте инструкциям по установке через GUI.
Шаг 3. Запустите бинарный файл OpenSSL
Чтобы начать работу с OpenSSL, вы можете просто щелкнуть по нему правой кнопкой мыши в проводнике Windows в месте его установки, например в моем случае:
Скачать OpenSSL v.1.1.1i для Windows
OpenSSL 1.1.1i — криптографическая библиотека с кодом открытого типа «Open source». Она предназначена для работы с протоколами SSL и TLS, а также доступна для платформ Windows и Unix.
Основные возможности
- Поддержка практически всех алгоритмов хеширования, шифрования и электронной подписи.
- Реализация большинства криптографических стандартов.
- Работа с ключами (RSA, DH, DSA) и сертификатами.
- Поддержка сертификатов X.509.
- Формирование приватных ключей CRT и CSR.
- Тестирование соединений: SSL и TLS.
Удобство использования
Библиотеку используют все разработчики WEB-приложений, поскольку она отвечает за безопасность. При создании сайта обязательно необходимо создавать SSL-ключ (файл, позволяющий связать криптографический ключ с доменным именем или сервером). Библиотеку можно использовать для тестирования соединений SSL и TTL.
Специальных приложений для работы с библиотекой в графическом интерфейсе не существует. В этом случае приходится довольствоваться только консольным режимом, в котором требуется вводить команды.
Для новичка, на первый взгляд, покажется все очень сложным, но на самом деле это не так. Для работы с библиотекой в Интернете можно найти множество инструкций и видеоуроков, в которых детально объясняются основные аспекты ее использования.
«Изюминка» библиотеки заключается в открытом коде, в который можно вносить изменения, переписывать и удалять ненужные функции, т. е. создавать свой собственный модуль.
Разработчики рекомендуют скачивать ее с официального сайта. Однако не стоит забывать и о «GitHub» (хранилище, которое IT-специалисты используют для обмена программным кодом).
Достоинства
- Поддержка алгоритмов шифрования, хеширования.
- Работа с сертификатами и электронной подписью.
- Тестирование SSL/TTL-соединений.
- Гибкая настройка параметров создаваемых сертификатов.
- Поддержка CRT и CSR, а также сертификата X.509.
- Работа с ключами RSA, DH и DSA.
- Бесплатная версия.
- Открытый код (можно вносить свои коррективы в исходный программный код библиотеки).
- Высокая степень надежности.
- Реализация всех типов криптографических стандартов.
Недостатки
- Отсутствие графического интерфейса.
- Сложный синтаксис команд для новичков.
Библиотека является неотъемлемой частью каждого WEB-приложения и напрямую связана с его безопасностью. Благодаря открытому коду, ее можно изменить и доработать под свои предпочтения.
Installing OpenSSL on Windows 10 and updating PATH
I recently discovered a convoluted way to build an iOS .ipa package without using a MacBook. It involves many steps, one of which is using OpenSSL for Windows. Instead of creating one huge blog post with all steps defined in detail, I decided to split them up in bite-size articles. This is one of them. Here I will teach you to do the following:
- Install OpenSSL
- Add OpenSSL to your PATH
Install OpenSSL
This step is a simple one. Simply choose the version that applies to your PC from here. As example, I chose the Win64 OpenSSL v1.1.1g MSI (not the light version) from the table:
Run the EXE or MSI with default settings till completion and that should take care of installing OpenSSL!
Add OpenSSL to your PATH
Why do we want to do this? First off, it’s not a necessity, it just makes it more convenient to use OpenSSL from the command line in the directory of your choice. After the initial install, the openssl.exe is only available from the directory where it resides, namely:
You could open a command prompt from here and perform the operations you want, but as I am using this to create a Certificate Signing Request (CSR) for a specific purpose, I like to create that from the directory where I’d like to keep that CSR. To do that, lets add it to our PATH, which we can find in the Environment Variables. Here we go:
- Hit the Windows button on your keyboard or click it in the task bar, then search for “Environment Variables”.
Защищенное TLS-соединение с использованием Boost.Asio и OpenSSL под Windows
Введение
Однажды мне потребовалось создать защищенный канал связи между своим сервером и своим приложением. Я помнил, что в документации к Boost Asio упоминалось, что он может работать с защищенными соединениями, используя OpenSSL. Я начал искать информацию по этой теме, но, увы, мало что нашел, тем более под Windows. Так что теперь, разобравшись с этим вопросом, я решил написать эту инструкцию, чтобы другим людям было проще разобраться.
Задача — нужно собрать под Windows сервер и клиент, используя Boost Asio и OpenSSL, чтобы клиент и сервер обменивались информацией по защищенному TLS-каналу. Для пример, я решил взять вот этот клиент и сервер с официального сайта Boost.
Для того чтобы решить эту задачу, нам нужно собрать OpenSSL, подготовить ключи и сертификаты, и собрать оба примера с использованием Boost Asio, OpenSSL.
Установка OpenSSL под Windows
Я взял OpenSSL из официального репозитория: github.com/openssl/openssl
Для установки OpenSSL нам понадобятся:
- NASM, чтобы компилировать исходники на ассемблере, я взял отсюда: www.nasm.us Также нужно добавить путь к nasm.exe в переменную среды PATH.
- Active Perl, чтобы запускать скрипты конфигурирования, я взял отсюда: www.activestate.com/activeperl И путь к perl.exe также нужно добавить в переменную среды PATH.
Для сборки OpenSSL я использовал MS Visual Studio 2013, и я собирал статическую библиотеку.
Последовательность сборки следующая:
Сначала нужно сконфигурировать OpenSSL с помощью скрипта на Perl, под Win32. Ниже по тексту я буду считать, что OpenSSL у вас находится в C:\Work\OpenSSL. Вам следует зайти в этот каталог и вызвать скрипт конфигурации:
Обратите внимание вот на что:
- Здесь явно задан параметр —prefix и указан путь, где будет лежать результат сборки. OpenSSL будет лежать в отдельном подкаталоге \output и не будет смешиваться с исходными файлами.
- Здесь же задан параметр enable-deprecated — это означает, что в сборку будут включен deprecated-код. Я пробовал собрать без этого параметра, и Boost Asio жаловался на отсутствие функций CRYPTO_set_id_callback из openssl\crypto.h и DH_free из openssl\dh.h и поэтому я решил собрать с параметром enable-deprecated.
- По непонятным мне причинам, конфигуратор не добавляет исходную директорию C:\Work\OpenSSL в список директорий для поиска *.h файлов, поэтому я добавил -I$(SRC_D), чтобы заставить компилятор искать там заголовочные файлы. Вместо этого вы можете добавить -IC:\Work\OpenSSL. Другой вариант — после того, как вы вызовете ms\do_nasm, просто отредактируйте вручную файл ms\nt.mak и впишите туда путь к исходникам.
Дальше нужно подготовить ассемблерные исходники для сборки. Нужно из той же директории вызвать скрипт сборки:
На этом нужно закрыть обычную командную строку, и запустить командную строку MS Visual Studio, в которой определены дополнительные пути к файлам и дополнительные переменные окружения. Вы можете найти командную строку MS Visual Studio в каталоге C:\Program Files (x86)\Microsoft Visual Studio 12.0\Common7\Tools\Shortcuts.
Из командной строки MS Visual Studio нужно перейти в каталог C:\Work\OpenSSL и запустить сборку с помощью nmake:
Это команда для сборки статической библиотеки, если вы хотите собрать динамическую библиотеку, то нужно запускать ntdll.mak.
После выполнения этой команды должна начаться длительная процедура сборки. Если сборка не идет, то вот возможные решения этой проблемы:
- Убедитесь, что вы добавили путь к nasm.exe в переменную среды PATH
- Убедитесь, что вы запускаете сборку из каталога C:\Work\OpenSSL
- Убедитесь, что вы запускаете сборку не из обычной командной строки, а из командной строки MS Visual Studio.
В процессе сборки возможна еще одна проблема. Компилятор будет жаловаться на то, что ему не удалось найти файл tmp32/x86cpuid.obj или другие файлы, которые должны быть собраны из исходников *.asm. В моем случае проблема решилась после того, как я добавил путь к nasm в переменную окружения PATH. Другой вариант решения — можно просто вручную скомпилировать nasm-ом все ассемблерные файлы, их там всего 22.
После того, как сборка завершилась, нужно скопировать библиотеки и исходные файлы в новый каталог:
На этом сборка OpenSSL под Windows завершена.
Сборка клиента и сервера
Как я и сказал раньше, для примера я решил взять вот эти клиент и сервер из документации по Boost Asio. Однако при попытке сборки я столкнулся с некоторыми проблемами, и в результате мне пришлось модифицировать исходники.
Итак:
- 27 января 2015 года в OpenSSL внесли очень большой и важный коммит, который вынес много разных структур, объявлений и функций из главного заголовка ssl.h в внутренний заголовок ssl_locl.h. Эти все структуры используются в Boost Asio, поэтому нужно подключить этот файл ssl_locl.h.
- Заголовок ssl_locl.h также ссылается на заголовок packet_locl.h, а в нем на 411 строчке происходит неявное преобразование из void* в unsigned char*:
Хотя это место и объявлено как extern «C», и с точки зрения С тут нет никаких ошибок, но Visual Studio не дает нам никакой возможности отключить эту ошибку. Мне пришлось вносить изменения и преобразовывать тип явно:
Изначально в ssl.h была объявлена константа SSL_R_SHORT_READ, но потом ее зачем-то убрали. Эта константа используется в Boost Asio, и ее можно просто объявить перед подключением заголовка.
После всех вышеупомянутых манипуляций, мне удалось собрать и запустить проект с Boost Asio и OpenSSL под Windows с использованием Visual Studio 2013.
Исходный код сервера:
Исходный код клиента:
Создание ключей и сертификатов
На этом этапе клиент и сервер запускаются, теперь необходимо проверить их работу. Для этого нужно создать корневой сертификат и подписать им сертификат для сервера.
После сборки в каталоге C:\Work\OpenSSL\output\bin будет лежать openssl.exe, нужно воспользоваться им, чтобы сгенерировать ключи и сертификаты.
Для начала создаем приватный ключ для корневого сертификата:
Потом на основе этого ключа создаем корневой сертификат, действующий 20000 дней:
В интерактивном меню вас попросят ввести двухбуквенный код страны, провинцию, город, организацию, подразделение, Common Name и e-mail адрес. Нужно заполнить все поля на свое усмотрение.
Теперь нужно создать другой сертификат, подписанный корневым сертификатом.
Создаем еще один ключ:
Создаем запрос на подпись:
В интерактивном меню вам потребуется ответить на те же вопросы, что и при создании корневого сертификата. Нужно, чтобы введенный вами Common Name отличался от Common Name у корневого сертификата, это важно!
Теперь подписываем этот запрос корневым сертификатом:
На всякий случай можно проверить, что подписано все правильно:
Первая команда должна вернуть OK, потому что корневой сертификат — самоподписанный.
Вторая команда должна вернуть ОК, потому что user.crt подписан корневым сертификатом.
Последняя команда должна вернуть ошибку, потому что user.crt не является самоподписанным. Если последняя команда возвращает OK, значит что-то пошло не так. В моем случае для исправления нужно было всего лишь сделать Common Name у обоих сертификатов различающимся.
И напоследок, нам еще понадобится DH-параметры, которые нужны для Протокола Диффи — Хеллмана, нужно их сгенерировать. Генерация займет некоторое время:
На этом все, теперь достаточно прописать клиенту и серверу пути к этим файлам, и вы сможете установить между ними защищенное соединение.