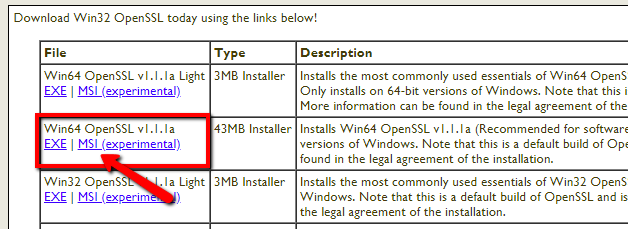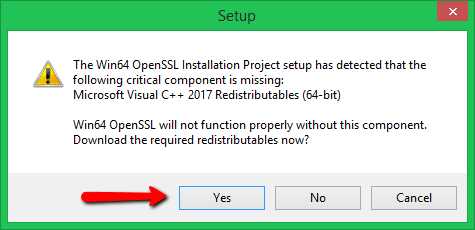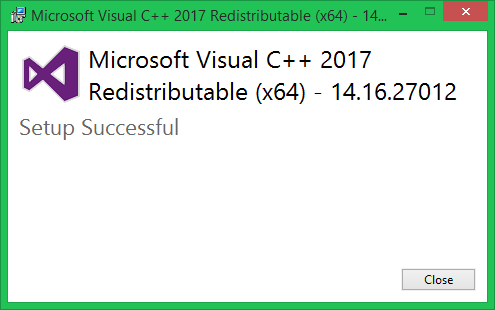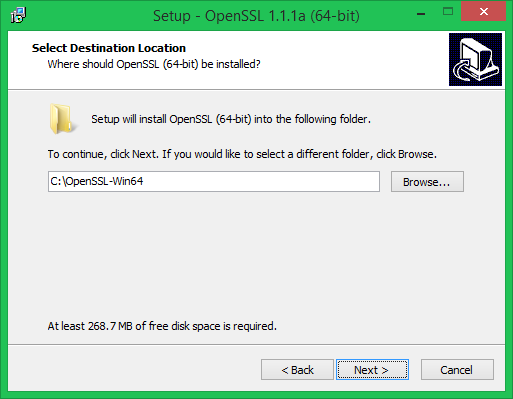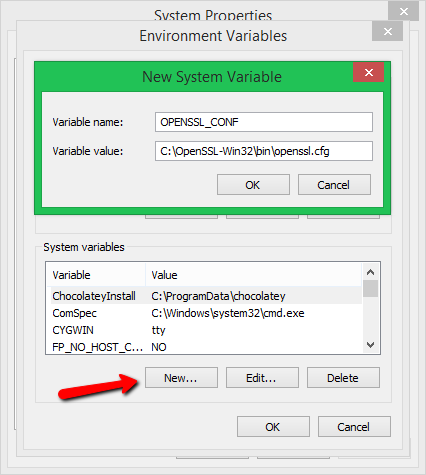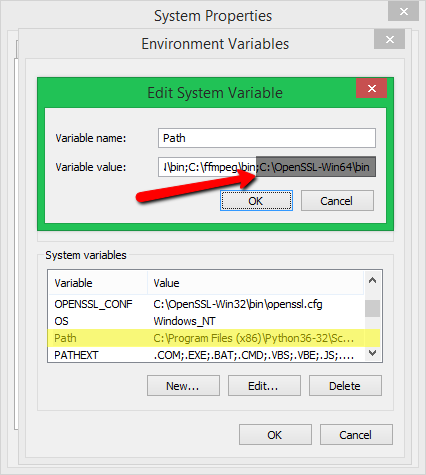- Openssl windows set path
- OpenSSL — Installation under Windows
- Need help?
- Installing OpenSSL on Windows and adding to PATH
- Downloading and unzipping the binaries
- Adding to PATH
- How To Install OpenSSL on Windows
- Step 1 – Download OpenSSL Binary
- Step 2 – Run OpenSSL Installer
- Step 3 – Setup Environment Variables
- Step 4 – Run OpenSSL Binary
- Installing OpenSSL on Windows 10 and updating PATH
- Install OpenSSL
- Add OpenSSL to your PATH
Openssl windows set path
ВНИМАНИЕ! Используйте OpenSSL версии 1.1.0 или новее
Загрузите модуль интеграции (rtengine) в составе Комплекта разработчика Рутокен с нашего сайта .
Загрузите и установите библиотеку PKCS#11 с нашего сайта .
Установить OpenSSL 1.1.0 или новее.
Модифицируем конфигурационный файл OpenSSL (для Linux: / usr/lib/ssl/openssl.cnf , в Windows файл находится в директории установки OpenSSL). Добавляем следующую информацию в начало файла:
openssl_conf = openssl_def
и в конец файла:
[ openssl_def ]
engines = engine_section
[ engine_section ]
rtengine = gost_section
[ gost_section ]
dynamic_path = /path/to/librtengine.so
MODULE_PATH = /path/to/librtpkcs11ecp.so
RAND_TOKEN = pkcs11:manufacturer=Aktiv%20Co.;model=Rutoken%20ECP
default_algorithms = CIPHERS, DIGEST, PKEY, RAND
dynamic_path — путь до библиотеки rtengine .
MODULE_PATH — путь до библиотеки lib rtpkcs11ecp .
RAND_TOKEN — идентификатор токена откуда будет браться энтропия (в формате pkcs11 uri .)
Возможные компоненты идентификатора:
manufacturer: ID производителя токена;
model: модель токена;
serial: серийный номер токена;
token: метка токена (поле «label»).
Работа с rtengine без токена
Для того, чтобы шифровать и выписывать ГОСТ сертификаты с помощью rtengine без подключенного Рутокена необходимо:
- Убрать из конфигурационного файла секцию RAND_TOKEN, чтобы энтропия не бралась с Рутокена.
- Убрать опцию RAND из default_algorithms .
Для систем на базе Windows все аналогично.
5. Создайте переменную среды OPENSSL_CONF , записав туда путь до конфигурационного файла.
Для Linux, например, выполните, запустив bash :
OpenSSL — Installation under Windows
In some situations, it can be useful to generate a CSR using OpenSSL. This manual describes the installation of OpenSSL under Windows.
- Download the OpenSSL for Windows installation package.
- Double-click the installation file.
- If the following error message appears, you should install Microsoft Visual C++ 2008 Redistributables. The installation file can be downloaded here.
- Double-click the installation file and click on Next
- Click on I accept the agreement, followed by Next.
- Leave the default installation path (C:\OpenSSL-Win32) and click on Next.
- Leave the default Startmenu folder(OpenSSL) and click on Next.
- Leave the The Windows system directory and click on Next.
- Click on Install.
- Click on Finish once the installation has been completed.
OpenSSL for Windows has now been installed and can be found as OpenSSL.exe in C:\OpenSSL-Win32\bin\. Always open the program as Administrator.
Note: The following error message might appear when running OpenSSL:
WARNING: can’t open config file: /usr/local/ssl/openssl.cnf
This can be solved as following:
- Close OpenSSL.
- Open a Command Prompt (CMD) as Administrator
- Run the following command: SET OPENSSL_CONF=C:\OpenSSL-Win32\bin\openssl.cfg
- Reboot the computer.
Need help?
Call us +31 88 775 775 0
Installing OpenSSL on Windows and adding to PATH
Let me guess. You just open the Flipper and it shows that you do not have the openssl command on your PATH and you have no idea how to do this, right?
All right, keep calm, drink a coffee and pay attention to the following steps.
Downloading and unzipping the binaries
You need to download the openssl binaries. This basically will execute the openssl on your computer.
Click on this link and the download will begins.
Now, unzip your file on some folder (i recommend you to do this on C:\ directory) and rename the unzipped folder to openssl just for organization.
Adding to PATH
Is very quickly and simple do this.
- Go to your environment’s variables, you can just search this on Windows menu;
- On this window, you will do all on User’s Variables, NOT on System’s Variables. Scroll to path option and click on it;
- Select the Edit option on bottom side;
- Select the New option on right side;
- If you did as I suggested (unzip the openssl folder on C:\ directory), then you will paste C:\openssl\x64\bin , otherwise, paste the path to the openssl folder until the bin folder as openssl\x64\bin .
Now all its done. Click Ok on all windows, open your terminal and type openssl version .
If it doesn’t shows the openssl version, reboot your computer and try again. if it still doesn’t work, do all steps again and
if it still doesn’t work, let me know in the comments. I will be happy on help you ^^.
How To Install OpenSSL on Windows
OpenSSL is a full-featured toolkit for the Transport Layer Security (TLS) and Secure Sockets Layer (SSL) protocols. It is licensed under an Apache-style license. This tutorial will help you to install OpenSSL on Windows operating systems.
Step 1 – Download OpenSSL Binary
Download the latest OpenSSL windows installer file from the following download page. Click the below link to visit OpenSSL download page:
Step 2 – Run OpenSSL Installer
Now run the OpenSSL installer on your system. The OpenSSL required Microsoft Visual C++ to be installed on your system. If your system doesn’t have Microsoft Visual C++ installed, the installer will show your message like:
Click Yes to download and install required Microsoft Visual C++ package on your system.
Then again run the OpenSSL installer and follow the wizard.
Step 3 – Setup Environment Variables
Now set the environment variables to function OpenSSL properly on your system. You are required to set OPENSSL_CONF and Path environment variables.
Set OPENSSL_CONF Variable:
Set Path Variable:
Step 4 – Run OpenSSL Binary
Open a command prompt and type openssl to get OpenSSL prompt. Then run version command on OpenSSL proper to view installed OpenSSL version.
Installing OpenSSL on Windows 10 and updating PATH
I recently discovered a convoluted way to build an iOS .ipa package without using a MacBook. It involves many steps, one of which is using OpenSSL for Windows. Instead of creating one huge blog post with all steps defined in detail, I decided to split them up in bite-size articles. This is one of them. Here I will teach you to do the following:
- Install OpenSSL
- Add OpenSSL to your PATH
Install OpenSSL
This step is a simple one. Simply choose the version that applies to your PC from here. As example, I chose the Win64 OpenSSL v1.1.1g MSI (not the light version) from the table:
Run the EXE or MSI with default settings till completion and that should take care of installing OpenSSL!
Add OpenSSL to your PATH
Why do we want to do this? First off, it’s not a necessity, it just makes it more convenient to use OpenSSL from the command line in the directory of your choice. After the initial install, the openssl.exe is only available from the directory where it resides, namely:
You could open a command prompt from here and perform the operations you want, but as I am using this to create a Certificate Signing Request (CSR) for a specific purpose, I like to create that from the directory where I’d like to keep that CSR. To do that, lets add it to our PATH, which we can find in the Environment Variables. Here we go:
- Hit the Windows button on your keyboard or click it in the task bar, then search for “Environment Variables”.