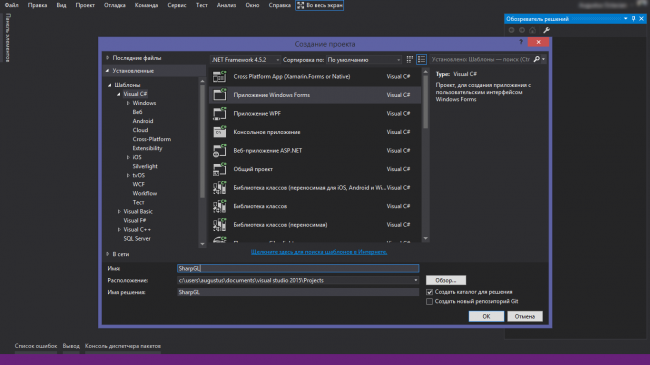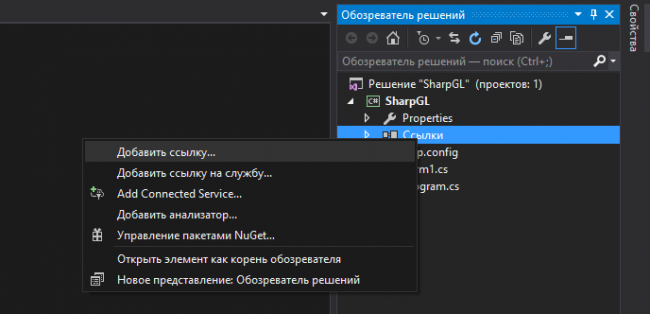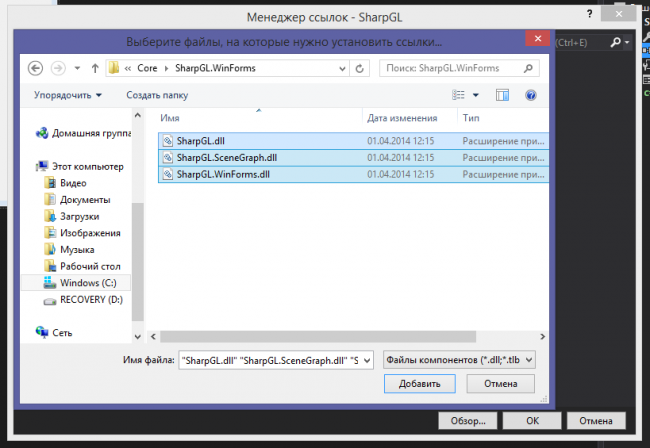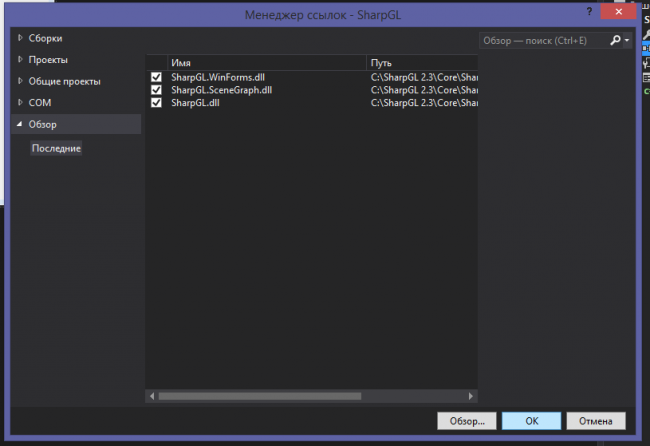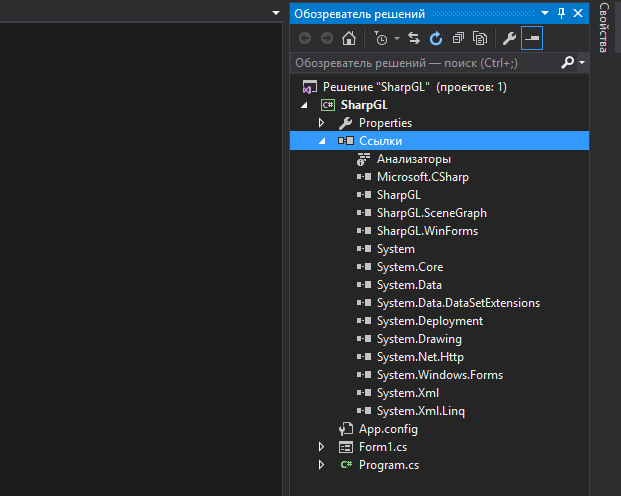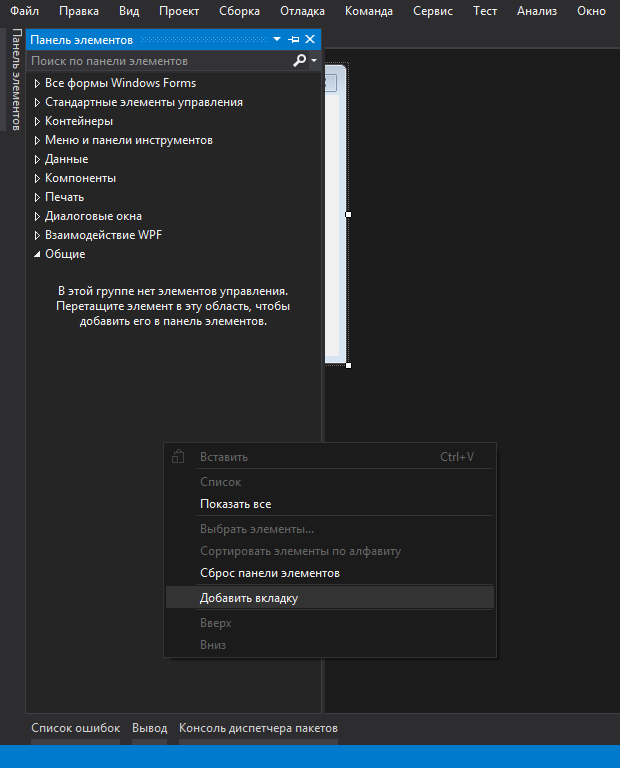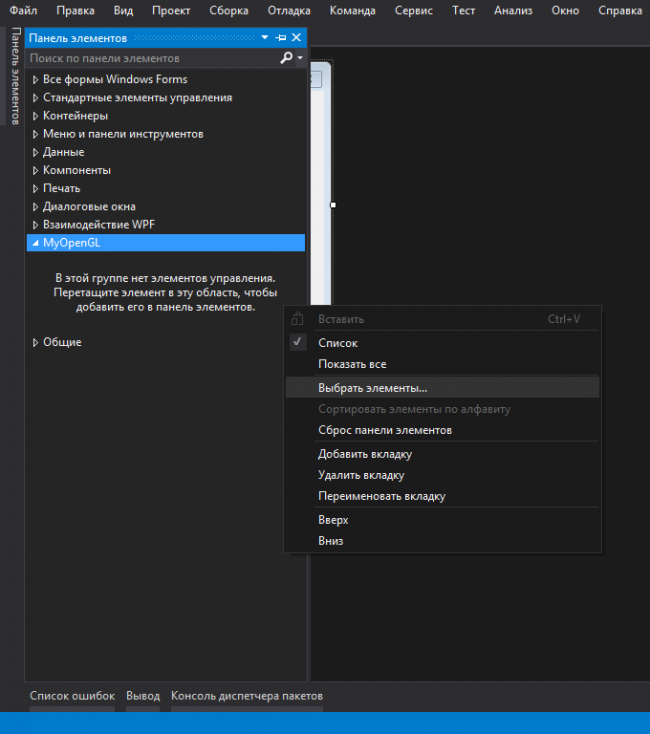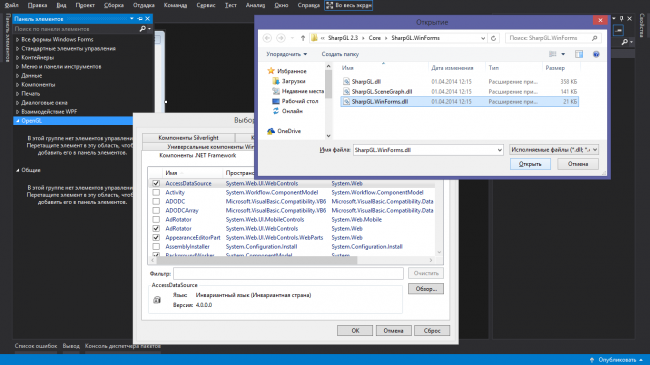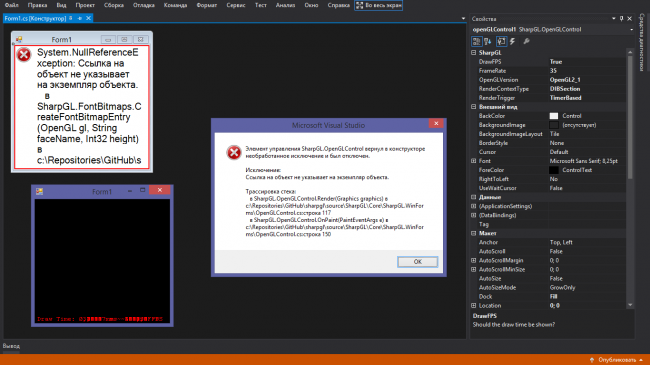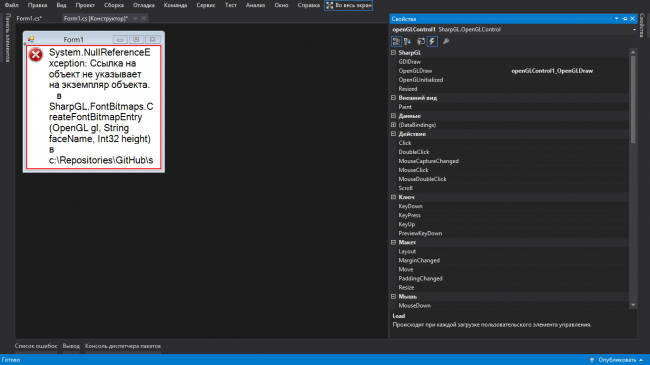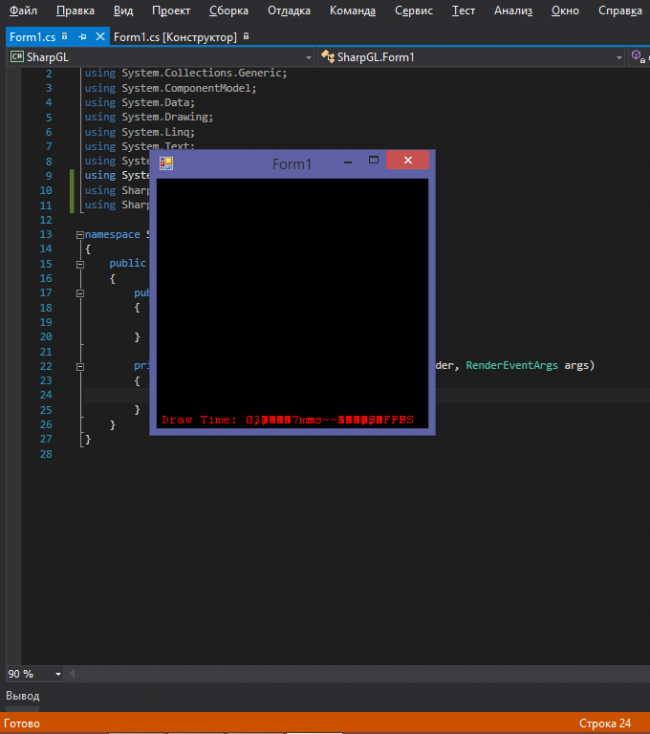Создание проекта в C# WinForms с использованием OpenGl
В данном уроке демонстрируется подключение интерфейса OpenGL и приводится пример создания простого изображения с использованием этой технологии.
Для создания проекта нам понадобится Microsoft Visual Studio 2015. Для версий 2010 и 2012 разработаны специальные расширения, однако в данном уроке будет использована именно MVS 2015, для которой OpenGL подключим вручную. Объяснения будут как на русском, так и на английским языках. Ссылка на бесплатную редакцию:
https://www.microsoft.com/ru-ru/SoftMicrosoft/vs2015Community.aspx
1. Создание Приложения WindowsForms / Windows Forms Application
1. Нажимаем CTRL+SHIFT+N или выбираем Файл (File)->Создать (New)->Проект (Project).
2. Слева в пункте Установленные (Installed) разворачиваем пункт Шаблоны (Templates) и выбираем пункт Visual C#.
3. В списке выбираем Приложение Windows Forms (Windows Forms Application), задаем имя проекта и нажимаем OK.
2. Скачиваем библиотеки SharpGl
Готовые файлы можно найти в материалах к уроку — это архив . SharpGL.WinForms.zip.
Также материалы можно скачать и с официального сайта, для этого надо перейти на
http://sharpgl.codeplex.com/releases или зайти через главную страницу
http://sharpgl.codeplex.com в раздел Downloads. Нам нужна версия SharpGL 2.3. Под тегом RECOMMENDED DOWNLOAD переходим по ссылке SharpGL Assemblies (WPF & Winforms), будет загружен архив с папкой Core. В ней нам понадобится не все — только файлы из папки SharpGL.WinForms. В разделе OTHER AVAILABLE DOWNLOADS. можно скачать примеры по Samples, о которых будет идти речь в следующих уроках. Тут же и расширения для MVS 2010 и MVS 2012. Версия 2.3 рабочая и для 2012 Студии. Иначе можно скачать и с GitHub по ссылке https://github.com/dwmkerr/sharpgl/releases/tag/v2.3.0.1.
3. Подключение ссылок
Для подключения существует два пути. Первый: раздел из вкладки Сервис(Tools) в Диспетчер пакетов Nuget (NuGet Package Manager)->Консоль диспетчера пакетов (Package Manager Console)–>Выбрать в качестве Источника пакетов (Package Source) «nuget.org»(можно оставить все)->Ввести Install-Package SharpGL->Ввести Install-Package SharpGL.WinForms.
Второй способ: найти в Обозревателе решений (Solution Explorer) раздел Cссылки (References)->Добавить ссылку (Add reference):
Откроется Менеджер ссылок, необходим Обзор, далее находим у себя в файловой системе папку SharpGL.WinForms, где и лежат требуемые библиотеки SharpGl.dll, SharpGl.SceneGraph.dll, SharpGl.WinForms.dll:
Далее надо проверить в Обозревателе решений, в пункте Ссылки (References), появились ли ссылки SharpGl, SharpGl.SceneGraph, SharpGl.WinForms:
3. Добавление в панель элементов новых элементов
Первый шаг – простой, но не обязательный. Чтобы не добавить элементы в вкладку Общие, сделаем следующее. Свернем все группы элементов, последняя вкладка – Общие — обычно пустая, и если ее открыть, выскакивает надпись, что в данной группе элементов нет. Давайте щелкнем в свободной области панели правой кнопкой мыши и выберем «Добавить вкладку» из выпадающего списка. Создадим новую вкладку элементов, например, «MyOpenGL» – «группу» можно назвать как угодно:
Так как вкладка новая, увидим, что там элементов нет, щелкнем правой кнопкой по полоске с названием вкладки и далее из списка в «Выбрать элементы»:
В новом окне будет много вкладок, требуемая — «Компоненты .NET Framework». Зайдем в обзор и найдем в наших файлах SharpGL.WinForms.dll. Открываем, в списке можно глянуть, добавились ли элементы, жмем OK:
Во вкладке MyOpenGL должны появиться элементы Указатель (Стандартно), GLColorPicker, OpenGLControl, SceneControl, VertexControl. Новые элементы добавлены и теперь можно наконец-то приступать к разработке.
4. Создание экземпляра OpenGL-формы
Для этого располагаем OpenGLControl на нашу форму и заходим в свойства нового объекта. Для лучшей ориентации рекомендуется использование категорий. Находим в первой же категории SharpGL такие атрибуты:
Dock – позиция нового «контрола» на форме. Введем «Fill», чтобы наш «контрол» занял всю площадь. Также можно из выпадающего списка выбрать «Центр», интуитивно будет понятно, что имеется в виду.
FrameRate – количество кадров, которые будут отрисованы в секунду. По умолчанию там 20, изменим на 30. Однако этот параметр зависит от того, насколько «тяжелое» приложение и FPS может быть и ниже.
OpenGLVersion – версия технологии, которую мы реализовываем – это OpenGL2_1, и она уже задана по умолчанию. На момент создания урока последняя версия – OpenGL4_4.
RenderTrigger – один из контекстов рендеринга, можно выбрать TimerBased – тогда каждый кадр будет отрисовываться на основании времени, т.е. с определенной частотой секунд. Если мы зададим Manual – рендеринг каждого кадра надо будет реализовывать вручную.
Последний, и самый интересный – DrawFPS.
Его используют, если хотят проверить, как работает приложение. Можете сразу перейти к выполнению следующего пункта, но лучше прочитайте его до конца.
Зададим значение атрибута DrawFPS равным True. После запуска проекта получим ошибку типа System.NullReferenceException и следующие:
«Элемент управления Sharp.OpenGL вернул в конструкторе необработанное исключение и был отклонен. Исключение: Ссылка на объект не указывает на экземпляр объекта.»
Это происходит, если предварительно не задать в событиях нашего «контрола» свойство атрибута OpenGLDraw, просто щелкнув мышью по незаполненному полю атрибута. Перейдем из конструктора к коду, для этого можно нажать F7 или на поле формы щелкнуть правой кнопкой мыши и выбрать этот пункт из выпадающего списка. Увидим, что появилась следующая функция – обработчик событий, которая и отрисовывает «контрол»:
private void openGLControl1_OpenGLDraw ( object sender, RenderEventArgs args )
Она будет вызываться каждый раз при отрисовке нашего кадра – как в цикле.
Теперь можно запустить проект и он успешно выполнится. Вывод будет состоять из просто черного экрана. На форме в конструкторе будет отображаться текст ошибки:
Это будет оставаться, пока не реализуем пункт 5, и поэтому не стоит обращать внимание. Все же лучше этого не видеть и сделать все сразу правильно.
5. Очистка буфера и создание. Реализация отрисовки
После всех операций при запуске приложения внизу все равно будут отображаться непонятные цифры и символы:
Это происходит, потому что картинка обновляется очень много раз в секунду, но мы ее не очищаем и она заполняет буфер. Устраним это.
Для того, чтобы не использовать полные имена типов, сначала просто пропишем вверху пространства имен:
Там находятся все те функции, которые нам необходимы для работы в этом примере. В коде мы видим Инициализатор формы InitializeComponent(); – ее конструктор, который создан автоматически.
В обработчике событий пропишем следующие команды. Т.к. мы реализуем ООП, то сначала создаем экземпляр окна, в котором будем рисовать, чтобы было удобно обращаться к нашему «контролу».
OpenGL gl = this . openGLControl1 . OpenGL ;
После вызываем функцию очистки буфера и очищаем и цветовой буфер – буфер, в котором хранятся цвета объектов, и буфер глубины – уже с «глубинами» этих объектов с помощью операции «ИЛИ» (|). Дело в том, что без этой операции изображения и цифры просто будут накладываться друг на друга, и мы будем видеть то изображение, которое получили в пункте 4.
gl . Clear ( OpenGL . GL_COLOR_BUFFER_BIT | OpenGL . GL_DEPTH_BUFFER_BIT ) ;
Далее возвращаем центр координат в начальную точку и сбрасываем модельно-видовую матрицу, которая реализовывает передвижение, вращение и подобные операции над объектами.
После выполняем сдвиг пера, которым будем рисовать объекты, с помощью метода gl.Translate(X.Xf, Y.Yf, Z.Zf). Для этого устанавливаем Z.Zf = -5.0f, а остальное – по нулям. И, наконец, рисуем белый треугольник.
Задание цвета производится методом gl.Color(R.rf, G.gf, B.bf);, принимающего на вход три вещественных параметра в диапазоне [0.0; 1.0] — интенсивность красного, зеленого и синего цветов соответственно.
Ниже приведенный код при запуске выводит нам такую фигуру:
Opentk and windows forms
U don’t need to have any prior knowledge in OpenGL or c# graphics to learn OpenTk. Only some basic of window from design is more than enough
For using opentk u need to add two dll in ur visual studio reference they are OpenTK.dll and OpenTK.Graphics.OpenGL.dll both can be find easily here.
we are not going to use well known gamewindow for OpenTk , As i guess u r familar with windows from design , we r just use a normal windows from. OpenTk provide a very nice control/tool for that u need to add it in ur visual studio toolbox, it name Glcontrol and it can also find here. For that first click toolbox and Choose item then browse and than add the dll for this control . Now u can use it like here
To begin with, create a Form on which you will place your GLControl . Right click in some empty space of the Toolbox, pick “Choose Items…” and browse for OpenTK.GLControl.dll. Make sure you can find the “GLControl” listed in the “.NET Framework Components”, as in the image below.
Then you can add the GLControl to your form as any .NET control. A GLControl named glControl1 will be added to your Form .
so first add this control and named “glControl1” in ur port and write below code. Also add this method in this control load event, for further details u can go here.
If we run it we will find a from like below
So how it done? its easy. first we see
it make all next GL command enable for this control.
we make that matrixmode in projection and then load the identity, there are four types of mode, for 2d projection is perfect , if u want know more about these mode can see here.
now next command is very much importent to understand for that First we need to be good OpenGL citizen and setup an orthographic projection matrix using GL.Ortho() . We need to call GL.Viewport() also.
this makes center of the gl box 0,0 for axis x,y . because w is the width and h is the height of the gl box. if u want to make Bottom-left corner pixel as 0,0 u can write .
viewport use to select the painting area in the control.
and it makes it blue. for comand disposal, and window buffer we have to write
Opentk and windows forms
OpenTK is a large project. There are many components to work on, and we’d welcome almost any contribution. The community is friendly, welcoming and always ready to help you get your PRs merged!
We have a very active discord server, if you need help, want to help, or are just curious, come join us!
The Open Toolkit library is a fast, low-level C# binding for OpenGL, OpenGL ES, OpenAL, and OpenCL. It runs on all major platforms and powers hundreds of apps, games and scientific research.
Use OpenTK to add cross-platform 3d graphics, audio, compute and haptics to your C# application. Integrate it into your existing user interface or use it standalone without any external dependencies.
OpenTK comes with simple and easy to follow tutorials for learning modern OpenGL. These are written by the community and represent all of the best practices to get you started.
Sample projects that accompany the tutorial can be found here: https://github.com/opentk/LearnOpenTK
| Platform | Status |
|---|---|
| Windows | |
| Mono/Linux |
- Create cutting-edge graphics with OpenGL 4.6 and OpenGL ES 3.0
- Spice up your GUI with 3d acceleration
- Improve your code flow with strong types and inline documentation
- Windowing systems to help get you started
- Input, and other game essentials.
- Performant, highly optimized and reliable linear algebra library
- Write once run everywhere
OpenTK is available for Windows, Linux, Mac OS X, *BSD and SteamOS. It can be used standalone or integrated into a GUI (Windows.Forms, WPF, GTK+, Qt, VTK, . )
An old, unsupported version of OpenTK 1.0 may be included in the Xamarin Android and iOS distribution. The Xamarin fork is not supported or maintained by this project.
Adding support for mobile again is a future goal of the OpenTK project, but is somewhat frustrated by Apple’s deprecation of OpenGL. Contributions to re-add support for these platforms are welcomed.
OpenTK is available as a NuGet Package.
OpenTK 4.0.0 is released with full availability.
- Full support for .Net Core 3.1
- Brand new GLFW-based windowing system
- Brand new GLFW-based input system
- Removed all platform-specific backends (and fixed every xplat bug!)
- Math library performance improvements and fixes
- All new OpenAL bindings
- All new OpenCL Bindings
- Total restructure of all packages into a modular system with a number of packages. The OpenTK Nuget package is now a metapackage that will automatically download all of these for you.
OpenTK 4.0.0 is entirely MIT licensed.
We’re excited to see what you can build with this!
Oops! Forgot to update the news! OpenTK 4.0.0 PREVIEW is now available on Nuget.
OpenTK 3.2.0 is available.
This adds bindings for the wgl_dx_interop extension and support for joysticks with > 64 buttons.
OpenTK 3.1.0 is available.
Work is well underway on OpenTK 4.0, which targets .netstandard 2.0.
We would welcome any contributions!
Click here to view the tracking issue.
OpenTK 3.0.1 is available.
OpenTK 3.0.0 is available.
Building from source
OpenTK uses and encourages Early Pull Requests. Please don’t wait until you’re done to open a PR!
- Install Git and the .Net Core SDK
- Fork OpenTK
- Create a branch on your fork.
- Add an empty commit to start your work off (and let you open a PR): git commit —allow-empty -m «start of [thing you’re working on]»
- Open a Pull request with [WIP] in the title. Do this before you actually start working.
- Make your commits in small, incremental steps with clear descriptions.
- Tag a maintainer when you’re done and ask for a review!
- Windows (7/8,10), Linux, Mac OS X, *BSD, SteamOS, Android or iOS
- For graphics, OpenGL drivers or a suitable emulator, such as ANGLE
- For audio, OpenAL drivers or OpenAL Soft
- To develop desktop applications: Visual Studio, Rider, or the command line tools.
- To develop Android applications: Visual Studio and Xamarin
- To develop iOS applications: Visual Studio, Xamarin and XCode
API Documentation is available on the official website or inline from favourite IDE.
You can also browse the full API on the official website
Additional information can be found in the OpenTK Manual.
Technical documentation about the implementation of OpenTK can be found in the Technical Wiki.
Come chat with us on Discord.
We’re happy to help with anything from learning OpenGL to advanced OpenTK questions.
The Open Toolkit is distributed under the permissive MIT/X11 license and is absolutely free.
About
The Open Toolkit library is a fast, low-level C# wrapper for OpenGL, OpenAL & OpenCL. It also includes windowing, mouse, keyboard and joystick input and a robust and fast math library, giving you everything you need to write your own renderer or game engine. OpenTK can be used standalone or inside a GUI on Windows, Linux, Mac.