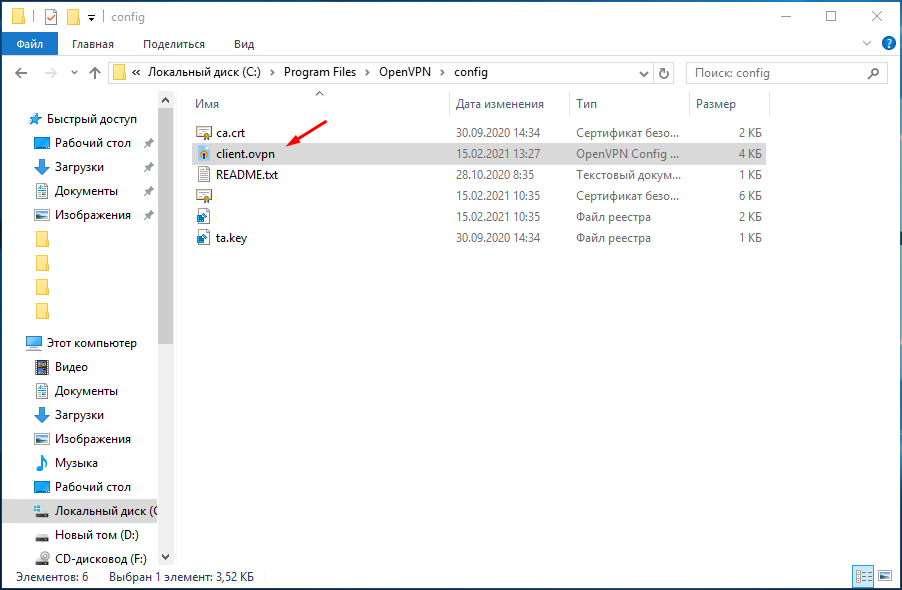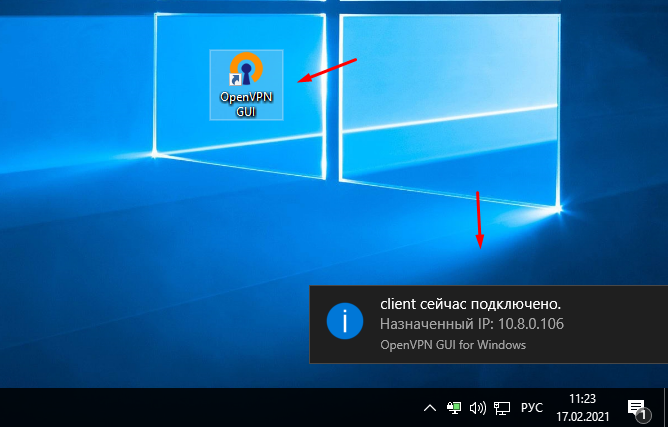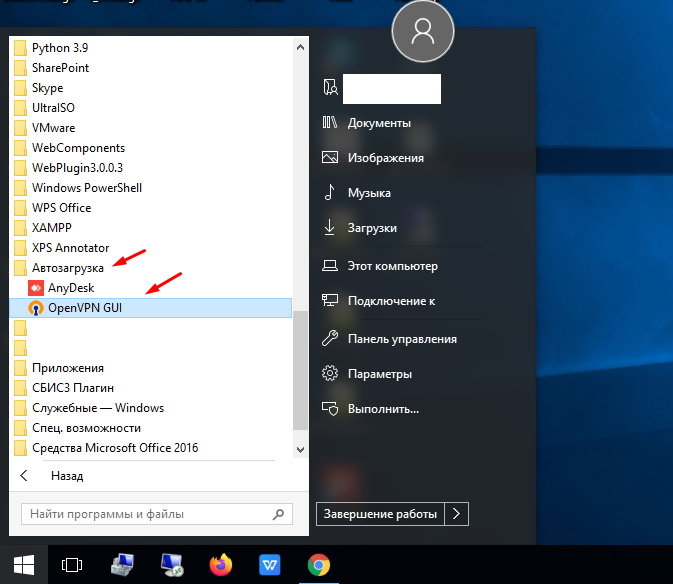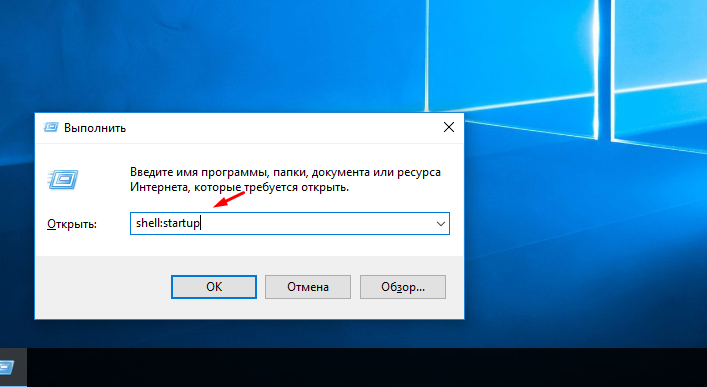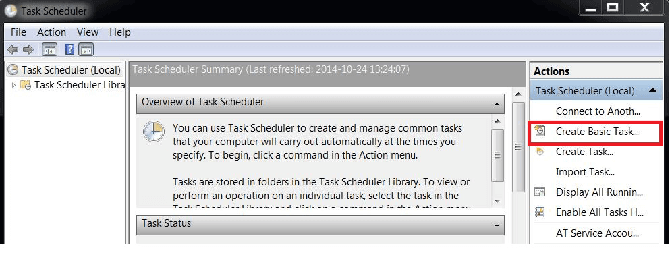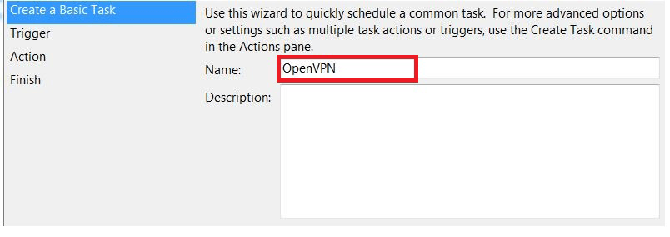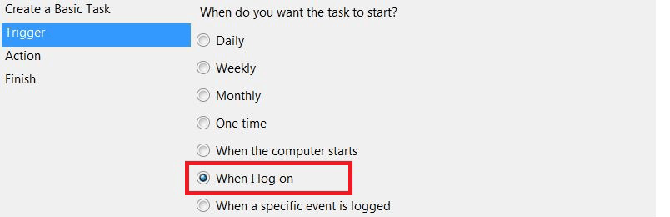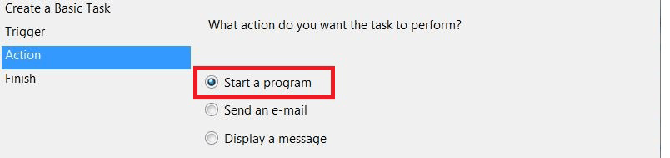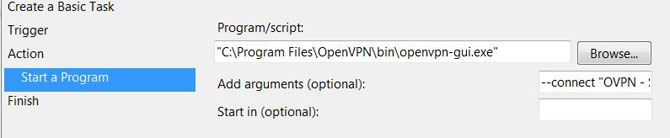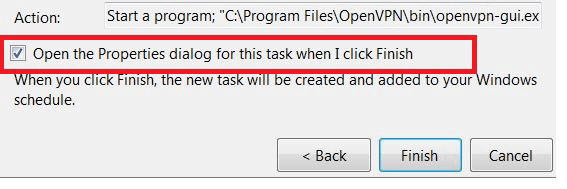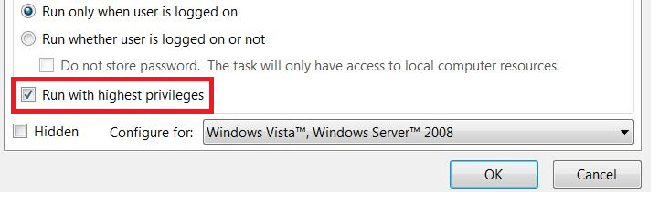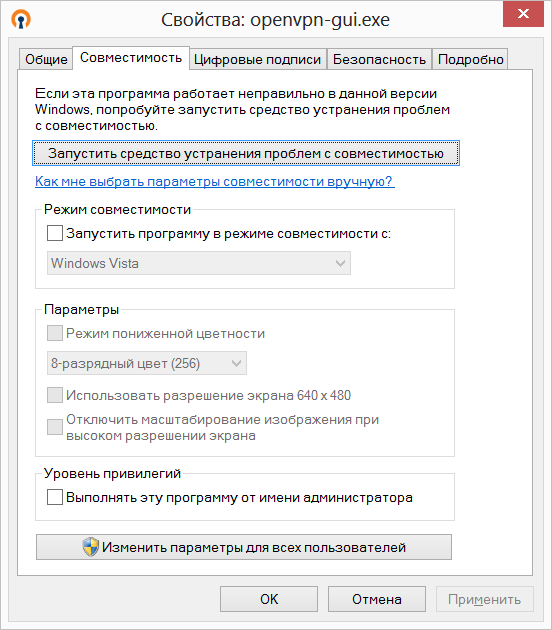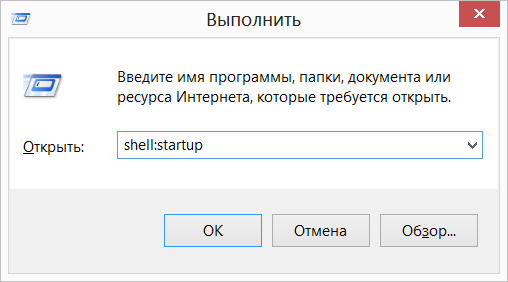- Как настроить автоматическое подключение OpenVPN 2.5 при старте Windows 10 простой 100% вариант
- Простой способ автоподключения OpenVPN
- Автоматический запуск OpenVPN канала под Windows
- Комментариев: 3
- Windows: Run OpenVPN automatically on computer startup
- 1. Task Scheduler
- 2. Create a basic task
- 3. Set the trigger
- 4. Choose action
- 5. Choose an application to run
- 6. Finishing up
- 7. Set user privileges
- Further configurations
- 1 – Create a text file
- 3. Done
- Автоматический запуск Openvpn в Windows используя нужный Вам конфигурационный файл .ovpn
- Автозапуск OpenVPN в Windows при старте системы
- Установите самую последнею версию OpenVPN и проверьте настройки привилегий
- Автозапуск (автозагрузка) OpenVPN настройка
Как настроить автоматическое подключение OpenVPN 2.5 при старте Windows 10 простой 100% вариант
Сегодня хочу рассказать о том как быстро и просто настроить автоматическое подключение клиента OpenVPN 2.5 к серверу при запуске операционной системы Windows 10. Немного предыстории, в одной организации было реализовано подключение клиентов через OpenVPN. Но у большинства пользователей не знаю почему не хватало ума после запуска ОС запустить еще и OpenVPN. И каждое утро в чат сыпалась куча сообщений у нас ни чего не работает. Хотя всем пользователям все объяснялось и показывалось.
Конечно по хорошему необходимо было изначально настраивать автоматическое подключение к серверу OpenVPN, дабы не напрягать пользователей.
В общем опыта в этом не было, обратился с этим вопросом к поисковым системам. Ответов было много но все они не точные и не полные. Кто то писал про настройку службы, кто-то про создания задачи в планировщике. Прочитав несколько статей, я нашел один простой способ, которым хочу поделиться с вами.
Так же рекомендую прочитать интересные статьи на тему настройки OpenVPN.
Простой способ автоподключения OpenVPN
Для того чтобы клиент OpenVPN при загрузки Windows сам в автоматическом режиме поднимал соединение нужно в свойствах ярлыка в поле «Объект» добавить следующею запись.
client.ovpn это название вашего файла конфигурации который храниться в папке ovpn. Название может быть любое.
После чего проверяем, запускаем OpenVPN он должен сам подключиться к серверу.
Остается только этот ярлык добавить в автозагрузку.
Если в вашей сборке Windows 10 в пуске нет папки «Автозагрузка» или вы просто не можете её найти, нажимаем клавиши Win+R и вводим команду «shell:startup».
В открывшиеся окно переносим измененный ярлык.
Все теперь OpenVPN после загрузки операционной системы будем автоматически подключаться к серверу и устанавливать соединение.
Автоматический запуск OpenVPN канала под Windows
Встала задача настроить автоматическое поднятие OpenVPN канала на Windows. Я расскажу как это сделано у меня, на примере Windows Server 2008 R2 (он выступает в качестве клиента), аналогично делается и на любой другой версии Windows, не обязательно чтобы это был сервер.
На самом деле всё очень просто, достаточно настроить службу OpenVPN Service, которая по умолчанию отключена, на автозапуск. Для этого переходим в «Управление компьютером» -> «Службы» и находим там «OpenVPN Service». В свойствах службы следует выставить «Тип запуска» -> «Автоматически».
Отныне после перезагрузки или потере связи, служба OpenVPN будет автоматически переподключаться к VPN серверу.
Если вы не нашли службы OpenVPN Service в списке, то скорее всего вы просто не указали её при установке OpenVPN. Доустановите службу или просто переустановите OpenVPN с нужными опциями (теперь можно снять галочку и с установки OpenVPN GUI за ненадобностью).
Если считаете статью полезной,
не ленитесь ставить лайки и делиться с друзьями.
Комментариев: 3
All TAP-Windows adapters on this system are currently in use.
Еxiting due to fatal error
так, понятно. это потому, что опенвпн сам подключался в одной конфе. как он делает выбор — не понятно.
так, понятно. это потому, что опенвпн сам подключался в одной конфе. как он делает выбор — не понятно.
Поле службы Параметры запуска — пишешь «—connect нужная_тебе_конфа.ovpn» и идет куда надо
Windows: Run OpenVPN automatically on computer startup
This is a guide explaining how you can set your OpenVPN client to run automatically when you start your computer. The guide is specific to Windows.
1. Task Scheduler
Click the Start button and go to Programs » Accessories » System. Then run Task Scheduler.
If you don’t have the Start button, just search for Task Scheduler.
Click Create basic task on the Actions menu on the right-hand side.
< >
2. Create a basic task
Enter OpenVPN as the name for the new activity and click Next.
< >
3. Set the trigger
It’s now time to set the trigger. Choose When I log on, and click Next.
< >
4. Choose action
Under Action, choose Start a program, and click Next.
< >
5. Choose an application to run
It’s time to choose the program that should be opened when you log in. Click Browse, and look up openvpn-gui.exe. Usually you can find the program in:
C:\Program Files (x86)\OpenVPN\bin
In the field Add arguments (optional ), type:
—connect «OVPN — Sverige.ovpn»
IF the configuration file you are using is named OVPN — Sverige.ovpn. If the name of your file is different, enter that name instead
< >
6. Finishing up
Check the box Open the Properties dialog for this task when I click Finish.
Then click Finish.
< >
7. Set user privileges
A new window should now open called Properties for OpenVPN (Local Computer). On the opened tab, check **Run with highest privileges **, and click OK.
< >
Further configurations
If you’ve followed the steps in the guide, OpenVPN will now be run when you log in.
To automatically connect to OVPN, you need to make a few more configurations. This requires you to enter your username and password in a text file and save it on your computer.
If you are not comfortable with having a text file with your credentials saved, there is, unfortunately, no other way to automatically connect to OVPN on computer startup.
1 – Create a text file
Go to the configuration directory where you keep the configuration files for OVPN. Usually, they can be found in:
C:\Program Files (x86)\OpenVPN\config
Create a file called password.txt. On the first line, write your username and on the second line your password.
Edit the configuration file that you are using to connect to OVPN by opening the file with a text editor such as Notepad++.
Find the command auth-user-pass and change it to auth-user-pass password.txt.
Then save the configuration file.
3. Done
You’re done! You can test it by logging out and in again. If you automatically connect to OVPN when you log in, it’s working!
Автоматический запуск Openvpn в Windows используя нужный Вам конфигурационный файл .ovpn
Для установки Openvpn необходимо скачать саму программу Openvpn по данной ссылке:
Установить запустив скачанный файл openvpn-2.2.2-install.exe согласившись со всеми предложениями инсталятора.
Ключи подключения к OpenVPN серверу помещаем в папку c:\Program Files\OpenVPN\config\ в директорию с названием ключей например создаем папку admin/ и кладем туда файлы с ключами и конфигом admin.ovpn
Создаем и добавляем ярлык Openvpn в автозагрузку.
Нажимаем Пуск — Все программы — OpenVPN — на OpenVPN GUI кликаем правой кнопкой мыши и нажимаем в выпадающем списке Создать ярлык, затем созданный ярлык просто нажав левой кнопкой мыши и не отпуская перетаскиваем в папку Автозагрузка и тут отпускаем левую кнопку мыши.
Теперь на перетащенном ярлыке, что находится в Автозагрузке нажимаем правой кнопкой мыши и нажимаем Свойства. В открывшемся окне во вкладке Ярлык в поле Обьект изменяем:
Затем сохраняем изменения и для проверки перегружаем компьютер, после перезагрузки автоматически OpenVPN должен подключится используя конфигурационный файл admin.ovpn
Подключении OpenVPN в Windows 7 и Windows Vista.
В операционных системах Windows 7 и Windows Vista нужно дать OpenVPN GUI привилегии администратора, иначе программа не сможет изменить таблицу маршрутизации. Для этого на ярлыке OpenVPN GUI кликаем правой кнопкой мыши и выбираем пункт Свойства. Откроется окно с параметрами ярлыка, открываем вкладку Совместимость и ставим галочку на пункте Выполнять эту программу от имени администратора
Автозапуск OpenVPN в Windows при старте системы
Это инструкция о том как настроить автозапуск OpenVPN и подключиться к выбранному серверу автоматически при старте Windows. Для этого не нужно настраивать планировщик задач или создавать командные файлы как во многих других инструкциях доступных в сети.
Всё, что необходимо — это поместить ярлык OpenVPN GUI в папку «Автозагрузка». Тем не менее, чтобы данный способ заработал необходимо выполнить несколько условий.
Установите самую последнею версию OpenVPN и проверьте настройки привилегий
На момент написания данного текста последняя версия OpenVPN была 2.4.4, она содержит ряд важных исправлений и улучшений, самое главное из них — OpenVPN теперь можно запускать без прав администратора.
Важно! С версией ниже чем 2.4.4 описанный в инструкции способ работать не будет
Важно! Если ранее у вас была установлена версия OpenVPN ниже чем 2.4.4 убедитесь в том, что для исполняемого файла openvpn-gui.exe не установлен уровень привилегий «Выполнять эту программу от имени администратора».
Для этого откройте свойства файла openvpn-gui.exe из папки «C:\Program Files\OpenVPN\bin» или «C:\Program Files (x86)\OpenVPN\bin», перейдите на вкладку «Совместимость» и убедитесь в том, что настройка «Выполнять эту программу от имени администратора» отключена.
Автозапуск (автозагрузка) OpenVPN настройка
Поместите ярлык openvpn-gui.exe в папку «Автозагрузка», для этого:
Шаг 1. Чтобы открыть папку «Автозагрузка» нажмите сочетание клавиш Win+R и в открывшемся окне наберите shell:startup, после чего нажмите «Ок»
Шаг 2. Далее в открывшейся папке создайте ярлык и укажите следующее расположение объекта:
«C:\Program Files\OpenVPN\bin\openvpn-gui.exe» если у вас 64х разрядная Windows
«C:\Program Files (x86)\OpenVPN\bin\openvpn-gui.exe» если у вас 32х разрядная Windows
Примечание! Чтобы определить, установлена на компьютере 32-разрядная или 64-разрядная версия Windows воспользуйтесь этой ссылкой.
Шаг 3. После чего не торопитесь закрывать окно, а дополните указанную ранее строку следующими опциями:
—connect
—silent_connection 1
Опция connect позволяет выбрать файл конфигурации, а соответственно и сервер к которому подключаться. Опция silent_connection позволяет не показывать диалог состояния при подключении.
Ваши файлы конфигурации находятся в папке «C:\Program Files\OpenVPN\config» или «C:\Program Files (x86)\OpenVPN\config»
Таким образом, если при старте системы Вы желаете подключать OpenVPN с конфигурацией nl01.secretvpn.net.ovpn, в расположение объекта при создании ярлыка вам необходимо прописать следующую строку:
«C:\Program Files\OpenVPN\bin\openvpn-gui.exe» —connect nl01.secretvpn.net.ovpn —silent_connection 1 для 64х разрядных систем
«C:\Program Files\OpenVPN(x86)\bin\openvpn-gui.exe» –-connect nl01.secretvpn.net.ovpn —silent_connection 1 для 32х разрядных систем
Шаг 4. Завершите создание ярлыка, автозапуск OpenVPN настроен и теперь ваш VPN будет запускаться и подключаться к выбранному серверу автоматически при входе в систему.
Полезное! Если Вы хотите избавиться от назойливого диалога ввода пароля каждый раз при подключении OpenVPN сохраните пароль в отдельный файл и укажите его в конфигурации OpenVPN так, как это сделано в инструкции «Как сохранить имя пользователя и пароль в OpenVPN клиенте» для версий более ранних чем 2.4.0 и тогда ваш OpenVPN будет запускаться без всяких дополнительных окон.
Остались вопросы? Мы всегда поможем: