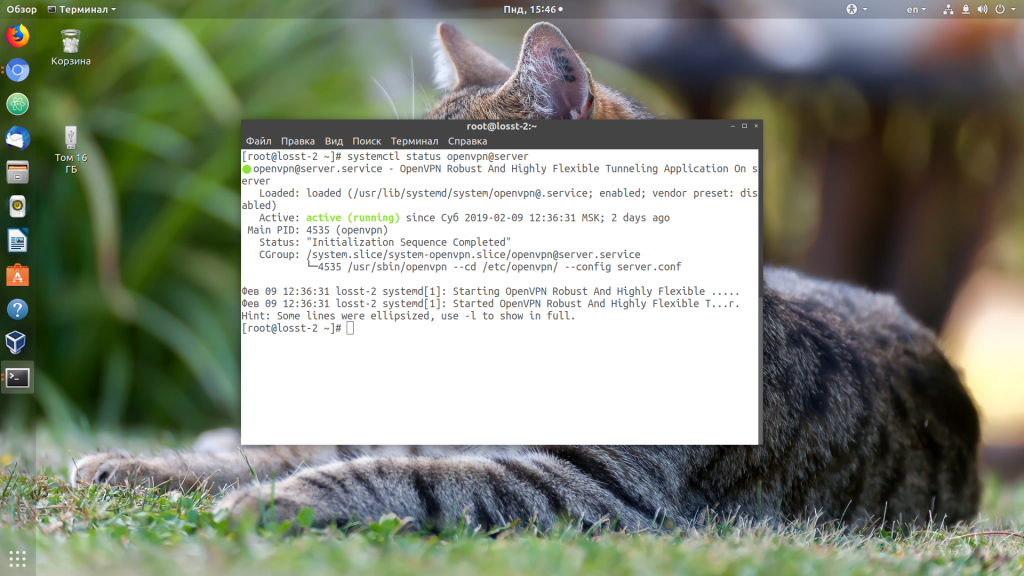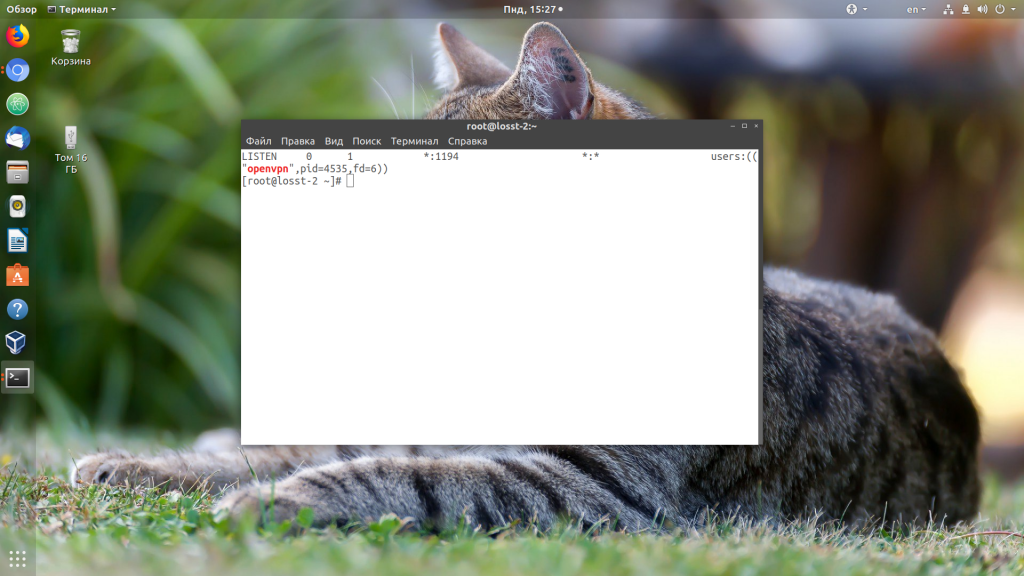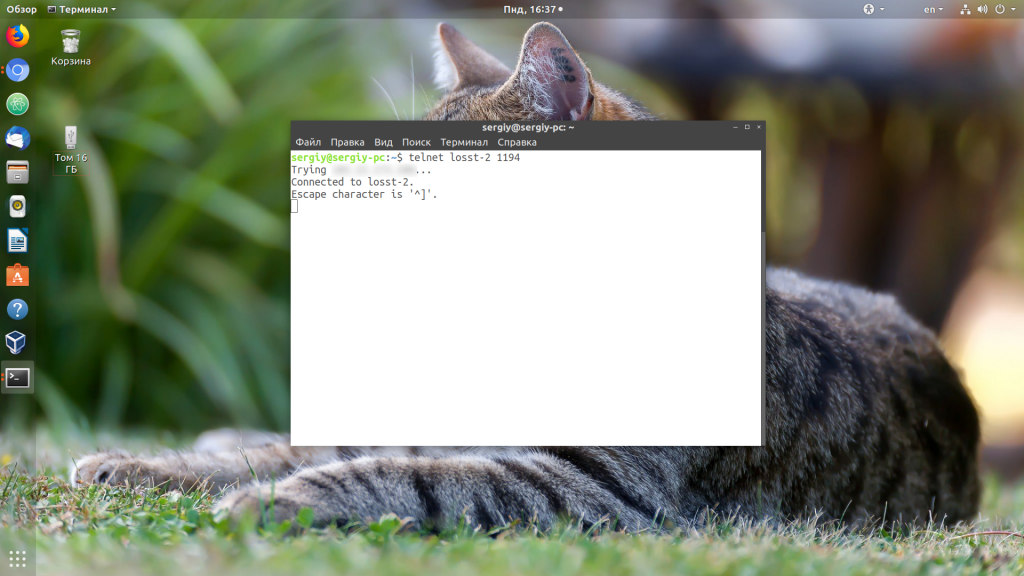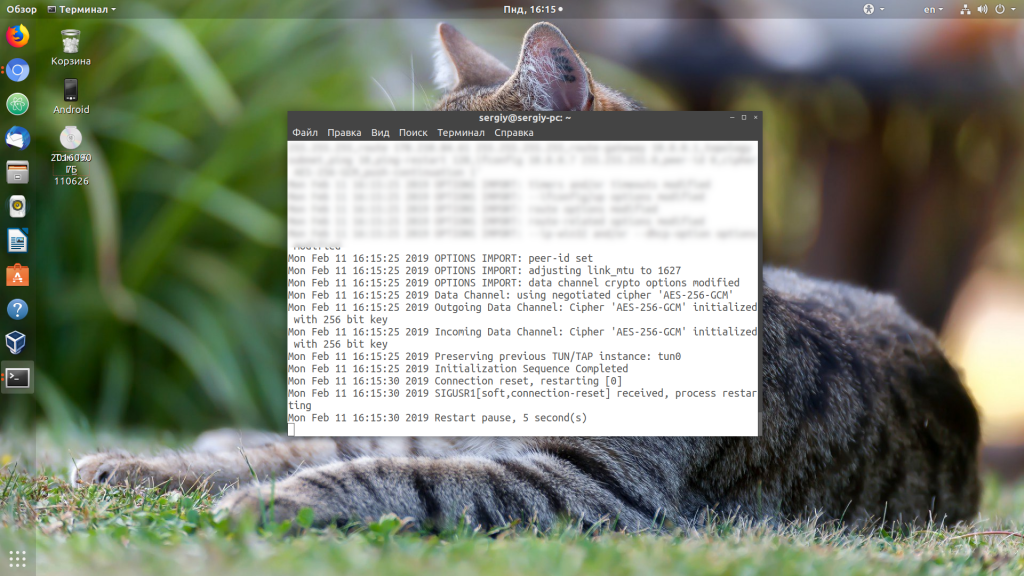- Настройка OpenVPN. Подключение к бесплатным серверам VPN Gate
- Настройка OpenVPN для Windows
- Настройка OpenVPN для MacOS
- Windows → Настройка OpenVPN клиента на Windows 10
- Openvpn не подключается клиент к серверу?
- Не подключается OpenVPN
- 1. Сервис запущен?
- 2. Открыт порт?
- 3. Соответствуют ли настройки?
- 4. Используете ли правильные ключи?
- 5. Стабильная сеть?
- 6. Проанализируйте лог файл
- 7. Два пользователя одновременно
- 8. Истек срок действия crl
- 9. Сервер перегружен
- Выводы
Настройка OpenVPN. Подключение к бесплатным серверам VPN Gate
Настройка OpenVPN для Windows
Данная инструкция демонстрирует, как подключиться к серверу ретрансляции VPN Gate, используя клиент OpenVPN в системах Windows XP, 7, 8, 10, Server 2003, 2008, 2012.
1. Установите клиентское приложение OpenVPN для вашей операционной системы. Запустите установочный файл. Откроется мастер установки. Следуйте подсказкам на экране, чтобы выполнить установку приложения.
2. Скачайте и загрузите файл конфигурации подключения OpenVPN (файл. ovpn). Данная процедура требуется только при первичной настройке подключения.
Файл конфигурации формата *.ovpn понадобиться для подключения к серверу ретрансляции VPN Gate через протокол OpenVPN.
Загрузить файл конфигурации (OpenVPN Config file) можно на странице списка открытых бесплатных серверов ретрансляции http://www.vpngate.net/en/. Выберите VPN-сервер, к которому вы хотите подключиться и нажмите на соответствующий файл *.ovpn, чтобы скачать его на рабочий стол или папку загрузки.
После сохранения файла на компьютере, он будет отображаться как иконка OpenVPN. Тем не менее, вы не сможете установить подключение, просто дважды кликнув по файлу.
Нужно переместить файл *.ovpn в папку “config” основной директории установки OpenVPN.
Откройте папку C:\Program Files\OpenVPN\config и скопируйте файл *.ovpn в нее.
3. Подключение к VPN
Кликните правой кнопкой мыши по иконке “OpenVPN GUI” на рабочем столе и выберите опция “Запустить от имени администратора”. В противном случае, установить VPN подключение не удастся.
Иконка OpenVPN GUI появится в области уведомления панели задач (системном трее). В некоторых случаях иконка может быть скрытой, нажмите по значку стрелки, чтобы показать все скрытые иконки.
Щелкните правой кнопкой мыши по иконке OpenVPN GUI и нажмите “Подключить”.
Запуститься VPN подключение. Статус подключения будет отображаться на экране. Если вы увидите диалоговое окно запроса имени пользователя и пароля. Введите “vpn” в оба поля. Данное окно появляется очень редко.
Если VPN подключение успешно установлено, то появится всплывающее сообщение как на скриншоте.
4. Интернет без ограничений
Когда подключение VPN установлено, в системе Windows создается виртуальный сетевой адаптер TAP-Windows Adapter V9. Этот адаптер получит IP-адрес, который начинается с “10.211”. Виртуальный адаптер получит адрес шлюза по умолчанию.
Вы сможете проверить конфигурацию сети, запустив команду ipconfig /all в командной строке Windows.
Когда соединение установлено, весь сетевой трафик будет проходить проходить через VPN-сервер. Убедиться в этом вы сможете с помощью команды tracert 8.8.8.8 в командной строке Windows.
Как показано на скриншоте выше, если пакеты проходят через «10.211.254.254», значит ваше подключение ретранслируется через один из серверов VPN Gate. Вы также можете перейти на основную страницу VPN Gate, чтобы посмотреть глобальный IP-адрес.
Вы сможете увидеть видимое из сети местоположение, которое будет отличаться от вашей фактической локации.
Настройка OpenVPN для MacOS
Данная инструкция демонстрирует, как подключиться к серверу ретрансляции VPN Gate, используя приложение Tunnelblick. Tunnelblick является версий клиента OpenVPN с графической оболочкой. для систем MacOS.
1. Установите приложение Tunnelblick
Скачайте и установите последнюю версию приложения Tunnelblick. Во время установки на экране будут показываться инструкции.
После завершения установки появится следующий экран. Выберите опцию “У меня есть файлы конфигурации”.
На экране будет показана инструкция по добавлению конфигурации в Tunnelblick.
Нажмите ОК, чтобы закрыть окно.
2. Скачайте и загрузите файл конфигурации подключения OpenVPN (файл .ovpn). Данная процедура требуется только при первичной настройке подключения.
Файл конфигурации формата *.ovpn понадобиться для подключения к серверу ретрансляции VPN Gate через протокол OpenVPN.
Скачать файл конфигурации (OpenVPN Config file) можно на странице списка открытых бесплатных серверов ретрансляции http://www.vpngate.net/en/. Выберите VPN-сервер, к которому вы хотите подключиться и нажмите на соответствующий файл *.ovpn, чтобы его загрузить в папку загрузок (Downloads).
Чтобы установить файл конфигурации *.ovpn, перетащите его на значок Tunnelblick в строке меню, либо на список конфигураций во вкладке «Конфигурации» окна «Детали VPN». Если необходимо установить сразу несколько конфигурационных файлов — выделите их все, а затем перетащите.
Во время добавления нужно будет ввести имя пользователя и пароль от учетной записи MacOS.
3. Подключение к VPN
Нажмите по иконке Tunnelblick на верхней панели инструментов MacOS и выберите опцию “Соединить [название конфигурации]”. Будет запущено подключение к VPN.
Появится статус подключения к VPN, как показано на скриншоте. После успешной установки подключения, в основном окне Tunnelblick будет показываться состояние “Соединен”.
4. Интернет без ограничений
Когда соединение установлено, весь сетевой трафик будет проходить проходить через VPN-сервер. Вы также можете перейти на основную страницу VPN Gate, чтобы посмотреть глобальный IP-адрес. Вы сможете увидеть видимое из сети местоположение, которое будет отличаться от вашей фактической локации.
При подключении к VPN вы сможете посещать заблокированные веб-сайты и играть в заблокированные игры.
 Windows → Настройка OpenVPN клиента на Windows 10
Windows → Настройка OpenVPN клиента на Windows 10

Эта последняя статья посвященная OpenVPN в целом и настройке клиента в частности. В этот раз мы настроим с вами клиента под Windows 10 но на предыдущих версиях этой операционной системы все это тоже будет работать. Задача следующая, обеспечить подключение клента к нашему OpenVPN серверу, который мы настраивали в с статье: Настраиваем OpenVPN сервер Linux на примере Ubuntu мы уже можем настраивать клиента Ubuntu, осталось дело за малым, чем мы сейчас и займемся.
Чтобы приступить к настройке, нам необходимо скачать, этого самого, клиента для Windows, я качал под 64 разрядную ОС.
Тут все просто, качаем клиента с сайта openvpn.net/index.php/download/community-downloads.html
Запускаем установку и следуем указаниям инсталятора, по принципу Next -> Next -> OK
Переходим в директорию с установленным OpenVPN
Нам необходимо создать там файл, назовем его client.ovpn с содержимым:
Нам необходимо получить с OpenVPN сервера 4 файла:
Где:
ca.crt и ta.key первый является сертификатом удостоверяющего центра, второй это ключ шифрования OpenVPN сервера, они должны быть у каждого пользователя!
user.crt и user.key ключ и сертификат пользователя, у каждого пользователя они свои т.е. создаются персонально
Дальше на остается запустить OpenVPN клиента:
Нажимаем подключиться:
Появится лог подключения, который при установке соединения исчезнет:
Иконка подключения станет зеленой, значит соединение установлено и работает нормально, также появится плашка в которой будет написан присвоенный IP адрес
Для клиентов Windows есть особенность, необходимо указывать IP адреса из диапазона в 4 адреса т.е. если вы хотите присвоить клиенту адрес 172.16.10.4 то соединение на другом конце должны быть из диапазона:
Иначе соединение обрывается, во так все просто.
На этой оптимистической ноте я закончу свое повествование, если возникли вопросы, задавайте их в комментариях.
Openvpn не подключается клиент к серверу?
dev tun
proto tcp-server
port 7777
tls-server
server 10.10.10.0 255.255.255.0
comp-lzo
client-to-client
client-config-dir C:\\OpenVPN\\config\\ccd
dh C:\\OpenVPN\\ssl\\dh1024.pem
ca C:\\OpenVPN\\ssl\\ca.crt
cert C:\\OpenVPN\\ssl\\Server.crt
key C:\\OpenVPN\\ssl\\Server.key
tls-auth C:\\OpenVPN\\ssl\\ta.key 0
tun-mtu 1500
tun-mtu-extra 32
mssfix 1450
keepalive 10 120
status C:\\OpenVPN\\log\\openvpn-status.log
log C:\\OpenVPN\\log\\openvpn.log
verb 3
Настройки клиента
dev tun
proto tcp
remote 10.10.10.1 7777
route-delay 3
client
tls-client
ns-cert-type server
ca C:\\OpenVPN\\ssl\\ca.crt
cert C:\\OpenVPN\\ssl\\client1.crt
key C:\\OpenVPN\\ssl\\client1.key
tls-auth C:\\OpenVPN\\ssl\\ta.key 1
comp-lzo
tun-mtu 1500
tun-mtu-extra 32
mssfix 1450
ping-restart 60
ping 10
status C:\\OpenVPN\\log\\openvpn-status.log
log C:\\OpenVPN\\log\\openvpn.log
verb 3
При подключении клиента к серверу выдается
Fri Aug 21 14:14:04 2015 Warning: cannot open —log file: C:\OpenVPN\log\openvpn.log: Ïðîöåññ íå ìîæåò ïîëó÷èòü äîñòóï ê ôàéëó, òàê êàê ýòîò ôàéë çàíÿò äðóãèì ïðîöåññîì. (errno=32)
Fri Aug 21 14:14:04 2015 OpenVPN 2.3.8 i686-w64-mingw32 [SSL (OpenSSL)] [LZO] [PKCS11] [IPv6] built on Aug 4 2015
Fri Aug 21 14:14:04 2015 library versions: OpenSSL 1.0.1p 9 Jul 2015, LZO 2.08
Fri Aug 21 14:14:04 2015 MANAGEMENT: TCP Socket listening on [AF_INET]127.0.0.1:25340
Fri Aug 21 14:14:04 2015 Need hold release from management interface, waiting.
Fri Aug 21 14:14:04 2015 MANAGEMENT: Client connected from [AF_INET]127.0.0.1:25340
Fri Aug 21 14:14:04 2015 MANAGEMENT: CMD ‘state on’
Fri Aug 21 14:14:04 2015 MANAGEMENT: CMD ‘log all on’
Fri Aug 21 14:14:04 2015 MANAGEMENT: CMD ‘hold off’
Fri Aug 21 14:14:04 2015 MANAGEMENT: CMD ‘hold release’
Fri Aug 21 14:14:05 2015 Control Channel Authentication: using ‘C:\OpenVPN\ssl\ta.key’ as a OpenVPN static key file
Fri Aug 21 14:14:05 2015 Outgoing Control Channel Authentication: Using 160 bit message hash ‘SHA1’ for HMAC authentication
Fri Aug 21 14:14:05 2015 Incoming Control Channel Authentication: Using 160 bit message hash ‘SHA1’ for HMAC authentication
Fri Aug 21 14:14:05 2015 Socket Buffers: R=[8192->8192] S=[8192->8192]
Fri Aug 21 14:14:05 2015 Attempting to establish TCP connection with [AF_INET]10.10.10.1:7777 [nonblock]
Fri Aug 21 14:14:05 2015 MANAGEMENT: >STATE:1440130445,TCP_CONNECT.
Fri Aug 21 14:14:15 2015 TCP: connect to [AF_INET]10.10.10.1:7777 failed, will try again in 5 seconds: Ïîïûòêà îáúåäèíèòü äèñê ñ ïàïêîé íà îáúåäèíåííîì äèñêå.
подскажите пожалуйста, в чем может быть дело?
Не подключается OpenVPN
OpenVPN — очень популярная программа для организации виртуальных сетей и VPN-серверов. Это очень удобно, так как вы можете объединить несколько компьютеров, находящихся в разных концах мира в одну виртуальную локальную сеть и для операционной системы всё будет выглядеть так, как будто эти компьютеры действительно находятся в одной локальной сети.
Но иногда сеть перестает работать или не получается её настроить. В этой статье мы разберём несколько причин, почему не подключается OpenVPN, с которыми лично сталкивался я и которые мне приходилось исправлять. Возможно, одна из них и привела к вашей поломке.
1. Сервис запущен?
Если вы только что установили и настроили OpenVPN, убедитесь, что его сервис запущен и работает. Если сервер не запущен, то, как правило, при попытке подключения вы будете получать ошибку «Connection refused». Для проверки выполните:
sudo systemctl status openvpn
В некоторых случаях сервис запускается с определённым конфигом. Тогда для проверки нужно указать этот конфигурационный файл:
sudo systemctl status openvpn@имя_конфига
Также вы можете посмотреть, слушает ли сервис подключения на порту OpenVPN:
ss -tlpn | grep openvpn
2. Открыт порт?
Если сервис запущен и слушает подключения на 1194 порту, а вы всё ещё не можете подключится, убедитесь, что этот порт не защищён брандмауэром на сервере. Для этого просто пробуем подключится к нему с помощью telnet:
telnet ip_сервера 1194
Когда всё хорошо, утилита сообщит об успешном подключении:
Если вы получаете такую же ошибку — «Connection refused» — или просто долго идёт подключение, но сервис запущен, значит порт закрыт. Открыть порт в Ubuntu можно с помощью команды:
sudo ufw allow 1194
sudo firewall-cmd —zone=trusted —add-service openvpn
sudo firewall-cmd —zone=trusted —add-service openvpn —permanent
Теперь можете снова попробовать подключаться к вашему OpenVPN-серверу и теперь всё должно заработать.
3. Соответствуют ли настройки?
Если сервер запущен и доступен извне, но вы всё ещё не можете подключится, то проверьте, соответствуют ли клиентская сторона настройкам сервера. Обратите внимание на тип подключения — tcp это или udp? Также обратите внимание на настройки шифрования и сжатия, особенно tls и comp-lzo. Все настройки, касающиеся подключения, должны быть одинаковыми как в конфигурационном файле клиента, так и сервера.
4. Используете ли правильные ключи?
Если вы подписывали ключи вручную, без использования какого-либо автоматического скрипта настройки OpenVPN, и поэтому они находятся в отдельных файлах от клиентского конфигурационного файла, тогда проверьте, используете ли вы правильные ключи и правильно ли они подписаны. Обычно при проблемах с ключами всё это очень хорошо видно в лог-файле OpenVPN. Но об этом позже. Попробуйте подписать ключи ещё раз.
5. Стабильная сеть?
Если OpenVPN подключается, но подключение постоянно разрывается, причиной этому может стать нестабильная сеть. Если вы знаете, что сеть у вас не очень стабильная или сильно загружена, уберите эти опции из конфигурационного файла клиента:
sudo vi /etc/openvpn/server.conf
#ping 5
#ping-restart 10
Как правило, это решает проблему с сетью и программа может нормально работать даже в сети, которая постоянно разрывается. Также можно не удалять эти строки полностью, а просто увеличить их значения.
6. Проанализируйте лог файл
Если вам всё ещё не удалось выяснить, почему не работает подключение, значит это что-то более серьёзное и без анализа лог-файла вам не обойтись. При подключении в терминале клиента вы обычно будете получать примерно одну и ту же ошибку:
SIGUSR1[soft,connection-reset] received, process restarting
Более подробную информацию можно взять из лог-файла сервера. Лог-файл настраивается директивой log-append в конфигурационном файле сервера, обычно это /var/log/openvpn.log.
По умолчанию уровень логирования равен трём. На этом уровне вы мало что сможете понять. Вам нужен уровень 9, максимальный. Поэтому откройте конфигурационный файл и приведите настройки логирования к такому виду:
log-append /var/log/openvpn.log
verb 9
Теперь перезапустите OpenVPN:
sudo systemctl restart openvpn@имя_конфига
Откройте лог-файл и попробуйте снова подключится:
tail -f /var/log/openvpn.log
Здесь вы увидите очень много информации, просмотрите её внимательно и найдите, где именно находится проблема. Обычно программа сама говорит где проблема и как её решить. Главное, потом не забудьте вернуть значение параметра verb по умолчанию (3) иначе лог-файл очень быстро займёт всё свободное место на жёстком диске.
7. Два пользователя одновременно
Если по одному и тому же конфигурационному файлу пытаются подключится два или больше пользователей одновременно, то OpenVPN примет только одно подключение, а все остальные будет сбрасывать. Это поведение можно изменить, добавив к конфигурации сервера строчку:
Но лучше так не делать и создавать для каждого пользователя или устройства отдельный конфигурационный файл, тогда можно будет просто отследить, кто и когда подключался.
8. Истек срок действия crl
CRL — это список отозванных сертификатов. Этот файл имеет свой срок действия, и он может истекать. Если это произойдёт, то в логе вы найдёте ошибку «CRL has expired». Для быстрого её решения можно просто закомментировать строчку:
Но тогда отозванные сертификаты перестанут быть отозванными. Другой вариант — это создать этот файл заново. Если у вас установлен пакет скриптов EasyRSA, который, обычно, автоматически устанавливается вместе с OpenVPN, то сделать это очень просто. Перейдите в папку со скриптами:
Затем скопируйте полученный файл в папку с файлами OpenVPN:
cp /etc/openvpn/easy-rsa/pki/crl.pem /etc/openvpn/crl.pem
Готово, теперь у вас всё будет работать.
9. Сервер перегружен
Если вы не можете подключится или подключение разрывается, причиной этому может стать недостаточное количество ресурсов на сервере. Убедитесь, что сервер ничем не перегружен, а на жёстком диске есть свободное место.
Выводы
Сегодня мы разобрали несколько причин, почему может возникнуть ошибка «не удалось подключиться к OpenVPN». Конечно, это только самые простые проблемы, и при более серьёзном использовании программы можно столкнутся с более крупными проблемами. Какие казусы с подключением к OpenVPN вам приходилось решать? Напишите свои варианты решений в комментариях!