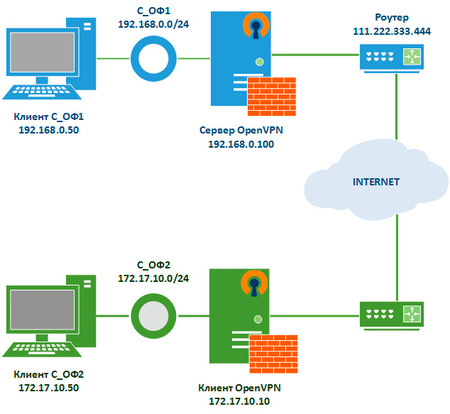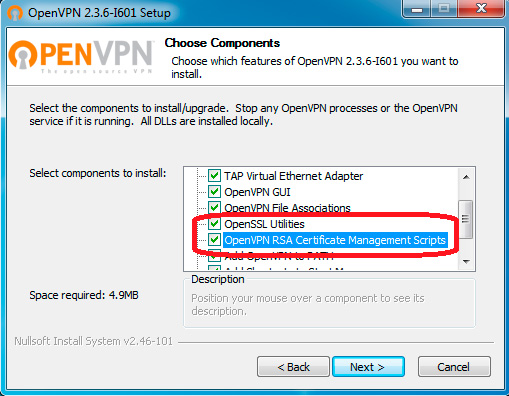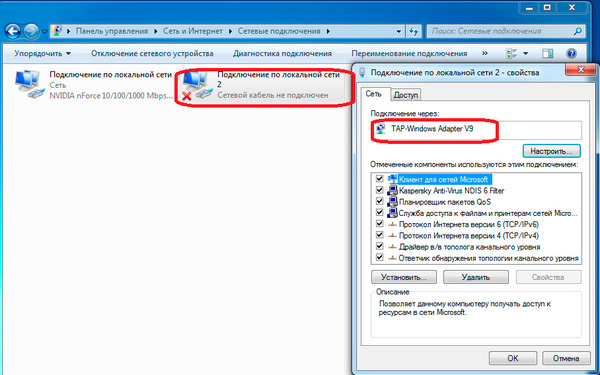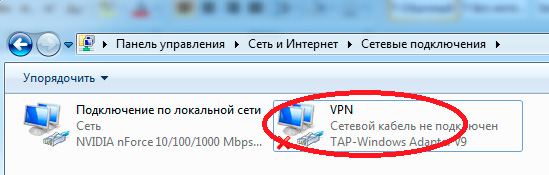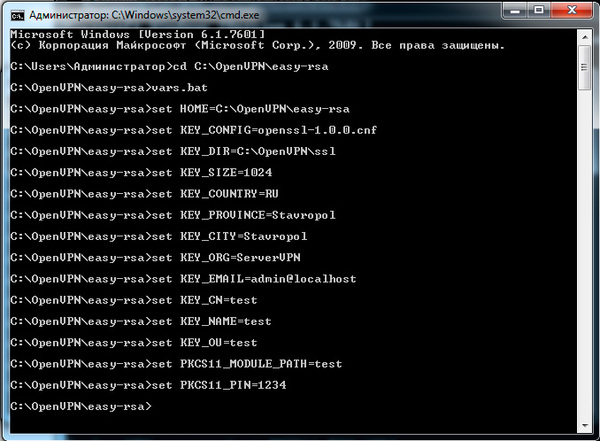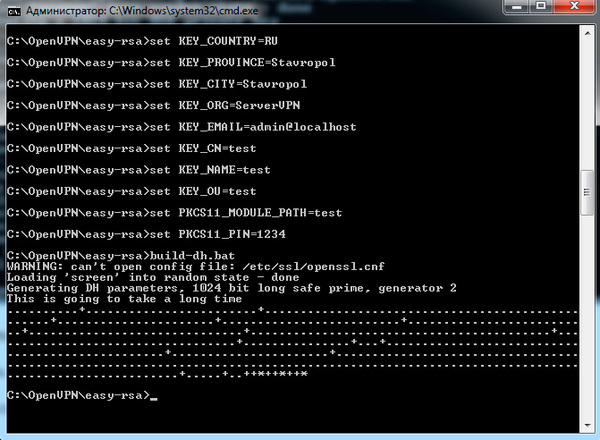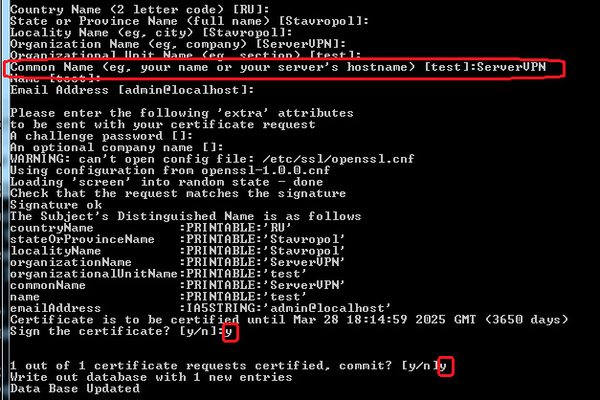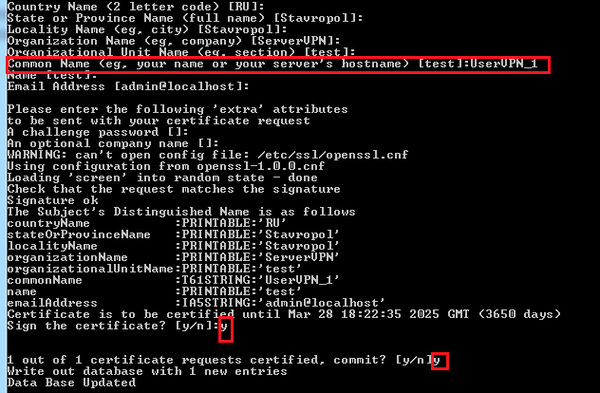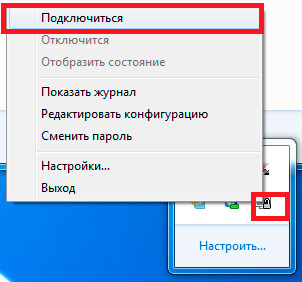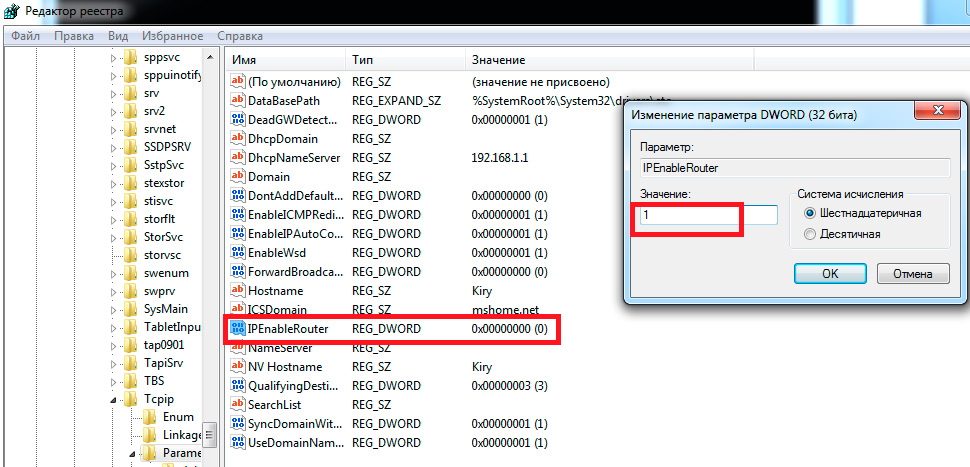- Openvpn windows auth user pass verify
- Готовим сервер
- Устанавливаем OpenVPN и создаем сертификаты
- Настраиваем сервер и клиента
- Настраиваем аутентификацию через LDAP
- Записки IT специалиста
- Организация каналов между офисами при помощи OpenVPN с дополнительной парольной защитой
- Приступаем к настройке
- Дополнительная защита
- Дополнительные материалы:
Openvpn windows auth user pass verify
В данном примере настройка сервера выполняется с использованием дистрибутива Linux — Ubuntu Server. Клиент настраивается под Microsoft Windows. В качестве LDAP-сервера мною используется Microsoft Active Directory.
Статью можно использовать как основу для настройки OpenVPN на любой операционной системе семейства UNIX.
Готовим сервер
Заходим в систему под суперпользователем:
Устанавливаем часовой пояс (у меня московское время) и синхронизируем его с сервером времени:
| # cp /usr/share/zoneinfo/Europe/Moscow /etc/localtime; ntpdate ru.pool.ntp.org |
Настраиваем задание в cron для автоматической синхронизации времени каждый день в 00:00:
| # mkdir -p /var/cron/tabs && echo ‘0 0 * * * /usr/sbin/ntpdate ru.pool.ntp.org’ >> /var/cron/tabs/crontab && crontab /var/cron/tabs/crontab && crontab -l |
| # apt-get update && apt-get upgrade |
Устанавливаем OpenVPN и создаем сертификаты
Устанавливаем пакеты openvpn и easy-rsa:
| # apt-get install openvpn easy-rsa -y |
Создаем каталог easy-rsa, переходим в него и копируем рабочие файлы:
# mkdir /etc/openvpn/easy-rsa
# cd /etc/openvpn/easy-rsa
# cp -r /usr/share/easy-rsa/* .
Открываем на редактирование скрипт vars и выставляем подходящие значения для своего сертификата:
| # nano ./vars |
Запускаем на исполнение отредактированный скрипт:
На всякий случай, чистим каталоги от старых сертификатов:
| # ./clean-all |
Генерируем первый сертификат:
На все запросы просто нажимаем Enter, так как мы все настроили в переменных с помощью файла vars.
Создаем ключ для сервера:
| # ./build-key-server server |
В конце подтверждаем подписание сертификата ([Y]).
Формируем ключ Диффи-Хеллмана:
Теперь создаем ключ для клиента:
| # ./build-key client |
В конце подтверждаем подписание сертификата ([Y]).
Ну и на последок, TLS-ключ:
| # openvpn —genkey —secret keys/ta.key |
Копируем каталог с созданными сертификатами и ключами в /etc/openvpn:
| # cp -r keys /etc/openvpn/ |
Настраиваем сервер и клиента
Настройка сервера
Создаем конфигурационный файл и вставляем в него следующее содержимое:
| # nano /etc/openvpn/server.conf |
| # mkdir /var/log/openvpn # service openvpn start |
Проверить работоспособность службы можно командой:
| # service openvpn status |
Настройка клиента
Заходим на официальный сайт openvpn и скачиваем клиента для Windows:
Запускаем скачанный файл и устанавливаем программу, нажимая «Далее».
Переходим в папку C:\Program Files\OpenVPN\config. И копируем в нее файлы ca.crt, client.crt, client.key, dh2048.pem, ta.key из каталога /etc/openvpn/keys на сервере.
** Самый простой способ скопировать файлы с сервера UNIX — воспользоваться программой WinSCP.
У вас, скорее всего, возникнет проблема при открытии папки keys — ошибка permission denied (не хватает прав). Для обхода этой проблемы на сервере Ubuntu скопируйте необходимые ключи во временную папку и предоставьте к ним полный доступ:
| # mkdir /tmp/keys # cd /etc/openvpn/keys # cp ca.crt client.crt client.key dh2048.pem ta.key /tmp/keys # chmod -R 777 /tmp/keys |
По завершении копирования не забываем удалить папку /tmp/keys:
| # rm -R /tmp/keys |
Теперь возвращаемся к компьютеру с Windows, открываем блокнот от имени администратора и вставляем следующие строки:
remote 192.168.166.155 443
tls-auth ta.key 1
keepalive 10 120
*** 192.168.166.155 — IP-адрес сервера VPN.
Сохраняем файл с именем config.ovpn в папке C:\Program Files\OpenVPN\config.
Запускаем с рабочего стола программу «OpenVPN GUI» от имени администратора (это важно).
Нажимаем правой кнопкой по появившемуся в трее значку и выбираем «Подключиться»:
Если все настроено правильно, произойдет подключение и значок поменяет цвет с серого на зеленый.
Настраиваем аутентификацию через LDAP
На сервере OpenVPN
Устанавливаем пакет openvpn-auth-ldap:
| # apt-get install openvpn-auth-ldap -y |
Редактируем конфигурационный файл openvpn (добавляем две строки):
| # nano /etc/openvpn/server.conf |
| # mkdir /etc/openvpn/auth && nano /etc/openvpn/auth/ldap.conf |
| # service openvpn restart |
На сервере Active Directory
Запускаем оснастку для управления пользователями и компьютерами.
В контейнере «Users» создаем учетную запись openvpn с паролем openvpn. Никаких дополнительных прав ей не даем.
***** Данные контейнер, имя и пароль используются для примера. Само собой, вы можете использовать любые значения. Только не забывайте также редактировать конфигурационный файл ldap.conf на сервере.
В том же контейнере создаем группу безопасности «VPN users». В нее добавляем учетные записи всех пользователей, которым хотим предоставить возможность подключаться к VPN.
****** Если в компании сложная структура Active Directory с множеством сайтов, возможно, стоит сделать паузу на 15 минут и подождать окончания репликации.
На клиенте Windows
Запускаем блокнот от имени администратора и открываем конфигурационный файл клиента openvpn (C:\Program Files\OpenVPN\config\config.ovpn).
Добавляем в него одну строку:
Сохраняем файл и проверяем работоспособность. При включении клиента появится окно для ввода логина и пароля.
Вводим логин и пароль для учетной записи, которую мы добавили в группу «VPN users» — произойдет подключение и значок поменяет цвет с серого на зеленый.
Записки IT специалиста
Технический блог специалистов ООО»Интерфейс»
- Главная
- Организация каналов между офисами при помощи OpenVPN с дополнительной парольной защитой
Организация каналов между офисами при помощи OpenVPN с дополнительной парольной защитой
OpenVPN пользуется заслуженной популярностью у системных администраторов, когда нужно быстро и эффективно соединить VPN-каналами удаленные офисы. Сегодня предлагаем вам статью нашего читателя в которой он расскажет вам как настроить безопасный канал между офисами с дополнительной парольной защитой на платформе Windows.
И так нам нужно организовать VPN канал между двумя офисами. Сеть Офис 1 (назовем его С_ОФ1) и Сеть Офис 2 (назовем его С_ОФ2).
Скажу сразу что в моем случае OpenVPN в обоих офисах установлен на Windows 7.
С_ОФ1 включает:
Машина куда ставим OpenVPN Server имеет 2 сетевых интерфейса.
Также на ней установлен прокси-сервер который раздает инет в локалку, тем самым являясь для всех машин в локалке основным шлюзом(192.168.0.100)
192.168.0.100 смотрит в сеть
192.168.1.2 смотрит в мир через роутер. Роутер имеет статический IP скажем 111.222.333.444. На роутере сделан проброс порта 1190 (в моем случае порт 1190 проброшена на 192.168.1.2)
Пользователь в сети: 192.168.0.50
С_ОФ2 включает:
Машина куда ставим OpenVPN Client имеет 2 сетевых интерфейса.
Также на ней установлен прокси-сервер который раздает инет в локалку, тем самым являясь для всех машин в локалке основным шлюзом(172.17.10.10)
172.17.10.10смотрит в сеть
192.168.1.2 смотрит в мир через роутер.
Пользователь в сети: 172.17.10.50
Задача: Пользователь С_ОФ1(192.168.0.50) должен видеть расшареные ресурсы на Пользователе С_ОФ2 (172.17.10.50) и наоборот.
Приступаем к настройке
Скачиваем OpenVPN с официального сайта в соответствии с разрядностью системы.
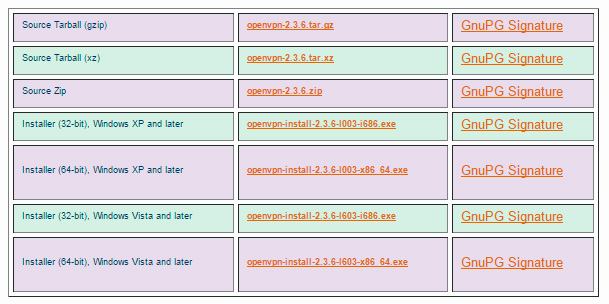
Следующий шаг — путь для установки. Чтобы облегчить себе дальнейшую жизнь, устанавливаем в корень диска С.
В процессе установки в систему инсталлируется виртуальный сетевой адаптер TAP-Win32 Adapter V9 и, соответственно, драйвер к нему. Этому интерфейсу программа OpenVPN как раз и будет назначать IP адрес и маску виртуальной сети OpenVPN. В нашем случае ему назначен адрес 10.10.10.1с маской 255.255.255.0 на сервере С_ОФ1 и 10.10.10.2 с аналогичной маской на клиенте С_ОФ2.
Переименуем его в «VPN»
В директории «C:\OpenVPN» следует сразу же создать дополнительно папку ssl (здесь мы будем хранить ключи аутентификации) папку ccd (здесь будут находится конфигурация настроек сервера для клиента).
В папке easy-rsa создаем файл vars.bat, данный пакетный файл будет задавать переменные для сеанса генерации сертификатов, в той части что касается организации и расположения заполняем своими данными.
Запускаем командную строку от имени администратора.
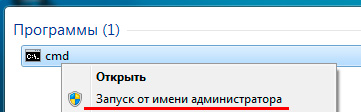
Переходим по пути C:\OpenVPN\easy-rsa, набрав для перехода в командной строке команду
Запускаем vars.bat:
Далее запускаем clean-all.bat:
Теперь запускаем build-ca.bat. Так как вся информация о сервере у нас уже заполнена, все оставляем без изменений:
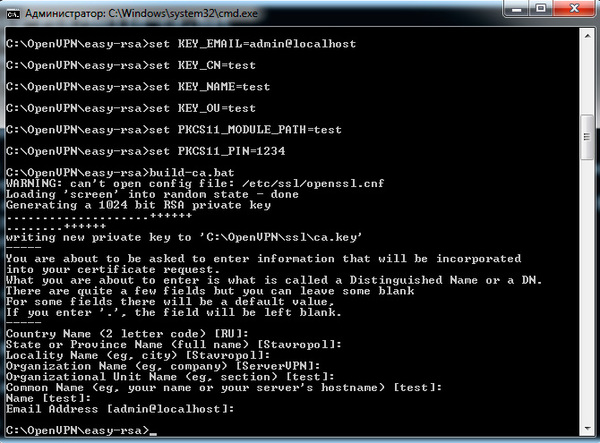
Запускаем build-dh.bat:
в результате у нас в папке ssl появится файл dh1024.pem.
Создаем серверный ключ, для этого вводим команду:
где «ServerVPN» это название нащего VPN сервера, как в моем случае,
Важно! Указываем параметр «commonname» — пишем имя нашего VPN сервера. Все остальные параметры оставляем по умолчанию, на все вопросы отвечаем yes
в результате у нас в папке ssl появятся файлы ServerVPN.crt, ServerVPN.csr, ServerVPN.key.
Приступаем к формированию клиентских ключей.
где «UserVPN_1» имя нашего клиента.
Важно! Указываем параметр «commonname» — пишем имя нашего VPN клиента(UserVPN_1). Все остальные параметры оставляем по умолчанию, на все вопросы отвечаем yes
В результате у нас в папке ssl появятся файлы UserVPN_1.crt, UserVPN_1.csr, UserVPN_1.key.
Если у вас несколько клиентов, то повторяем формирование ключей; не забывая каждому клиенту присваивать свои имена
Генерация ключа tls-auth (ta.key) для аутентификации пакетов, для этого переходим в корневую папку OpenVPN:
и выполняем команду:
в результате в папке ssl плучим файл ta.key.
Приступаем к созданию конфига сервера. В папке config создаем файл OpenVPN.ovpn:
В папке ccd создаем файл без расширения и называем его точно, как клиента UserVPN_1, открываем его блокнотом и пишем следующее:
Создаем конфиг клиента.
Устанавливаем на клиенте OpenVPN, предаём ему ca.crt, UserVPN_1.crt, UserVPN_1.key, ta.key.
Настраиваем файрволы и антивирусы на клиенте и на сервере для беспрепятственного прохождения пакетов. Описывать не буду все зависит от установленных антивирусов и файрволов.
После всего этого запускаем наш сервер и клиент.
Если все правильно сделали наш сервер получит IP 10.10.10.1 и подключится к нему клиент и получит IP 10.10.10.2 . И так подключение у нас состоялось теперь сервер и клиент пингуют друг друга по IP нашей VPN сети, то есть 10.10.10.1 и 10.10.10.2.
Для того чтобы пинг шел по внутренним адресам наших С_ОФ1 и С_ОФ2 нужно включить службу Маршрутизации и удаленного доступа.
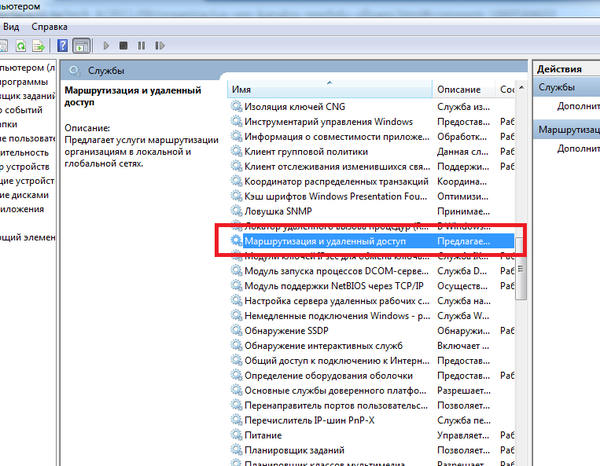
Hужно зайти в свойства службы, настроить ее на автоматическое включение и запустить.

Но у этого способа есть маленький недостаток: после включения этой службы и подключения к нашему VPN-каналу на значке сетевого подключения повиснет красный крест до отключения VPN.
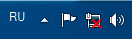
Есть второй способ как сделать видимыми внутренние IP сетей наших сервера и клиента.
Для этого заходим в реестр, открываем ветку реестра:
Находим параметр и меняем значение: IPEnableRouter типа REG_DWORD значение 1.
Не забываем перезагрузить машину, чтобы настройки вступили в силу!
Это нужно проделать и на сервере, и на клиенте.
Итак мы пингуем наши сети по внутренним IP, а так как у нас и сервер и клиент для своих сетей являются шлюзами, то и машины из сети 1 могут видеть машины из сети 2 и наоборот. то есть Пользователь С_ОФ1(192.168.0.50) может видеть расшаренные папки Пользователя С_ОФ2 (172.17.10.50) и наоборот.
Если сервер и клиент не будут являться шлюзами для своих сетей, в том случае придётся прописывать маршруты руками.
Пример для С_ОФ1:
Пример для С_ОФ2:
в моем случае этого не понадобилось.
Для автоматического запуска сервера и клиента нам нужно включить службу OpenVPN Service
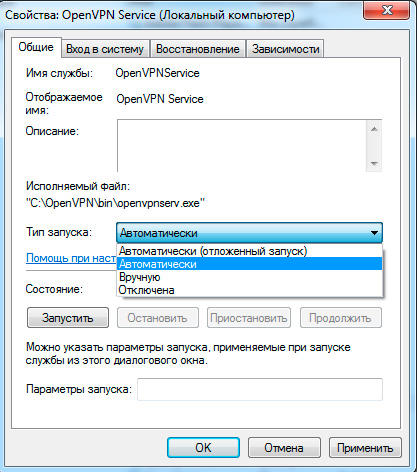
Дополнительная защита
Как известно в OpenVPN есть возможность аутентификации по сертификатам, как описано выше, а так же по логину и паролю, но можно еще и объединить их вместе. Насколько мне известно только в Linux есть возможность штатными средствами настроить аутентификацию по логину и паролю, но в Windows это тоже можно решить. Для этого в папке config создаем файл auth.vbs и пишем в него следующее
Так же в папке config содаем файл Users.pw туда пише логин и пароль нашего клиента
Если несколько клиентов то:
Дальше нужно в конфиге клиента прописать строку auth-user-pass, теперь когда клиент будет подключаться к серверу у него будет выплывать окно авторизации где нужно ввести логин и пароль, который вы назначили ему в Users.pw,их нужно будет сообщить клиенту.
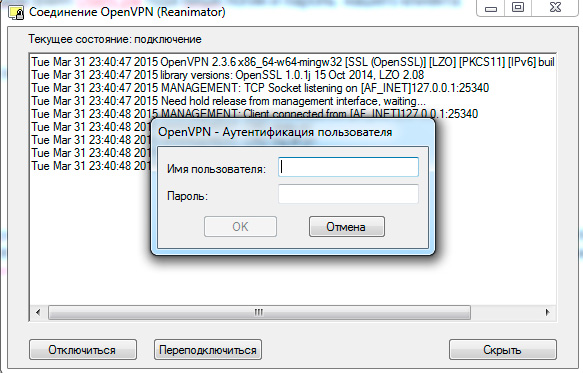
А для того чтобы аутентификация работала и по сертификату, и по логину с паролем, но при этом не выплывало окно авторизации пользователя, так как это будет задерживать подключение клиента к серверу если, например, у вас включена автоматическая загрузка службы OpenVPN Service (как настроено у меня) или вы просто не хотите каждый раз вводить логин и пароль, в этом случае на клиенте в папке ssl создаем файл pass.txt и пишем в него наш логин и пароль вот так:
а в конфиге клиента меняем строку auth-user-pass на auth-user-pass C:\\OpenVPN\\ssl\\pass.txt.
Теперь я включаю машину где установлен OpenVPN -Server, запускается служба и сервер VPN автоматически поднимается. Клиент запускает машину и у него также проходит автоматическое подключение к моему серверу. Теперь можно заходить в общие папки или по RDP работать, например, в 1С, установленной в другой организации.
Автор: Чурилов Александр Андреевич,
дата написания 31.03.2015.
контакты re-anim@mail.ru
Дополнительные материалы:
Помогла статья? Поддержи автора и новые статьи будут выходить чаще:
Или подпишись на наш Телеграм-канал: