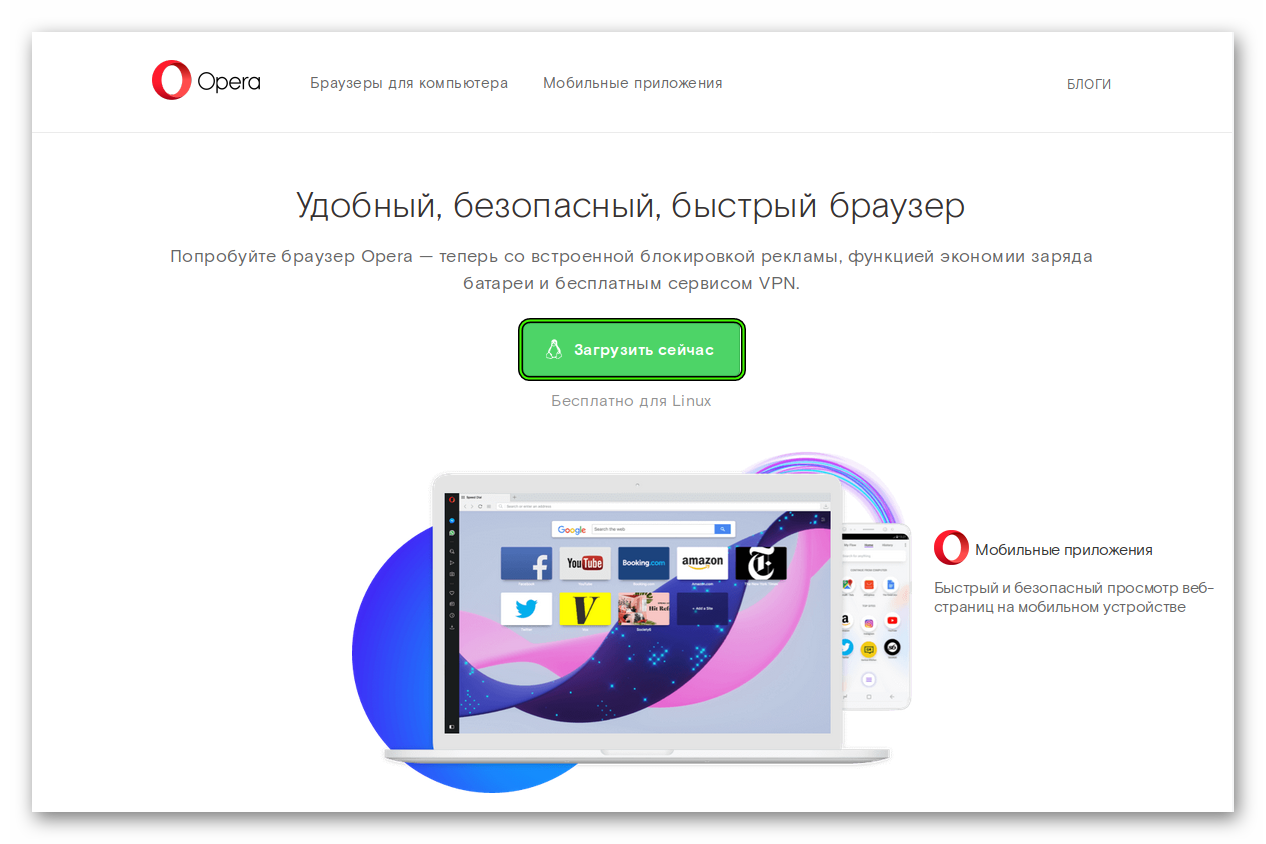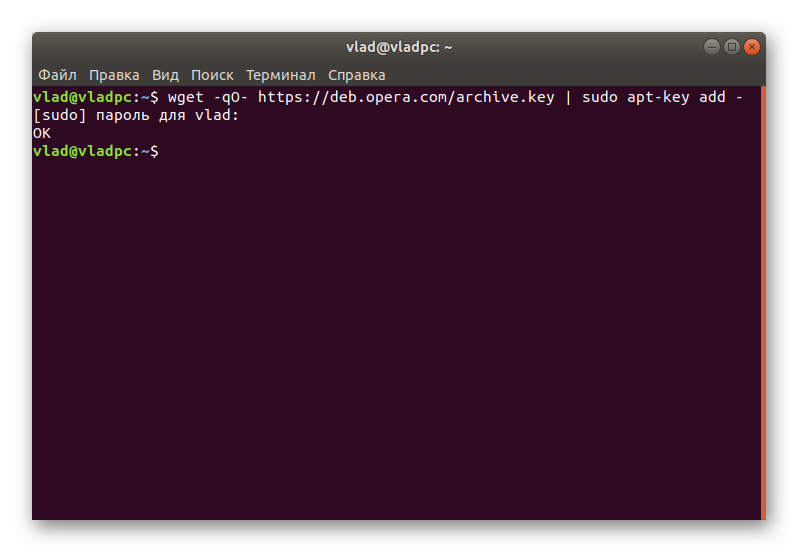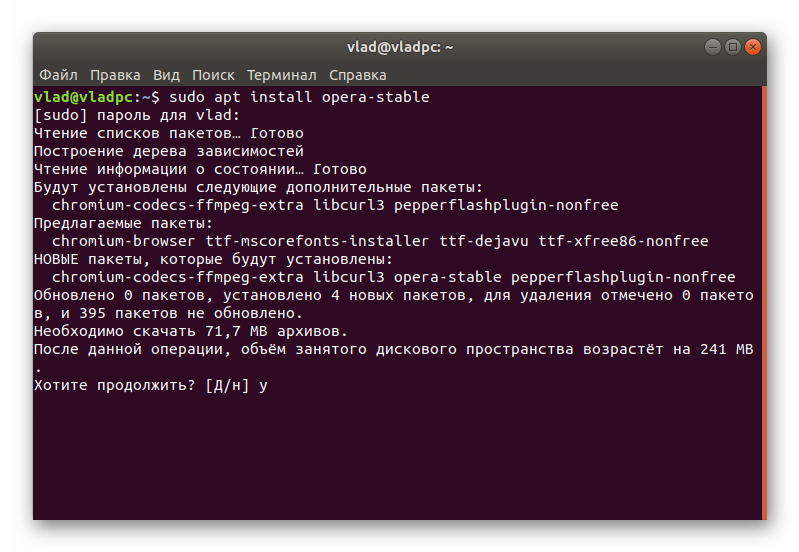- Opera для Linux
- Инструкция
- Случай №1: ДЕБ-файл
- Случай №2: Терминал
- Opera для Ubuntu
- Руководство
- Случай №1: ДЕБ-файл
- Случай №2: Терминал
- Ubuntu Documentation
- Introduction
- Installation
- Portable version
- Plugins
- Flash
- Method 1 (preferred)
- Method 2
- Get H.264 video working
- External Links
- How to Install Opera Browser on Ubuntu [Easy Way]
- Installing Opera browser on Ubuntu
- How to remove Opera browser
- Opera as Snap
- Ubuntu. Установка браузера Opera
- Установка Opera в Ubuntu
- Запуск Opera
- Обновление Opera
- Удаление Opera
- Заключение
Opera для Linux
Линукс – довольно удобная операционная система с низкой нагрузкой на ПК, но не слишком распространенная из-за своей специфики. Но все же крупные разработчики софта адаптируют свои программы и под нее. Яркий пример – интернет-обозреватель Опера для Линукс, который доступен для бесплатной загрузки и совместим практически со всеми сборками. Рассмотрим процедуру его инсталляции на примере всеми любимого Ubuntu.
Инструкция
В данном случае актуальными будут два метода установки браузера:
- С помощью отдельного пакета с расширением .deb.
- Через терминал (Командная строка).
Разумеется, в данной статье мы поочередно ознакомимся с каждым из них.
Случай №1: ДЕБ-файл
Тут все весьма просто:
- Откройте в любом интернет-обозревателе страницу https://www.opera.com/ru/.
- Кликните на опцию загрузки и выберите ДЕБ-файл.
- Откройте его и выполните установку через встроенный распаковщик пакетов.
Случай №2: Терминал
А теперь перейдем к альтернативе, как установить Opera на Linux. Вызвать консоль разработчика можно либо из меню приложений, либо с помощью комбинации Ctrl + Alt + T.
wget -qO- https://deb.opera.com/archive.key | sudo apt-key add —
С ее помощью идет подключения ключа от нужного репозитория.
sudo add-apt-repository «deb [arch=i386,amd64] https://deb.opera.com/opera-stable/ stable non-free»
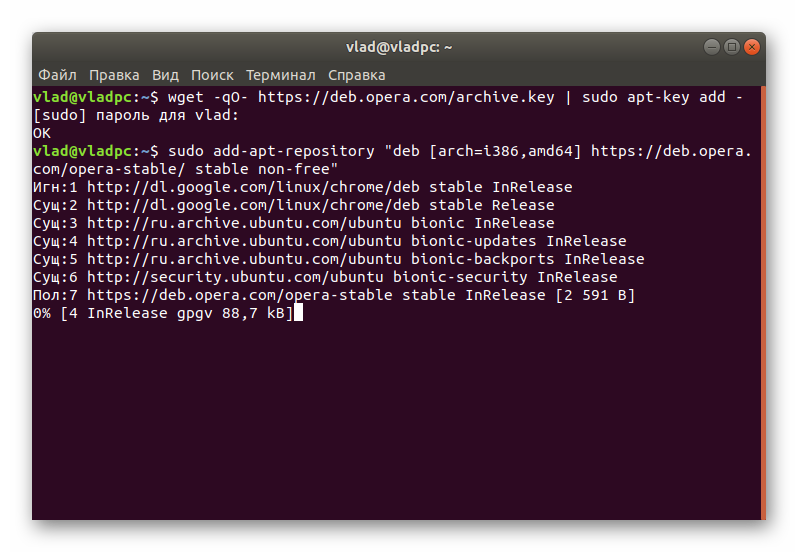
sudo apt install opera-stable
Скорее всего, вас потребуют подтвердить операцию. Чтобы это сделать, впечатайте английскую букву y и нажмите Enter.
С этим запросом все предельно просто – он отвечает за запуск инсталляции стабильной версии браузера. Запустить ее выйдет через окно всех приложений для ОС.
Источник
Opera для Ubuntu
Ubuntu – одна из наиболее известных сборок операционной системы Linux, которая является чрезвычайно удобной и дружелюбной для пользователя. Она минимально нагружает ПК и обладает приятным интерфейсом. Разумеется, для нее представлено огромное количество приложений, в том числе и интернет-обозревателей. В нашем случае речь пойдет про Опера для Убунту. Вкратце рассмотрим методы установки для данной сборки Линукса.
Руководство
Чтобы установить данный браузер для Linux, воспользуйтесь одним из предложенных вариантов:
- Загрузка deb-пакета с официального сайта с последующей его распаковкой.
- Процедура скачивания с помощью терминала (Командная консоль).
Давайте поочередно пройдемся по каждому из них. Предлагаем вашему вниманию две кратких инструкции.
Случай №1: ДЕБ-файл
Для начала вам нужно перейти по ссылке https://www.opera.com/ru/. Здесь присутствует кнопка для начала загрузки, щелкните ЛКМ по ней, а затем выберите DEB-пакет.
Дождитесь окончания его скачивания и откройте. Остается только произвести распаковку.
Случай №2: Терминал
В завершении статьи речь пойдет о процедуре установки Opera в Ubuntu через консоль. Самый простой способ ее открытия – с помощью горячих клавиш Ctrl + Alt + T. Но еще этот инструмент получится вызвать через меню приложений.
wget -qO- https://deb.opera.com/archive.key | sudo apt-key add —
Он отвечает за добавление ключа для требуемого репозитория.
sudo add-apt-repository «deb [arch=i386,amd64] https://deb.opera.com/opera-stable/ stable non-free»
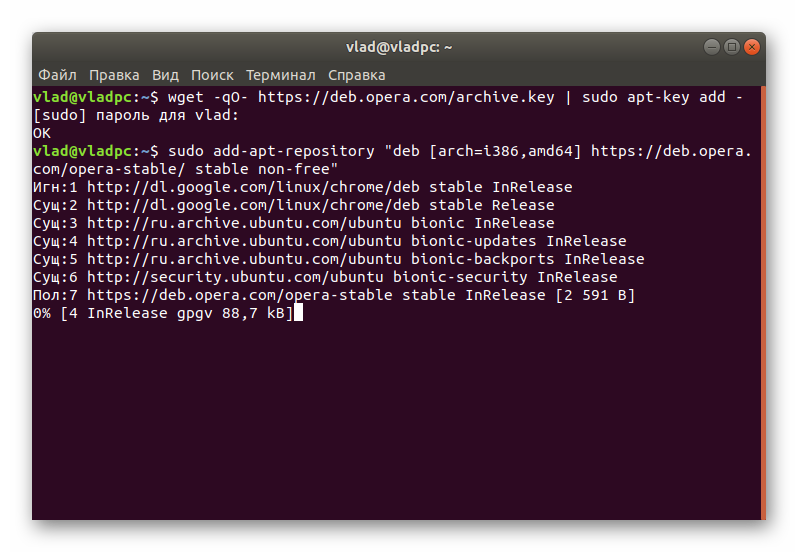
sudo apt install opera-stable
Скорее всего, вас потребуют подтвердить операцию. Чтобы это сделать, впечатайте английскую букву y и нажмите Enter.
А после выполнения команды пойдет установка стабильной версии интернет-обозревателя. Открыть ее получится из меню всех приложений, встроенного в Ubuntu.
Источник
Ubuntu Documentation
Introduction
Opera is a browser developed by the company «Opera Software ASA»/Oslo. It is non-free software, since only binaries are made available (License).
Up to version 12, Opera made their own engine for Opera, called Presto. But in 2013, they decided to re-create the browser from scratch, built on Chromium with the Blink engine. The first edition with the Blink engine was version 15, and the older, Presto based browser, was discontinued (version 13 and 14 was skipped). But as the new browser was built from scratch, it lost many features. Therefore, there are still many users that want to use Opera 12. As it differs very much, there’s a second wiki page for that version. You can access it here: OperaBrowser12.
Installation
The best and easiest way to install Opera is by just downloading the deb-package from Opera’s website. When you install the package, it will add their repository, automatically configured for updates.
Once you have downloaded the file, you can install it by double clicking on the file to open Ubuntu software center. If you don’t want to add the repository, you can install the package by opening a terminal in the directory where you have downloaded Opera, and run this command:
When you do this, you will be asked if you want to add their repository or not.
Portable version
Plugins
Flash
Method 1 (preferred)
Install the package adobe-flashplugin:
(Open a terminal with the keyboard shortcut ctrl + alt + T)
If apt cannot find the package, you have to enable the «Canonical Partners» repository:
Open «Software & Updates» (you can search for it in the dash).
After the last step is finished, you can install the package. Remember to restart Opera afterwards.
Method 2
Install the package pepperflashplugin-nonfree:
Then restart Opera. If it’s not working, you may also have to run:
Java is not supported, as they only provide an NPAPI plugin (which are not supported on both Opera and Chrome on Linux).
Get H.264 video working
If you are having trouble with videos on the web that are not flash, it is probably a video that uses the H.264 codec.
Right now Opera doesn’t have support for H.264 by default. You can install it by running this command, and then restart Opera:
Note! Unfortunately, Opera has some issues with using the library sometimes, because it’s so tightly integrated with chromium. You can read about this here: https://forums.opera.com/topic/11147/opera-31-youtube-i-want-to-watch-all-videos-in-html5/16
External Links
ftp.opera.com/ftp/pub/ — Choose what version you want to download.
forums.opera.com — Official Opera help forum.
askubuntu.com — On Ask Ubuntu you can tag questions with opera.
OperaBrowser (последним исправлял пользователь gustav-ekner 2017-12-30 21:43:00)
The material on this wiki is available under a free license, see Copyright / License for details
You can contribute to this wiki, see Wiki Guide for details
Источник
How to Install Opera Browser on Ubuntu [Easy Way]
Last updated April 10, 2021 By Abhishek Prakash 22 Comments
Learn how to install Opera browser easily and safely on Ubuntu and Debian based distributions.
Opera browser was among the first few browsers to have a speed dial feature for quickly accessing most visited websites from the new tab.
Opera still offers several interesting features such as a free VPN, ad-blocker, social media messengers in the sidebar, battery saver, grouping tabs in workspaces etc.
Personally, I do not use Opera. It is not open source. Its so-called free-VPN is not that good (it’s hardly even a VPN). After its acquisition by a Chinese group, transparency took another hit. It collects a vast amount of data, same as Alibaba’s UC Browser.
Anyway, I am not here to make a case against Opera. If you want to install and use Opera on Ubuntu, let me show you how to do that easily and safely.
Opera browser is not open source. It is covered here because it is available on Linux and the article’s focus is on Linux.
Installing Opera browser on Ubuntu
Installing Opera Browser in Ubuntu and Debian-based distributions is as simple as installing the DEB file from its download page and double-clicking on it.
Go to Opera’s download page and click on Download button to download the .DEB installer file.
Once you have downloaded it, double-click on it to install the application from deb file. In Ubuntu 20.04, you may have to right click and select “Open With Software” option.
It will open Opera in Software Center and you can just lick on the install button to install Opera.
The good thing about this method is that it automatically adds an entry in the repository list. This way, you’ll get all the future updates to the Opera browser with the regular system updates.
This is same as installing Google Chrome on Ubuntu as an entry is adding for Chrome to provide you regular updates.
See, how easy it was to install Opera?
How to remove Opera browser
You can look for the installed applications in the software center and uninstall Opera from there.
You may also use terminal to remove it in this fashion:
You may also choose to remove the additional Opera repository added in the sources list.
Installing Opera browser graphically as described above is simplest and easiest method. If you want to take the command line route, you can do that as well.
Download and add the Opera repository key:
Now add the Opera repository in your sources list directory (not file):
Update the package cache so that your system is aware of the packages available by the newly added repository:
Finally, install the opera-stable package to install Opera.
During the installation, you’ll be prompted for adding Opera repository to sources list. Select NO because you already did that.
To remove Opera browser installed this way, you should use the following commands one by one:
Opera as Snap
Opera browser is also available as a snap package officially. If you have Snap support enabled in your Linux distribution, you may install Opera via Snap:
Conclusion
One of It’s FOSS readers contacted me with a repository issue that was caused by the incorrect Opera browser installation.
I had to write this straightforward tutorial because some other websites on the internet are suggesting methods with unnecessarily complicated commands that might end up with a corrupt sources.list. I do hope it helps new Linux users.
Like what you read? Please share it with others.
Источник
Ubuntu. Установка браузера Opera
Opera — один из наиболее популярных кросс-платформенных браузеров в мире. Это быстрый, легкий в использовании и безопасный браузер для работы в реалиях современного интернета.
Опера построена на движке Chromium, как и браузер Google Chrome. Благодаря такому «родству» в Opera можно даже использовать расширения (но не темы и не приложения) из магазина Chrome.
Поскольку Opera не является open-source проектом, она не включена в стандартные репозитории Ubuntu.
В этой статье будет рассмотрен процесс установки браузера Opera на Ubuntu 18.04. Те же инструкции справедливы для Ubuntu 16.04, Ubuntu 19.04 и других дистрибутивов на основе Debian, включая Linux Mint и Elementary OS.
Установка Opera в Ubuntu
Установка браузера Opera в Ubuntu — довольно простой процесс и займет буквально несколько минут.
Для установки пакетов в Ubuntu требуются sudo права.
- Для начала нужно открыть терминал и импортировать ключ от репозитория Opera при помощи wget:
После выполнения команды в консоли должно появиться сообщение OK, свидетельствующее об успешном завершении процесса добавления ключа.
В процессе установке будет задан вопрос о создании нового файла репозитория. На него нужно ответить No, поскольку репозиторий Opera уже был добавлен в систему на предыдущем шаге установки.
На этом процесс установки завершен.
Запуск Opera
После установки можно запустить браузер, введя в консоли opera, либо щелкнув на соответствующий ярлык в меню.
Обновление Opera
При выходе новой версии браузера можно будет обновить пакет Opera через стандартный менеджер обновлений в Ubuntu, либо при помощи консольных команд:
Удаление Opera
Для удаления браузера Opera из системы достаточно просто удалить пакет приложения. Также стоит удалить установленный репозиторий, чтобы не опрашивать его каждый раз при поиске и установке обновлений для других программ:
Заключение
При помощи описанных выше простых действий можно установить браузер Opera на любой компьютер под управлением Ubuntu или Debian.
Если ранее использовался другой браузер (Chrome или Firefox), то есть возможность импортировать настройки и закладки оттуда.
Источник