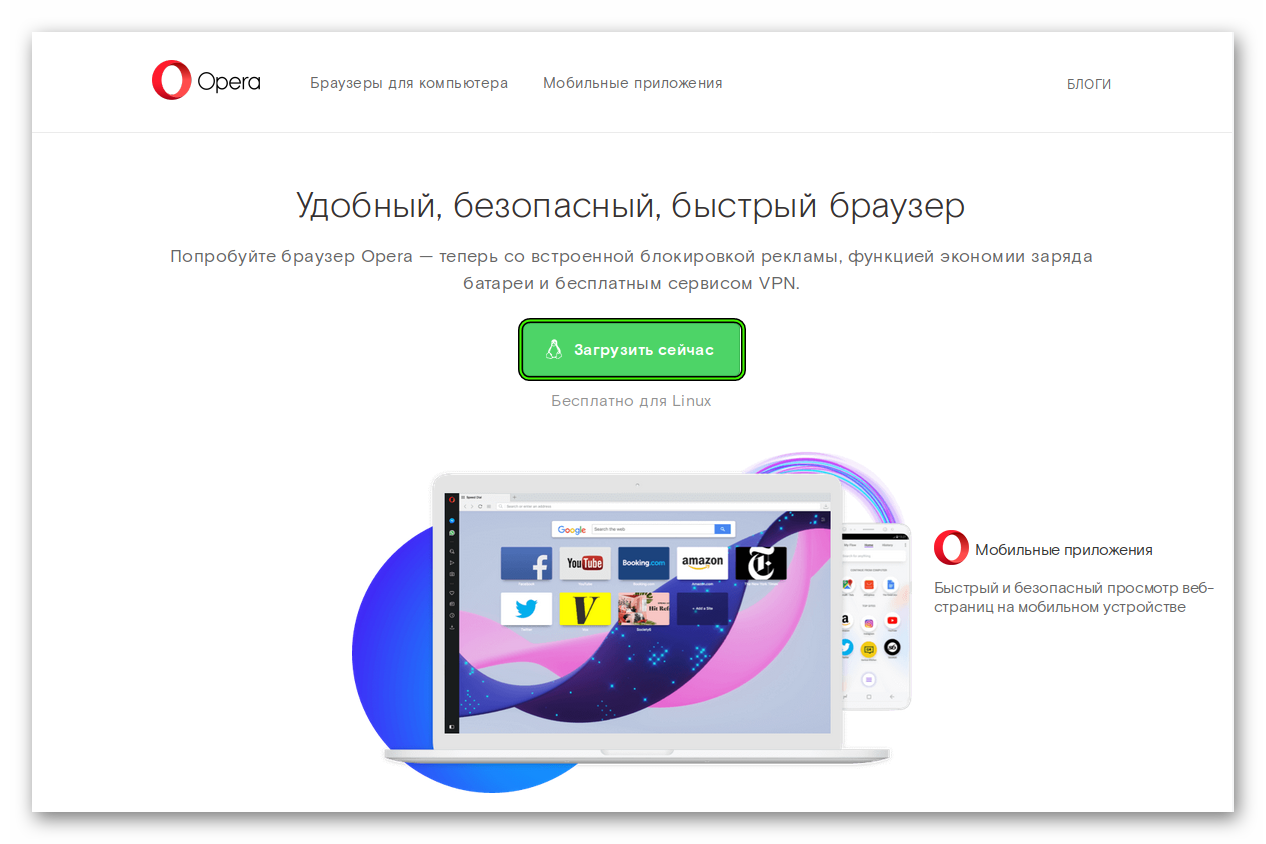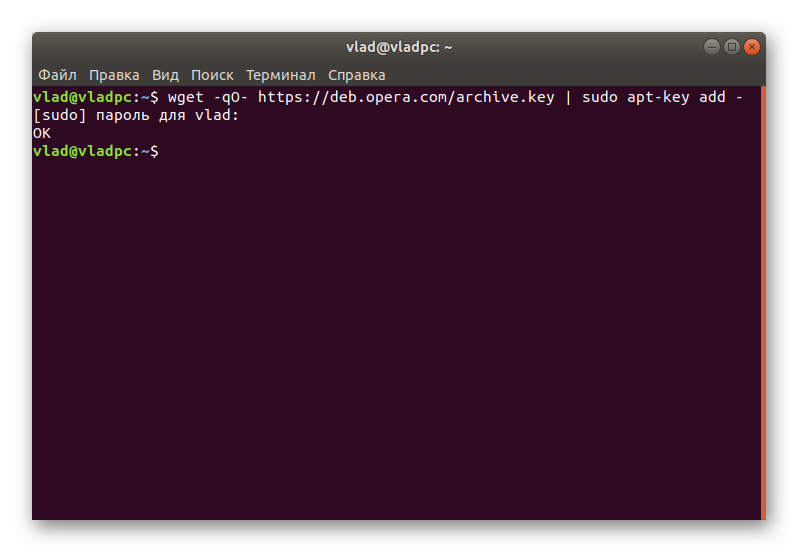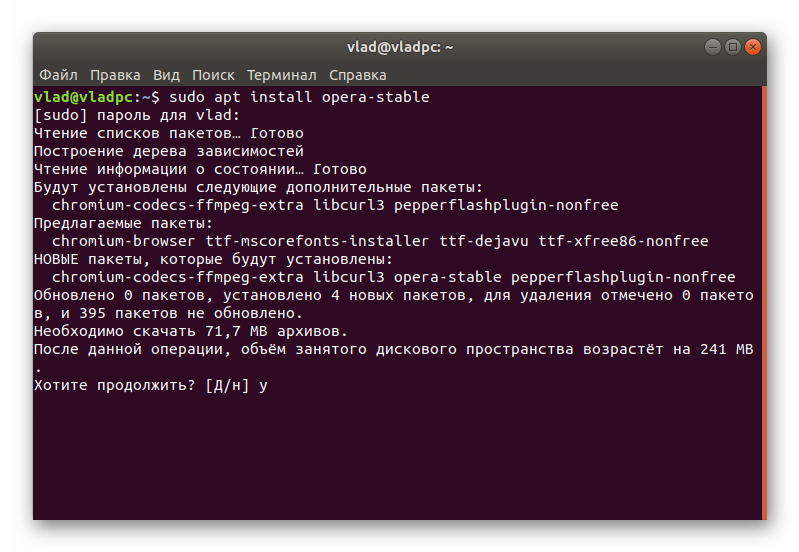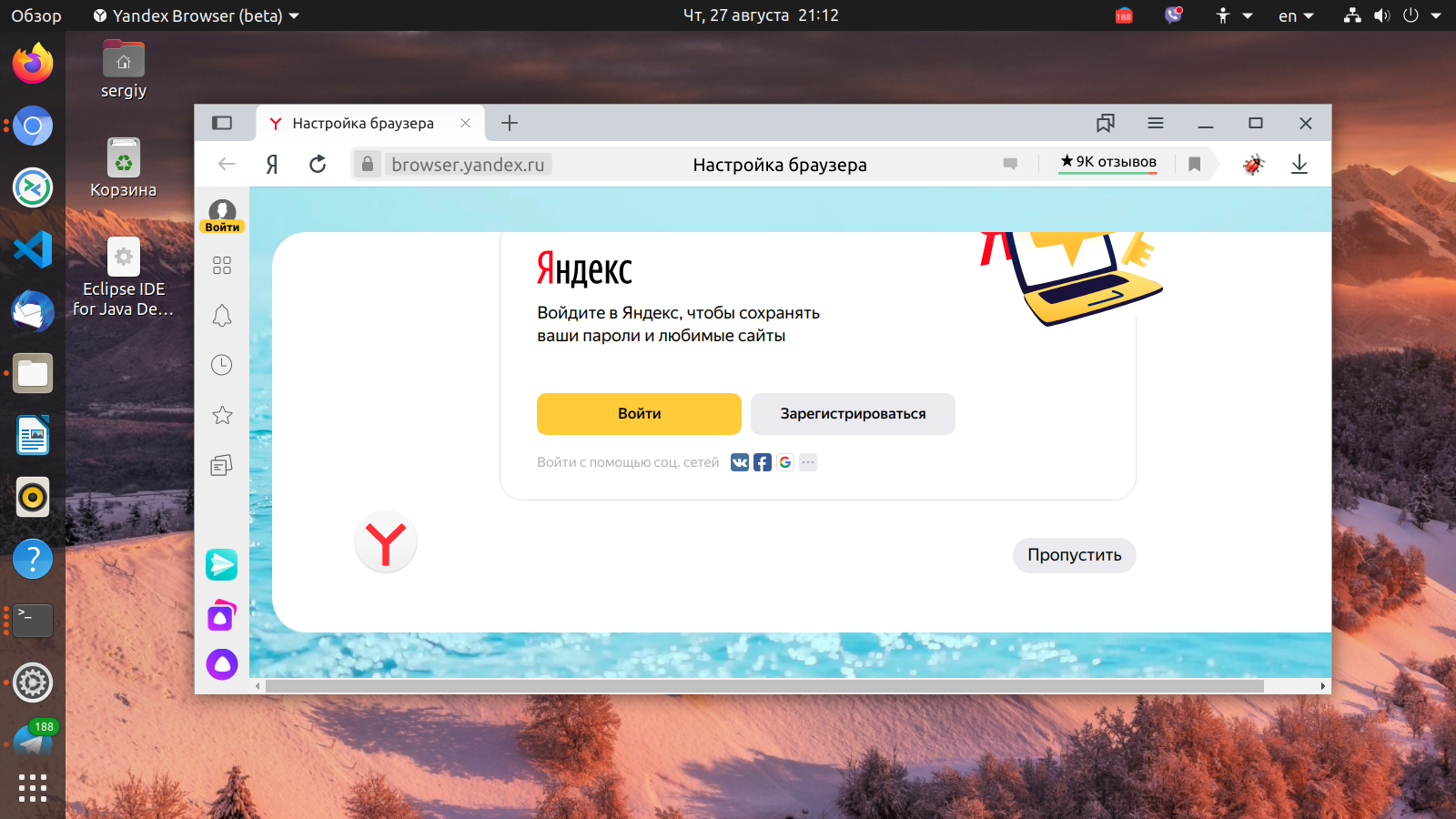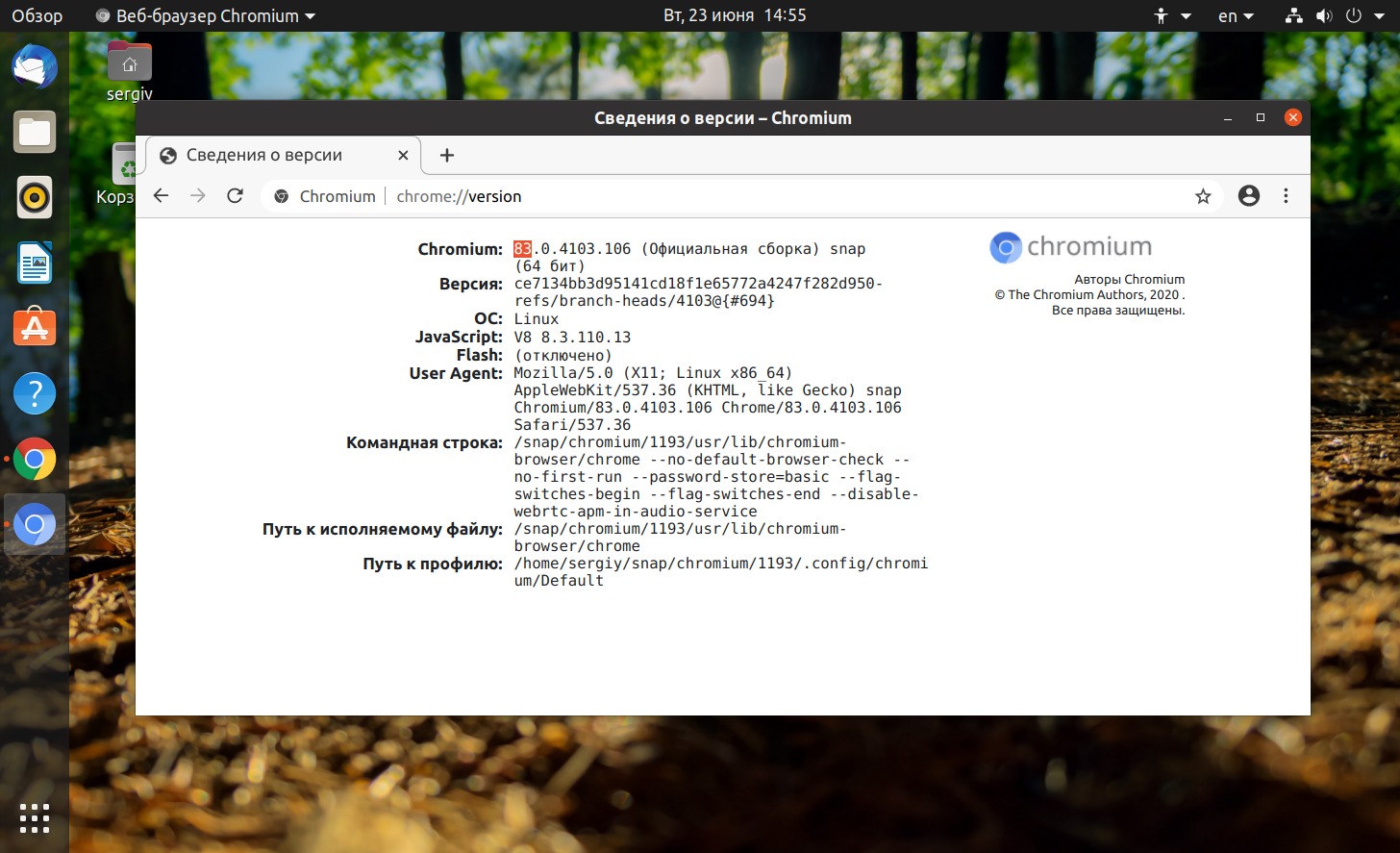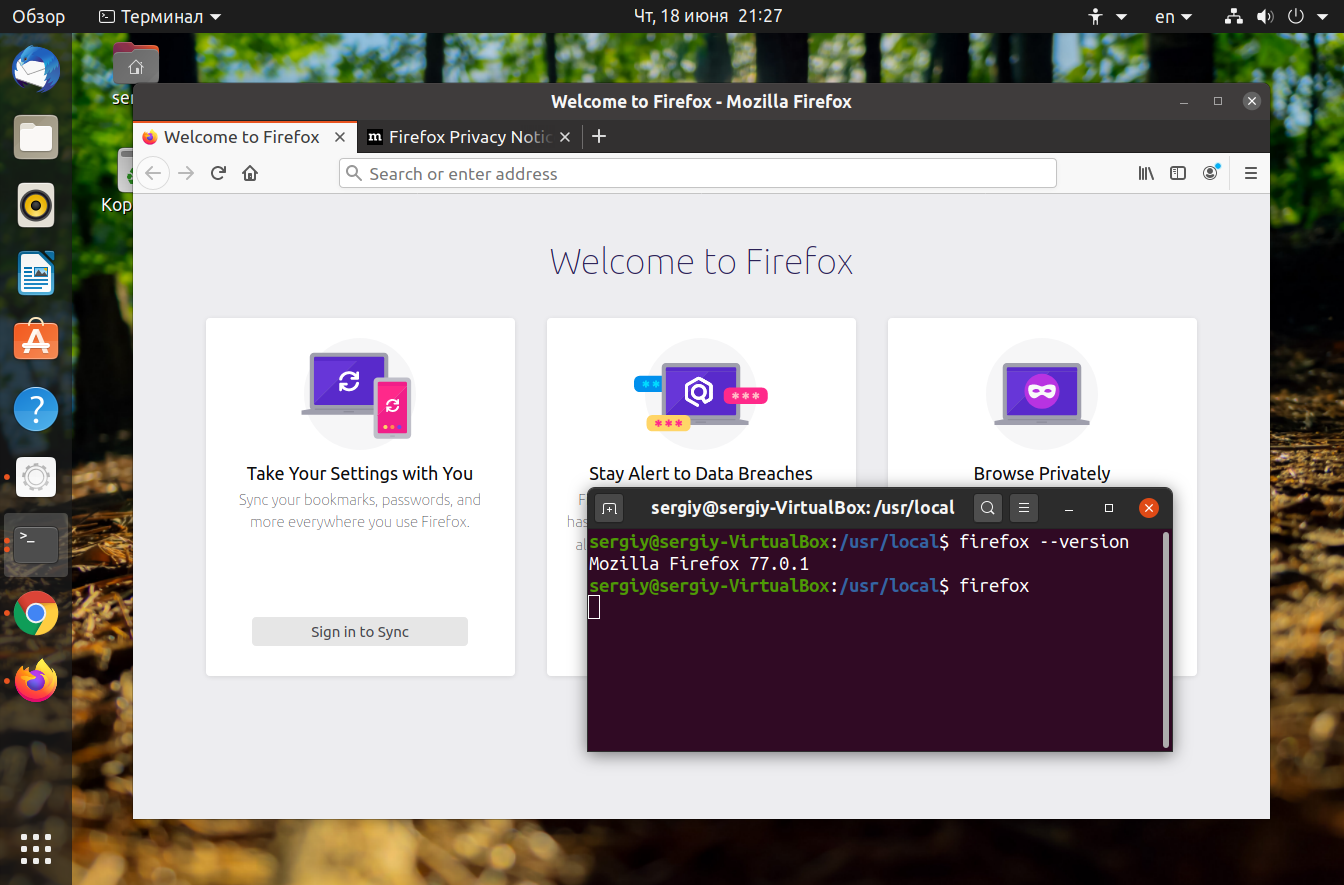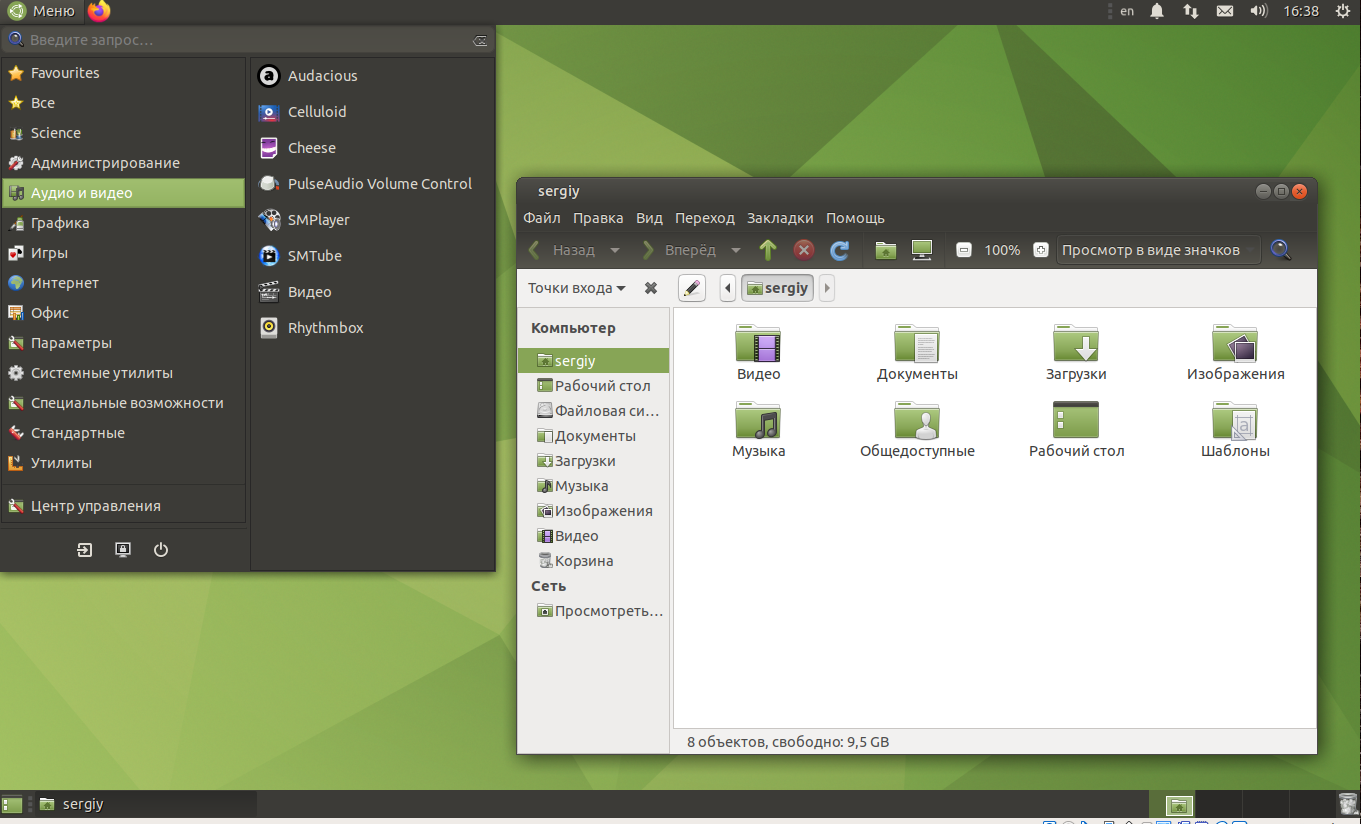- Opera для Ubuntu
- Руководство
- Случай №1: ДЕБ-файл
- Случай №2: Терминал
- Opera для Linux
- Инструкция
- Случай №1: ДЕБ-файл
- Случай №2: Терминал
- How to Install Opera Browser on Ubuntu [Easy Way]
- Installing Opera browser on Ubuntu
- How to remove Opera browser
- Opera as Snap
- Установка Opera в Ubuntu 20.04
- Установка Opera в Ubuntu 20.04
- Настройка VPN в Opera 40
- Настройка читалки RSS
- Выводы
- Оцените статью:
- Об авторе
- 17 комментариев
Opera для Ubuntu
Ubuntu – одна из наиболее известных сборок операционной системы Linux, которая является чрезвычайно удобной и дружелюбной для пользователя. Она минимально нагружает ПК и обладает приятным интерфейсом. Разумеется, для нее представлено огромное количество приложений, в том числе и интернет-обозревателей. В нашем случае речь пойдет про Опера для Убунту. Вкратце рассмотрим методы установки для данной сборки Линукса.
Руководство
Чтобы установить данный браузер для Linux, воспользуйтесь одним из предложенных вариантов:
- Загрузка deb-пакета с официального сайта с последующей его распаковкой.
- Процедура скачивания с помощью терминала (Командная консоль).
Давайте поочередно пройдемся по каждому из них. Предлагаем вашему вниманию две кратких инструкции.
Случай №1: ДЕБ-файл
Для начала вам нужно перейти по ссылке https://www.opera.com/ru/. Здесь присутствует кнопка для начала загрузки, щелкните ЛКМ по ней, а затем выберите DEB-пакет.
Дождитесь окончания его скачивания и откройте. Остается только произвести распаковку.
Случай №2: Терминал
В завершении статьи речь пойдет о процедуре установки Opera в Ubuntu через консоль. Самый простой способ ее открытия – с помощью горячих клавиш Ctrl + Alt + T. Но еще этот инструмент получится вызвать через меню приложений.
wget -qO- https://deb.opera.com/archive.key | sudo apt-key add —
Он отвечает за добавление ключа для требуемого репозитория.
sudo add-apt-repository «deb [arch=i386,amd64] https://deb.opera.com/opera-stable/ stable non-free»
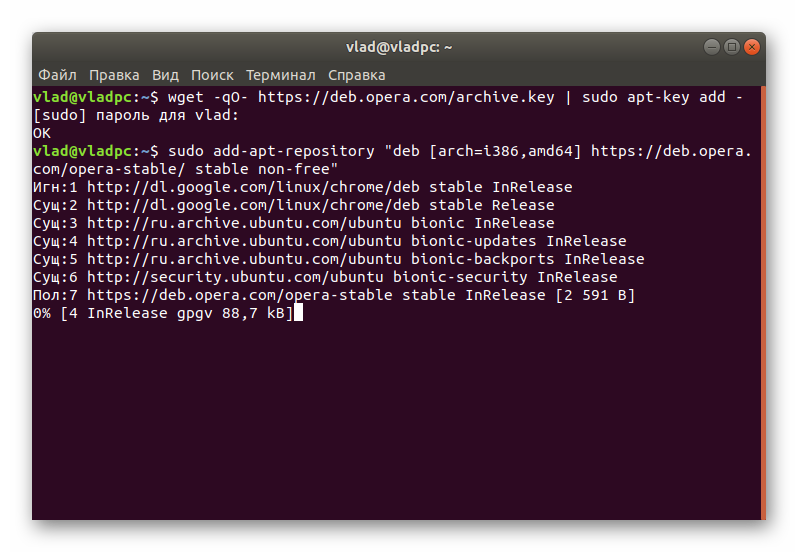
sudo apt install opera-stable
Скорее всего, вас потребуют подтвердить операцию. Чтобы это сделать, впечатайте английскую букву y и нажмите Enter.
А после выполнения команды пойдет установка стабильной версии интернет-обозревателя. Открыть ее получится из меню всех приложений, встроенного в Ubuntu.
Источник
Opera для Linux
Линукс – довольно удобная операционная система с низкой нагрузкой на ПК, но не слишком распространенная из-за своей специфики. Но все же крупные разработчики софта адаптируют свои программы и под нее. Яркий пример – интернет-обозреватель Опера для Линукс, который доступен для бесплатной загрузки и совместим практически со всеми сборками. Рассмотрим процедуру его инсталляции на примере всеми любимого Ubuntu.
Инструкция
В данном случае актуальными будут два метода установки браузера:
- С помощью отдельного пакета с расширением .deb.
- Через терминал (Командная строка).
Разумеется, в данной статье мы поочередно ознакомимся с каждым из них.
Случай №1: ДЕБ-файл
Тут все весьма просто:
- Откройте в любом интернет-обозревателе страницу https://www.opera.com/ru/.
- Кликните на опцию загрузки и выберите ДЕБ-файл.
- Откройте его и выполните установку через встроенный распаковщик пакетов.
Случай №2: Терминал
А теперь перейдем к альтернативе, как установить Opera на Linux. Вызвать консоль разработчика можно либо из меню приложений, либо с помощью комбинации Ctrl + Alt + T.
wget -qO- https://deb.opera.com/archive.key | sudo apt-key add —
С ее помощью идет подключения ключа от нужного репозитория.
sudo add-apt-repository «deb [arch=i386,amd64] https://deb.opera.com/opera-stable/ stable non-free»
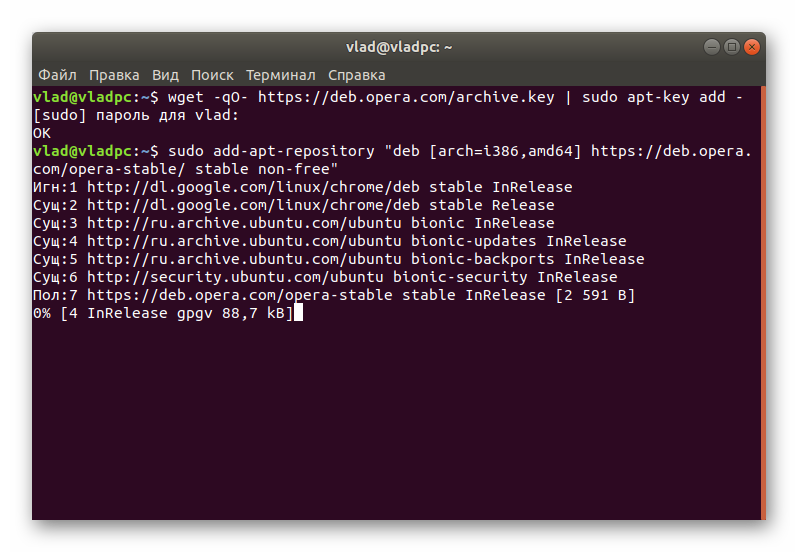
sudo apt install opera-stable
Скорее всего, вас потребуют подтвердить операцию. Чтобы это сделать, впечатайте английскую букву y и нажмите Enter.
С этим запросом все предельно просто – он отвечает за запуск инсталляции стабильной версии браузера. Запустить ее выйдет через окно всех приложений для ОС.
Источник
How to Install Opera Browser on Ubuntu [Easy Way]
Last updated April 10, 2021 By Abhishek Prakash 22 Comments
Learn how to install Opera browser easily and safely on Ubuntu and Debian based distributions.
Opera browser was among the first few browsers to have a speed dial feature for quickly accessing most visited websites from the new tab.
Opera still offers several interesting features such as a free VPN, ad-blocker, social media messengers in the sidebar, battery saver, grouping tabs in workspaces etc.
Personally, I do not use Opera. It is not open source. Its so-called free-VPN is not that good (it’s hardly even a VPN). After its acquisition by a Chinese group, transparency took another hit. It collects a vast amount of data, same as Alibaba’s UC Browser.
Anyway, I am not here to make a case against Opera. If you want to install and use Opera on Ubuntu, let me show you how to do that easily and safely.
Opera browser is not open source. It is covered here because it is available on Linux and the article’s focus is on Linux.
Installing Opera browser on Ubuntu
Installing Opera Browser in Ubuntu and Debian-based distributions is as simple as installing the DEB file from its download page and double-clicking on it.
Go to Opera’s download page and click on Download button to download the .DEB installer file.
Once you have downloaded it, double-click on it to install the application from deb file. In Ubuntu 20.04, you may have to right click and select “Open With Software” option.
It will open Opera in Software Center and you can just lick on the install button to install Opera.
The good thing about this method is that it automatically adds an entry in the repository list. This way, you’ll get all the future updates to the Opera browser with the regular system updates.
This is same as installing Google Chrome on Ubuntu as an entry is adding for Chrome to provide you regular updates.
See, how easy it was to install Opera?
How to remove Opera browser
You can look for the installed applications in the software center and uninstall Opera from there.
You may also use terminal to remove it in this fashion:
You may also choose to remove the additional Opera repository added in the sources list.
Installing Opera browser graphically as described above is simplest and easiest method. If you want to take the command line route, you can do that as well.
Download and add the Opera repository key:
Now add the Opera repository in your sources list directory (not file):
Update the package cache so that your system is aware of the packages available by the newly added repository:
Finally, install the opera-stable package to install Opera.
During the installation, you’ll be prompted for adding Opera repository to sources list. Select NO because you already did that.
To remove Opera browser installed this way, you should use the following commands one by one:
Opera as Snap
Opera browser is also available as a snap package officially. If you have Snap support enabled in your Linux distribution, you may install Opera via Snap:
Conclusion
One of It’s FOSS readers contacted me with a repository issue that was caused by the incorrect Opera browser installation.
I had to write this straightforward tutorial because some other websites on the internet are suggesting methods with unnecessarily complicated commands that might end up with a corrupt sources.list. I do hope it helps new Linux users.
Like what you read? Please share it with others.
Источник
Установка Opera в Ubuntu 20.04
Opera — это один из самых лучших браузеров для персонального компьютера. Раньше разработчики поддерживали собственный движок, но потом приняли решение перейти на движок Chromium. Разработка браузера началась в 1994 году в норвежской компании под названием Opera Software. Теперь разработка перешла в руки китайской компании.
Ещё в 2016 году в этот браузер был добавлен доступ к VPN, без журналирования и ограничений трафика. Кроме того, из новых возможностей браузера можно отметить переключение в режим энергосбережения при отключении от сети, поддержку Chromecast, поддержку RSS и обновления движка браузера. В этой статье будет рассмотрена установка Opera в Ubuntu 20.04.
Установка Opera в Ubuntu 20.04
Браузер Opera не включен в официальные репозитории дистрибутива, поскольку не распространяется с открытым исходным кодом. Но вы можете установить программу с помощью snap пакета. На данный момент существует три версии браузера:
- stable — стабильная версия, хорошо протестированная и готовая к использованию;
- beta — уже выпущенная в релиз, но пока тестируемая версия, может быть нестабильной;
- developer — версия для разработчиков, она очень нестабильна, но содержит самые новые возможности и функции.
Для каждой из этих трёх версий есть snap пакеты:
sudo snap install opera
sudo snap install opera-beta
sudo snap install opera-developer
После завершения установки opera в Ubuntu 20.04 вы можете запустить программу из главного меню:
Но это не единственный способ установки. Вы можете использовать репозиторий разработчиков. Перед добавлением репозитория сначала добавьте его ключ:
wget -qO- https://deb.opera.com/archive.key | sudo apt-key add —
Затем добавьте репозиторий командой:
sudo add-apt-repository «deb [arch=i386,amd64] https://deb.opera.com/opera-stable/ stable non-free»
Если вам нужна версия Beta или Developer — замените слово stable в словосочетании opera-stable на beta или developer.
Программу можно запустить не только из главного меню, но и через терминал:
Настройка VPN в Opera 40
По умолчанию подключение через VPN не активировано, но вы можете его очень просто включить. Для этого откройте Настройки, пролистайте вниз и кликните по ссылке Дополнительно.
Затем найдите пункт VPN и поставьте флажок включить VPN:
Затем вы увидите значок VPN в адресной строке. Если ее цвет оранжевый, это значит, что вы не подключены к VPN. Синий цвет индикатора означает, что браузер уже в безопасности. Вы можете выбрать одну из доступных стран. На данный момент доступны Герамания, Канада, Нидерланды, Сингапур и Соединенные Штаты. Ваш новый IP адрес будет находиться в нижней части окна.
С Opera 40 вы будете лучше защищены в интернете. Тем не менее не забывайте, что защищен только трафик из браузера.
Настройка читалки RSS
Сначала надо добавить значок Новости на панель. Для этого откройте её настройки кликнув по троеточию в низу панели. Там отметьте галочку Персонализированные новости.
Тепреь выберите значок Новости слева, затем нажмите добавить источники. Осталось ввести адрес ленты в текстовом поле, например https://losst.ru/feed:
Заметьте, что новый браузер поставляется со встроенным блокировщиком рекламы, который работает даже лучше, чем сторонние расширения вроде AdBlock.
Выводы
Теперь вы знаете как выполняется установка Opera Ubuntu 20.04. Оказывается установить этот отличный браузер не так уж сложно. А каким браузером пользуетесь вы? Напишите в комментариях!
Оцените статью:
Об авторе
Основатель и администратор сайта losst.ru, увлекаюсь открытым программным обеспечением и операционной системой Linux. В качестве основной ОС сейчас использую Ubuntu. Кроме Linux, интересуюсь всем, что связано с информационными технологиями и современной наукой.
17 комментариев
Пользовался в своё время Оперой-12, но что-то не задалось, перешёл на файрфокс, который у меня почему-то работает быстрее и корректнее остальных браузеров. Но пользовательские файлы Оперы остались. Решил попробовать новый браузер, установил 39. Открыл. Перешёл на другую вкладку — и намертво повисла система: браузер за 20 секунд сожрал всю наличную память (4Гб оперативки и столько же свопа). Прощай, Опера 🙂
Пользуюсь Vivaldi (в качестве замены Хромиума, очень нравится, что можно панель вкладок расположить сбоку, больше никто такое не предлагает). Для особых случаев (личные кабинеты, загрузки и т.д.) — привычный надёжный файрфокс. Если нужно просто что-то быстро найти поисковиком — ubuntu-browser, откликается мгновенно. В хозяйстве ещё имеются Google Chrome и SlimJet, но они мне почему-то не нравятся.
опера сожрала 8 гигов? — сказки Корнея Чуковского. 😀
Либо заходите на официальный сайт, качаете deb архив последней версии, кликаете на него два раза, ждете 2 минуты, пользуетесь
У deb архива Оперы есть известная проблема с кодеками, после обновления не воспроизводится видео. Для установки Оперы лучше использовать с snap пакет.
Пару дней назад обновилась opera developer и с тех пор не запускается:(
Может кто знает, чего ей надо?
Источник