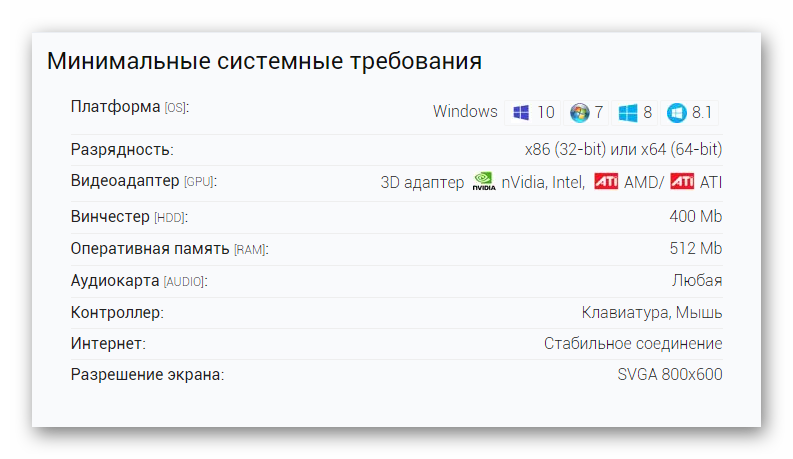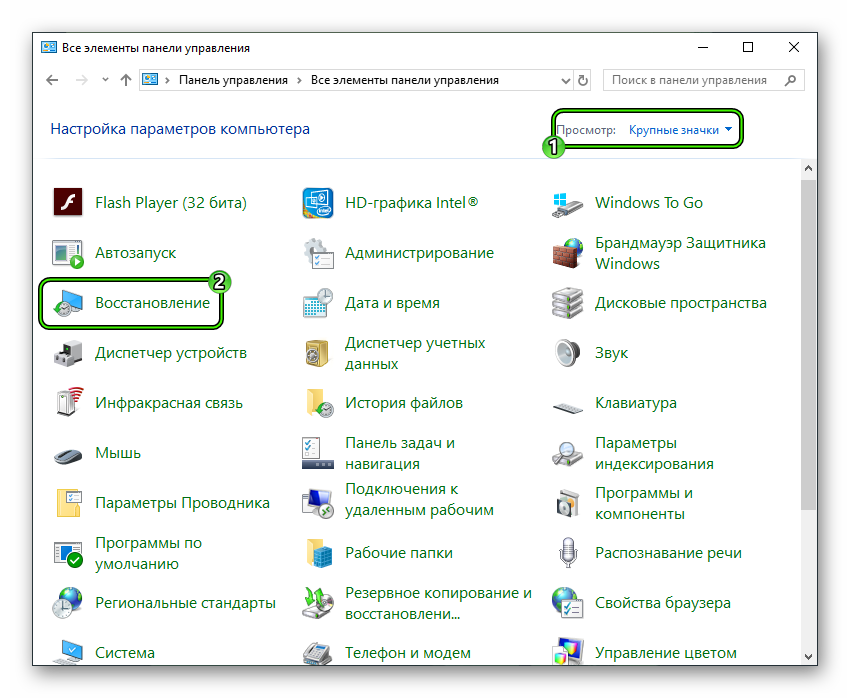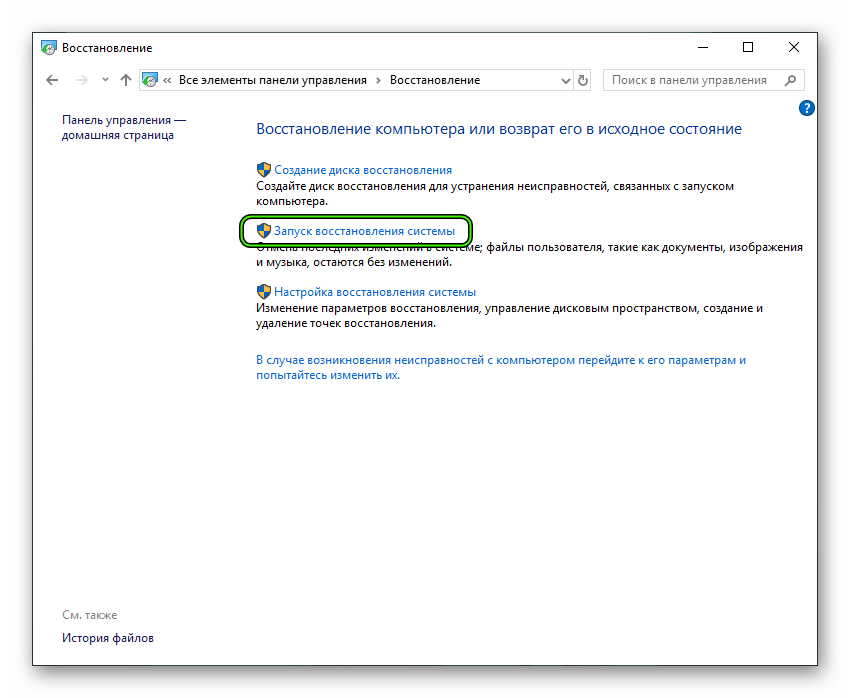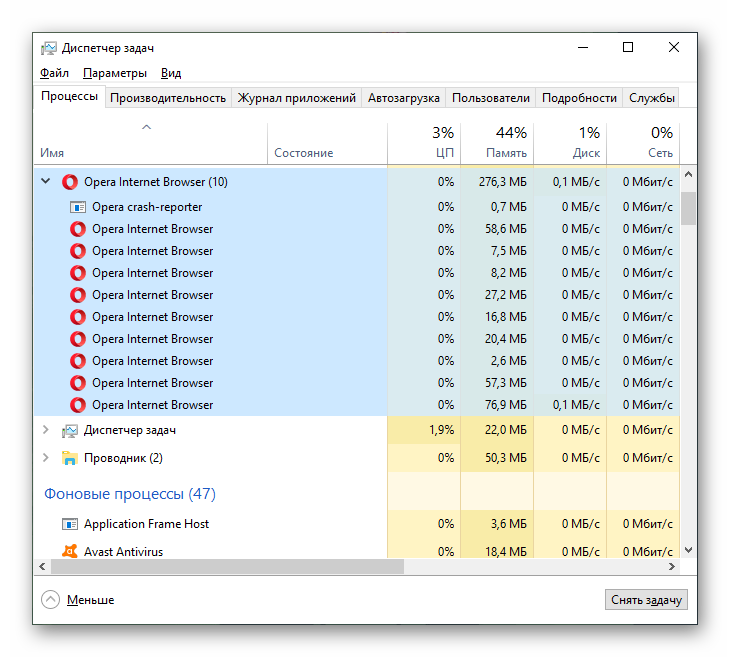- Что делать, если Opera грузит процессор
- Заражение вредоносным ПО
- Другие причины и способы решения
- Похожие статьи:
- Комментарий “ Что делать, если Opera грузит процессор ”
- Браузер грузит процессор: Яндекс, Chrome, Mozilla, Opera (как решить)
- Какова причина?
- Когда причина не в браузере
- Как снять нагрузку в 100%
- Что еще вы можете сделать?
- Что делать, если Опера грузит процессор на 100%
- Подробности
- Слабое железо
- Вирусная активность
- Шаги для решения проблемы
- Подведем итоги
- Браузер грузит процессор на 100 процентов, что делать?
- Общие причины высокой загрузки ЦП
- Решение общих проблем производительности ПК
- Закрыть множество неиспользуемых вкладок
- Проверить ОС на вирусы
- Настроить профиль электропитания
- Google Chrome
- Отключить все расширения и темы
- Удалить кэш и куки
- Сбросить настройки браузера
- Обновление Chrome
- Переустановить Chrome
- Загрузить старую версию Chrome
- Mozilla Firefox
- Отключить расширения и темы
- Сбросить Firefox до заводских настроек
- Удалить кэш и куки из истории просмотра
- Отключить аппаратное ускорение
- Яндекс.Браузер
- Сбросить настройки браузера
- Очистить все данные пользователя
- Видео — Браузер грузит процессор 100%
Что делать, если Opera грузит процессор
Если вы столкнулись с тем, браузер Opera работает медленно, то причин этого может быть несколько. В зависимости от того, отчего произошла проблема, необходимо искать пути ее решения. В некоторых ситуациях не понадобится сделать ничего сложного, в других же придется потратить время.

Заражение вредоносным ПО
Если opera грузит процессор на 100 % (или даже меньше, но ненамного), то для начала попробуйте проверить компьютер антивирусной программой на вирусы. Вполне возможно, что причина заключается именно в заражении устройства вредоносным ПО. Изначально следует убедиться, что антивирус обновлен до актуальной версии.
Далее запускаем программу, ждем результатов сканирования. Если обнаружены поврежденные или зараженные файлы, то их необходимо вылечить или удалить, в зависимости от степени заражения. После этого запускаем браузер и смотрим через Диспетчер задач, насколько он загружает процессор.
Часто причиной торможения работы браузера и всей системы является процесс svchost.exe. Он может использовать различные службы. Необходимо найти ту, которая более всего грузит процессор и отключить ее. Сделать это необходимо через Управление компьютером, а не через Диспетчер задач. В противном случае при перезагрузке служба вновь запустится. Влиять на запуск svchost.exe может и автоматическое обновление системы, так что его лучше отключить, если вы заметили, что процессор сильно загружается. Таким образом, причина не всегда заключается в самом браузере, а может быть связана с неполадками операционной системы.
Другие причины и способы решения
Один из способов решения того, что опера жрет процессор, может быть следующий.
- Переходим в диск С;
- Заходим в раздел Documents and Settings;
- Переходим в папку Имя пользователя (имя учетной записи пользователя);
- Находим Application Data, в которой нужно найти папку;
- Здесь нужно выделить и удалить временные файлы с разрешением .tmp. В них нет важной информации, а внутренние ресурсы компьютера они загружают.
Совет. Для того чтобы найти файлы необходимо перейти в папку sessions. Здесь может быть огромное количество файлов .tmp, до нескольких десятков тысяч. Желательно удалить их, но осторожно, так как здесь могут находиться и полезные файлы.
Помимо этого, если Opera грузит процессор, то причина может быть в сетевой плате. Для того чтобы узнать, так это или нет, вытащите кабель из нее и проверьте, есть ли изменения. Если проблема решена, то понадобится разбираться именно с сетевой платой, которая могла выйти из строя.
Бывает, что для исправления проблемы необходимо отключить JavaScript. Делается это следующим образом:
- Заходим в меню настроек браузера.
- Выбираем вкладку Расширенные, раздел Безопасность.
- Ставим пометку в чекбокс рядом с предложением отключить, если вы ранее включали JavaScript.
- Перезапускаем обозреватель веб-страниц.
В некоторых ситуациях данное решение помогает разгрузить процессор. Однако, при этом не все элементы сайтов могут корректно отображаться. Поэтому проверьте, исправлена ли проблема.
Причин того, что Opera загружает процессор, может быть несколько. В любом случае ситуацию исправлять необходимо, так как в итоге работа браузера сильно замедляется, программа может «зависать» или выдавать ошибку. Как один из способов решения – проверка компьютера на вирусы. Именно вредоносные ПО часто вызывают сбой в браузере. Для проверки того, что является причиной неполадок, можно попробовать отключить кабель от сетевой карты. Если после этого система успокоилась, то с большой вероятностью в ней имеются вирусы.
Похожие статьи:
Комментарий “ Что делать, если Opera грузит процессор ”
РЕБЯТА ВСЕ ГОРАЗДО ПРОЩЕ. ДЕЛО В ТОМ ЧТО ПРИ ОТКРЫТИИ НЕСКОЛЬКИХ ВКЛАДОК, ОДНА ИЛИ 2 ИЗ НИХ НАГРУЖАЕТ ЦП. РЕШЕНИЕ ДОВОЛЬНО ПРОСТОЕ НАЖМИТЕ WIN+esc ИЛИ ЖЕ ЗАПУСТИТЕ «ДИСПЕТЧЕР ЗАДАЧ БРАУЗЕРА» (Меню-Дополнительные инструменты -Диспетчер задач (Chrome). Меню-Дополнительно-Дополнительные инструменты-Диспетчер задач (Яндекс.Браузер) и т.д) И НАЙДИТЕ ТЕ ВКЛАДКИ КОТОРЫЕ ГРУЗЯТ ЦП И УДАЛИТЕ ИХ ИЗ ДИСПЕТЧЕРА ЗАДАЧ,ПРОБЛЕМУ КАК РУКОЙ СНИМАЕТ,
Браузер грузит процессор: Яндекс, Chrome, Mozilla, Opera (как решить)
Разберемся, почему браузер грузит процессор на 100%. Это может быть Яндекс браузер, Opera, Google Chrome, Mozilla или любой другой. В чем же дело? Почему процессор перегревается, разгоняясь на полную мощность?
Какова причина?
Причин больше, чем вы могли подумать. При этом некоторые легко устранить, а с другими разберется только специалист. Не последнюю роль в этом процессе играет мощность самого компьютера. Иногда это определяющий фактор.
К основным причинам обычно относят:
📌 Открытие большого количества вкладок. Если вы что-то ищите в интернете и при этом открываете страницу за страницей, то компьютер может и не справиться с этим. В какой-то момент он начнет тормозить. Решение очень простое – закройте все вкладки и даже перезагружаться не нужно. Работа процессора восстановится. Чем мощнее компьютер, тем больше вкладок вы можете открыть за раз, грубо говоря.
📌 Слишком много рабочих процессов. Посмотрите в трее, а еще можно в диспетчер задач зайти (CTRL + Alt + Del). Иногда там скапливается много задач и активных процессов, о которых вы могли забыть. Например, запущенная игра, кипер, даже тяжелый файл exel может перегружать систему. Завершите хотя бы часть из них, и нагрузка снизится.
📌 Устаревшая версия браузера. Если вы давно не обновлялись и предыдущие пункты – это не про вас, попробуйте обновить браузер до последней версии. Скачивайте только из официального источника. Чтобы наверняка, после установки перезагрузитесь.
📌 Вирусы. Никогда не будет лишним проверить компьютер на вирусы. Стандартный прогон по базе поможет хотя бы исключить этот вариант.
📌 Расширения и плагины. У любого браузера есть расширения для более удобной и полноценной работы в нем. Часть из них может нагружать процессор или мешать нормальному функционированию. Если устанавливали только официальные приложения, рисков меньше. Чтобы проверить этот пункт, попробуйте отключать по одному приложению за раз и смотреть, как ведет себя компьютер.
Если в вашем случае виноваты были неофициальные плагины, старайтесь использовать только те, что предложены по следующим ссылкам: для Mozilla – addons.mozilla.org, для Opera — addons.opera.com, для Chrome — chrome.google.com/webstore.
Когда причина не в браузере
Бывает, что причина кроется не в браузере, а в самом компьютере:
📍 Конфликт драйверов. Такое бывает, когда устанавливаются драйвера вручную. Например, вы могли использовать устаревшие или несовместимые драйвера. Если сами ничего не делали, то вряд ли дело в них, но если устанавливали, то наверняка помните, какие. Обновив их или исключив, можно увидеть решение.
📍 Негативное влияние вирусного svchost.exe. Сам svchost.exe – это не вирус! Но вирус, который его имитирует, – да, он опасен для системы.
📍 Внешние факторы. В самом крайнем случае проверьте наличие грязи и пыли в компьютере. Возможно, слишком жарко или сломался вентилятор. Физические причины случаются не часто, но обычно они сразу дают о себе знать.
Как снять нагрузку в 100%
Изучая самые часто встречающиеся причины, вы могли уже разобраться с проблемой, но если это не так, попробуйте по шагам сделать следующее:
- Удалите кэш, историю, куки в своем браузере. Можно даже переподключить пользователя.
- Идем в «Диспетчер задач» (в десятой версии Windows нажмите на Пуск правой кнопкой мыши и выберете нужный пункт в открывшемся пеню). Просмотрите в «Диспетчере» все, что нагружает ЦПУ и смело отключайте.
Теперь для отдельных браузеров:
- Установите FlashBlock. Это приложение, которое подходит для Google Chrome и Yandex Browser, оно занимается блокировкой скриптов и нежелательных программ.
- Для Mozilla в поисковой строке введите about:config и напишите browser.cache.disk.capacity. Замените элемент на 16384, перезапустив компьютер. В ряде случаев помогает еще так: вводите about:config, пишете dom.ipc.plugins.enabled и меняете файлы на false. Не забудьте перезагрузиться.
- Для Chrome еще можно зайти в «Настройки», оттуда в «Дополнительно» – «Сброс настроек и удаление вредоносного ПО». Просканируйте. Кстати, если вы пройдете по пути C:\Program Files\Google\Chrome\Application\chrome.exe и в конце будут еще слова, то это наверняка зараженная версия.
Что еще вы можете сделать?
Не помогло? Тогда действуем еще радикальнее. Можно делать отдельные шаги, а можно все сразу, чтобы наверняка:
- Обновите браузер. Убедитесь, что сделали это с официального сайта.
- Отключите JavaScript. Для этого идем в «Настройки» — «Инструменты» и там снимаем галочку с пункта «Включить JavaScript».
- Установите Sysinternals Suite, которым нужно просканировать «Диспетчер задач». Дело в том, что стандартно «Диспетчер задач» показывает не всю картину.
- Сделайте стандартную чистку компьютера с помощью CCleaner. Также с этим помогают AdwCleaner и Dr.Web Cureit.
- Можно отключить автообновление. Для этого идем в «Пуск» – «Панель управления» – «Администрирование» – «Службы», где выбираем «Центр обновления Windows» – «Остановить».
В качестве профилактики вы можете осуществить общую проверку Windows. Что можно сделать:
- Запустите командную строку (Win+R), пишем там sfc/scannow и ждем, когда процесс закончится. С помощью этой опции можно найти битые файлы.
- Для Windows 7 можно установить Microsoft Fix it и с ее помощью сбросить сеть. Делайте, только если понимаете, о чем это.
- Запустите строку cmd и напишите netsh int ip reset logfile.txt, перезагрузив компьютер.
Итак, мы разобрались, почему браузер грузит процессор на 100%. При этом, как видите, неважно, Яндекс браузер этот или Хром. В любом случае, начните с наиболее легких и очевидных решений, и они наверняка помогут. Делитесь опытом, если получилось.
Что делать, если Опера грузит процессор на 100%
Главная задача разработчиков любого ПО – создать такой исходный код, который бы показывал хорошее быстродействие при минимальном потреблении ресурсов настольной системы. Сегодня мы поговорим о том, почему Опера сильно грузит процессор. В процессе повествования мы также рассмотрим несколько причин неполадки, вариантов решения проблемы.
Подробности
Часто пользователи жалуются на чрезмерный аппетит Оперы, при этом показатели нагрузки на ЦП доходят до рекордных 100%. Этому есть несколько объяснений и методов решения проблемы. Долг повествователя требует удовлетворения любопытства благодарных читателей.
Для удобства восприятия разобьем дальнейшее повествование на несколько логических блоков.
Слабое железо
Если настольная платформа не соответствует минимальным системным требованиям браузера, то система будет страдать. Также 100% нагрузка возможна при большом количестве активных окон. Поддержание их работоспособности и пожирает центральный процессор. Для решения проблемы сверьте параметры «железа» и оболочки с требованиями, размещенными на официальном сайте Opera Software.
Вирусная активность
Злокозненный код часто совершает «преступления» под шумок и в фоновом режиме. Для предотвращения их активности достаточно просканировать систему и удалить найденных врагов всего человечества.
После полномасштабной чистки рекомендуем скачать Portable-версию любой лечащей утилиты и еще раз проверить платформу, например, Dr.Web. Часто вирусы маскируются под важные для системы файлы, пожирают установленные антивирусы.
Шаги для решения проблемы
Помимо инструкций, представленных выше, приведем еще несколько эффективных подходов для решения сложившейся ситуации.
Для начала почистим реестр вручную или при помощи специальных утилит (к примеру, ССleaner). Алгоритмы автоматически удалят системный мусор, куки и историю посещений сайтов, оптимизируют работу интернет-обозревателя.
Второй шаг – это обновление версии браузера до актуальной. В редких случаях устаревшее ПО может задействовать слишком много ресурсов «железа».
Оружие массового поражения – откат системы к приемлемой точке восстановления. Для этого нужно:
- Открыть Панель Управления и изменить отображение элементов на Крупные или мелкие значки.
- Находим раздел «Восстановление».
- Затем кликаем на пункт «Запуск восстановления системы».
- Выбираем приемлемый временной промежуток, подтверждаем серьезность намерений и ждем завершения процедуры.
- Проверяем через Диспетчер задач результат манипуляций.
Подведем итоги
Существует несколько причин 100% нагрузки Opera на центральных процессор компьютера. В этой ситуации рекомендуется использоваться комплексный подход, который занимается больше времени, но полностью решит возникшую проблему.
Браузер грузит процессор на 100 процентов, что делать?
Высокая загрузка центрального процессора ПК при работе в сети Интернет сегодня встречается достаточно часто из-за повсеместного использования мультимедиа онлайн.
Чтобы справиться с этой проблемой, необходимо решить несколько задач, воспользовавшись представленными ниже советами.
Общие причины высокой загрузки ЦП
Существует ряд общих причин высокой загрузки центрального процессора при использовании веб-браузера:
- Большое количество открытых вкладок браузера. Чем больше вкладок открыто, тем больше они занимают места в оперативной памяти ПК и отнимают его вычислительных ресурсов.
Решение общих проблем производительности ПК
Примечание! После каждого выполненного действия можно проверять, не выросла ли производительность браузера. Это можно сделать в «Диспетчере задач» Windows.
Шаг 1. Нажать сочетание клавиш «Ctrl+Shift+Esc».
Шаг 2. Выбрать вкладку «Производительность» и посмотреть использование ЦП.
Закрыть множество неиспользуемых вкладок
Примечание! Если вкладки браузера не используются пользователем прямо сейчас, их рекомендуется закрыть.
Шаг 1. Щелкнуть в браузере правой кнопкой мыши по выбранной вкладке и нажать «Закрыть вкладку» или «Закрыть другие вкладки».
Если среди закрытых вкладок были действительно важные, к ним можно вернуться снова.
Шаг 2. Щелкнуть вверху справа по меню «Настройка и управление…» (3 полоски), выбрать «История» и выбрать список «История» или сразу щелкнуть по нужной вкладке.
Проверить ОС на вирусы
При высокой загрузке ЦП необходимо проверить операционную систему «Защитником Windows» или любым сторонним антивирусным ПО.
Необходимо просканировать ОС на наличие вирусных угроз в целом и вредоносных программ с акцентом на рекламу Adware.
Настроить профиль электропитания
Шаг 1. Нажать сочетание клавиш «Win+R».
Шаг 2. Напечатать в окне «powercfg.cpl» и нажать «OK».
Шаг 3. Выставить в плане электропитания «Высокая производительность».
Примечание! Однако, иногда проблема производительности ЦП заключается не в проблемах с системой, а во внутренних проблемах, связанных с самим браузером.
Google Chrome
Это один из самых ресурсоемких браузеров, занимающих большое количество оперативной памяти. В нормальных условиях Google Chrome редко вызывает загрузку ЦП выше среднего. Это означает, что причиной перегрузки является что-то еще.
Отключить все расширения и темы
Каждое расширение, встроенное в браузер, использует дополнительные ресурсы компьютера, поэтому одно из расширений может вызвать скачки загрузки его ЦП.
Шаг 1. Щелкнуть «Настройка и управление…», выбрать «Дополнительные инструменты» и перейти в «Расширения».
Шаг 2. Отключить все расширения, сняв галочки с пунктов «Включено».
Шаг 3. Если производительность ЦП выросла, поэкспериментировать, включая расширения по одному и просматривая изменения в производительности ЦП.
Удалить кэш и куки
Шаг 1. В открытом окне браузера нажать вместе клавиши «Ctrl+Shift+Del».
Шаг 2. В открывшемся окне снять галочку с «Очистить пароли» и нажать кнопку «Очистить историю», удалив сохраненные в браузере куки и кэш.
Сбросить настройки браузера
Шаг 1. Щелкнуть «Настройка и управление…», выбрать «Настройки» и щелкнуть «Показать дополнительные настройки».
Шаг 2. Прокрутить страницу к нижней ее части и нажать «Сброс настроек…».
Шаг 3. Нажать «Сбросить».
Браузер восстановит настройки к их первоначальному состоянию.
Обновление Chrome
Шаг 1. Щелкнуть меню «Настройка и управление…» и выбрать «Справка».
Шаг 2. Нажать «О браузере Google Chrome». Это должно автоматически обновить браузер до его последней версии.
Переустановить Chrome
Переустановку лучше делать с удалением оставшихся папок программы, т.к. для достижения максимальных результатов лучше начинать его установку «с нуля».
Шаг 1. Нажать сочетание клавиш «Win+R», напечатать в окне «appwiz.cpl» и нажать «OK».
Шаг 2. Найти и выделить в окне программу Google Chrome и нажать «Удалить».
Шаг 3. Нажать «Win+R», напечатать в окне команду«%LOCALAPPDATA%Google» и щелкнуть «OK».
Шаг 4. Щелкнуть правой кнопкой мыши на папке «User Data» и нажать левой «Удалить». Это сотрет всю оставшуюся информацию о пользователе браузера.
Загрузить старую версию Chrome
Если новые версии браузера потребляют слишком много ресурсов, можно выбрать его старую версию по ссылке: http://www.oldapps.com/google_chrome.php.
Шаг 1. Щелкнуть по пиктограмме скачивания выбранной версии браузера.
Шаг 2. Нажать «Accept and Install» (Принять и установить).
Шаг 3. Запустить скачанный файл. Браузер Chrome установится автоматически.
Справка! Необходимо использовать финальные варианты версий Chrome, т.к. бета-версии (Beta) могут вызывать проблемы с производительностью системы.
Mozilla Firefox
Несмотря на то, что новая версия браузера Mozilla Firefox 57 под названием Firefox Quantum разработана как браузер с низким потреблением ресурсов, он также имеет проблемы с производительностью ЦП.
Отключить расширения и темы
Шаг 1. В открытом окне браузера нажать «Ctrl+Shift+A».
Шаг 2. Отключить в меню дополнений расширения и темы, нажимая кнопку «Отключить» одну за другой, пока не найдется расширение, которое загружает процессор ПК.
Сбросить Firefox до заводских настроек
Шаг 1. Щелкнуть меню «Настройка…» и выбрать «Справка».
Шаг 2. Щелкнуть «Информация для решения проблем».
Шаг 3. Нажать «Очистить Firefox».
Очистка отключит все установленные в браузере приложения и вернет его к первоначальным настройкам.
Удалить кэш и куки из истории просмотра
Шаг 1. Щелкнуть меню «Настройка…» и выбрать пункт «Настройки».
Шаг 2. Щелкнуть «Приватность» и нажать «Удалить вашу недавнюю историю».
Шаг 3. В раскрывающемся списке «Удалить» выбрать «Удалить всё» и нажать «Удалить сейчас».
Отключить аппаратное ускорение
Шаг 1. Щелкнуть меню «Настройка…» и выбрать пункт «Настройки».
Шаг 2. Прокрутить вниз до раздела «Производительность» и снять галочку с пункта «Использовать рекомендуемые настройки производительности».
Шаг 3. Появится настройка производительности, где снять галочку «По возможности использовать аппаратное ускорение».
Шаг 4. Перезапустить Firefox, закрыв его крестиком в правом верхнем углу.
Также можно переустановить браузер Firefox или установить более старую версию вместо Quantum, если последняя версия браузера не работает как необходимо.
Яндекс.Браузер
Расширения Яндекс.Браузера продолжают работать и после его закрытия, что может вызывать их сбой. Эти ситуации можно устранить, запретив работу расширений в фоновом режиме.
Шаг 1. Щелкнуть меню «Настройка…» и выбрать пункт «Настройки».
Шаг 2. Прокрутить окно вниз и выбрать «Показать дополнительные настройки».
Шаг 3. В пункте «Система» снять галочку напротив «Разрешать приложениям работать в фоновом режиме после закрытия браузера».
Сбросить настройки браузера
Сброс отключает расширения браузера, удаляет временные файлы, личную информацию и закрепленные вкладки и виджеты, что обычно позволяет устранить возникшие проблемы.
Шаг 1. Повторить Шаги 1-3 предыдущего раздела и нажать кнопку «Сбросить настройки».
Шаг 2. Нажать кнопку «Сбросить».
Очистить все данные пользователя
Шаг 1. Закрыть программу и перейти по адресу: C:Users-AppData-Local-Yandex-YandexBrowser-User Data.
Шаг 2. Щелкнуть правой кнопкой мыши на папке «User Data» и щелкнуть левой «Удалить».
После этого браузер перейдет в состояние его первого запуска.
Основные интернет-браузеры сегодня довольно требовательны к ресурсам, и если конфигурация ПК слабая, имеется вероятность, что нагрузка на ЦП будет высока. При необходимости рекомендуется увеличить емкость жесткого диска и расширить память ПК.
Видео — Браузер грузит процессор 100%
Понравилась статья?
Сохраните, чтобы не потерять!