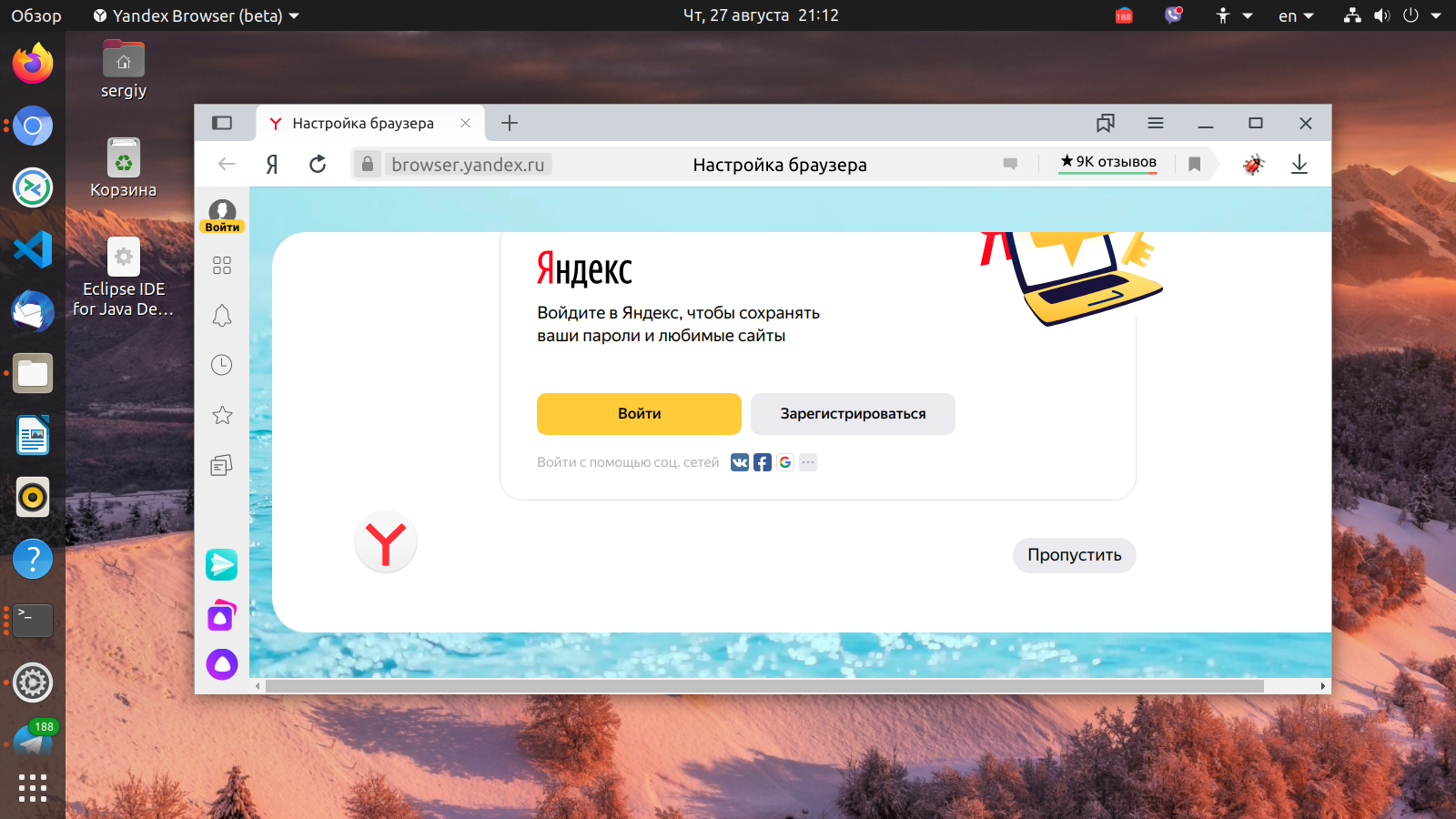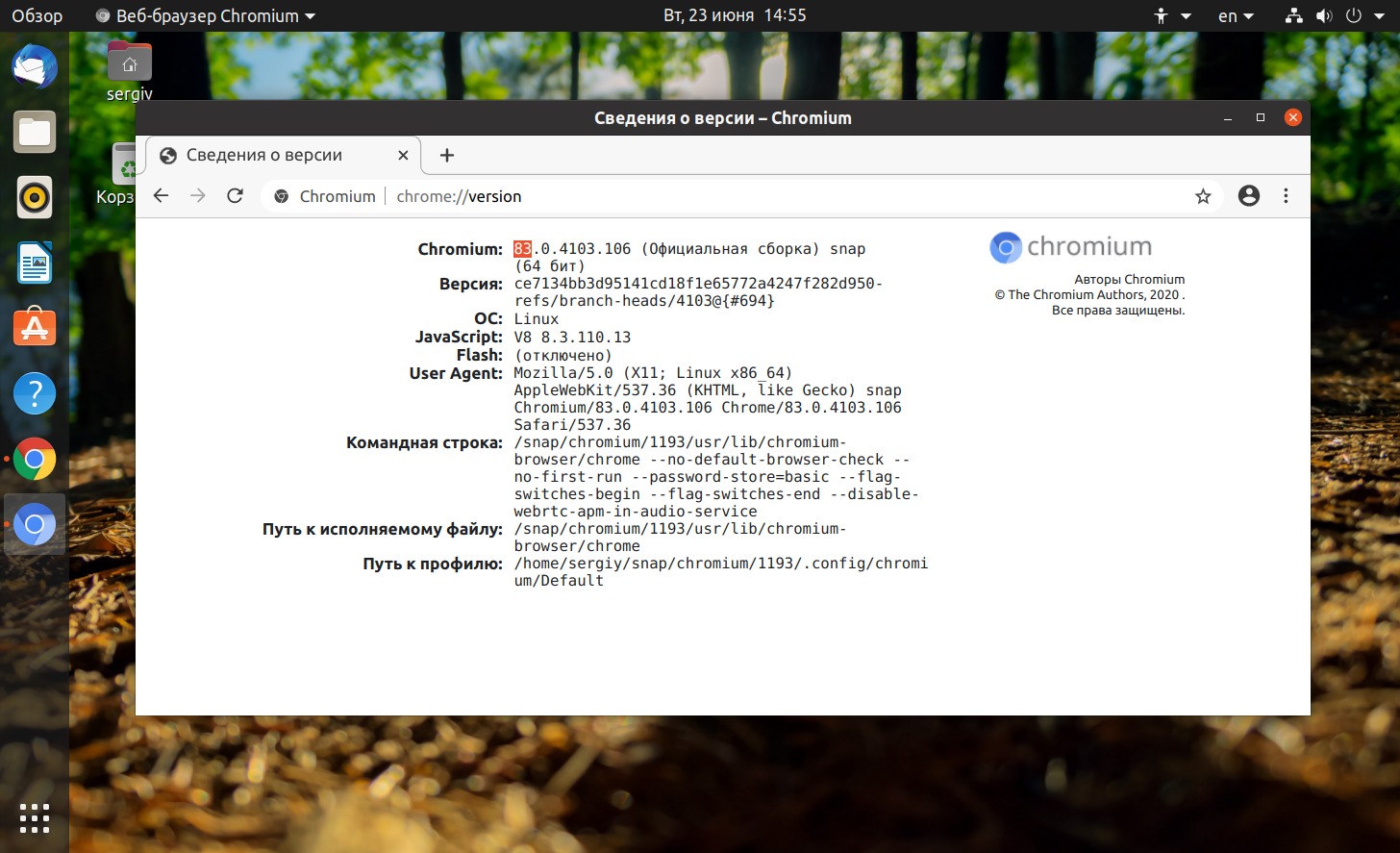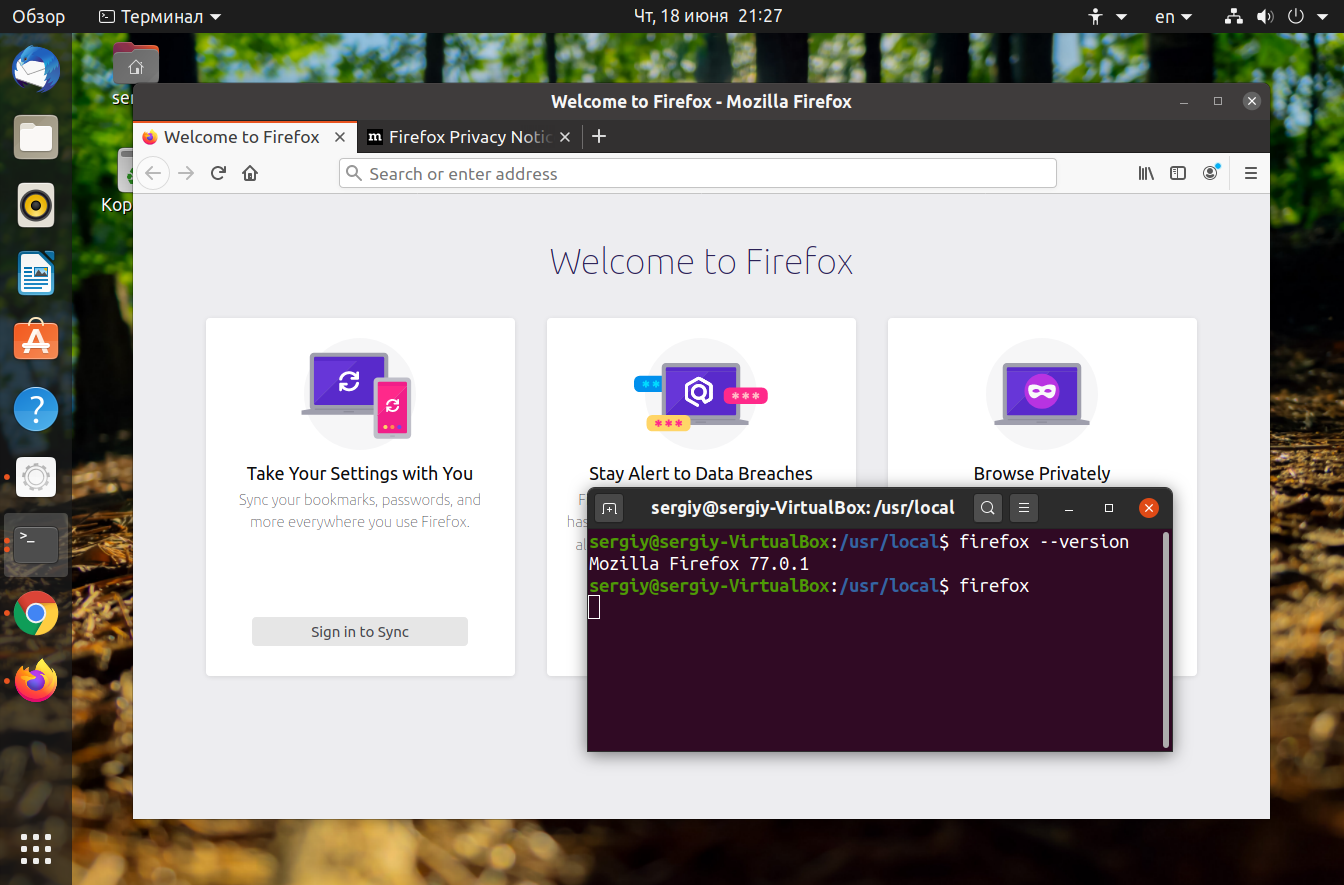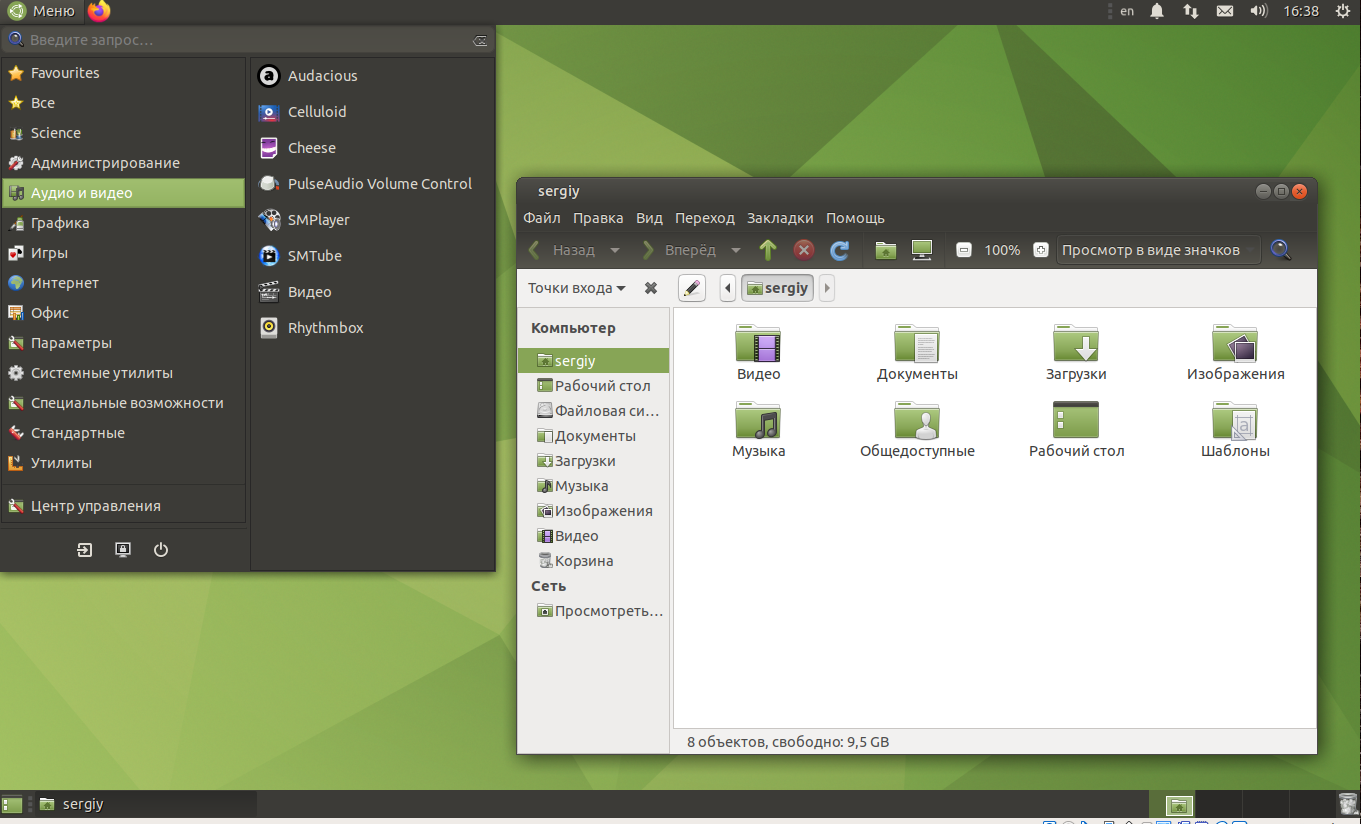- Обход блокировки Opera VPN на Ubuntu
- Включение VPN в браузере Opera
- Порядок включения VPN в Opera
- На Windows и Linux
- Включение на MacOS
- На мобильных устройствах
- В каких версиях браузера есть VPN
- Для чего нужен данный сервис
- Какое расположение сервера выбрать
- Преимущества Opera перед другими VPN-сервисами
- Установка Opera в Ubuntu 20.04
- Установка Opera в Ubuntu 20.04
- Настройка VPN в Opera 40
- Настройка читалки RSS
- Выводы
- Оцените статью:
- Об авторе
- 17 комментариев
Обход блокировки Opera VPN на Ubuntu
Многие уже могли столкнуться с тем, что в Opera пропала возможность использовать встроенный VPN. Пользователи довольно быстро нашли способ обойти эту блокировку. К сожалению, я нашёл беглым поиском инструкции только для Windows. Возможно, пользователи линуксов такой мелочью не заморачиваются, но мне понадобилось какое-то время, чтобы адаптировать решение(надо сказать, что в конечном счёте всё оказалось совсем несложно). Так что делюсь теперь здесь для тех, кому будет лень тратить время.
Моя инструкция будет для Ubuntu, потому что я использую её. Я мало знаком с другими дистрибутивами, но отличий должно быть не ного. Кому лень читать, в конце есть просто алгоритм действий.
Если прочитать инструкцию для Windows,
. то у вас, как и у меня возникнет вопрос вроде: «А мне какую папку у себя открыть?»
Если вы, как и я, устанавливали Оперу через менеджер приложений или как-то типа
. то вам нужно в терминале написать
. и вы окажетесь в нужной директории, где присутствуют нужные файлы. Возможно, если вы только установили Оперу, то этой директории не будет. Причина мне не до конца ясна. После первого запуска, она у меня появилась.
Но открыв эти файлы, вы обнаружите, что их содержание расходится с ожидаемым из инструкции для Windows
Мы не унываем и замечаем фалы Preferences и Preferences.backup, подозрительно похожие на то, что нам нужно. Открываем их
. и находим то, что нам нужно
Ну а дальше по инструкции.
TL;DR. Для полной ясности, напишу алгоритм действий полностью.
Переходим в директорию
$ cd
/snap/opera/current/.config/opera
Если такой нет, то попробуйте один раз запустить Оперу
В файлах Preferences и Preferences.backup находим строку вида
«vpn»:<"blacklisted_locations": ["cn", "ru"], "last_established_location": "RU">>
(сначала у меня не было поля «blacklisted_locations». Я это проигнорировал)
и заменяем на
«vpn»:<"blacklisted_locations": ["cn"], "last_established_location": "CN">>
В тех же файлах строки вида
«vpn»:
заменяем на
«vpn»:
Изменяем права доступа обоих файлов на read-only только для root.
$ sudo chmod 0400 Preferences
$ sudo chmod 0400 Preferences.backup
Запускаем Оперу и включаем VPN в настройках
Источник
Включение VPN в браузере Opera
Пользователи браузера «Опера» часто спрашивают, как включить VPN в Opera. Мы расскажем о способах активации на различных операционных системах, а также расскажем о включении на мобильной версии браузера. Дополнительно вы узнаете, что собой представляет эта функция и каковы ее преимущества.
Порядок включения VPN в Opera
Включение ВПН происходит в самом браузере, поэтому предварительно его необходимо скачать и установить. Далее последовательность действий будет зависеть от вашей операционной системы. Прочитайте инструкцию для вашей ОС относительно того, как включить ВПН в «Опере».
На Windows и Linux
Пользователи, скачавшие браузер «Опера» на «Виндовс» и «Линукс», могут руководствоваться единой инструкцией. Несмотря на кардинальные отличия этих двух операционных систем, включение VPN происходит одинаково. Чтобы активировать виртуальные частные сети, следуйте пунктам инструкции:
- Запустите браузер. В адресной строке введите «opera://settings». Нажмите Enter.
- Вы попадете в меню настроек. Выберите раздел «Безопасность» (Privacy).
- Отметьте галочкой поле «включить VPN в Opera» (Enable VPN).
После активации ВПН в настройках вернитесь на вкладки. По левую сторону от адресной строки появится специальный значок, который будет информировать вас о состоянии работы ВПН. Он может находиться в трех цветах:
- серый – отключено;
- оранжевый – включается;
- синий – включено.
Включение ВПН происходит с помощью специального переключателя «ON / OFF». Выбрать страну можно из выпадающего меню.
Включение на MacOS
В браузере «Опера» для компьютеров от Apple настройка ВПН выполняется аналогичным образом:
- Зайдите в общее меню, а затем нажмите на «Настройки».
- Выберите «Безопасность». В секции VPN установите галочку на пункте «Включить VPN».
- Нажмите по иконке слева от адресной строки для выбора необходимого сервера.
На мобильных устройствах
Специально для пользователей смартфонов компания разработала собственное приложение – Opera VPN. Оно позволяет маскировать свой IP, выбирая необходимый сервер в различных странах. К сожалению, приложение было удалено из украинского и российского Google Play, но его без проблем можно скачать со сторонних сайтов в сети Интернет.
Активировать ВПН можно благодаря следующей инструкции:
- Запустите приложение. Нажмите «Начать работу» при приветствии программы.
- При запросе на подключение нажмите «ОК». на первой вкладке нажмите «Подключиться». Приложение автоматически подключит вас к ближайшему серверу.
- Нажмите кнопку «Сменить регион», чтобы указать предпочитаемый вами сервер.
Дополнительно приложение позволяет определить уровень безопасности беспроводной сети и тип шифрования. Предусмотрена встроенная блокировка рекламы, благодаря которой вам не будут мешать регулярные объявления контекстной рекламы по посещенным сайтам.
В каких версиях браузера есть VPN
C 2016 года компания «Опера» встраивает в свой браузер бесплатную опцию ВПН. Скачивая продукт с официального сайта, вы обязательно получите браузер Opera с VPN. Использовать версии, датируемые до 2016 года, не рекомендуется, так как они считаются устаревшими, соответственно, не гарантируют максимальную безопасность и стабильность работы. Регулярно обновляйте свой браузер, чтобы пользоваться актуальными разработками компании.
Для чего нужен данный сервис
В крупных корпорациях VPN (Virtual Private Network) используют для передачи конфиденциальных данных, так как технология позволяет шифровать их. Большинство типичных пользователей используют VPN для «Опера» для подмены своего IP-адреса. Многие ресурсы доступны только на территории конкретных стран. Система по вашему IP-адресу определяет физическое местоположение компьютера, поэтому не дает вам зайти на сайт. Но с помощью ВПН вы можете обмануть ее, выбрав в качестве точки подключения сервер из нужной страны.
Также данное расширение для Opera позволяет безопасно использовать общественные точки доступа Wi-Fi. Весь трафик шифруется, что делает невозможным кражу вашей личной информации. Дополнительно ВПН скрывает ваши «путешествия» по глобальной сети от провайдера.
Какое расположение сервера выбрать
Выбор сервера зависит исключительно от ваших целей. Если вам необходима анонимность в сети, тогда достаточно выбрать ближайший VPN-сервер, который обеспечит максимальную скорость передачи данных. Когда необходимо обойти блокировку, выбирайте сервер той страны, в которой желанный ресурс не заблокирован. Например, в Украине действует блокировка на социальную сеть «ВКонтакте». Используя ВПН сервер из России, вы сможете свободно получать доступ к этому сайту.
Будьте внимательны, VPN в «Опера» предоставляет лишь небольшое количество серверов для выбора. Если необходимой страны нет в списке, можно использовать другие VPN-сервисы.
Преимущества Opera перед другими VPN-сервисами
Opera VPN имеет несколько неоспоримых достоинств по сравнению с другими сервисами в Интернете. В этот список входит:
- Функция является встроенной. Пользователям не требуется что-либо закачивать или устанавливать. Браузер уже поддерживает ВПН-опцию.
- Неограниченный трафик. Многие сервисы вводят ограничение на использование VPN от нескольких сотен мегабайт до 1-10 гигабайт трафика.
- Бесплатность. Большинство VPN-сервисов платные, при этом предлагают лишь пробный период на ограниченное время.
- Активная поддержка разработчиков. Браузер «Опера» регулярно совершенствуется, а также обновляется вместе с этой опцией.
Теперь вы знаете, как включать VPN на браузерах «Опера» (в том числе и в мобильном приложении).
Источник
Установка Opera в Ubuntu 20.04
Opera — это один из самых лучших браузеров для персонального компьютера. Раньше разработчики поддерживали собственный движок, но потом приняли решение перейти на движок Chromium. Разработка браузера началась в 1994 году в норвежской компании под названием Opera Software. Теперь разработка перешла в руки китайской компании.
Ещё в 2016 году в этот браузер был добавлен доступ к VPN, без журналирования и ограничений трафика. Кроме того, из новых возможностей браузера можно отметить переключение в режим энергосбережения при отключении от сети, поддержку Chromecast, поддержку RSS и обновления движка браузера. В этой статье будет рассмотрена установка Opera в Ubuntu 20.04.
Установка Opera в Ubuntu 20.04
Браузер Opera не включен в официальные репозитории дистрибутива, поскольку не распространяется с открытым исходным кодом. Но вы можете установить программу с помощью snap пакета. На данный момент существует три версии браузера:
- stable — стабильная версия, хорошо протестированная и готовая к использованию;
- beta — уже выпущенная в релиз, но пока тестируемая версия, может быть нестабильной;
- developer — версия для разработчиков, она очень нестабильна, но содержит самые новые возможности и функции.
Для каждой из этих трёх версий есть snap пакеты:
sudo snap install opera
sudo snap install opera-beta
sudo snap install opera-developer
После завершения установки opera в Ubuntu 20.04 вы можете запустить программу из главного меню:
Но это не единственный способ установки. Вы можете использовать репозиторий разработчиков. Перед добавлением репозитория сначала добавьте его ключ:
wget -qO- https://deb.opera.com/archive.key | sudo apt-key add —
Затем добавьте репозиторий командой:
sudo add-apt-repository «deb [arch=i386,amd64] https://deb.opera.com/opera-stable/ stable non-free»
Если вам нужна версия Beta или Developer — замените слово stable в словосочетании opera-stable на beta или developer.
Программу можно запустить не только из главного меню, но и через терминал:
Настройка VPN в Opera 40
По умолчанию подключение через VPN не активировано, но вы можете его очень просто включить. Для этого откройте Настройки, пролистайте вниз и кликните по ссылке Дополнительно.
Затем найдите пункт VPN и поставьте флажок включить VPN:
Затем вы увидите значок VPN в адресной строке. Если ее цвет оранжевый, это значит, что вы не подключены к VPN. Синий цвет индикатора означает, что браузер уже в безопасности. Вы можете выбрать одну из доступных стран. На данный момент доступны Герамания, Канада, Нидерланды, Сингапур и Соединенные Штаты. Ваш новый IP адрес будет находиться в нижней части окна.
С Opera 40 вы будете лучше защищены в интернете. Тем не менее не забывайте, что защищен только трафик из браузера.
Настройка читалки RSS
Сначала надо добавить значок Новости на панель. Для этого откройте её настройки кликнув по троеточию в низу панели. Там отметьте галочку Персонализированные новости.
Тепреь выберите значок Новости слева, затем нажмите добавить источники. Осталось ввести адрес ленты в текстовом поле, например https://losst.ru/feed:
Заметьте, что новый браузер поставляется со встроенным блокировщиком рекламы, который работает даже лучше, чем сторонние расширения вроде AdBlock.
Выводы
Теперь вы знаете как выполняется установка Opera Ubuntu 20.04. Оказывается установить этот отличный браузер не так уж сложно. А каким браузером пользуетесь вы? Напишите в комментариях!
Оцените статью:
Об авторе
Основатель и администратор сайта losst.ru, увлекаюсь открытым программным обеспечением и операционной системой Linux. В качестве основной ОС сейчас использую Ubuntu. Кроме Linux, интересуюсь всем, что связано с информационными технологиями и современной наукой.
17 комментариев
Пользовался в своё время Оперой-12, но что-то не задалось, перешёл на файрфокс, который у меня почему-то работает быстрее и корректнее остальных браузеров. Но пользовательские файлы Оперы остались. Решил попробовать новый браузер, установил 39. Открыл. Перешёл на другую вкладку — и намертво повисла система: браузер за 20 секунд сожрал всю наличную память (4Гб оперативки и столько же свопа). Прощай, Опера 🙂
Пользуюсь Vivaldi (в качестве замены Хромиума, очень нравится, что можно панель вкладок расположить сбоку, больше никто такое не предлагает). Для особых случаев (личные кабинеты, загрузки и т.д.) — привычный надёжный файрфокс. Если нужно просто что-то быстро найти поисковиком — ubuntu-browser, откликается мгновенно. В хозяйстве ещё имеются Google Chrome и SlimJet, но они мне почему-то не нравятся.
опера сожрала 8 гигов? — сказки Корнея Чуковского. 😀
Либо заходите на официальный сайт, качаете deb архив последней версии, кликаете на него два раза, ждете 2 минуты, пользуетесь
У deb архива Оперы есть известная проблема с кодеками, после обновления не воспроизводится видео. Для установки Оперы лучше использовать с snap пакет.
Пару дней назад обновилась opera developer и с тех пор не запускается:(
Может кто знает, чего ей надо?
Источник