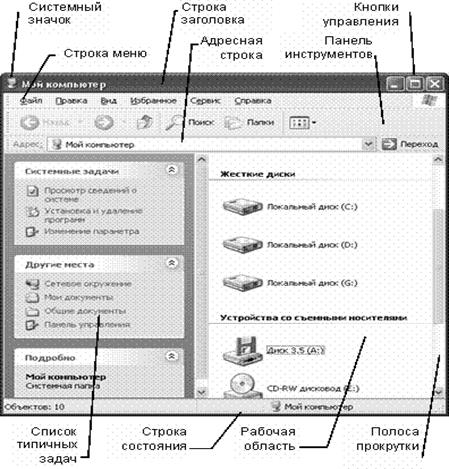- Основные элементы графического интерфейса Windows
- Операции с пиктограммами виды пиктограмм windows
- Работаем на клавиатуре
- Знаки препинания
- Арифметические знаки
- Специальные знаки
- Как набирать
- Сверху/снизу
- Слева/справа
- Использование и настройка рабочего стола системы Windows
- Работа с пиктограммами на рабочем столе
- Добавление и удаление значков с рабочего стола
- Добавление ярлыка на рабочий стол
- Перемещение файла из папки на рабочий стол
- Удаление значка с рабочего стола
- Перемещение значков
- Выбор нескольких пиктограмм
- Скрытие значков на рабочем столе
- Корзина файлов на рабочем столе
Основные элементы графического интерфейса Windows
Графическая оболочка ОС Windows обеспечивает взаимодействие пользователя с компьютером в форме диалога с использованием ввода и вывода на экран дисплея графической информации, управления программами с помощью пиктограмм, меню, окон, панелей (управления, задач, инструментов) и других элементов управления.
Основными элементами графического интерфейса Windowsявляются:
1. Рабочий стол с пиктограммами (значками) и ярлыками.
В ОС Windows экран компьютера называется Рабочим столом.
Рабочий стол– это графическая среда, на которой отображаются объекты Windows (программы, файлы, документы) в виде значков (пиктограмм) и ярлыков, и элементы управления. На рабочем столе можно расположить произвольное количество пиктограмм (ярлыков). Вид Рабочего стола и набор элементов зависит от настройки компьютера и могут быть изменены пользователем.
Значки — это графические изображения, соответствующие одному объекту, которые позволяют быстро распознать и запустить нужную программу. Стандартный (установленный системой) рисунок значка отображает тип объекта (папка, текстовый документ, графический файл и т.д.). Подпись к значку и рисунок значка могут быть изменены пользователем.
Некоторые значки автоматически попадают на рабочий стол в тот момент, когда вы устанавливаете те или иные программы. Если в левом нижнем углу значка находится стрелка, значит, это ярлык.
Ярлык — это очень маленький по объему файл (менее 1 Кбайта), в котором в качестве информации содержатся ссылки на объект (документ, программа и т.д.), содержащую точный адрес объекта. Удаление или копирование ярлыка не влияет на сам объект, на которые он указывает. Отличить ярлыки от других объектов можно по маленькой черной стрелочке в левом нижнем углу значка.
Большинство программ автоматически создают ярлыки при установке. Вы можете создавать собственные ярлыки для программ, отдельных файлов, папок, сетевых ссылок или сайтов. Windows присваивает изображение каждому ярлыку в соответствии с типом элемента, на который он указывает.
Любая расположенная на рабочем столе пиктограмма (или ярлык) может быть удалена с него. Исключение из этого правила составляют лишь пиктограммы, созданные операционной системой, такие, как Мой компьютер, Сетевое окружение, Корзина.
Мой компьютер – позволяет просмотреть содержимое компьютера, двойным щелчком раскрывая папку выбранного объекта.
Сетевое окружение – используется для просмотра имеющихся сетевых ресурсов, если компьютер подключен к локальной сети.
Корзина– предназначена для временного хранения удаленных файлов, позволяет восстановить ошибочно удаленные файлы. Для полного удаления файлов нужно очистить Корзину.
2. Панель задач, находящая в нижней части экрана, на которой размещаются:
· Панель быстрого запуска, которая показывает ссылки на программы и команды (по умолчанию эта панель не видна);
· кнопки выполняемых задач и открытых папок;
· Область уведомлений (Панель индикации), на которой находятся часы и индикаторы состояния системы.
Назначение Панели задач — сделать операцию переключения между многими приложениями в Windows более простой. Каждому открытому окну на панели задач соответствует определенная кнопка. Чтобы перейти из одного открытого окна в другое (активизировать окно) необходимо щелкнуть мышью на необходимую кнопку Панели задач.
3. Главное меню (кнопка Пуск), которое обеспечивает доступ практически ко всем ресурсам системы и содержит команды запуска приложений, настройки системы, поиска файлов и документов, доступа к справочной системе и др.
4. Контекстное меню (отображается при щелчке правой кнопкой мыши по выбранному объекту) — меню, содержимое которого зависит от контекста, в котором вызвано меню, т.е. от вида и состояния объекта, с которым оно связано.
5. Окна Windows.
Важнейшим элементом графического интерфейса Windows являются окна, действительно ведь windows в переводе означает окна.
Окно – это ограниченная рамкой область экрана, содержащая стандартные элементы, в которой представляется информация определенного свойства.
Окна можно открывать (разворачивать), закрывать, сворачивать, перемещать, упорядочивать, менять размеры. Открытое окно может занимать целый экран или его часть.
Структура окна
Несмотря на многообразие окон, используемых в Windows, управление окнами осуществляется по единым правилам. Практически все окна (кроме некоторых окон запросов) содержат обязательные элементы, предназначенные для управления окнами.
— Строка заголовка, позволяет перемещать окно по рабочему столу перетаскиванием мышью;
— Системный значок позволяет управлять размером и расположением окна (щелчком мыши раскрывается служебное меню);
— Кнопки управления окном:




— Строка меню — это список команд, позволяющих проводить операции с содержимым окна;
— Панель инструментов содержит командные кнопки для быстрого обращения к функциям приложения;
— Адресная строка указывает путь доступа к текущей папке, позволяет выполнить быстрый переход к другим разделам файловой структуры с помощью кнопки раскрывающей список;
— Рабочая область отображает содержимое окна;
— Полосы прокрутки позволяют просматривать содержимое окна, если размер окна слишком мал;
— Строка состояния выводит дополнительную информацию;
— Список типичных задач предлагается удобный доступ к наиболее общеупотребительным задачам управления файлами и папками.
Одновременно может быть открыто несколько окон. Окно, в котором работает пользователь, называется активным. Активное окно располагается поверх других окон и его заголовок выделен ярким цветом. Активизировать окно можно щелчком мыши по самому окну или по кнопке окна на Панели задач.
В Windows поддерживаются окна 4-х типов:
1. Окна дисков и папок — отображается содержимое дисков и папок. Любую папку Windows можно открыть в своем окне. С помощью окон папок можно просмотреть всю файловую структуру дисков. В строке заголовка указывается имя папки, ниже располагаются меню, панель инструментов.
2. Программные окна (окна приложений) — это окна, в которых работают загруженные в оперативную память Windows-программы (а возможно и DOS-программы). В строке заголовка – имя программы, ниже – строка меню, панель инструментов (может быть не одна), линейка. Внутри этих окон открываются окна документов.
3. Окна документов (вторичные окна) располагаются только в пределах своего программного окна, не имеют строки меню и могут быть открыты только в окне своего приложения.
4. Окна запросов (диалоговые) — в них содержится запрос какой-либо информации от пользователя или подтверждении его действий.
Дата добавления: 2015-12-10 ; просмотров: 3703 ; ЗАКАЗАТЬ НАПИСАНИЕ РАБОТЫ
Операции с пиктограммами виды пиктограмм windows
— Такого количества пиктограмм как на экране компьютера нет нигде!
После включения компьютер запускает программы-помощники. Они выполняют проверку компьютера, а затем рисуют на экране Рабочий стол .
На Рабочем столе расположены значки и . Эти маленькие схематичные рисунки, конечно, являются пиктограммами:
Одна из программ на Рабочем столе называется Paint (пэйнт). Тому, кто не знает английский, трудно понять назначение этой программы по названию. Но стоит взглянуть на значок-пиктограмму, как сразу пропадают все сомнения: эта программа помогает создавать компьютерные рисунки.
Назначение этой программы понятно даже тому, кто не умеет читать по-русски — она помогает писать на компьютере.
Этим значком обозначают место, куда помещают ненужные документы и программы.
Форма курсора тоже задается пиктограммой. Вспомните назначение этих курсоров и проверьте себя при помощи операции «зависание»:
— Этой кнопкой в правом верхнем углу закрывают работающую программу.
Во многих программах можно увидеть кнопки с такими пиктограммами:
. Этой кнопкой создают новый документ.
. Этой кнопкой открывают документ, который был создан ранее.
. Эта кнопка сохраняет документ на диске.
. Эта кнопка нужна для печати документа на принтере.
. Это кнопка поиска. Её нажимают, когда в большом документе нужно найти какое-то слово.
. Эта кнопка работает как справочное бюро. Она помогает получить информацию о программе и её авторах.
Постепенно мы познакомимся и с другими графическими обозначениями. Запомнить их просто, ведь пиктограмма специально рисуется так, чтобы быть понятной без лишних слов.
Работаем на клавиатуре
Продолжаем
осваивать
работу на
клавиатуре.
Знаки препинания
— Точки, запятые, кавычки и другие знаки препинания встречаются в текстах очень часто.
Арифметические знаки
Знаком обозначают . .
— В записи примеров не обойтись без знаков:
- (плюс)
- (минус)
- (равно)
Специальные знаки
Знак обязательно присутствует в адресе электронной почты. Его называют . .
Знаком обозначают . — денежную единицу Америки.
— На клавиатуре можно найти очень «странные» знаки:
Как набирать
— Все знаки надо уметь набирать! Посмотрите, знак может быть на нижней или на верхней половине клавиши. На левой её части или на правой .
Сверху/снизу
Если символ изображён на верхней половинке, его нужно вводить в верхнем регистре, то есть, удерживая клавишу Shift .
Будем записывать эти клавиши через знак :
и называть .
Аккорд на клавиатуре компьютера назван так по аналогии с музыкальным аккордом — созвучием нескольких музыкальных звуков.
На фортепиано аккорды берутся одновременным нажатием нескольких клавиш.
Компьютерный аккорд берётся по-другому.
Как правильно выполнить аккорд Shift+Клавиша
- Shift и (не отпускаем).
- Клавишу (то есть, нажимаем и быстро отпускаем).
- Shift .
Слева/справа
Символы левой части клавиши набираются в английском алфавите , правой — в русском.
Символы на правой части клавиш могут выделяться цветом.
Получается, действие клавиш зависит не только от регистра (нижний/верхний), но и от алфавита (русский/английский).
Для набора символа нужно:
- Включить русский алфавит (знак находится справа ).
- Нажать клавишу удерживая Shift (знак расположен на верхней половине). То есть, выполнить аккорд:
Посмотрите на эту схему. Она поможет правильно набирать знаки на клавиатуре.
| Если знак на верхней половинке клавиши, вводим его, изменив . . | |
| Если знак на левой половинке клавиши, вводим его в . . | Если знак на правой половинке клавише, вводим его в . . |
А если на клавише не четыре, а три знака?
Если на клавише 3 знака, символ в левом нижнем углу набирается в любом алфавите, а символы в верхней части набираются в верхнем регистре, причём левый в английском алфавите, а правый — в русском.
А если на клавише два знака?
Если на клавише 2 знака, то набор зависит только от регистра, и не зависит от алфавита.
— Бывает, что на разных клавиатурах расположение символов немного иное, как и правила набора. Приходится определять эти правила опытным путем.
Использование и настройка рабочего стола системы Windows
Рабочий стол – это главная область экрана, которую видно после включения компьютера и входа в Windows. Он является поверхностью для работы, как и обычный стол. Открытые программы или папки отображаются на рабочем столе. Также на рабочем столе можно поместить объекты, например, файлы или папки, и расположить их так, как вам удобно.
Иногда выражение «рабочий стол» употребляют в более широком смысле, имея в виду еще и панель задач. Панель задач расположена в нижней части экрана. Она отражает запущенные программы и позволяет переключаться между ними. Кроме того, на ней содержится кнопка «Пуск» – средство доступа к папкам и настройкам компьютера.
Дополнительные сведения о панели задач см. Панель задач (обзор).
Работа с пиктограммами на рабочем столе
Значки – это маленькие картинки, которые соответствуют файлам, папкам, программам и другим элементам. При первом запуске Windows, вы увидите на рабочем столе минимум один значок: «Корзина» (подробнее об этом далее). Производитель компьютера мог добавить и другие значки на рабочий стол. Несколько примеров значков на рабочем столе показано на изображении.
Дважды щелкните значок на рабочем столе, чтобы открыть элемент, которому он соответствует, или запустить программу.
Добавление и удаление значков с рабочего стола
Есть возможность выбрать, какие именно пиктограммы отображаются на рабочем столе. Добавить или удалить значок можно когда угодно. Некоторые пользователи предпочитают пустом, незаполненном рабочему столу с малым количеством значков или вообще без них.
Другие располагают десятки значков на рабочем столе, чтобы иметь быстрый доступ к программам, файлам и папкам, которые используют чаще всего.
Чтобы иметь быстрый доступ с рабочего стола к понравившимся файлам или программам, создайте для них ярлыки.
Ярлык – это значок, представляет не сам элемент, а, скорее, ссылка на него. Можно открыть элемент, дважды щелкнув ярлык. При удалении ярлыка исходный элемент не удаляется. Ярлыки можно определить по стрелкой значок.
Добавление ярлыка на рабочий стол
Найдите элемент, для которого вы хотите создать ярлык. (Чтобы получить справку из поиска файла или папки, см. Поиск файла или папки. Чтобы получить справку по поиску программы, см. Меню «Пуск» (обзор).)
Щелкните объект правой кнопкой мыши, выберите команду Отправить, а затем выберите Рабочий стол (создать ярлык). Значок появится на вашем рабочем столе.
Перемещение файла из папки на рабочий стол
- Откройте папку, содержащую файл.
- Перетащите файл на рабочий стол.
Удаление значка с рабочего стола
Щелкните правой кнопкой мыши и выберите Удалить. Если значок – ярлык, удаляется только ярлык, а не сам исходный элемент.
Перемещение значков
Windows упорядочивает пиктограммы в столбце слева рабочего стола. Однако вы можете изменить их расположение. Значок можно переместить, перетащив ее на новое место на рабочем столе.
Также можно позволить Windows упорядочить значки автоматически. Щелкните правой кнопкой мыши пустую область рабочего стола, выберите команду → Просмотр и пункт → Упорядочить значки автоматически.
Windows упорядочит пиктограммы в левом верхнем углу и зафиксирует их расположения. Чтобы снова переместить значки, их нужно разблокировать. Для этого снимите флажок Упорядочить значки автоматически щелчком мыши .
Примечание: По умолчанию Windows выравнивает значки невидимой сеткой. Чтобы разместить значки ближе или с большей точностью, выключите сетку. Щелкните правой кнопкой мыши пустую область рабочего стола, наведите указатель на пункт Вид, а дальше щелчком мыши снимите флажок Выровнять значки сеткой . Повторите эти шаги, чтобы вновь включить сетку.
Выбор нескольких пиктограмм
Чтобы переместить или удалить несколько значков одновременно, следует сначала выбрать их. Щелкните пустую область рабочего стола и протяните мышь. Прямоугольник появится, охватите значки, которые следует выбрать. Отпустите кнопку мыши. Теперь можно перетащить значок как группу или удалить их.
Скрытие значков на рабочем столе
Чтобы временно скрыть все значки на рабочем столе, не удаляя их, щелкните правой кнопкой мыши пустую область рабочего стола, выберите Просмотр → Отображать значки рабочего стола, чтобы снять флажок.
Теперь значки не отображаются на рабочем столе. Значки можно отображать снова, выбрав Отображать значки рабочего стола еще раз.
Корзина файлов на рабочем столе
При удалении файла или папки они на самом деле не удаляются сразу, а попадают в корзину. Это хорошо, поскольку если вы передумаете и решите, что вам нужен удаленный файл, можно его вернуть. Дополнительные сведения см. Восстановление файлов из корзины.
Если вы уверены, что удаленные элементы больше не понадобятся, можно опустошить корзину. При этом элементы удаляются окончательно, а дисковое пространство освобождается. Дополнительные сведения см. Окончательное удаление файлов из корзины.