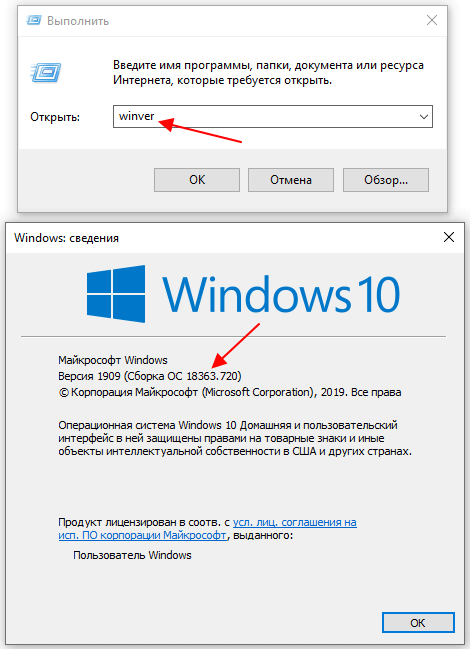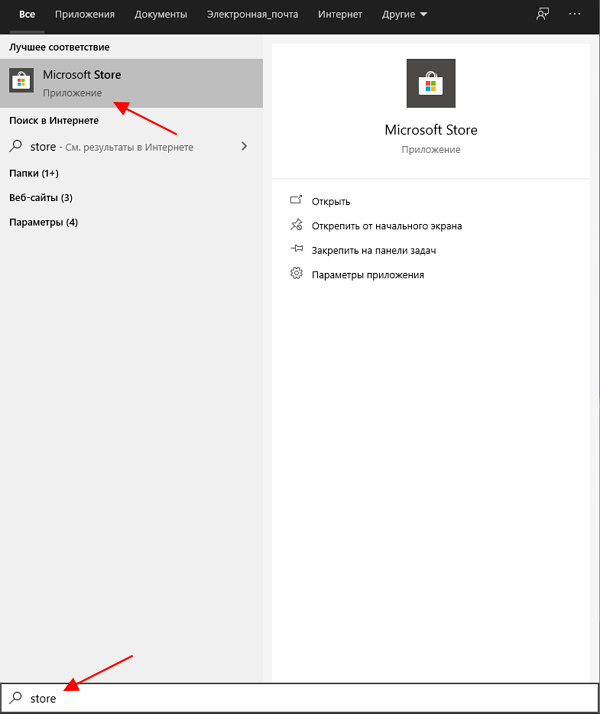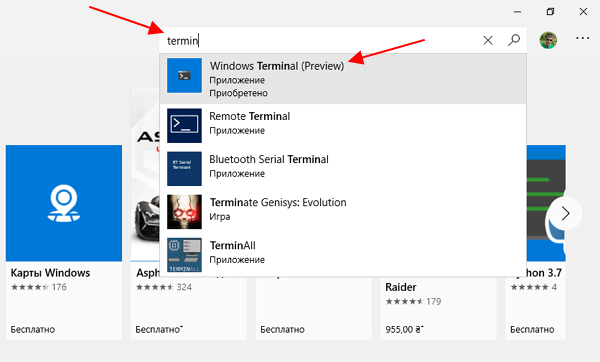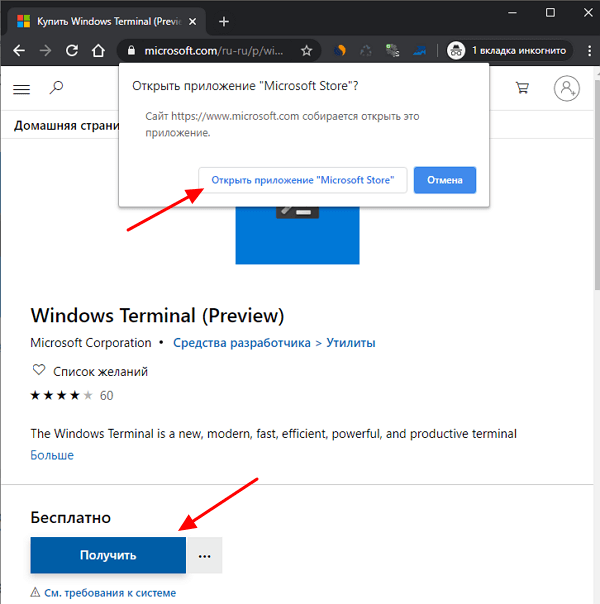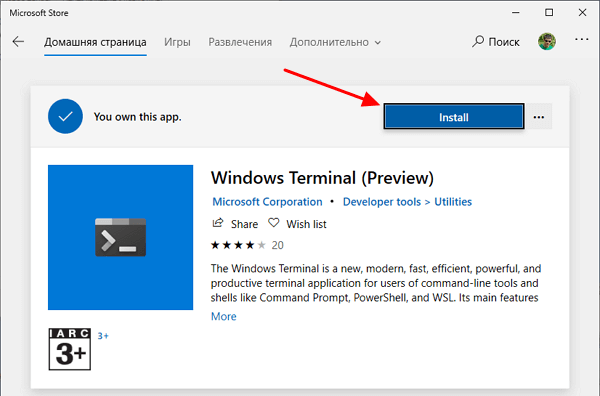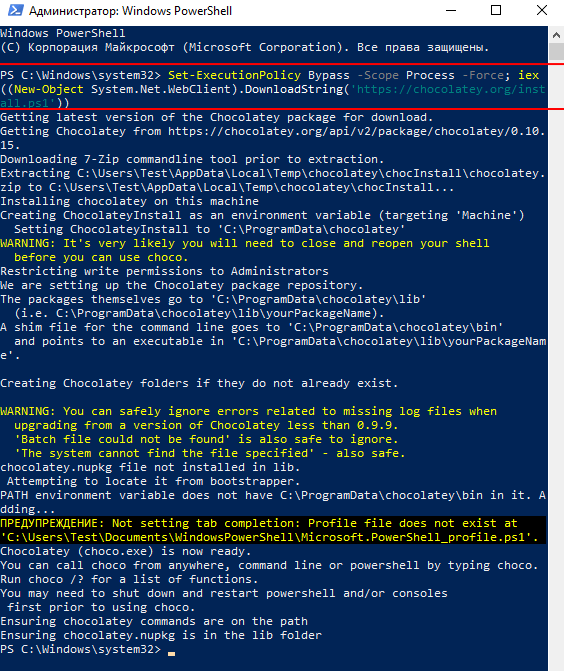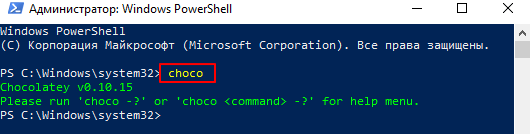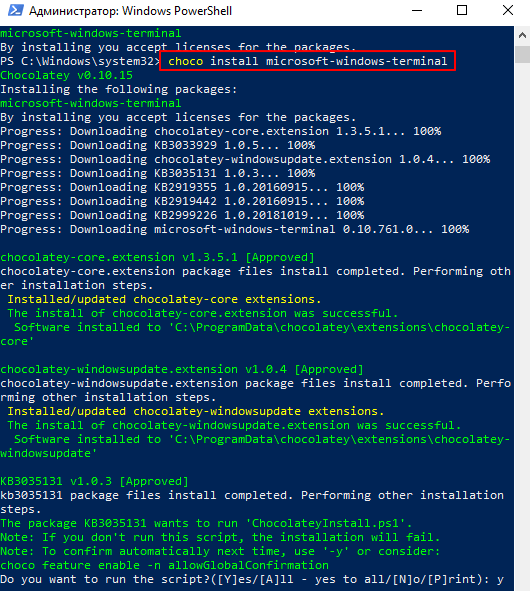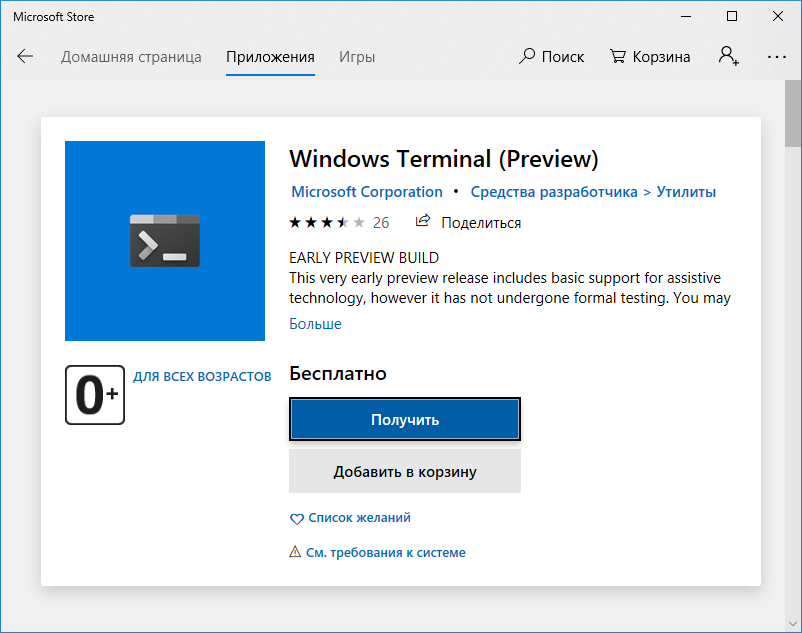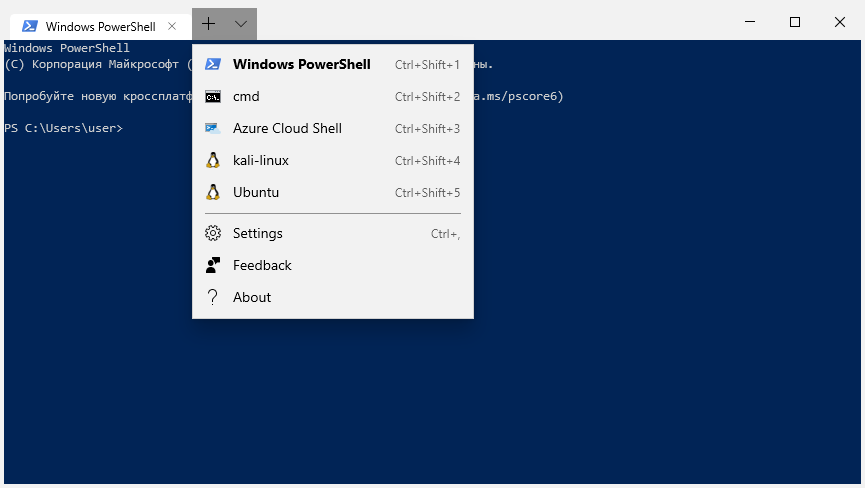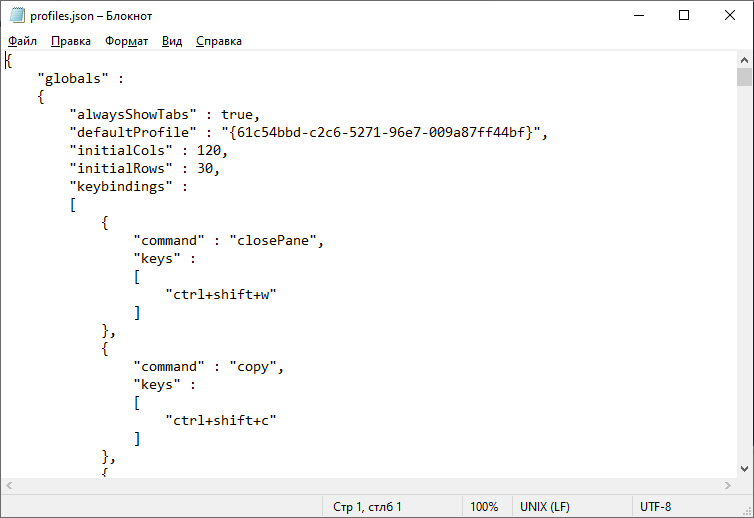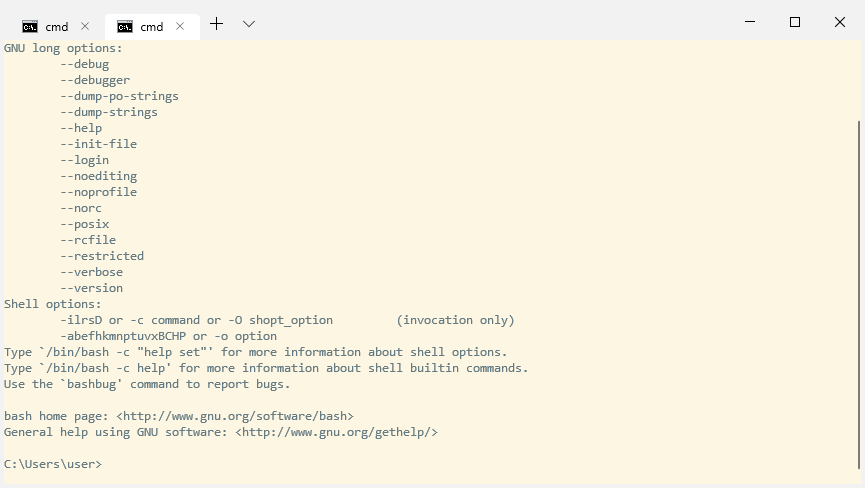- Как установить Windows Terminal на Windows 10
- Системные требования
- Установка через Microsoft Store
- Установка с помощью Chocolatey
- Сборка из исходников
- Лучшие бесплатные терминалы для Windows
- 1. Cmder
- 2. Hyper.is
- 3. Terminus
- 4. Fluent Terminal
- 5. Alacritty
- Windows Terminal – приложение Windows 10 для одновременной работы с PowerShell, CMD, WSL.
- Как установить Windows Terminal в Windows 10
- Настройки Windows Terminal
Как установить Windows Terminal на Windows 10
Windows Terminal – это новое приложение от Microsoft с интерфейсом командной строки, которое предназначено для работы с командной строкой (CMD), сценариями PowerShell, подключениями SSH и системой WSL. С помощью данного приложения можно запускать сразу несколько разных приложений терминала в разных вкладках и работать с ними параллельно.
На данный момент приложение Windows Terminal находится на стадии разработки и не включено в состав Windows 10, но при желании его можно установить самостоятельно. В данной инструкции мы рассмотрим именно этот вопрос, здесь вы узнаете сразу три способа, как установить Windows Terminal на Windows 10.
Системные требования
Чтобы установить Windows Terminal (любым из описанных ниже способов) ваша система должна соответствовать минимальным системным требованиям. Во-первых, для работы данного приложения требуется операционная система Windows 10 (старые ОС не поддерживаются). А во-вторых, она должна быть обновлена до версии 18362 .
Для того чтобы узнать, какая версия Windows 10 у вас установлена нажмите комбинацию Win-R и выполните команду « winver ».
В открывшемся окне будет указана версия сборки ОС. Если ваша версия 18362 или выше, то можно приступать к установке Windows Terminal.
Установка через Microsoft Store
На данный момент Windows Terminal уже можно установить через магазин приложений Microsoft Store. Чтобы запустить данный магазин откройте меню « Пуск », введите в поиск слово « store » и запустите найденную программу.
После запуска Microsoft Store, в нем нужно найти приложение Windows Terminal (Preview). Для этого можно воспользоваться поиском по магазину приложений. Введите в поисковую строку слово «terminal» и нажмите на верхнее приложение.
Если с поиском возникают трудности, то можете воспользоваться этой ссылкой. Кликнув по ссылке, вы попадете на веб-версию магазина Microsoft Store. Здесь нужно будет нажать на кнопку « Получить » и подтвердить переход в приложение.
Так или иначе, вы попадете в Microsoft Store на страницу приложения Windows Terminal (Preview). Здесь нужно нажать на кнопку « Install » и дождаться завершения установки приложения.
После установки можно сразу начинать пользоваться Windows Terminal, перезагрузка компьютера не требуется. Чтобы запустить приложение нужно нажать на кнопку « Launch » в Microsoft Store или воспользоваться поиском в меню « Пуск ».
Установка с помощью Chocolatey
Также вы можете установить Windows Terminal с помощью Chocolatey. Программа Chocolatey – это менеджер пакетов в стиле Linux для операционной системы Windows.
Для того чтобы установить Windows Terminal с помощью Chocolatey нужно сначала установить непосредственно сам Chocolatey. Для этого запустите PowerShell с правами администратора и выполните указанную ниже команду.
После установки перезапускаем командную строку (с правами администратора) и вводим команду « choco ». Если все нормально, то вы должны получить сообщение как на скриншоте внизу.
После установки Chocolatey можно запускать установку терминала. Для этого в PowerShell (с правами администратора) нужно выполнить следующую команду:
В процессе установки нужно несколько раз нажать клавишу « Y » для подтверждения установки требуемых компонентов. После завершения работы команды Windows Terminal будет установлен.
Сборка из исходников
Некоторое время этот способ был единственным вариантом получить приложение Windows Terminal, но сейчас он уже не так актуален, поскольку приложение стало доступно в Microsoft Store.
Для того чтобы собрать Windows Terminal из исходников вам необходимо выполнить следующие действия:
- Установить Visual Studio 2017 или Visual Studio 2019 с SDK 1903, а также следующие пакеты:
- Desktop Development with C++
- Universal Windows Platform Development.
- v141 Toolset and Visual C++ ATL for x86 and x64. (Visual Studio 2019 only).
- Включить режим разработчика в Windows 10.
- Скачать и распаковать исходники из официального репозитория на GitHub.
После этого нужно открыть распакованный проект в Visual Studio IDE, выбрать тип релиза « Release » и скомпилировать исполняемый файл.
Лучшие бесплатные терминалы для Windows
На основе статьи «The Best Free Standalone Terminals for Windows (2019)».
Стандартная командная строка, предоставляемая Windows Powershell, далека от идеала. В этой статье вы найдете несколько лучших эмуляторов терминала, способных улучшить ваш рабочий процесс.
1. Cmder
Cmder это портативный эмулятор консоли,. Вы можете переносить свой эмулятор на флешке или при помощи облака, и ваши настройки, псевдонимы и история будут с вами на любой машине, где бы вы ни работали. А если вы решите использовать немного большую версию git-for-windows, у вас в PATH будут все Unix-команды, так что вы сможете немедленно на любой машине выполнять git init или cat.
Cmder построен на основе уже популярного Conemu. На ConEmu тоже стоит обратить внимание, поскольку он может служить в качестве альтернативы Cmder. Сайт, посвященный Cmder, прекрасно описывает свой продукт:
«Думайте о Cmder скорее как о программном пакете, чем об отдельном приложении. Вся магия происходит благодаря ConEmu, с улучшениями из Clink».
Несмотря на то что Cmder порой имеет проблемы со скоростью, это все равно отличный базовый эмулятор консоли, который поможет вам в достижении ваших целей.
2. Hyper.is
Hyper это блестящий терминал, который можно использовать как на PC, так и на MAC. Он полностью настраиваемый в том что касается тем, плагинов и оболочки. Хотя в плане разработки его создателям предстоит еще много работы. Например, у меня были ошибки при инсталляции zsh shell. Тем не менее, Hyper это отличный расширяемый терминал, на который стоит обратить внимание.
3. Terminus
Слоган терминала Terminus — « Терминал более современной эпохи». Этот терминал кажется похожим на среду разработки: он поставляется с разделенными панелями, полностью настраиваемыми сочетаниями клавиш, вкладками и поддержкой всех основных оболочек. Терминал все еще новый, так что будет интересно посмотреть, что ждет его в будущем. На сайте представлен онлайн-вариант, с которым можно поиграться.
4. Fluent Terminal
Терминал для PowerShell, CMD, WSL или пользовательских оболочек. Среди его фич — встроенная поддержка соединений SSH и Mosh, возможность использовать вкладки и несколько окон, настройка внешнего вида, импорт/экспорт тем (плюс импорт тем iTerm), редактируемые сочетания клавиш, функция поиска, возможность быстрого переключения между оболочками.
5. Alacritty
Alacritty позиционируется как «самый быстрый из существующих эмуляторов терминала». Это, возможно, не совсем правда, многие пользователи сообщают как о высоких, так и низких скоростях при использовании Alacritty. Впрочем, как отмечают создатели, готовность терминала в настоящее время находится на стадии beta, так что все еще будет дорабатываться.
Alacritty поддерживает macOS, Linux, BSD и Windows. При создании этого терминала разработчики концентрировались на производительности и простоте. Дефолтные установки тщательно продуманы, так что Alacritty не требует дополнительной настройки, хотя многие вещи можно конфигурировать.
Windows Terminal – приложение Windows 10 для одновременной работы с PowerShell, CMD, WSL.
Как установить Windows Terminal в Windows 10
Летом 2019 в магазине Windows (Microsoft Store) был представлен бесплатный инструмент командной строки под названием Windows Terminal (Терминал Windows). Пока он распространяется в виде предварительной версии (Preview).
Терминал Windows является приложением, предназначенным для создания удобной среды пользователям, использующим оболочку PowerShell, командную строку (CMD) и подсистему Windows для Linux (Windows Subsystem for Linux — WSL). Он является усовершенствованным терминалом, который отличается от терминалов предыдущего поколения следующими особенностями:
— поддерживает вкладки, можно одновременно работать с несколькими консольными приложениями.
— использует улучшенные шрифты и рендеринг текста, выполняемый с помощью графического процессора.
— поддерживает темы и настройки, позволяя пользователям персонализировать свой терминал.
— обеспечивает использование комбинаций клавиш, которые можно настроить под свои предпочтения.
По внешнему виду и своим возможностям Windows Terminal очень похож на терминалы операционных систем семейства Linux. Очевидно, что в ближайшее время он станет штатным программным средством, входящим в базовый набор утилит Windows 10 и последующих ОС от Microsoft.
Windows Terminal — это приложение Univeral Windows Platform (UWP), и как все подобные приложения располагается в каталоге %LOCALAPPDATA%\Packages\имя пакета . Исполняемый файл терминала — wt.exe . Символьная ссылка на него присутствует в путях поиска исполняемых файлов, определяемых переменной PATH , поэтому, для запуска терминала можно использовать не только стандартное меню Windows 10, но и комбинацию клавиш Win+R и ввод wt .
После запуска терминала открывается окно с вкладкой Windows PowerShell . Для открытия дополнительных вкладок используются комбинации клавиш, по которым можно получить подсказку:
Комбинации клавиш для открытия вкладок:
Ctrl+Shift+2 — Командная строка CMD
Ctrl+Shift+3 — Azure Cloud Shell
Ctrl+Shift+4 — Kali-Linux, подсистема Windows для Linux (WSL)
Ctrl+Shift+5 — Ubuntu (WSL)
Последние две комбинации будут присутствовать только в том случае, если включена подсистема Windows для Linux (Windows Subsystem for Linux, WSL) и установлены дистрибутивы Kali-Linux и Ubuntu.
Настройки Windows Terminal можно редактировать, выбрав пункт меню Settings . Для данной версии просмотр и изменение настроек выполняется в приложении Блокнот (notepad.exe) путем редактирования файла profiles.json
Настройки Windows Terminal
Файл JSON (JavaScript Object Notation), является текстовым файлом, предназначенным для обмена данными с использованием синтаксиса языка JavaScript . Многие современные языки программирования имеют готовый программный код для создания и обработки данных в формате JSON. Формат очень простой и легко воспринимается человеком.
В качестве значений в JSON могут быть использованы:
Запись — это неупорядоченное множество пар ключ:значение , заключённое в фигурные скобки < >. Ключ описывается строкой, между ним и значением стоит символ : . Пары ключ-значение отделяются друг от друга запятыми . Пример:
<
«command» : «closePane»,
«keys» : «ctrl+shift+w»
>
В данном примере описан элемент настройки терминала Windows, определяющий комбинацию клавиш Ctrl+Shift+w для закрытия вкладки.
Массив — упорядоченное множество значений. Массив заключается в квадратные скобки [ ] . Значения разделяются запятыми. Массив может иметь одно значение или быть пустым, т.е. не содержать ни одного. В файле настроек комбинации клавиш определяются в качестве массивов. Пример:
Число — может быть целым или вещественным.
Литералы true (истина), false (ложь) и null (пусто).
Строка — множество символов юникода, заключённое в двойные кавычки (массив символов). Символы также могут быть указаны с использованием escape-последовательностей , начинающихся с обратной косой черты \ (поддерживаются варианты \’, \», \\, \/, \t, \n, \r, \f и \b), или записаны шестнадцатеричным кодом в кодировке Unicode в виде \uXXXX . Например, определение символов-разделителей в файле настроек Терминала Windows:
В самом начале файла profiles.json указываются глобальные настройки терминала:
<
«globals» :
<
«alwaysShowTabs» : true, — всегда показывать вкладки.
«copyOnSelect» : false, — копировать выделенный текст в буфер обмена.
«defaultProfile» : «<0caa0dad-35be-5f56-a8ff-afceeeaa6101>«, — при запуске терминала открывать вкладку с указанным глобальным уникальным идентификатором guid
«initialCols» : 120, — количество знаков в строке терминала.
«initialRows» : 30, — количеств строк в терминале.
«keybindings» : [ … ] — массив, задающий комбинации клавиш, используемые в терминале.
В качестве альтернативной настройки, можно например, изменить конфигурацию таким образом, чтобы при старте терминала открывалась вкладка с командной строкой Windows (CMD). В данном случае, нужно изменить значение guid PowerShell для ключа defaultProfile на значение guid из профиля для cmd . Профили также представлены массивом записей, определяющих настройки каждого из них:
«profiles» :
[
< профиль1 … профильN>
Каждый профиль содержит идентификатор guid и его название name , например, для профиля командной строки CMD:
Установив значение guid из профиля с именем cmd для ключа defaultProfile мы получим Windows Terminal, который при запуске будет открывать вкладку с командной строкой CMD Windows.
В настройках имеются несколько профилей, уже подготовленных разработчиками или автоматически созданными при установке дистрибутивов Linux подсистемы Windows для Linux (WSL):
«name» : «Windows PowerShell»
. . .
«name» : «cmd»,
. . .
«name» : «Azure Cloud Shell»,
. . .
«name» : «Ubuntu»,
Профили используют цветовые схемы, которые представлены массивом schemes :
«name» : «Campbell»,
. . .
. . .
«name» : «Solarized Light»,
Если в профиле с именем cmd изменить цветовую схему, например, указав
«colorScheme» : «Solarized Light»,
То мы получим вкладку приложения командной строки с новой цветовой схемой:
Таким же образом, редактируя файл profiles.json пользователь может изменить и отдельные параметры профиля или цветовой схемы – цвет курсора, шрифт, фоновый рисунок и т.п. Можно также создать свой собственный профиль, цветовую схему, сменить комбинации клавиш и т.п. При этом нужно учитывать, что guid является уникальным идентификатором в пределах конкретной системы, а также то, что изменения в настройках должны быть сделаны с учетом правил формирования содержимого файлов JSON
Настоятельно рекомендуется перед редактированием файла настроек profiles.json , сохранить его копию. В случае, если файл имеет синтаксические ошибки, его содержимое игнорируется и применяются настройки по умолчанию. Если файл удалить, то при последующем запуске терминала, он будет создан заново с исходными настройками.
Если вы желаете поделиться ссылкой на эту страницу в своей социальной сети, пользуйтесь кнопкой «Поделиться»