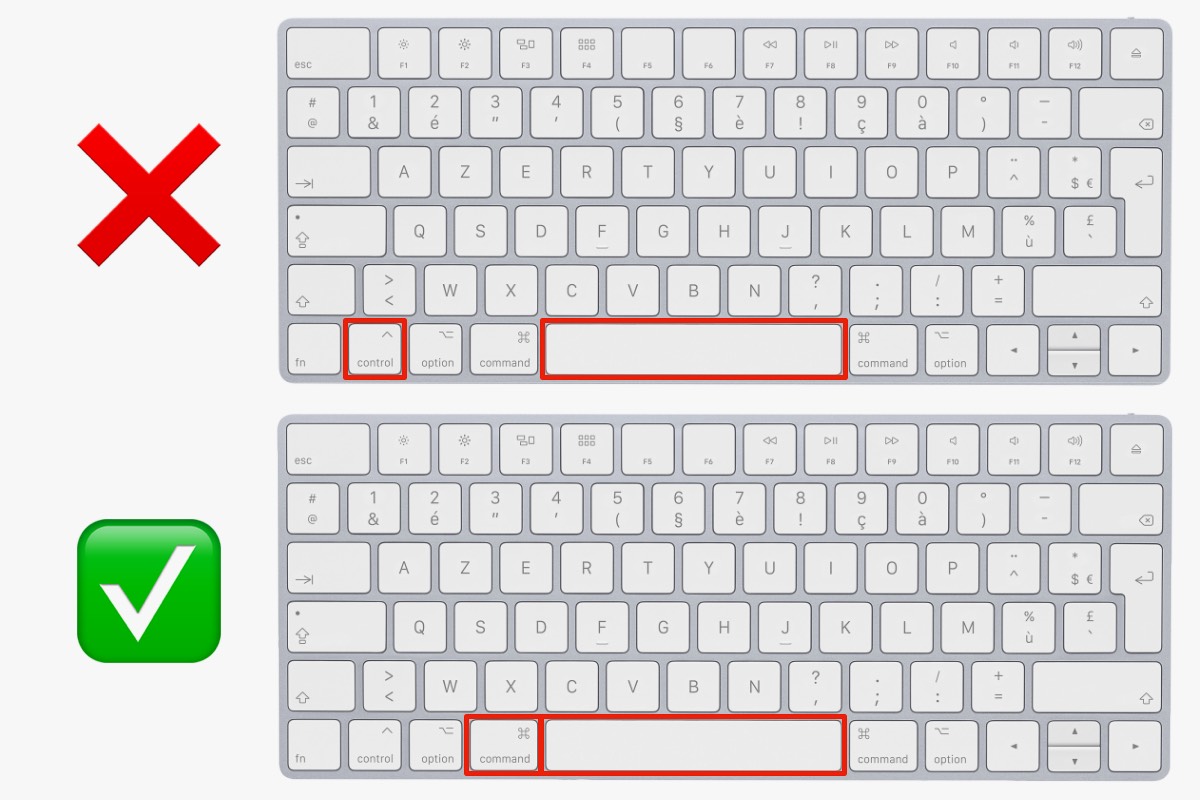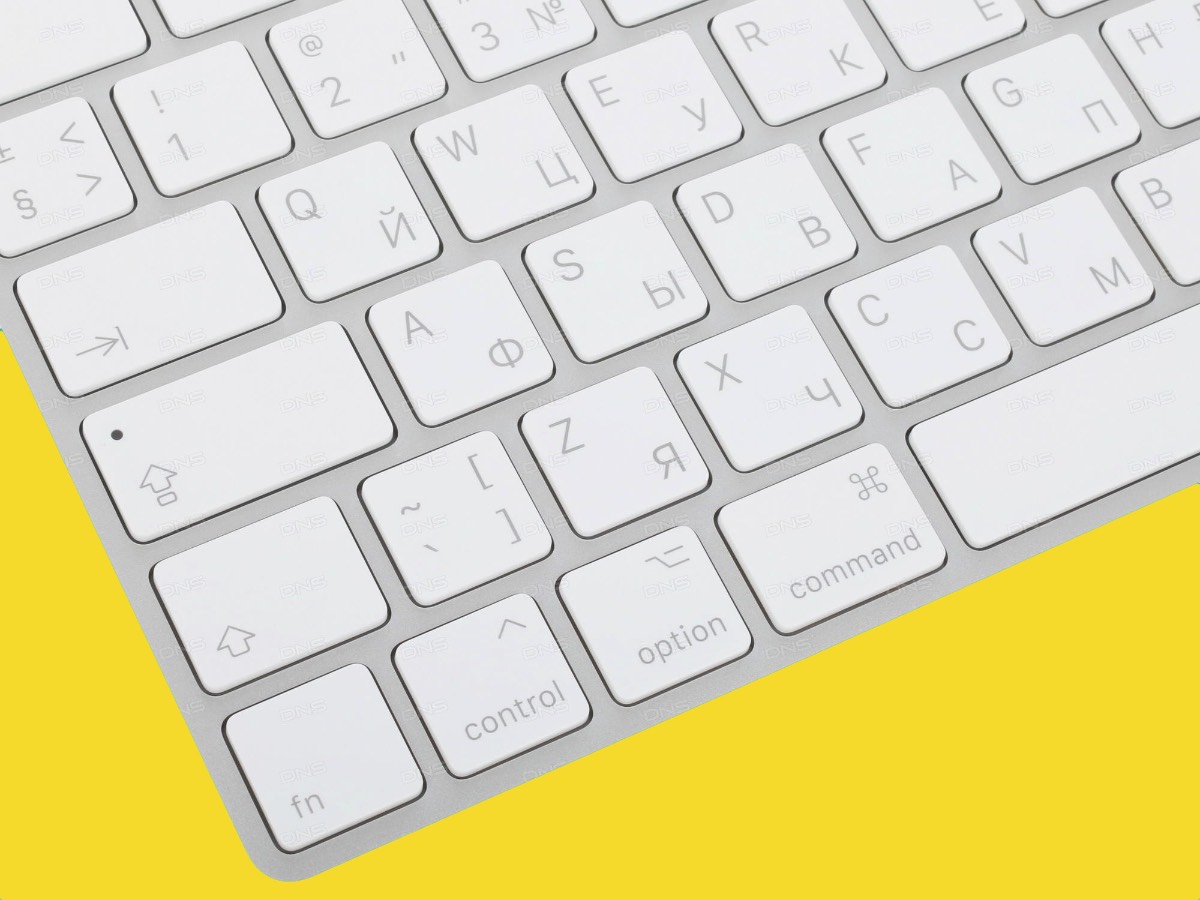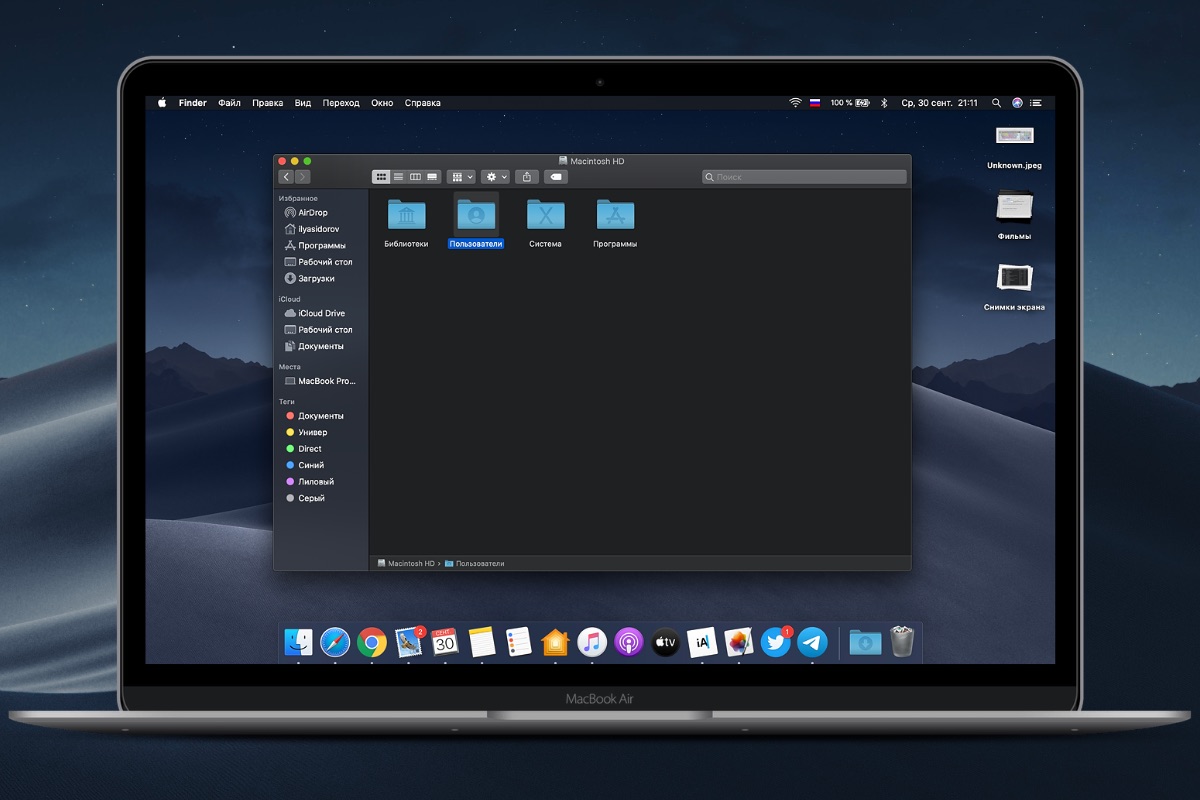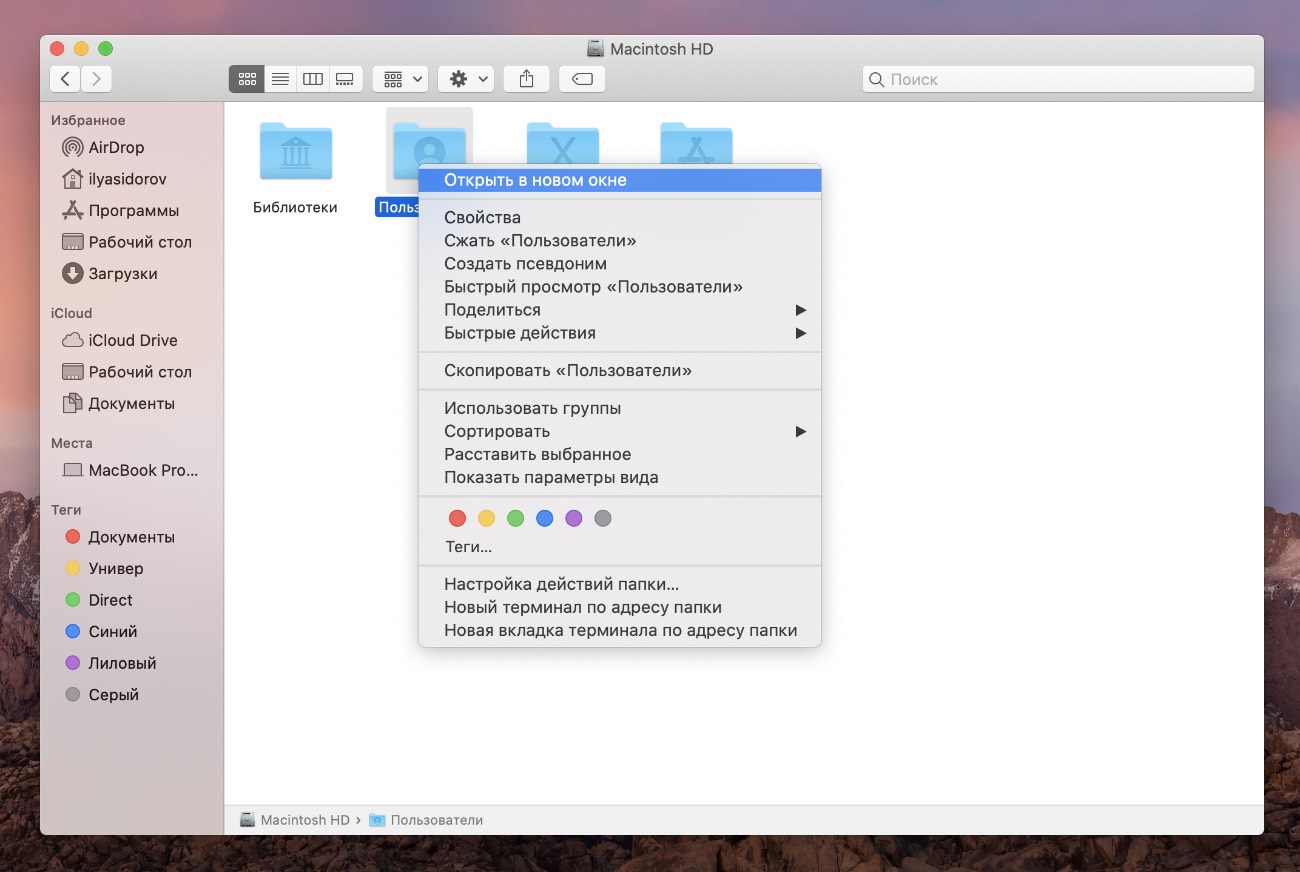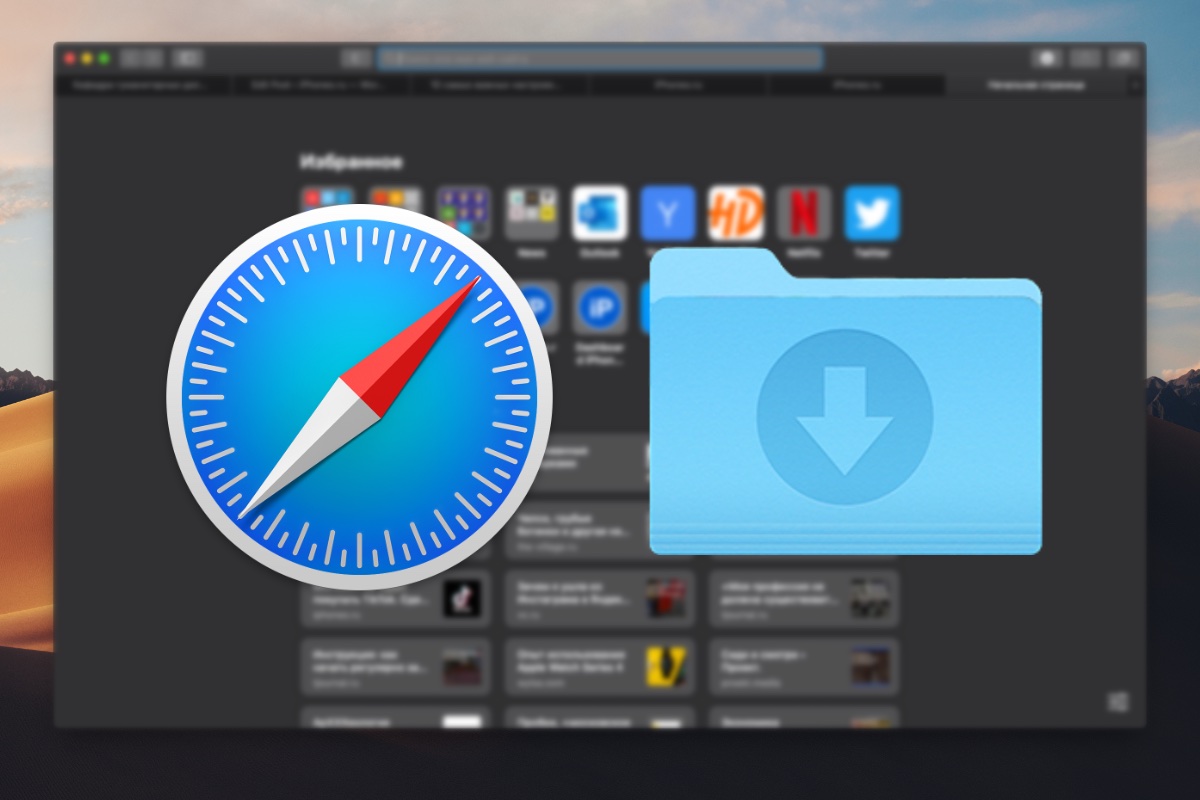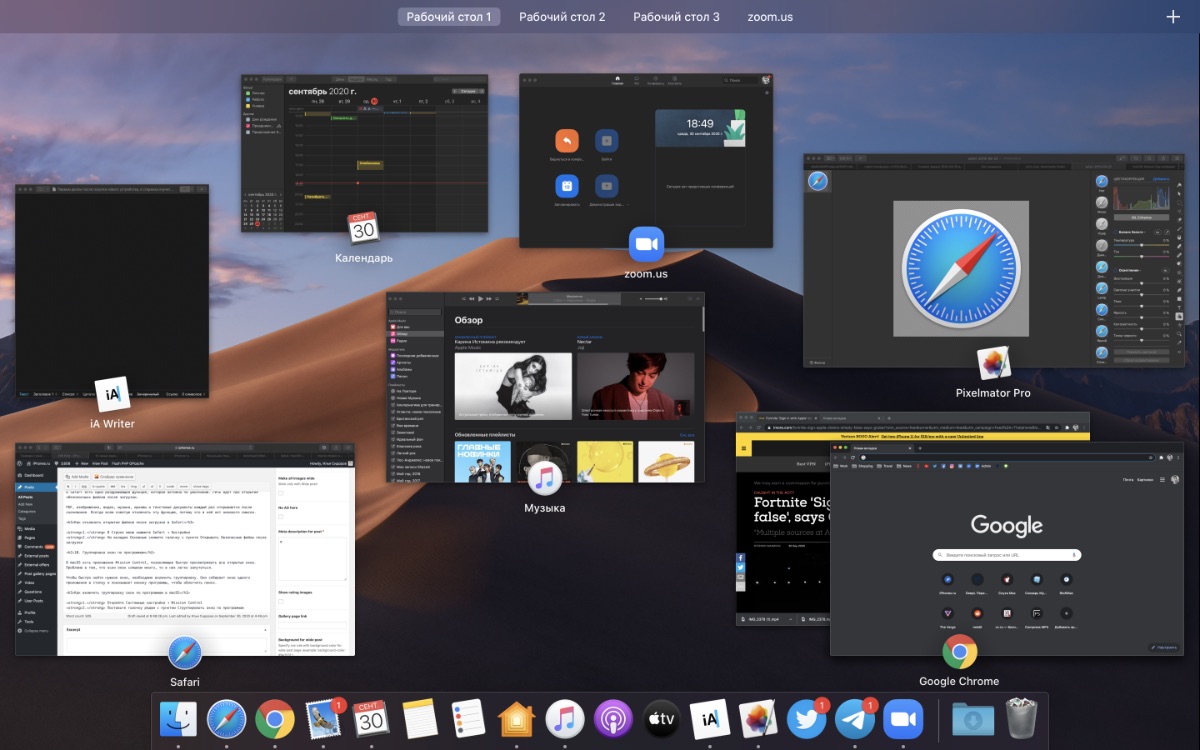- Руководство пользователя macOS
- Расширенные возможности рабочего стола
- Приложения на любой вкус
- Оставайтесь на связи с любимыми людьми
- Защита данных и компьютера Mac
- Ваш Mac в отличной компании
- Открывайте новое с компьютером Mac
- Что нужно обязательно настроить после покупки Mac. Работать станет проще
- 1. Переключение языков по cmd + Пробел
- 2. Возвращаем раскладку ПК
- 3. Включаем перетаскивание окон тремя пальцами
- 4. Разблокируем Mac с помощью Apple Watch
- 5. Настраиваем скрытие окон в значок программы в Dock
- 6. Возвращаем открытие папок в новых окнах
- 7. Отключаем авторегулировку яркости
- 8. Задаём папку по умолчанию в Finder
- 9. Отключаем автозапуск файлов после скачивания в Safari
- 10. Группируем окна по программам
- Все, что нужно знать о Mac OS
- Что означает Mac OS X
- Когда появилась Mac OS
- Первая Mac OS X
- Первый Mac
- Какими преимуществами обладает Mac OS X по сравнению с Windows
- Графический интерфейс
- MacBook
- Mac mini
- Какие недостатки имеет Mac OS X по сравнению с Windows
- Эти программы есть в Mac OS X Snow Leopard
- Какие существуют версии Mac OS X
- Важнейшие программы для Windows и их альтернативы для Mac OS X
- Только ли на компьютерах Apple работает Mac OS X
- Так Windows работает на Mac
- Можно ли установить программы для Windows на Mac
Руководство пользователя macOS
для macOS Big Sur
Расширенные возможности рабочего стола
В macOS есть множество удобных функций, которые помогают легко изменять настройки и выбирать, какую информацию о предстоящем дне Вы хотите видеть, — прямо на рабочем столе.
Приложения на любой вкус
На Mac установлены встроенные приложения, которые позволяют делать удивительные вещи. Еще больше отличных приложений можно найти в магазине Mac App Store.
Оставайтесь на связи с любимыми людьми
На Вашем Mac есть замечательные функции — от групповых чатов до общих напоминаний, — которые позволяют оставаться на связи с любимыми людьми.
Защита данных и компьютера Mac
Нет ничего важнее защиты Вашей конфиденциальности и безопасности Ваших данных. На Mac есть инструменты и приложения, например «Локатор» и Time Machine, для надежной защиты Вашей личной информации и самого Mac.
Ваш Mac в отличной компании
Mac идеально работает со всеми устройствами Apple. Одним нажатием или касанием можно запустить потоковую передачу видео на Apple TV через AirPlay, легко поделиться файлами с друзьями и многое другое.
Открывайте новое с компьютером Mac
Mac открывает широчайшие возможности развлечений — от просмотра новейших шоу в Apple TV+ до игры в великолепные новые игры в Apple Arcade.
Чтобы изучить Руководство пользователя macOS, нажмите «Оглавление» вверху страницы либо введите слово или фразу в поле поиска.
Если Вам требуется дополнительная помощь, перейдите на веб-сайт поддержки macOS.
Некоторые функции и материалы доступны не во всех странах и регионах.
Источник
Что нужно обязательно настроить после покупки Mac. Работать станет проще
Первым делом после покупки нового устройства, я стараюсь изучить все его настройки. Вероятно, многие делают то же самое.
В случае с Mac все немного проще, поскольку настройки macOS более-менее всегда одинаковые, независимо от версии системы.
Поэтому после покупки Mac необязательно тратить часы на изучение настроек. Достаточно запомнить основные параметры, которых не очень много.
1. Переключение языков по cmd + Пробел
На новых Mac переключение раскладки происходит по нажатию клавиш Control + Пробел. Раньше было Command + Пробел. Старый вариант удобнее, поскольку кнопки находятся рядом.
Как изменить сочетания клавиш для переключения языков в macOS
1. Откройте Системные настройки → Клавиатура → Сочетания клавиш
2. В левой боковой панели выберите Источники ввода
3. В строке Выбрать предыдущий источник ввода два раза кликните на Control + Пробел и затем одновременно нажмите на Command + Пробел
Теперь надо изменить шорткат для вызова Spotlight, чтобы на одно и то же сочетания не было назначено два действия.
1. Откройте Системные настройки → Клавиатура → Сочетания клавиш
2. В левой боковой панели выберите Spotlight
3. В строке Показать поиск Spotlight два раза кликните на Command + Пробел и затем одновременно нажмите на Control + Пробел либо выберите любой другой шорткат
2. Возвращаем раскладку ПК
Если вы никогда не пользовались Mac, то после покупки вам потребуется время, чтобы привыкнуть к раскладке клавиатуры Apple. Она отличается от Windows в первую очередь расположением точки и запятой на цифрах 6 и 7 соответственно.
После ПК-раскладки постоянно тянуться к этим цифрам, чтобы ввести символ, не очень удобно. Конечно, ко всему можно привыкнуть, но если вы не хотите тратить время на это или печатаете вслепую, то следует поменять раскладку.
Как изменить раскладку клавиатуры в macOS
1. Откройте Системные настройки → Клавиатура → Источники ввода
2. Нажмите на + и в разделе Русская выберите Русская — ПК
3. Теперь нажмите на Русскую раскладку, а затем на —, чтобы удалить её
Если нужны редкие символы, советую попробовать типографскую раскладку Ильи Бирмана.
3. Включаем перетаскивание окон тремя пальцами
Ещё одна удобная фишка macOS, которая сильно упрощает взаимодействие с окнами. По умолчанию в macOS надо нажимать на заголовок окна, чтобы его переместить.
Гораздо проще положить три пальца на трекпад и перетащить окно без лишних нажатий.
Как перетаскивать окна тремя пальцами в macOS
1. Откройте Системные настройки → Универсальный доступ
2. Прокрутите список слева и выберите раздел Управление указателем
3. Нажмите кнопку Параметры трекпада
4. Включите перетягивание и из выпадающего списка выберите Перетягивание тремя пальцами
Данный параметр меняет также меняет жест перемещения между рабочими столами. Теперь для этого требуется положить четыре пальца на трекпад.
4. Разблокируем Mac с помощью Apple Watch
Из названия уже понятно, о чем пойдет речь. Данную функцию оценят все владельцы Mac, особенно если в нем нет Touch ID.
Для авторизации через часы понадобятся Apple Watch на watchOS 3 или более новой версии системы, а также Mac на macOS Sierra и новее.
Как включить разблокировку Mac с помощью Apple Watch
1. Откройте Системные настройки → Безопасность
2. Поставьте галочку рядом с пунктом Использовать Apple Watch для разблокировки приложений и своего Mac
3. Введите пароль Mac, чтобы подтвердить активацию
Теперь Apple Watch используются не только для авторизации, но и для подтверждения действий в некоторых приложениях. Например, в Safari для доступа к паролям.
5. Настраиваем скрытие окон в значок программы в Dock
По умолчанию в доке macOS отображаются открытые окна. Это не очень удобно, потому что в доке ещё есть иконки программ, которые тоже сигнализируют о запущенных приложениях.
Когда в доке остается только значок программы, окна не занимают дополнительное место, а у пользователей не возникают вопросы, куда надо нажать, чтобы открыть программу.
Как убирать окна в значок программы на macOS
1. Откройте Системные настройки → Dock
2. Снимите галочку рядом с пунктом Убирать окно в Dock в значок программы
6. Возвращаем открытие папок в новых окнах
Начиная с OS X Mavericks, новые папки Finder открываются во вкладках, а не в окнах. Я так и не смог привыкнуть к этой функции, поэтому всегда отключаю её.
Возможно, ещё сказывается предыдущий опыт с Windows.
Как открывать новые папки в окнах в macOS
1. Нажмите на Рабочий стол
2. В Строке меню выберите Finder → Настройки
3. На вкладке Основные снимите галочку с пункта Открывать папки во вкладках, а не в новых окнах
7. Отключаем авторегулировку яркости
Дисплей MacBook поддерживает автоматическую регулировку яркости. Полезная функция, но без неё как-то привычнее.
Как отключить авторегулировку яркости в macOS
1. Откройте Системные настройки → Монитор
2. Снимите галочку с пункта Автоматически настраивать яркость
8. Задаём папку по умолчанию в Finder
При первом открытии Finder показывается папка Недавние, в которой отображаются файлы из всех папок. Полагаю, что у каждого из нас есть папка, которую мы открываем чаще всего.
У меня, например, это Загрузки, потому что каждый день что-то скачиваю.
Чтобы быстрее открывать нужную папку, её можно сделать стандартной в Finder.
Как изменить папку по умолчанию в Finder
1. Нажмите на Рабочий стол
2. В Строке меню выберите Finder → Настройки
3. В разделе Показывать в новых окнах Finder выберите свою папку
9. Отключаем автозапуск файлов после скачивания в Safari
В Safari есть одна раздражающая функция, которая активна по умолчанию. Речь идет про открытие «безопасных» файлов после загрузки.
PDF, изображения, видео, музыка, архивы и текстовые документы каждый раз открываются после скачивания. Всегда всем советую отключать эту функцию, потому что в ней нет никакого смысла.
Как отключить открытие файлов после загрузки в Safari
1. В Строке меню нажмите Safari → Настройки
2. На вкладке Основные снимите галочку с пункта Открывать безопасные файлы после загрузки
10. Группируем окна по программам
В macOS есть приложение Mission Control, позволяющее быстро просматривать все открытые окна. Проблема в том, что если окон слишком много, то в них легко запутаться.
Чтобы быстро найти нужное окно, необходимо включить группировку. Она собирает окна одного приложения в стопку и показывает иконку программы, чтобы облегчить поиск.
Как включить группировку окон по программам в macOS
1. Откройте Системные настройки → Mission Control
2. Поставьте галочку рядом с пунктом Сгруппировать окна по программам
С этими настройками macOS становится намного удобнее в использовании. Они также актуальны и для macOS Big Sur, которая должна выйти осенью.
Источник
Все, что нужно знать о Mac OS
Что означает Mac OS X
Mac OS – сокращение от Macintosh Operating System, то есть операционная система для компьютеров Apple Macintosh. Согласно легенде, название Macintosh произошло от любимого сорта яблок Джефа Раскина, тогда ведущего разработчика Apple (на самом деле они назывались McIntosh, но эта торговая марка уже была занята). X – это римская цифра 10: первая версия Mac OS X была одновременно десятой версией Mac OS. Кроме того, X намекает на базирующееся на Unix семейство операционных систем OS X, в которое помимо обычной и сервернойn версии Mac OS X входят Apple TV OS (ОС для медиацентра Apple TV) и Apple iOS (ОС для iPod, iPhone и iPad).
Когда появилась Mac OS
Apple использует Mac OS с 1984 года, когда появился первый компьютер Apple Macintosh. Правда, тогда операционная система была известна еще под именем Macintosh System Software. В то время ОС от Apple находилась далеко впереди конкурентов из мира IBM PC по удобству использования – у нее уже был графический интерфейс и мышь в дополнение к привычной клавиатуре. Все это давало возможность отображать тексты на мониторе так, как они будут выглядеть на бумаге после печати, а пользователю уже не нужно было вводить команды – впервые он мог просто выбирать их щелчком кнопкой мыши. Наконец, именно на Mac OS была впервые применена многозадачность. Владельцам ПК такие возможности стали доступны только через 6 лет, с выходом в 1990 году Windows 3.0.
Первая Mac OS X
Первая версия Mac OS X появилась в 2001 году. Поскольку каждая версия была названа в честь дикой кошки, последняя из них – 10.6 – носит имя «Снежный барс» (Snow Leopard).
Первый Mac
Первая версия Mac OS увидела свет в 1984 году. Благодаря графическому интерфейсу и наличию мыши работать с Macintosh было гораздо удобнее, чем с IBM PC того времени.
Какими преимуществами обладает Mac OS X по сравнению с Windows
Простое управление. Работать с программами для Mac обычно проще, чем с ПО для Windows. Один из примеров – пакет iLife, установленный на любом компьютере Macintosh. Он позволяет легко управлять фотографиями и музыкой, обрабатывать видео и записывать результат на диски. Тот, кто освоил одну из программ для Mac OS X, легко справится и с другим ПО – приложения для этой операционной системы похожи друг на друга намного больше, чем программы для Windows.
Стабильная работа. Mac OS X создавалась специально для компьютеров Apple, поэтому программные сбои в их работе происходят реже.
Наличие драйверов. На установочном DVD Mac OS X записано множество драйверов. Это бережет время, например при установке принтера. Для сравнения: Mac OS X содержит больше драйверов для современных устройств, чем Windows XP. Но появившиеся позже Windows Vista и «семерка» уже не уступают ОС от Apple по этому параметру.
Небольшое количество вредоносных программ. Перечень вирусов, атакующих компьютеры Ma cintosh, остается небольшим. Они могут навредить, только когда пользователь запускает их двойным щелчком кнопкой мыши. Программы, заражающие почту при прочтении писем или открываемую веб-страницу, до сих пор неизвестны.
Графический интерфейс
А Программы. Самые нужные программы, как и в Windows, размещаются на Панели быстрого
запуска (Dock).
Б Файлы. Часто используемые файлы можно также по отдельности или группой помещать на панель Dock.
В Рабочий стол. На нем видны подключенные накопители. Кроме того, здесь можно создавать папки и файлы.
Г Корзина. Чтобы удалить файлы и даже программы, нужно просто перетащить соответствующий значок в Корзину и отпустить кнопку мыши.
Д Линейка меню. Практично: в операционной системе Mac OS X всегда видна только линейка меню программы, активной в данный момент.
Е Информационное меню. В этом меню Mac OS X показывает, например, качество WLAN-приема или степень зарядки аккумулятора.
Простые подтверждения безопасности. Для внесения изменений в Mac OS, например для обновления операционной системы или установки новой программы, обычно пользователю нужно только ввести пароль. Windows в таких случаях более требовательна: она предлагает cовершить несколько подтверждающих действий.
В iMac все компоненты компьютера спрятаны в мониторе. Apple предлагает две модели – с диагональю экрана 21,5 дюйма и 27 дюймов.
MacBook
Apple выпускает три серии ноутбуков: MacBook (начальная модель), MacBook Pro и MacBook Air.
Mac mini
Mac mini работает очень тихо и занимает не больше места, чем стопка CD.
Простая установка. Неважно, об операционной системе или программе идет речь – для Mac OS X эта процедура проще детской игры. Например, операционная система устанавливается с DVD несколькими щелчками кнопкой мыши. Кроме того, программы и файлы без проблем переносятся из другой установленной Mac OS X.
Для инсталляции новой программы пользователю достаточно дважды щелкнуть по файлу образа и затем перетянуть значок программы в соответствующую папку жесткого диска. Только некоторым приложениям Mac OS X требуется установочный дистрибутив, как в Windows. Для удаления программы обычно нужно только перетащить ее значок в Корзину и отпустить кнопку мыши. Трудоемкие и длительные процедуры деинсталляции встречаются редко.
Какие недостатки имеет Mac OS X по сравнению с Windows
Меньший выбор компьютеров. Mac OS X в принципе предназначена только для компьютеров Apple. Сейчас существует огромное количество вариантов ПК с Windows от многих производителей, но Macintosh выпускает только Apple, поэтому ассортимент таких компьютеров довольно узкий. В качестве альтернативы настольному ПК компания выпускает iMac, все компоненты которого спрятаны в мониторе.
Высокая цена. Компьютеры Macintosh обычно стоят дороже, чем сравнимые по производительности ПК. Цена модели настольного компьютера – Mac mini – от 22 тыс. руб). За ноутбук придется отдать не меньше 35 тыс. руб. – столько стоит самый дешевый MacBook. И если в нижнем сегменте разница почти незаметна, то наиболее мощные компьютеры Apple могут стоить в два раза дороже сравнимых ПК.
Меньше программ. Количество приложений для Mac за последние годы увеличилось, но выбор по-прежнему не настолько большой, как для ОС Windows. Тем не менее практически для любой задачи можно подобрать подходящую программу. Нужен только широкополосный доступ в Интернет, потому что найти и купить ПО для Mac на дисках (особенно легальное) очень сложно.
Почти полное отсутствие игр. Они разрабатываются преимущественно для консолей и компьютеров с Windows. Хотя выбор игр для Mac очень скромный, среди них есть настоящие жемчужины, например авиасимулятор X-Plane 9 или музыкальная игра Guitar Hero 3.
Эти программы есть в Mac OS X Snow Leopard
На любом Macintosh можно найти целый ряд программ для решения возникающих проблем и расширения функциональности ОС. К их числу относятся и приложения, аналогичные использующимся в среде Windows; более того, некоторые программы настолько популярны, что впоследствии появляются их версии для ОС от Microsoft. К ним принадлежат, например, музыкальный центр iTunes, с помощью которого можно копировать мелодии в MP3-плееры iPod-серии Apple. При выборе интернет-браузера многие пользователи Mac OS не доверяют предустановленному Safari, большей популярностью пользуется быстрый и надежный Mozilla Firefox.
Адресная книга: в ней можно хранить обширную контактную информацию, например номера телефонов или почтовые и интернет-адреса.
Automator: программа отвечает за выполнение рутинных задач, например одновременную обработку 100 фотографий и преобразование их в другой формат. Это бережет время и нервы.
Dashboard: как и Боковая панель в Windows Vista, позволяет выводить на Рабочий стол маленькие вспомогательные программы (так называемые виджеты), например текущий прогноз погоды или калькулятор.
Finder: обеспечивает поиск, копирование, перемещение или удаление файлов – аналогично Проводнику Windows. С помощью встроенной функции предварительного просмотра пользователь может просматривать многие файлы без запуска специализированных программ.
Garage Band: эта программа для звукозаписи содержит обширную библиотеку инструментов и сэмплов. Она может работать с несколькими дорожками. Управлять программой несложно – трудностей не возникнет даже у новичков.
iCal: с помощью программыкалендаря iCal можно управлять деловым расписанием. Программы iTunes, iSync или платная служба Mobile Me позволяют автоматически передавать расписание на другие устройства, например iPod или мобильный телефон.
iChat: программа-болталка для обмена текстовыми, аудио- или видеосообщениями через Интернет.
iMovie: обеспечивает очень удобную обработку и монтаж видео. Затем с помощью iDVD фильм можно записать на DVD.
iPhoto: управляет фотоархивом, с ее помощью фотографии автоматически распределяются по папкам, упорядоченным по времени внесения изменений. Оснащена простыми функциями обработки, например возможностью удаления эффекта красных глаз.
iTunes: управляет музыкальной коллекцией и помогает покупать в iTunes Store музыку и видео. Кроме того, программа может копировать музыку в MP3-плееры iPod-серии.
Safari: браузер от Apple быстро отображает веб-страницы, а сглаживание шрифтов улучшает читаемость текста.
Spaces: позволяет группировать все открытые программные окна. Благодаря этому удастся создать виртуальный Рабочий стол для любой задачи.
Spotlight: встроенная функция поиска очень быстро ищет файлы, программы или почту, причем не только по именам, но и по содержимому файлов.
Time Machine: утилита по желанию пользователя автоматически создает резервную копию (Backup) данных, если подключить к компьютеру внешний жесткий диск.
Preview: программа позволяет просматривать изображения и документы, например PDF-файлы и JPEG-фотографии.
Какие существуют версии Mac OS X
Есть два варианта Mac OS X: одна версия для настольных ПК и ноутбуков и другая версия для серверов, которая так и называется – Mac OS X Server. Все релизы десятой Mac OS, кроме номера версии (с 10.0 по 10.6), традиционно получают название в честь одного из представителей семейства кошачьих.
Cheetah (гепард) и Puma (пума). Релиз первой версии Mac OS X 10.0 (Cheetah) состоялся в марте 2001 года. Новая ОС отличалась от предыдущих систем Mac OS и стала своего рода прорывом Apple. Но при этом новинка содержала множество ошибок, а кроме того, в Mac OS X 10.0 отсутствовали некоторые функции. Поэтому почти сразу появилось бесплатное обновление 10.1 (Puma).
Jaguar (ягуар). Начиная с версии 10.2, графические карты научились аппаратному ускорению графической оболочки – аналогично технологии Aero в Windows Vista.
Panther (пантера). Версия 10.3 вышла на рынок операционных систем в октябре 2003 года. В Panther, кроме прочего, была внедрена технология шифрования FileVault.
Tiger (тигр). Apple представила версию 10.4 в апреле 2005 года. В ней появились очень удобная функция поиска Spotlight и Dashboard – оболочка для мини-программ (так называемых виджетов).
Важнейшие программы для Windows и их альтернативы для Mac OS X
При переходе с Windows на Mac OS X часто не удается использовать привычные программы без применения дополнительного ПО или создания виртуальной среды. Но сегодня уже многие популярные приложения для Windows доступны и в версии для Mac, например Microsoft Office, Google Picasa или Earth. Для всех остальных можно подобрать достойную замену. Например, установленный на Mac программный пакет iLife, содержащий, кроме прочего, мультимедийные приложения iPhoto, iMovie и iDVD. Не хватает лишь программ оптимизации налогов – в настоящее время существует только бесплатная Elster для Mac OS X. Если ее возможностей недостаточно, придется пересесть за ПК и Windows. То же относится ко многим специализированным приложениям, за исключением, пожалуй, дизайнерских.
Leopard (леопард). Следующей версией была Mac OS X 10.5, увидевшая свет в октябре 2007 года. В ней впервые появились вспомогательное приложение Boot Camp для установки Windows в качестве второй ОС, программа резервного копирования данных Time Machine, функция быстрого предварительного просмотра содержимого файла Quick Look и другие значительные нововведения.
Snow Leopard (снежный барс). 28 августа 2009 года вышла последняя на сегодняшний день версия 10.6, которая может использовать больше рабочей памяти (теоретически до 16 Тб). Многие поставляемые с ней программы получили 64-битный набор команд и стали работать значительно быстрее. Кроме того, версия поддерживает процессоры Intel – это означает, что устаревшие процессоры PowerPC фирмы Motorola окончательно сошли с дистанции.
Кроме порядкового номера, версиям присваивается еще и второй номер, обозначающий, какое по счету бесплатное обновление и исправление ошибок было произведено, аналогично сервис-пакам Windows. Последнее обновление Mac OS X имеет номер 10.6.3.
Только ли на компьютерах Apple работает Mac OS X
Mac OS X предназначена только для установки на компьютерах Apple, лицензионное соглашение запрещает ее применение на традиционных ПК. Тем не менее в Интернете без труда можно найти руководства по установке Mac OS X на ПК, большая часть которых относится к так называемому проекту OSx86. Его имя происходит от сочетания названий семейства OS X и архитектуры микропроцессоров x86, используемых в ПК. Впоследствии персональные компьютеры с установленной Mac OS X стали называть «хакинтош» (от англ. hack и Macintosh).
Так Windows работает на Mac
Вспомогательная программа Boot Camp позволяет установить Windows на любой Mac с процессором Intel. После этого при запуске компьютера пользователь должен выбрать ту операционную систему, которая нужна в данный момент.
Еще проще это делается с помощью Parallels Desktop – программа устанавливает Windows как виртуальную машину под Mac OS X. Преимущество такого решения «два в одном» заключается в том, что обе операционные системы могут работать одновременно, таким образом обеспечивается удобный обмен данными между программами этих систем. Правда, для работы с виртуальной средой Mac должен иметь не менее 2 Гб оперативной памяти.
Проект зародился в 2005 году, когда Apple объявила о переводе своих компьютеров на процессоры фирмы Intel. В январе 2006 года вышло обновление Mac OS X 10.4.4 для первого поколения компьютеров на базе Intel, и уже буквально через месяц появилась взломанная версия ОС с возможностью установки на ПК. Несмотря на противодействие со стороны Apple, проект достаточно успешно развивался и сейчас продолжает свою деятельность.
Одним из ключевых этапов существования проекта стало появление эмулятора EFI, обеспечивающего взаимодействие между операционной системой и «железом». До этого все «взломанные» версии MacOS X обходили EFI, что приводило к нестабильной работе системы. Кроме того, вслед за эмулятором в середине 2008 года был создан специальный USB-модуль EFi-X, который обманывает Mac OS X и тем самым обеспечивает инсталляцию операционной системы на ПК с оригинального DVD, без установки каких-либо патчей. Модуль можно приобрести в России, но стоит он немало – 7 тыс. руб.
Можно ли установить программы для Windows на Mac
С помощью специальных вспомогательных программ и при необходимости установочного DVD с Windows пользователь может добиться запуска приложений для Windows под Mac OS X. Сделать это можно следующими способами.
Boot Camp. Поставляемая вместе с Mac OS X 10.6 программа Boot Camp 3.1 обеспечивает установку Windows на компьютере Apple с процессором Intel. Для этого программа создает на жестком диске отдельный раздел под ОС от Microsoft. Кроме Boot Camp, пользователю понадобятся установочные диски с желаемой Windows и Mac OS X. Естественно, работать можно только в одной из двух операционных систем: или в Mac OS X, или в Windows. Во время загрузки пользователь, нажав клавишу Alt, сам выбирает, какую операционную систему необходимо загрузить. Самый большой недостаток данного способа: недоступность данных, хранящихся в разделе жесткого диска с Mac OS X, в ОС Windows, так как последняя не может читать разделы с файловой системой HFS+.
Виртуализация. Такие программы, как Parallels Desktop или VMware Fusion, создают в Mac OS X виртуальную среду Windows, затрачивая на это часть мощностей компьютера. Благодаря этому приложения для Mac и Windows можно запускать одновременно и без особых затруднений обеспечивать обмен данными между ними. Проблемы могут возникнуть только с играми и приложениями, нуждающимися в прямом доступе к компьютерному «железу». Подробнее о том, насколько просто работать в виртуальной среде, читайте во врезке выше.
Эмуляция Windows. Если нет возможности установить Windows второй операционной системой и не хочется тратить ресурсы компьютера на виртуальную среду, попробуйте эмулировать функции Windows c помощью специального ПО, например CrossOver. Эта программа лишь имитирует функции Windows, заставляя нужное пользователю приложение думать, что оно запущено в ОС от Microsoft. Такая эмуляция обычно работает значительно медленнее и менее стабильна, чем настоящая Windows, а, кроме того, далеко не все приложения дают себя «обманывать». На официальном сайте CrossOver разработчики опубликовали подробный список программ и игр с указанием степени их совместимости – золотая, серебряная или бронзовая медаль. Преимущество этого подхода: не нужно покупать лицензию Windows.
Источник