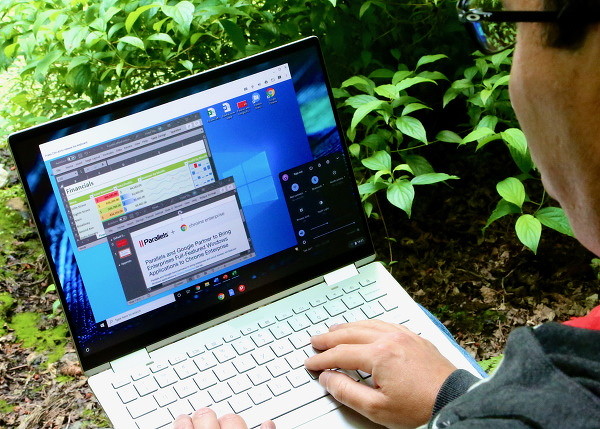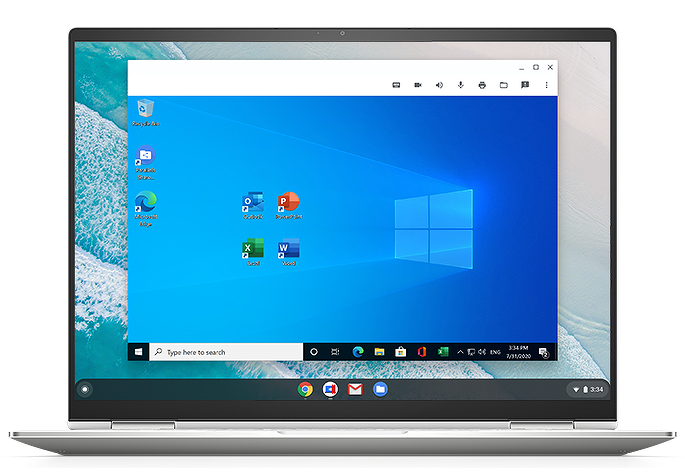Операционная система работающая с windows приложениями
Операционная система Windows имеет целый арсенал простеньких и не только встроенных программ, которыми не грех воспользоваться при отсутствии более профессиональных аналогов, а для начинающих пользователей ПК, только начавших свой путь в мире высоких компьютерных технологий, они станут хорошей платформой для старта и обучения. При помощи стандартных программ можно рисовать, набирать текстовые документы, общаться по электронной почте, смотреть фильмы и слушать музыку.
Диспетчер задач служит для отображения основных показателей быстродействия компьютера. В нем отображаются сведения о программах и процессах, выполняемых на компьютере. Для выполняемых программ можно просмотреть их состояние и завершить программы, переставшие отвечать на запросы. Кроме того, если компьютер подключен к сети, можно просматривать состояние сети и параметры ее работы.
Для того чтобы запустить диспетчер задач Windows, требуется одновременное нажатие трех кнопок – Ctrl+Alt+Del. При этом появится окно программы.
В процессе работы ПК иногда могут возникать сбои в работе как программного обеспечения (включая операционную систему), так и аппаратуры (например, при банальном отключении электропитания). В результате могут возникать ошибки в файловой системе – это когда информация о том или ином файле или каталоге перестает соответствовать действительности.
Свободное место имеет свойство сокращаться даже на самых емких винчестерах. Поэтому следует следить за тем, чтобы свободного места всегда хватало. Отчасти эту проблему решает программа Очистка диска, которая довольно успешно справляется с заведомо ненужным содержимым вашего винчестера.
Ряд программ, в частности Microsoft Internet Explorer, тратят уйму места на диске для хранения различных временных файлов. Временные файлы создаются и при установке новых программ, а также при работе уже установленных. Как правило, такие файлы записываются в специально выделенную для этого папку – TEMP, расположенную в каталоге Windows. Теоретически программа, помещающая туда файлы, должна их удалять, но практически это происходит не всегда.
Вызвать программу очистки диска можно из главного меню Windows (Все программы->Стандартные->Служебные), либо, подобно проверке, из контекстного меню диска. В первом случае вам сначала предложат выбрать диск, очистку которого вы планируете произвести. Затем откроется собственно окно программы очистки.
Еще один способ повышения производительности компьютера – это проведение дефрагментации диска. Поскольку файловая подсистема разбивает диск на кластеры, в которые укладываются файлы, то вполне резонно предположить, что по мере роста размера файла он будет занимать все больше и больше кластеров. Хорошо, если рядом есть свободное место, но часто такового не оказывается. В результате разные части файла оказываются разбросанными по всей поверхности диска. Такие файлы называют фрагментированными. Ничего страшного в этом, в принципе, нет, так как система располагает информацией о расположении всех частей файла, но времени, требуемого для прочтения фрагментированного файла, требуется существенно больше.
Для того чтобы собирать файлы в единое целое, и предназначена программа дефрагментации. Если вы запустите ее из главного меню, то сначала вам придется выбрать из списка диск для проведения дефрагментации. Если же вы воспользуетесь контекстным меню диска и вызовете программу дефрагментации из вкладки Сервис, то диск будет уже выбран. Затем можно сразу приступить к дефрагментации, или проанализировать ее необходимость при помощи анализа (он позволяет выяснить степень фрагментации файлов).
Одним из способов защиты важной информации от утери является ее регулярная архивация, или, как это чаще называют, резервное копирование. Для этого в Windows предусмотрена специальная программа – Архивация данных. Как и две предыдущие утилиты, ее можно вызвать из вкладки Сервис свойств диска либо отыскать в главном меню среди служебных программ.
Программа архивации в Windows сделана в виде мастера. После экрана приветствия пользователю будет предложено выбрать действие – архивацию или восстановление из архива. Оставив отмеченной архивацию, следует нажать далее для выбора объектов архивации. Поскольку копировать все содержимое диска, как правило, не представляется целесообразным, следует выбрать конкретные файлы и каталоги для проведения этой ответственной процедуры. Чаще всего основными кандидатами для резервного копирования являются папка Мои документы и, возможно, некоторые другие, где пользователь сохраняет свою работу. Именно такой вариант – архивации папки с документами, рабочего стола и файлов, связанных с работой в Интернете, и предлагает мастер архивации.
Еще одной утилитой для восстановления утраченной информации является служба восстановления системы. Ее принципиально отличие от архивации состоит в том, что она «бережет» настройки самой ОС, включая установленные драйвера устройств, профили оборудования и т.д. Для обеспечения такой функциональности Windows регулярно создает контрольные точки восстановления, начиная с первого запуска системы после ее установки на компьютер. Кроме того, создать контрольную точку можно самостоятельно при помощи того же мастера восстановления.
Для восстановления раннего состояния компьютера, запустив мастер восстановления, следует убедиться, что выбран нужный пункт. Затем нужно нажать далее. После этого в календаре выбрать тот день, на который система была полностью работоспособной (дни, имеющие точки восстановления, отмечены жирным шрифтом) и нажать далее. Теперь точка восстановления выбрана, но сам процесс восстановления еще не начался: перед началом восстановления необходимо закрыть все файлы и программы! Убедившись, что все программы и файлы закрыты и выбрана нужная точка восстановления, нажать кнопку далее. Через некоторое время компьютер будет перезагружен с настройками, существовавшими на момент создания контрольной точки. При этом все созданные пользователем документы, разумеется, останутся на своем месте.
Иногда возникает потребность ввести в текстовый документ какой-либо отсутствующий на самой клавиатуре символ. В таком случае пригодится специальная программа – Таблица символов. С ее помощью можно выбрать любой символ из имеющихся в шрифте. Для этого следует либо указать нужный символ и нажать Enter, либо дважды щелкнуть по нему мышкой. Если щелкнуть только один раз или перемещаться по таблице при помощи стрелок, то текущий выбранный символ будет отображаться увеличенным в собственном окошке.
Программа эмулирует настоящий калькулятор. Имеет 2 режима работы — обычный и инженерный. Первый предоставляет простейший набор операций над числами. Второй же обладает различными математическими функциями. Вычисления могут проводиться в двоичной, восьмеричной, десятичной и шестнадцатеричной системах счисления. В десятичной системе счисления работает с градусами, радианами и градиентами. Калькулятор умеет вычислять тригонометрические функции, натуральный и десятичный логарифмы, факториал, любые степени. Присутствует статистика (Sta) вычислений, которая иногда может очень пригодиться. Конечно, имеется и обыкновенная память (M+, MR и др.). Может отображать на экране точное значение числа Пи (Pi). Имеются встроенные средства повышения точности. Таким образом, если разделить 1 на 3, а затем полученное число умножить на 3, то получится именно единица, а не 0,99999. Кроме того в калькулятор можно вводить 32-значные числа! Это вам не обыкновенный калькулятор с 10 — 18 знаками.
Про эту программу было уже написано много. Говорили то, что у нее нет многих необходимых функций, вроде подсветки синтаксиса языков программирования, перевода кодировок и др. Однако, до сих пор очень многие пользователи не сделали себе замену Блокнота. К сожалению, программа обладает очень ограниченными функциями, вроде переноса по словам, вставки времени работы (для этого надо в первой строке файла иметь запись .LOG или нажать F5) и . все. Программа может работать с файлами размером не более 64 Кбайт (в Windows, начиная с XP можно работать с файлами любого размера). Однако грузится даже на самых слабых машинах почти моментально, не требует установки.
Небольшой графический пакет в составе Windows, для обработки растровой графики. Программа создана для новичков. Имеет следующие инструменты: ластик, заливка, карандаш, кисть, распылитель, надпись, линия, кривая, прямоугольник, многоугольник, эллипс, скругленный прямоугольник. Фильтры отсутствуют. Может делать минимальные технические действия — растяжение, масштабирование, отражение, инвертирование цветов. При масштабе более 400% может отображать попиксельную сетку. Может накладывать надписи без особых эффектов. Для профессиональной работы программа непригодна. Для создания графики обычно используют Corel DRAW или Adobe Illustrator, а для обработки — Adobe Photoshop.
WordPad представляет собой небольшой редактор, способный в отличии от Блокнота к небольшому форматированию текста, например, можно делать текст курсивным и полужирным, создавать списки, ставить выравнивание. Имеется возможность вставки объектов с помощью других программ (рисунки, звукозаписи и др.) Может обрабатывать файлы более 64 Кб. Главный большой минус этой программы — отсутствие таблиц. При наличии Microsoft Word пользователи редко используют WordPad.
Эта утилита служит для просмотра содержимого буфера обмена. При необходимости можно его очищать. Имеется возможность сохранения и открытия файлов буфера обмена (*.clp).
Россияне научили Windows-приложения работать на «хромбуках»
Windows-приложения в Chrome OS
Компания Parallels, основанная группой российских бизнесменов и разрабатывающая ПО для виртуализации, выпустила Parallels Desktop для Chromebook Enterprise. Об этом CNews сообщили представители компании.
Новинка из серии Parallels Desktop предназначена для запуска Windows-приложений на корпоративных устройствах Chromebook («хромбуках») под управлением ОС Google Chrome OS. Полнофункциональные приложения Windows, такие как Microsoft Office, будут доступны пользователям, в том числе и без подключения к интернету.
Решение включает встроенную консоль администратора Chrome OS и Google, поэтому для его безопасного развертывания и настройки ИТ-специалистам не потребуется инфраструктура виртуальных рабочих столов (Virtual Desktop Infrastructure, VDI).
Впервые о партнерстве Google и Parallels в рамках интеграции в Chrome OS поддержки Windows-программ CNews сообщил в июне 2020 г.
Как это работает
Parallels Desktop для Chromebook Enterprise запускает полноценную копию Windows в виртуальной машине, развернутой непосредственно на устройстве пользователя.
Благодаря этому Windows может работать бок о бок с Chrome OS и приложениями Android, причем как в оконном, так и в полноэкранном режиме.
Полная интеграция. Почти
Разработчиками решения заявлена полная интеграция между Chrome OS и гостевой Windows. Однако, как отмечает издание The Verge, ее уровень все же уступает предлагаемому Parallels Desktop для macOS в режиме Coherence. В этом режиме Windows-программы запускаются в отдельных окнах параллельно с mac-приложениями.
Тем не менее, Parallels Desktop для Chromebook Enterprise предлагает ряд возможностей, которые упрощают для пользователя взаимодействие между приложениями, запущенными в разных средах. Так, гостевая Windows и основная Chrome OS имеют общий буфер обмена. Можно переносить тексты и изображения между ОС в любом направлении.
Пользовательские папки Windows («Рабочий стол», «Документы» и «Загрузки») перенаправляются в раздел файлов Windows системы Chrome OS, чтобы приложения последней могли получить доступ к соответствующим файлам без создания копий. Кроме того, это позволяет Chrome OS обращаться к файлам в этих папках, даже если ОС Windows не запущена. Также пользователь имеет возможность сделать любую папку Chrome OS общей для обеих систем и сохранять файлы приложений Windows в нее.
Разрешение экрана Windows-системы меняется динамически в зависимости от размера окна виртуальной машины. Пользователь может увеличивать или уменьшать его размер с помощью мыши. Окно с Windows может быть развернуто на весь экран устройства Chromebook нажатием кнопки «Развернуть» в его правом верхнем углу. Его также можно разместить на отдельном виртуальном рабочем столе и переключаться между Chrome OS и Windows при помощи жеста смахивания.
В Windows можно настроить открытие веб-страниц при переходе по ссылкам подходящим способом: в Chrome OS или в привычном браузере Windows. Приложения Windows полностью интегрированы с функцией «Открыть с помощью» Chrome OS. То есть пользователь сможет настроить открытие файлов определенных типов соответствующими приложениями Windows. Например, таким образом можно добиться открытия документов Microsoft Word версией текстового процессора для Windows.
Принтеры Chrome OS можно добавить и в Windows. Поддерживается и работа с принтерами, доступными только в Windows. Однако, как отмечают в Parallels, для этого могут потребоваться соответствующие драйверы для Windows.
Решение Parallels поддерживает воспроизведение звука в гостевой Windows. В то же время работа с камерой, микрофоном и USB-устройствами (за исключением устройств ввода вроде мыши) не предусмотрена. Поддержку такого «железа» обещают добавить в будущих обновлениях.
Доступность, цены, системные требования
Parallels Desktop для Chromebook Enterprise доступна для приобретения по подписочной модели с 20 октября 2020 г.
Стоимость годовой подписки для одного пользователя составляет $69,99 (около 5,4 тыс. руб. по курсу ЦБ на 21 октября 2020 г.). Parallels готова предложить полнофункциональную пробную версию, рассчитанную на пять пользователей и предоставляемую бесплатно на один месяц.
Для комфортной работы с Parallels Desktop для Chromebook Enterprise разработчики советуют выбирать оборудование с процессором Intel Core i5 или Intel Core i7, как минимум 16 ГБ оперативной памяти и от 128 ГБ на твердотельном накопителе (SSD).
Помимо фирменных «хромбуков» Google – Google Pixelbook и Pixelbook Go, Parallels в числе предпочтительных устройств называет следующие модели: HP Pro c640 Chromebook Enterprise, Acer Chromebook Spin 713, Acer Chromebook Spin 13, Dell Latitude 5300 2-in-1 Chromebook Enterprise, Dell Latitude 5400 Chromebook Enterprise, Lenovo Yoga C630 Chromebook и Asus Chromebook Flip C436FA.
По словам вице-президента и генерального директора отдела по работе с облачными клиентами HP Маулика Пандиа (Maulik Pandya), Parallels Desktop для Chromebook Enterprise будет переустанавливаться на HP Elite c1030 Chromebook Enterprise.
Успехи Chrome OS
Chrome OS – это «легковесная» операционная система корпорации Google, базирующаяся на ядре Linux и браузере Google Chrome и, в первую очередь, предназначенная для работы с веб-сервисами. Благодаря сравнительно низким требованиям к «железу» ОС работает на недорогих ноутбуках, которые сначала неофициально, а затем и самой Google стали называться «хромбуками».
Анонс проекта Chrome OS состоялся в июле 2009 г., а первая стабильная сборка увидела свет в июне 2011 г. К лету 2016 г. ОС обзавелась поддержкой Android-приложений.
По данным аналитического сервиса Netmarketshare, в сентябре 2020 г. на долю Chrome OS приходилось лишь 0,42% рынка операционный систем. Здесь привычно доминировала Windows (87,67%), а в ее преследователях были macOS (9,42%) и Linux (2,34%). Последняя, к слову, в первом полугодии 2020 г. увеличила свою долю рынка более чем вдвое.
В сентябре 2020 г. CNews писал, что Google работает над новой операционной системой в рамках проекта под названием LaCrOs. Ее построят на Chrome OS, которая лишится интегрированного браузера Chrome, на протяжении всего ее существования служившего основой для нее.
Несколько фактов о Parallels
Parallels была основана в России в 1994 г. В число ее основателей вошли Сергей Белоусов и Илья Зубарев, но на начальном этапе она была известна под названием Standard & Western Software (Swsoft). Компания занималась созданием ПО на заказ.
В начале XXI века Swsoft приобрела российские компании Plesk и Parallels, после чего сменила название на Parallels. Вследствие объединения основным продуктом компании стала одноименная виртуальная машина для macOS. В настоящее время Parallels разрабатывает виртуальные машины для Windows и Linux, продукт для удаленного запуска приложений Parallels Remote Application Server и мобильное приложение для удаленного доступа Parallels Access.
В своей истории Parallels заключила несколько сделок. Были приобретены конкуренты компании — Sphere, немецкий производитель решений для автоматизации хостинга ModernGigabyte и разработчик приложений удаленного доступа 2X Software. В декабре 2018 г. состоялась еще одна сделка, но на этот раз по приобретению самой Parallels – компанию, как сообщал CNews, купила канадская Corel. В ее портфель перешли такие продукты как Parallels Desktop для Mac, Parallels Toolbox для Windows и Mac, Parallels Access, Parallels Mac Management для Microsoft SCCM, а также Parallels Remote Application Server (RAS), то есть вся линейка Parallels.