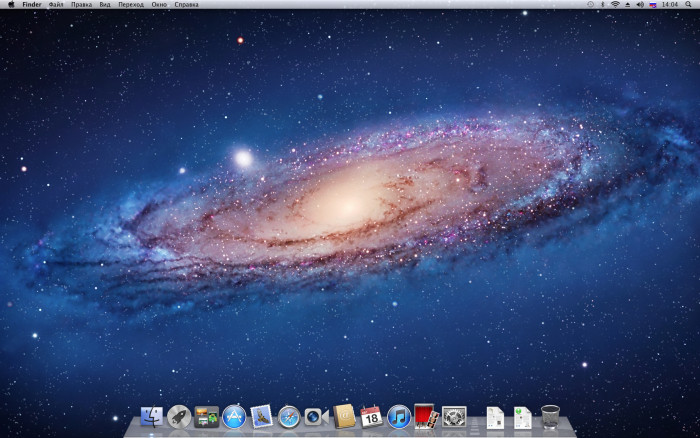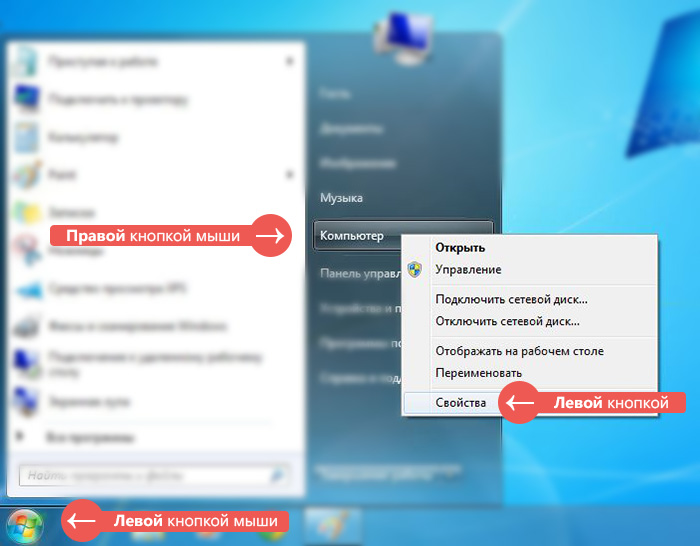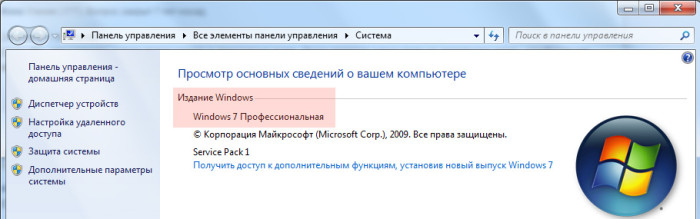- Что такое операционная система Windows
- Изучаем Windows 10 с нуля
- Пошаговая установка Windows 7: инструкция для новичков
- Когда выполняется установка ОС Windows 7?
- Подготовка к установке ОС Виндовс 7
- Настройка BIOS для установки Windows 7
- Пошаговая инструкция по установке ОС Windows 7
- Как разбить диск при первой установке?
- Как отформатировать диск?
- Продолжение установки Windows 7
- Что делать после установки Windows 7?
Что такое операционная система Windows
Операционная система — это главная программа, которая позволяет работать с компьютером. Она собирает сигналы с нажатий мышки и клавиатуры и отдает команды компьютеру. Это фундамент, на котором строится работа всех других программ.
Без установленной операционной системы компьютер включится с черным экраном и непонятным текстом. Только после того, как операционная система начнет работать, мы сможем открывать программы и заниматься своими делами .
Главный экран загруженной операционной системы
Всё, что мы видим, когда работаем за компьютером — это труды операционной системы. Она основа всех действий, а кроме того — посредник между нами и компьютером. Операционная система понимает, что мы двигаем мышку и отображает положение курсора на экране. Понимает, что мы печатаем на клавиатуре и говорит компьютеру, какие буквы нужно отрисовать. Операционная система контролирует и соединяет в единый организм все подключенные устройства.
Что такое Windows?
Операционные системы бывают разные, как и автомобили. Есть очень знаменитые и распространенные, такие как Mercedes, Toyota, Nissan и так далее, а есть не очень известные, например, Geely. Так и с операционными системами.
Windows — это название самой распространенной «операционки», но есть и другие, например, Linux (Линукс) или MacOs.
Вот так, например, выглядит MacOs:
Главный экран MacOs
Различия операционных систем не только во внешнем виде, но и в принципах работы.
При этом так же, как и у каждой марки автомобилей есть свои модели машин, так и операционная система Windows имеет разные версии.
Самые распространенные: Windows 7, Windows XP и Windows 8, Windows 10.
Однако, Windows 7, 8, XP уже можно считать устаревшими, так же как и Windows 95, 98, 2000, поскольку корпорация Microsoft официально объявила о том, что прекращает поддержку этой версии.
Как узнать какой windows установлен на компьютере ?
Самое простое: по внешнему виду. Если фон рабочего стола не был изменен, то обычно это видно по заставке, которая появляется при включении компьютера, а точнее по тому, в каком стиле нарисованы «окна». Так же это видно по оформлению кнопки «пуск».
Один из вариантов загрузки Windows7:
Если же изображение рабочего стола было изменено, есть другой способ.
Как узнать, какая на компьютере операционная система.
1. Открыть «Пуск»
2. Справа найти пункт «Компьютер» и нажать на него правой кнопкой мыши (ПКМ), после чего появится окно:
3. В появившемся окне выбрать ЛКМ самый последний пункт «Свойства», откроется окно просмотра сведений о системе, в котором и можно узнать, какая система установлена на компьютере.
Принцип работы у всех операционных систем Windows примерно тот же. Но в каждой следующей версии ускоряют работу программ, обновляют дизайн.
Операционная система есть не только у компьютера, но и у планшетов и смартфонов. Популярные операционные системы для них — Android и iOS для устройств фирмы Apple.
Подытожим
- Операционная система — базовый набор программ, необходимый для работы компьютера.
- Бывают разные виды операционных систем: windows, Linux. MacOs и другие
- Бывают разные версии операционных систем: Windows7, Windows8 и другие.
- Научились определять, какая операционная система установлена на компьютере.
- Операционная система есть у телефонов планшетов. Популярные Android и iOS.
Изучаем Windows 10 с нуля
В данной рубрике я публикую все обучающие статьи по новой операционной системе Windows 10.
Windows 10 хороша, свежа и удивительна. Кажется вполне логичным, что данная операционная система является самой популярной среди всех систем семейства Windows. Но даже она не лишена недостатков и досадных ошибок, которые сводят на нет весь комфорт работы с компьютером. Многие пользователи сталкиваются с тем, что у них не открываются фотографии на Windows 10 и часто это становится решающим фактором для отката на предыдущую версию. В этой статье мы разберем несколько способов решения проблемы, когда приложение…
Windows 10 менее требовательная к производительности компьютера, чем предыдущие версии Windows. Установка «десятки» на слабые ноутбуки действительно может сделать работу с устройством более комфортной. Но даже у оптимизированной Windows 10 в фоне работают ненужные службы, выполнение которых требует ресурсов компьютера. Сегодня мы разберем, какие ненужные службы лучше отключить в Windows 10, чтобы компьютер работал немного быстрее.
Во время работы за компьютером очень удобно пользоваться комбинациями кнопок на клавиатуре, которые сильно упрощают простые задачи. Речь идет о клавишах быстрого доступа — так называемые “горячие клавиши”. Данные сочетания кнопок позволяют ускорить некоторые простые и рутинные действия. Windows 10 предлагает большой список сочетаний кнопок, чтобы сделать Ваше общение с устройством куда более комфортным. Сегодня мы разберем самые популярные и полезные горячие клавиши Windows 10.
Если у Вас включен режим отображения скрытых файлов и папок в операционной системе Windows, Вы, наверное, не раз замечали папку System Volume Information в корне флешки или диска. Часто многие пользователи озадачиваются вопросом, что это за папка, и можно ли ее удалить – ведь размер этой папки иногда достигает несколько гигабайт. Давайте разберем, для чего нужна папка System Volume Information, и как ее очистить или полностью удалить.
Разработчики Windows продолжают улучшать одну из самых популярных операционных систем. Регулярно выходят обновления и заплатки, обновляется функционал, добавляются новые функции. Но даже сейчас в операционной системе присутствую ошибки и досадные сбои, невзирая на постоянные обновления. Довольно много пользователей сталкиваются с ошибкой «Стандартное приложение сброшено» в Windows 10, которая особенно часто возникала на ранних версиях операционной системы. Сегодня мы разберем причины возникновения этой ошибки, и несколько вариантов ее исправления.
Очень скоро Windows 10 получит очередное «весеннее» творческое обновление под названием Spring Creators Update 1803. Операционная система традиционно обновляется два раза в год – весной и осенью. В отличии от обычных обновлений, которые устраняют проблемы с безопасностью или чинят недоработки, Spring Creators Update добавит много новых функций и освежит внешний вид. Уже сейчас можно загрузить и установить обновление вручную, но лучше всего дождаться официального выхода – запланированный на десятое апреля запуск пришлось временно отложить до…
Иногда возникает острая необходимость защитить свою личную информацию и файлы от посторонних глаз. Мы с Вами уже разбирали, как поставить пароль на браузер Chrome, чтобы спрятать любимые закладки и историю поиска от коллег или семьи. Ведь никто не любит, когда личная информация становится известной кому-либо еще. Также можно не мелочиться и установить пароль на операционную систему, чтобы никто-никто не смог добраться до фотографий с отпуска или до коллекции любимых мультфильмов. Но пароль можно украсть или…
Операционная система для компьютеров Windows 10 появилась почти три года назад. В начале этого года «десятка» стала самой популярной операционный системой семейства Windows для компьютеров, всего на несколько процентов опередив всем полюбившуюся «семерку». Все больше и больше людей переходят на новую «ось» и задаются вопросом, где скачать официальную версию Windows 10, чтобы не установить случайно плохо работающую и зараженную вирусами, пиратскую сборку? Ранее мы сравнивали эти две самые популярные ОС и выясняли — что лучше,…
Если вы владеете компьютером с встроенным беспроводным адаптером, или ноутбуком к которым подключен модем, или проводной интернет, вы спокойно можете раздать его на имеющиеся устройства в вашем доме. Для этого не обязательно покупать отдельный роутер, так как новая система Виндовс 10 позаботилась о функции раздачи интернета. Теперь, чтобы подключить к интернет сети любой гаджет, достаточно включить нужную функцию на своем ПК. Очень удобно и практично, ведь не нужно тратить дополнительные средства на дорогой роутер. Главным…
Бывают моменты, когда пользователи при работе с ПК сталкиваются с проблемой размытого текста. Это может быть только в некоторых из программ, а возможно и на всем устройстве. Что же в таком случае делать? Об этом и будет данная статья. Проблема размытого шрифта может быть связана с недавними изменениями разрешения вашего экрана, если вы что-то не так настроили. Возможно, слетели другие драйвера. Сейчас детально все рассмотрим. Для начинающих пользователей хотим дать маленький совет, если текст стал…
Пошаговая установка Windows 7: инструкция для новичков
Хотите установить Windows 7 на компьютер или ноутбук, но не знаете как? Это не так сложно, как кажется. Хотя первый раз, конечно, будет трудно. Но, разобравшись один раз, Вы станете настоящим «IT-мастером» и сможете самостоятельно устанавливать Windows 7 на любой компьютер или ноутбук. Ниже приведём инструкцию по пошаговой установки Виндовс 7 для неопытных новичков.
Перед тем как устанавливать Виндовс 7, распечатайте эту страницу. Это существенно облегчит Вам задачу. Ведь во время установки Windows 7 доступа к интернету не будет. Исключение составляют лишь случаи, когда у Вас есть второй ПК, ноутбук или смартфон, с которого Вы сможете при необходимости снова зайти на сайт и посмотреть, что делать дальше.
Когда выполняется установка ОС Windows 7?
- Вы купили новый ноутбук или компьютер. Здесь все понятно. В большинстве случаев на ноутбуках или ПК либо вообще нет никакой операционной системы, либо стоит не та, которая Вам нужна (например, древняя MS-DOS).
- Не понравилась Windows 10 или 8, и Вы хотите установить старую добрую «семерку».
- Произошел сбой в работе, словили вирус или рекламный баннер-вымогатель, компьютер или ноутбук не включается и т.д.
Остановимся немного на последнем пункте. Если в работе компьютера или ноутбука появились проблемы, не спешите переустанавливать Windows. Во-первых, переустановка операционной системы выполняется в самую последнюю очередь, когда другие способы не помогли.
Во-вторых, помните, что после установки Windows стираются все данные, как минимум, на локальном диске С. А это все Ваши программы: браузеры, видеоплееры. И придется все устанавливать по новой.
В-третьих, никаких гарантий, что переустановка Виндовс поможет решить проблему. Но файлы на локальном диске С в любом случае будут удалены безвозвратно.
Поэтому для начала попробуйте поискать другие способы решения восстановить работу ПК или ноутбука. Например, Вам могут помочь следующие статьи:
Также всегда можно поискать другие статьи на этом блоге или через Google/Яндекс.
Подготовка к установке ОС Виндовс 7
Первое, что нужно сделать, прежде чем устанавливать Windows 7 на ноутбук – скопировать всю важную информацию. Как минимум с локального диска С. Ведь после форматирования все данные на нем будут стерты.
Поэтому сохраните все файлы, документы, картинки, аудиотреки и видео с рабочего стола и из папки «Мои документы». Также рекомендуется заглянуть на локальный диск С – на него довольно часто тоже записывают важную информацию. Куда сохранять? На диск или флешку. Еще один вариант – залить файлы на онлайн-сервисы (Яндекс.Диск, Google Drive и т.д.).
Второй момент, который нужно сделать: определить, какая разрядность Windows 7 Вам нужна – x86 или x64. Здесь все очень просто. Если у Вас на ноутбуке или компьютере установлено 4 Гб оперативной памяти (и больше), тогда надо установить Windows 7 x64, а если меньше – тогда x86.
Как узнать количество оперативной памяти? Если у Вас новый компьютер – посмотрите в документации. А если ноутбук – то характеристики указаны на его корпусе (или на коробке).
Если у Вас уже установлен Windows, тогда количество оперативной памяти можно посмотреть следующим образом:
- Нажимаете на значке «Компьютер» правой кнопкой мыши.
- Выбираете пункт «Свойства».
- Смотрите строчку «Установленная память (ОЗУ)».
Третий момент, который надо выполнить перед установкой – записать цифровую копию Windows 7 на диск или флешку.
Записать DVD-диск несложно. Ведь Вы же наверняка уже записывали фильмы, музыку, игры? Сделать это можно через Nero, Alcohol 120% и другие программы.
А что касается USB-флешки, то тут есть некоторые трудности. Поэтому в данном случае рекомендую прочитать – Создание загрузочной флешки в UltraISO.
И последнее, что надо сделать, перед тем как устанавливать Windows 7 – подготовить драйвера для ноутбука или ПК. В комплекте с компьютером обычно идут диски с драйверами. Если они у Вас есть – тогда можете пропустить этот пункт.
Владельцам ноутбуков диски не выдают, поэтому нужно установить драйвера с официального сайта производителя (ищете по названию своей модели).
На этом подготовительный процесс завершен. Еще раз проверяете, что сохранили все важные данные, после чего подключаете USB-флешку или вставляете DVD-диск с установочным образом Виндовс 7 и перезагружаете ноутбук / компьютер.
Настройка BIOS для установки Windows 7
Пожалуй, настройка БИОСа – самый сложный этап для большинства пользователей. Особенно для новичков.
Кроме того, сложность здесь заключается в том, что на разных ПК и ноутбуках версии BIOS могут отличаться. И кнопки для входа в BIOS тоже. В результате некоторые пользователи даже не могут зайти в БИОС. Поэтому, чтобы с этим не было проблем, рассмотрим подробно, что и как нужно делать.
Итак, когда Вы все подготовили, перезагружаете компьютер, и сразу при включении экрана многократно нажимаете кнопку Del (для ПК) или F2 (для ноутбуков). Если все сделали правильно, то увидите экран BIOS. Примерно вот такой:
Как уже упоминалось выше, кнопка для входа в BIOS может быть другой. Поэтому, если не знаете, как его включить, обязательно прочитайте эту статью – Как зайти через БИОС?
Зашли в BIOS? Далее переходите на вкладку «Boot» и нажимаете на пункт «Boot Device Priority» (в зависимости от версии БИОСа эти пункты могут называться по-другому, но слово «boot» будет всегда).
Здесь отображены 4 устройства – First Boot Device (первое), Second (второе) и т.д. По умолчанию первым стоит жесткий диск (Hard Disk или HDD). А Вам нужно на первую строчку поставить CD-ROM (диск) или USB-HDD (флешку) – в зависимости от того, с какого устройства будет выполняться установка семёрки.
Как это сделать? На ПК обычно нужно выделить первый пункт, нажать Enter и выбрать из выпадающего списка нужный вариант.
На ноутбуках приоритет загрузки устройств меняется с помощью стрелочек или кнопок F5-F6. Клавиши управления обычно указаны справа или в самом низу экрана BIOS.
Когда выберете в первом пункте First Boot Device нужное устройство (CD-ROM или USB-HDD), обязательно сохраняете настройки, после чего выходите из БИОС. Какой кнопкой сохранить? Это тоже написано в нижней части экрана (чаще всего F10).
Если у Вас BIOS UEFI (новая версия), тогда просто перетаскиваете мышкой нужный значок (дисковода или флешки) на первое место и нажимаете «Exit» в верхнем правом углу.

После этого ноутбук или компьютер перезагрузится и начнется установка ОС Windows 7.
Если все это для Вас слишком сложно, есть другой вариант настроить загрузку с диска или флешки, не заходя в BIOS. Для этого можно вызвать Boot Menu. Но этот способ работает только на новых ПК и ноутбуках.
Пошаговая инструкция по установке ОС Windows 7
Сразу после перезагрузки Вы увидите черный экран с одной-единственной строчкой.
Здесь нужно нажать любую кнопку – например, Пробел.
Если эта надпись не появилась, значит, Вы не сохранили настройки BIOS. Проверьте их еще раз. Если там все нормально, тогда либо Вы не правильно записали загрузочную флешку, либо диск поврежден, и компьютер/ноутбук его не видит (возможно, не работает дисковод).
Подробнее о том, как это исправить, читайте здесь: BIOS не видит загрузочную флешку.
После нажатия кнопки, Вы увидите черный экран с надписью «Windows загружает файлы…».
Ждете, пока система все скопирует. После этого на экране отобразится новое окно. Выбираете русский язык и нажимаете «Дальше».
В новом окне нажимаете кнопку «Установить».
Если на диске или флешке записано несколько версий Windows 7 – Вам нужно выбрать подходящую. С разрядностью x86 и x64 мы уже разобрались, поэтому тут определитесь сами. Что касается версии, то лучше выбирать «Максимальная». Хотя разницы между ней, «Домашняя», «Начальная» и «Профессиональная» почти никакой нет, поэтому это не столь важно. Выбираете нужный пункт и нажимаете «Дальше».
Соглашаетесь с условиями лицензии (ставите птичку) и переходите далее.
Выбираете полную установку.

Откроется окно с выбором раздела для установки Windows 7. А вот здесь стоит остановиться подробнее.
Как разбить диск при первой установке?
Если установка выполняется на новый компьютер или ноутбук (т.е. первый раз), то Вы увидите всего одну строчку – «Незанятое место на диске».
И в данном случае нужно разбить жесткий диск на 2 раздела – локальный диск С и D (можно больше, но это не обязательно). Для этого выделяете данную строчку, нажимаете кнопку «Создать», указываете размер диска (в мегабайтах) и щелкаете кнопку «Применить».
Для локального диска C рекомендуется выделить 50-100 Гб, остальное – на раздел D.
Для нормальной работы Виндовс 7 нужно создать специальный раздел объемом 100 Мб, где будут храниться загрузочные файлы. Поэтому, когда выскочит следующее окошко, просто нажмите «ОК».
Когда Вы укажете нужный объем для локального диска C и создадите его, то появится «Раздел 2». Это он и есть.
После этого снова выделяете строку «Незанятое место», нажимаете «Создать», а затем кнопку «Применить». После этого появится локальный диск D («Раздел 3»).
Чтобы установить Windows на локальный диск C, выделяете «Раздел 2» и нажимаете «Дальше».
Как отформатировать диск?
Если же Вы переустанавливаете Windows 7, тогда на экране отобразится такое окно:
В данном случае нужно выделить «Раздел 2» и нажать кнопку «Форматировать». Это удалит все данные на нем. Когда процесс форматирования будет завершен, снова выделяете этот раздел и нажимаете «Дальше».
Продолжение установки Windows 7
Итак, Вы смогли разбить жесткий диск или отформатировать его перед установкой Виндовс 7 и нажали кнопку «Дальше». После этого начнет устанавливаться операционная система. Ждете, пока завершится копирование файлов.
После этого компьютер / ноутбук перезагрузится, и Вы снова увидите знакомое черное окно с единственной строчкой.
Далее просто ждете, пока программа делает свою работу.
После этого компьютер или ноутбук перезагрузится второй раз.
Что ж, основное уже позади, осталось только заполнить некоторые поля:
- Указываете имя пользователя и компьютера (если планируете играть в игры, то лучше писать латиницей).
- Пароль можно не ставить – в таком случае просто переходите дальше.






Что делать после установки Windows 7?
В первую очередь перезагружаете ноутбук или компьютер, заходите в BIOS и меняете приоритет загрузки устройств назад. То есть, жесткий диск (Hard Disk или HDD) ставите на первое место, а CD-ROM или USB-HDD опускаете на второе или ниже.
Также после установки Windows 7 может не работать интернет и USB-разъемы. Это потому, что нет драйверов. Поэтому на следующем этапе устанавливаете их.
В первую очередь рекомендуется поставить драйвера на материнскую плату. После их установки появится интернет и звук. А дальше через интернет можно найти все остальное – драйвера на видеокарту, любимый браузер и другие нужные программы. Подробнее об этом читайте здесь: Как настроить Windows 7 после переустановки?
И еще один нюанс – при включении компьютера или ноутбука у Вас может отображаться два Windows 7 (во время загрузки).
Первый – установили Вы, а второй – сохранился в скрытом разделе («зарезервировано системой»). Впрочем, лишнюю строчку можно удалить. Для этого выполняете следующее:
- Включаете компьютер или ноутбук и на рабочем столе нажимаете Win + R (или Пуск – Выполнить), а затем вводите в открывшемся окошке msconfig. Нажимаете Enter.
- Откроется еще одно окно, где нужно перейти на вкладку «Загрузка». Здесь будет как минимум 2 строчки Windows 7. Первая – текущая операционная система (ее не трогаете, Вы сейчас загружены с нее). А вторая лишняя. Выделяете ее, нажимаете кнопку «Удалить», а затем «Применить».
- После того система потребует перезагрузить компьютер или ноутбук. Выполняете.
Готово. После перезагрузки второй Windows 7 больше не будет, и меню выбора операционной системы Вы не увидите.
Если остались какие-то вопросы, задавайте их в комментариях.