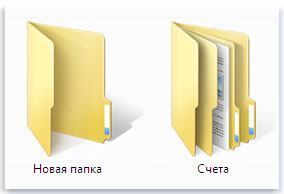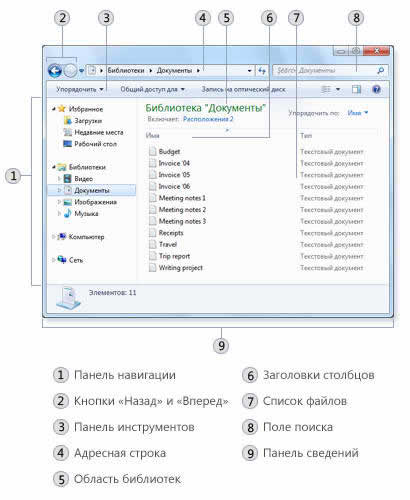Доступ к папкам и файлам через библиотеки системы Windows
Файл – это элемент, который содержит информацию: текст, изображения или музыку. Открытый файл может быть очень похожим на обычный текстовый документ или изображение, которые можно увидеть на столе или в ящике.
На компьютере файлы представлены пиктограммами, это позволяет легко распознавать тип файла по виду его пиктограммы.
Вот несколько типичных значков файлов:
Папка – это своеобразный контейнер, который можно использовать для хранения файлов. Если разложить на обычном столе тысячи бумажных документов, найти среди них нужный будет практически невозможно.
Вот почему люди часто хранят документы в папках на полках шкафов. Папки на компьютере выполняют ту же функцию.
Вот несколько типичных значков папок:
В папках могут содержаться другие папки. Папка, расположенная внутри другой, обычно называется вложенной папкой. Можно создать любое количество вложенных папок, и каждая из них может содержать любое количество файлов и других вложенных папок.
Использование библиотек для доступа к файлам и папкам
Когда дело дойдет до «благоустройства» Windows, Вам не придется начинать все с нуля. Для доступа к файлам и папкам и их упорядочения различными способами можно воспользоваться библиотеками – новым средством Windows.
Ниже представлен список четырех библиотек по умолчанию и их типичных назначений:
- Библиотека документов. В этой библиотеке можно организовывать и упорядочивать текстовые файлы, электронные таблицы, презентации и другие документы.
По умолчанию папка «Мои документы» – хранилище для всех файлов, перемещенных, скопированных или сохраненных в библиотеку документов.
- Библиотека изображений. В этой библиотеке можно организовывать и упорядочивать цифровые изображения, полученные с камеры, сканера или переданы другими людьми по электронной почте. Дополнительные сведения см. Управление изображениями.
По умолчанию папка «Мои рисунки» – хранилище для всех изображений, перемещенных, скопированных или сохраненных в библиотеку изображений.
- Медиатека. В этой библиотеке можно организовывать и упорядочивать всю цифровую музыку, например, песни, добытые с аудио компакт-диска или загруженные из Интернета. Дополнительные сведения см. Управление музыкой.
По умолчанию папка «Моя музыка» – хранилище для всех файлов, перемещенных, скопированных или сохраненных в фонотеку.
- Библиотека видеозаписей. В этой библиотеке можно организовывать и упорядочивать видео, например, клипы с цифровой фото- или видеокамеры или видео, загруженные из Интернета.
По умолчанию папка «Мои видеозаписи» – хранилище для всех файлов, перемещенных, скопированных или сохраненных в библиотеку видеозаписей.
Чтобы открыть библиотеки «Документы», «Изображения» или «Музыка», меню Пуск и нажмите Документы, Изображения и Музыка.
Дополнительные сведения о библиотеках см. Работа с библиотеками.
Cтруктура окна системы Windows
Когда открывают папку или библиотеку, она отображается в окне. Различные компоненты этого окна облегчают перемещение в Windows и упрощают работу с файлами, папками и библиотеками.
Вот типичное окно и его компоненты:
С помощью области переходов можно получить доступ к библиотекам, папок, сохраненных результатов поиска и даже целых жестких дисков. Из раздела «Избранное» можно открывать часто используемые папки и результаты поиска, а из раздела «Библиотеки» можно получить доступ к своим библиотек.
Для просмотра папок и вложенных папок можно воспользоваться и папкой «Компьютер».
Кнопки «Назад» и «Вперед»
Кнопки Назад и Вперед позволяют переходить к другим (уже открытых) папок и библиотек, не закрывая текущее окно. Эти кнопки работают в сочетании со строкой адреса. Например перейдя от одной папки в другую с помощью строки, можно воспользоваться кнопкой «Назад», чтобы вернуться к предыдущей папке.
Панель инструментов позволяет выполнять стандартные задачи, например изменять вид папок и файлов, записывать файлы на компакт-диск или запускать показ слайдов цифровых изображений. Кнопки на панели инструментов изменяются, отображаются только уместны для каждого конкретного случая задачи.
Например, если щелкнуть файл изображения на панели инструментов появятся остальные кнопки, чем для музыкального файла.
С помощью адресной строки можно переместиться в другую папку или библиотеки, а также вернуться к предыдущей папке или библиотеке. Дополнительные сведения см. Навигация с помощью строки.
Область библиотек появляется только во время работы в библиотеке (например, в библиотеке документов). С помощью области библиотек можно настроить библиотеку или упорядочить файлы различными свойствами. Дополнительные сведения см. Работа с библиотеками.
С помощью заголовков столбцов можно изменить упорядочения файлов в списке. Например, щелкнув левую часть заголовка столбца, можно изменить порядок отображения файлов и папок щелкнув правую часть заголовка столбца, можно отфильтровать файлы различными способами. (Заметьте, что заголовки столбцов доступны только в режиме «Подробно»)
Здесь отображается содержимое текущей папки или библиотеки. Если воспользоваться полем поиска для поиска файла, отображается только файлы в текущем представлении (к нему относятся и файлы во вложенных папках).
В поле поиска можно ввести слово или фразу, чтобы найти элемент в текущей папке или библиотеке. Поиск начинается, уже началось введения. Поэтому когда, например, введено букву «В», появляется список всех файлов, имена которых начинаются с буквы «В». Дополнительные сведения см. Поиск файла или папки.
Область сведений позволяет просматривать стандартный набор свойств, связанных с выделенным файлом. Свойства файла – это информация о файле: имя автора, дата последнего изменения и описательные теги, которые можно добавить к файлу.
В области просмотра можно просмотреть содержимое большинства файлов. Выбрав электронной почты, текстовый файл или изображение, можно увидеть содержимое выбранного файла, не открывая его в программе. Если область просмотра не отображается, включите, нажав на панели инструментов кнопку Область просмотра .
Работа с окнами, программами, файлами и папками в операционной системе WINDOWS
Цель работы
Получение навыков работы с файлами и папками в операционной системе Windows.
Подготовка к работе.
По литературе изучить понятия файл, файловая система, требования к именам файлов в различных операционных системах, структуру и виды окон, вызов программ, изучить способы получения справочной информации, поиска файла или папки, а также сохранения и открытия программ.
Задание на выполнение
1. Открыть главное меню.
2. Открыть или создать папку с названием группы.
3. Изучить структуру окна, назначение кнопок и команд меню.
4. Изменить размеры окна.
5. Свернуть, развернуть/восстановить, закрыть окно с помощью соответствующих кнопок на панели заголовка окна.
6. Переместить окно в нижний правый угол экрана монитора.
7. 
8. В папке с номером группы создать папки в соответствии с указанным деревом:
Примечание: папки 2\3 и 2\4 создать копированием папок 3 и 4 из папки 1
9. Посмотреть созданное дерево папок в левом окне программы ПРОВОДНИК. Убедитесь в наличии созданных папок.
10. В папке «6» создать текстовый файл с именем F1, который должен содержать определение «файла»[1] и «файловой системы»[2].
11. В папке «6» создать текстовый файл с именем F2, содержащий справку Windows – о расположении всех открытых окон, «каскадом», «стопкой (сверху – вниз)», «рядом (слева на право)». Найдите данную информацию в справке Windows и скопируйте её в файл F2.
12. Открыть оба файла – F1 и F2. Расположить их сверху вниз согласно найденной информации. Объединить содержимое этих двух файлов, скопировав содержимое файла F2.TXT в файл F1.TXT результат сохранить в папке 2/4 с именем F3
13. Скопировать файл F 1.TXT в папку \1\3 с тем же именем, используя технологию drag-and-drop. Присвоить этому файлу атрибут «Только для чтения».
14. Скопировать файл F3.TXT в папку \2\3, используя команду ПравкаàКопировать.
15. Переместить файл F3.TXT из папки 2\4 в папку 1\4, используя технологию drag-and-drop.
16. Найти все файлы с расширением txt,созданные за последний день, имя которых оканчивается на 1, на логических дисках. Для этого задайте в строке условие поиска – *1. txt. Сколько таких файлов найдено, и в каких папках они находятся.
17. Установить, по каким параметрам ещё можно производить поиск. Аналогично п.п. 16 найти все файлы с расширением txt на логических дисках, созданные за последние два дня, имя которого содержит два символа. Просмотрите список всех обнаруженных файлов, отвечающих заданным условиям.
18. Составьте отчет по проделанной работе.
Содержание отчета:
· название работы; группа и фамилия студента выполнившего работу;
· затем по пунктам опишите порядок выполнения заданий в произвольной форме.
Методические указания.
Работа на рабочем столе в Windows
Основные понятия, используемые в операционной системе Windows:
РАБОЧИЙ СТОЛ – Большая часть экрана. Настройка включает размещение на нём ярлыков для часто используемых программ, документов и папок.
ПАПКИ – Все документы хранятся в папках, структуру которых можно просмотреть через программу проводник или папку «МОЙ КОПЬЮТЕР». Для открытия папки дважды щелкните левой кнопкой мыши, установив курсор на значке выбранной папки.
Кнопка ПУСК (находится на ПАНЕЛИ ЗАДАЧ)– открывает Главное меню. При открытии папки, документа или окна на панели задач появляется соответствующая кнопка. Нажатие этой кнопки позволяет быстро перейти в выбранное окно.
МОЙ КОМПЬЮТЕР – представляет на рабочем столе папку, как бы содержащую весь компьютер целиком.
проводник– программа для просмотра содержимого папок. Отображает как структуру вложенности находящихся на компьютере папок (их иерархию), так и содержимое выделенной папки. Удобно использовать при копировании и перемещении данных. В Windows 7 и выше открывается при открытии любой папки (рис.1.1).
Рис.1.1 – Вид открытой папки в Windows 7
СЕТЕВОЕ ОКРУЖЕНИЕ – папка, содержащая список компьютеров объединенных в сеть. Появляется на Рабочем столе при подключении компьютера в сеть.
КОНТЕКСТНОЕ МЕНЮ (альтернатива Главного меню) – содержит основной набор команд для работы с объектом, открывается по щелчку правой кнопкой мыши.
Изменение размеров открытого окна:
· Чтобы изменить ширину окна, наведите указатель на его левую или правую границу. Когда указатель примет форму горизонтальной двусторонней стрелки, перетащите границу влево или вправо.
· Чтобы изменить высоту окна, наведите указатель на его верхнюю или нижнюю границу. Когда указатель примет форму вертикальной двусторонней стрелки, перетащите границу вверх или вниз.
· Чтобы одновременно изменить и ширину, и высоту, наведите указатель на любой угол окна. Когда указатель примет форму диагональной двусторонней стрелки, перетащите границу в любом направлении.
Таблица1.1. Общие сочетания клавиш Windows
| Действие | Клавиши |
| Активизация строки меню в программах | F10 |
| Выполнение команды в меню | ALT + появившаяся буква в команде |
| Закрытие текущего окна в программах, использующих (MDI). | CTRL + F4 |
| Закрытие текущего окна или выход из программы | ALT + F4 |
| Копирование | CTRL + C (или CTRL + Insert) |
| Вырезание | CTRL + X ( или SHIFT + Delete) |
| Удаление | DELETE |
| Вывод справки для выбранного элемента диалогового окна | F1 |
| Открытие оконного меню текущего окна | ALT + ПРОБЕЛ |
| Открытие контекстного меню для выделенного элемента | SHIFT + F10 |
| Открытие меню Пуск | CTRL + ESC |
| Открытие оконного меню для программ многооконного интерфейса | ALT + ДЕФИС (-) |
| Вставка | CTRL + V ( или SHIFT + Insert) |
| Переход в предыдущее окно – Или –Переходы в другие окна при повторных нажатиях клавиши TAB с удерживанием клавиши ALT | ALT + TAB |
| Отмена | CTRL + Z |
Работа с файлами и папками:
· из контекстного меню команда Создать
· или команда меню Файл à Создать à файл (папку)
· выделить копируемые объекты или объект, затем:
· из контекстного меню Копировать и в требуемом месте Вставить (или команда меню Правка à Копировать и Вставить в требуемом месте);
· или в Проводнике (технология drag-and-drop): удерживая нажатой клавишу Ctrl перетащить в требуемое место левой кнопкой мыши либо, захватить правой кнопкой мыши и перетащить в требуемое место, затем команда Копировать;
Перемещение:выделить копируемые объекты или объект, затем:
· из контекстного меню Вырезать и в требуемом месте Вставить;
· или в Проводнике: захватить левой кнопкой мыши и перетащить в требуемое место;
· или команда меню Правка à Вырезать и в требуемом месте Вставить;
Перемещение окна: установить курсор мыши на строке (панели) заголовка и удерживая нажатой левую клавишу мыши переместить
Поиск файлов и папок:Пуск à 
Рис.1.2 Вид окна при расширенном поиске
Шаблоны имени файлов
Для поиска файлов полезно использовать шаблоны имен. Шаблон имени состоит также как и имя файла из 2-х частей, разделенных точкой. При задании шаблона используются символы-джокеры (метасимволы) *(звездочка) и ? (вопрос).
Причем:
* – заменяет произвольное количество любых;
? – заменяет один произвольный символ.
*.doc – шаблон для файлов с расширением .doc;
t*.xls – шаблон для файлов, имя которых начинается на букву t, а расширение .xls;
Контрольные вопросы.
1. Укажите порядок запуска и завершения работы с Windows.
2. Назовите основные типы окон в Windows, их особенности.
3. Дать характеристику логическому диску, что это такое?
4. Поясните назначение элементов структуры окна?
5. В чём отличие контекстного меню от главного?
6. Назовите способы переключения между окнами в многооконном режиме?
7. Пояснить структуру дерева папок. Как просмотреть дерево папок в ПРОВОДНИКЕ.
8. Как просмотреть содержимое отдельной папки?
9. Как создать папку? Перечислите способы создания папок.
10. Поясните способы выделения объектов и отмены выделения.
11. Как выделить файлы или папки, не рассоложенные рядом?
12. Перечислите способы копирования, перемещения файлов и папок.
13. Поясните технологию перемещения и копирования drag-and-drop.
14. Дайте характеристику атрибутов файлов и папок.
15. Как пользоваться справочной системой Windows?
16. Поясните назначение элементов диалогового окна.
17. Приведите формат записи пути к файлу или папке.
18. Приведите примеры расширений имени файла и поясните их смысл.
19. Как организовать поиск файлов и папок в ОС Windows? Назовите параметры, по которым можно найти файл? Как задать шаблоны поиска?
20. Перечислите способы нахождения и открытия программ..
Опора деревянной одностоечной и способы укрепление угловых опор: Опоры ВЛ — конструкции, предназначенные для поддерживания проводов на необходимой высоте над землей, водой.
Организация стока поверхностных вод: Наибольшее количество влаги на земном шаре испаряется с поверхности морей и океанов (88‰).
Механическое удерживание земляных масс: Механическое удерживание земляных масс на склоне обеспечивают контрфорсными сооружениями различных конструкций.