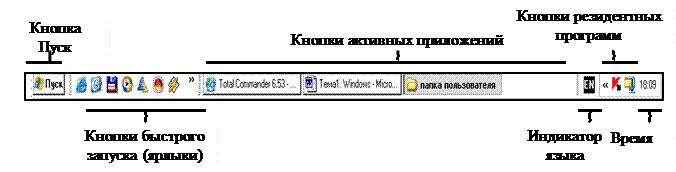- Пользовательский интерфейс ОС Windows
- Основные элементы интерфейса операционной системы Windows
- Операционная система windows имеет интерфейс является
- 3.5.1. Основные элементы графического интерфейса Windows
- 3.5.2. Работа с объектами Windows
- 3.5.3. Настройка операционной системы Windows
- 3.5.4. Основные способы запуска приложений в операционной системе Windows
Пользовательский интерфейс ОС Windows
Основой пользовательского интерфейса ОС Windows является концепция рабочего стола. Операционные системы, применяющие эту концепцию, называются объектно-ориентированными. Каждому типу объекта в таких системах присваивается свой значок и некоторый набор свойств, определяющий способы использования объекта.
Стартовый экран Windows представляет собой системный объект, называемый Рабочим столом. Рабочий стол – это графическая среда, на которой отображаются объекты и элементы управления Windows. Все, с чем мы имеем дело, работая с компьютером в данной системе, можно отнести либо к объектам, либо к элементам управления. В исходном состоянии на Рабочем столе находятся несколько экранных значков и Панель задач (рис. 2.2). Значки – это графическое представление объектов Windows, а Панель задач – один из основных элементов управления.
В ОС Windows большую часть команд можно выполнять с помощью мыши, с которой связан активный элемент управления – указатель мыши. При перемещении мыши по плоской поверхности указатель перемещается по Рабочему столу, и его можно позиционировать на значках объектов, или на пассивных элементах управления приложений.
Рис. 2.2. Рабочий стол Windows
Значок является графическим представлением объекта. Удаление значка приводит к удалению объекта; копирование значка приводит к копированию объекта и т. д. Значки подразделяются на папки, файлы (документы) и ярлыки.
Папки – хранилища, в которых содержатся ярлыки, файлы, другие папки и пиктограммы различных устройств (дисков, принтеров, компьютеров сети). Они бывают обычные (создаваемыми пользователями) и специальные (создаются операционной системой, например Мой компьютер, Корзина, Мои документы).
Ярлык является только указателем на объект. Удаление ярлыка приводит к удалению указателя, но не объекта; копирование ярлыка приводит к копированию указателя, но не объекта. Ярлыки позволяют ускорить запуск программ, документов или доступ к другим средствам Windows. Значок ярлыка в левом нижнем углу содержит стрелочку (рис. 2.2).
Панель задач предоставляет пользователю удобные средства для работы и может быть расположена на любом краю Рабочего стола (обычно в его нижней части). На панели задач располагаются кнопка Пуск, кнопки быстрого запуска, кнопки активных в текущий момент приложений, индикатор языка, значки
программ, запускаемых при загрузке ОС (резидентных программ), и дата, время
(рис. 2.3). Кнопка Пуск вызывает Главное меню, с помощью которого можно запустить все программы, установленные под управлением операционной системы или зарегистрированные в ней, открыть последние документы, с которыми выполнялась работа, получить доступ ко всем средствам настройки операционной системы, а также доступ к поисковой и справочной системам Windows.
Рис. 2.3. Панель задач
Окна – один из самых важных объектов Windows. Абсолютно все операции, которые выполняет пользователь, происходят либо на Рабочем столе, либо в каком-либо окне. Окна представляют собой отображаемые на экране прямоугольники, в которых открываются папки, активизируются приложения или выдаются сообщения Windows. Окно имеет следующие элементы (рис. 2.4).
 |
|
|
Рис. 2.4. Элементы окна папки C:\Windows
Строка заголовка – в ней написано название объекта.
Кнопка управляющего меню. Находится в левом верхнем углу любого окна. При щелчке по этому значку открывается меню, называемое управляющим. Команды, представленные в данном меню, позволяют управлять размером и расположением окна на Рабочем столе.
Кнопки управления размером. Эти кнопки дублируют основные команды управляющего меню. В операционной системе Windows большинство операций можно выполнять различными способами. Кнопок управления размером три: [Свернуть], [Развернуть] ([Свернуть в окно]) и [Закрыть].
Щелчок по кнопке [Закрыть] закрывает окно полностью (и прекращает процесс). Щелчок по кнопке [Свернуть] приводит к тому, что окно сворачивается до размера кнопки, которая находится на Панели задач (при этом процесс, связанный с окном, не прекращается). В любой момент окно можно восстановить щелчком по кнопке на Панели задач.
Щелчок по кнопке [Развернуть] разворачивает окно на полный экран. При этом работать с ним удобно, но доступ к прочим окнам затрудняется. В развернутом окне разворачивающая кнопка сменяется на кнопку [Свернуть в окно], с помощью которой можно восстановить исходный размер окна.
Строка меню (строчное меню). Для окон папок строка меню имеет стандартный вид. При щелчке на каждом из пунктов этого меню открывается «ниспадающее» меню, пункты которого позволяют проводить операции с содержимым окна или с окном в целом. Строчное меню предоставляет доступ ко всем командам, которые можно выполнить в данном окне.
Панель инструментов содержит командные кнопки для выполнения наиболее часто встречающихся операций, в работе она удобнее, чем строчное меню, но ограничена по количеству команд. В современных приложениях эта панель настраиваемая. Пользователь может разместить на ней те командные кнопки, которыми он пользуется наиболее часто. Панелей инструментов у каждого окна может быть несколько, и отображаются они в окне по желанию пользователя. Одна из наиболее интересных панелей инструментов – Адресная строка. В ней указан путь доступа к текущей папке, что удобно для ориентации в файловой структуре. Она позволяет выполнить быстрый переход к другим разделам файловой структуры с помощью выбора из списка на правом краю строки.
Рабочая область. В ней отображаются значки объектов, хранящихся в папке, причем способом отображения можно управлять. В окнах приложений в рабочей области размещаются окна документов и рабочие панели.
Полосы прокрутки. Если количество объектов слишком велико (или размер окна слишком мал), по правому и нижнему краям рабочей области могут отображаться полосы прокрутки, с помощью которых можно «прокручивать» содержимое папки в рабочей области. Полоса прокрутки имеет движок и две концевые кнопки. Прокрутку выполняют тремя способами:
— щелчком по одной из концевых кнопок;
— щелчком по полосе прокрутки выше или ниже движка.
Строка состояния. Здесь выводится дополнительная, часто немаловажная информация. Так, например, если среди объектов, представленных в окне, есть скрытые или системные, они могут не отображаться при просмотре, но в строке состояния об их наличии имеется специальная запись.
В Windows используется несколько видов окон (рис. 2.5–2.7).
Рис 2.5. Окно приложения Microsoft Excel c окном порождаемого документа Книга1
Рис. 2.6. Диалоговое окно «Дата и время» Рис. 2.7. Окно системных сообщений
Окна приложений – связаны с конкретными приложениями (рис. 2.5), внутри них могут существовать отдельные окна документов, порождаемые приложениями (если приложение позволяет работать с несколькими документами одновременно).
Диалоговые окна – обеспечивают организацию взаимодействия пользователя с приложением ОС (рис. 2.6), их можно только закрыть и переместить (например, настройка даты, времени, свойств клавиатуры, экрана и др.).
Окна системных сообщений – для вывода разнообразных сообщений и предупреждений, генерируемых ОС или приложениями (рис 2.7).
Размер большинства окон изменяется перетаскиванием их границ; перемещение окна – перетаскиванием окна за его заголовок. Переключение из одного окна в другое осуществляется с помощью Панели задач (щелчком по кнопке нужного окна) или щелчком мыши по нужному окну (если оно отображается на экране).
Основные элементы интерфейса операционной системы Windows



Элементы интерфейса ОС Windows
Интерфейс ОС Windows — графический. Он позволяет осуществлять взаимодействие человека с компьютером в форме диалога с использованием окон, меню и элементов управления.
Перечислим основные элементы интерфейса.
1. Основную часть экрана системы занимает РАБОЧИЙ СТОЛ, на котором располагаются ЯРЛЫКИ.
2. В нижней части экрана системы располагается ПАНЕЛЬ ЗАДАЧ, на которой находится кнопка ПУСК, кнопки выполняемых задач и открытых папок, индикаторы и часы. Кнопка ПУСК позволяет вызывать ГЛАВНОЕ МЕНЮ, которое обеспечивает доступ практически ко всем ресурсам системы и содержит команды запуска приложений, настройки системы, поиска файлов и документов, доступа к справочной системе и др. Поскольку ОС Windows является многозадачной операционной системой, то есть параллельно могут выполняться несколько приложений, то каждое запущенное приложение отображается на ПАНЕЛИ ЗАДАЧ кнопкой.
3. Важнейшим элементом интерфейса являются ОКНА. Основными элементами ОКНА приложения являются:
— рабочая область (внутренняя часть окна, содержащая вложенные папки или окна документов);
— границы (рамка, ограничивающая окно с 4-х сторон);
— заголовок (строка непосредственно под верхней границей окна, название окна);
— значок системного меню (кнопка слева в строке заголовка, меню перемещения и изменения размеров);
— строка горизонтального меню (непосредственно под заголовком, обеспечивает доступ к командам);
— панель инструментов (под строкой горизонтального меню, набор кнопок для быстрого доступа к некоторым командам);
— кнопки («свернуть», «развернуть/восстановить», «закрыть», в верхней правой части окна).
4. МЕНЮ является одним из основных элементов интерфейса и представляет собой перечень команд, из которых необходимо сделать выбор. Выбор пункта меню приводит к выполнению определенной команды.
5. ДИАЛОГОВЫЕ ОКНА могут включать в себя разнообразные элементы:
ВКЛАДКИ (несколько страниц в одном окне);
СПИСКИ (набор предлагаемых на выбор значений, раскрывающийся список — текстовое поле, снабженное кнопкой со стрелкой вниз);
СЧЕТЧИКИ (пара стрелок, которые позволяют увеличивать или уменьшать значение в связанном с ними поле);
ПОЛЗУНКИ (элементы, позволяющие плавно изменять значение какого-либо параметра, например, громкости).
Операционная система windows имеет интерфейс является
Вопрос 5. Общие сведения об операционной системе Windows
· единый графический пользовательский интерфейс;
· пошаговое выполнение операций за счет наличия Мастеров;
· поддержка работы в сетевой среде;
· наличие универсальной системы средств обмена данными между приложениями (буфер обмена, динамический обмен данными – DDE , связывание и встраивание объектов – OLE ).
В операционных системах семейства Windows реализована открытая архитектура ( Windows Open Services Architecture – WOSA), которая предоставляет механизмы для решения задачи передачи информации независимо от ее местоположения и формата представления. С их помощью пользователь компьютера может легко подключиться к любой из информационных служб, располагающихся в различных сетях или операционных системах. В настоящее время обеспечивается стандартный доступ к базам данных, почте, телефонным сетям и системам лицензирования, сетевым службам и специализированным службам (финансовые системы и данные реального времени).
Первыми разработками Microsoft в области создания новых ОС для персональных компьютеров были программные среды Windows 3. x ( Windows 3.0, Windows 3.1, Windows 3.11 for Workgroup ), которые представляли собой графическую надстройку над операционной системой MS DOS .
Затем на рынок операционных систем корпорацией была представлена первая настоящая ОС семейства Windows – Windows 95 [1] . Она является многозадачной, 32-разрядной ОС с расширенными сетевыми функциями и обеспечивает широкие возможности работы с мультимедиа, обработки текстовой, графической, звуковой и видеоинформации, а также предоставляет встроенные средства поддержки обмена файлами и их защиты, возможность совместного использования принтеров, факсов и других общих ресурсов. Windows 95 позволяет отправлять сообщения электронной почтой, факсимильной связью, поддерживает удаленный доступ. Применяемый в ней защищенный режим не позволяет прикладной программе в случае сбоя нарушить работоспособность системы, надежно предохраняет приложения от случайного вмешательства одного процесса в другой, обеспечивает определенную устойчивость к вирусам.
Windows 98 отличается от Windows 95 интеграцией с браузером Internet Explorer, что обеспечивает отображение содержимого папок в виде окна браузера; ул учшенной совместимостью с новыми аппаратными средствами компьютера; поддержкой стандарта plug — and — play [2] . Может использоваться на настольных и портативных компьютерах.
Windows Millenium Edition ( Windows ME ) является очередной версией ОС линейки Windows 95, Windows 98 и Windows 98 SE. В ее основе лежит ядро Windows 98.
Параллельно с Windows 95 корпорация Microsoft представила на рынок принципиально новую операционную систему – Windows NT ( New T echnology ) , ставшую родоначальницей ряда ОС. Это 32-разрядная система со встроенной сетевой поддержкой и развитыми средствами многопользовательской работы. Она обеспечивает истинную многозадачность, многопроцессорную обработку, разграничение доступа к аппаратным и информационным ресурсам, защиту данных и многое другое.
Эта операционная система очень удобна для пользователей, работающих в локальной сети, а также для коллективных пользователей, особенно группы, выполняющей совместный проект и обменивающейся данными. Поставляется в двух вариантах Windows NT Server и Windows NT for Workstation .
Операционная система нового поколения Windows 2000 ориентирована на разнообразные компьютеры: портативные, настольные, серверы и кластерные системы, и обеспечивает тесную интеграцию с Internet . Она является развитием ОС Windows NT 4.0 и характеризуется следующими параметрами:
· имеет 32-разрядную файловую систему с открытой для дальнейшего развития архитектурой, работающую быстрее и реализующую множество новых возможностей;
· максимально упрощает установку и настройку оборудования за счет поддержки стандарта plug-and-play;
· имеет встроенные средства для работы со звуком, видео и компакт-дисками ( CD — ROM ); диагностики, оптимизации и исправления ошибок, которые помогают устранять конфликты между устройствами и повышают эффективность функционирования всей системы;
· включает эффективные инструменты для работы с Internet, которые ускоряют работу и поиск информации в World Wide Web .
Вследствие наличия эффективных средств обеспечения защиты (сохранение состояния системы для ее восстановления после сбоев, модифицированная файловая система, шифрование, управление доступом и прочее) Windows 2000 была признана одной из самых безопасных ОС.
В системе Windows 2000 реализованы многие решения, призванные уменьшить затраты на эксплуатацию системы в корпоративных сетях.
Семейство Windows 2000 включает : Windows 2000 Professional, Windows 2000 Server, Windows 2000 Advanced Server, Windows 2000 Datacenter Server. Каждая из них предназначена для своих целей и имеет соответствующие возможности и функции. Например, Windows 2000 Professional ориентирована на домашние компьютеры или рабочие станции.
Windows XP объединяет в себе лучшие качества предыдущих версий Windows: надежность, стабильность и управляемость – от Windows 2000, технологию p lug- and — p lay – от Windows 98. В ней реализован более эффективный интерфейс пользователя , включающий новые возможности группировки и поиска документов, возможность быстрого переключения пользователей и т.д. Пользователь Windows XP может создавать компакт-диски в форматах, позволяющих осуществлять однократную или многократную запись (CD-R или CD-RW), применяя для этого обычный метод перетаскивания или соответствующих мастеров. Операционная система Windows XP реализована корпорацией Microsoft в двух версиях: для домашних пользователей Windows XP Home Edition , и для корпоративных клиентов – Windows XP Professional Edition .
ОС Windows NT, 2000, XP поддерживают файловые системы FAT , NTFS , CDFS .
Дальнейшее развитие возможностей ОС Windows 2000 Server получили в 64-разрядной операционной системе Windows Server 2003, версии которой ориентированы на малый бизнес и рынок SOHO ( Small Office / Home Office – малый офис/домашний офис), серверы крупных предприятий, построение Web -серверов.
Windows CE – операционная система для мобильных вычислительных устройств, таких, как карманные компьютеры, цифровые информационные пейджеры, сотовые телефоны, мультимедийные и развлекательные приставки, включая DVD проигрыватели и устройства доступа в Internet. Это 32-разрядная, многозадачная операционная система, имеющая открытую архитектуру. Windows CE позволяет устройствам различных категорий «говорить» и обмениваться информацией друг с другом, связываться с корпоративными сетями и с Internet, пользоваться электронной почтой. Она компактна и высоко производительна, функционирует на микропроцессорах различных марок и изготовителей.
Cемейство Unix является одной из альтернатив семейству ОС Windows. Unix была создана в Bell Telephone Laboratories . Основное отличие и преимущество этого семейства заключается в реализации для широкого круга аппаратных платформ – это первая действительно переносимая на различные аппаратные платформы операционная система. Unix ориентирована, прежде всего, на работу в больших локальных и глобальных сетях. В ней используются различные варианты графического интерфейса. Универсальность системы обеспечивается множеством прикладных программ.
В настоящее время существуют версии ОС Unix от различных производителей. Среди них наиболее известны коммерческие версии Sun и Solaris для компьютеров фирмы Sun, AIX для мини-компьютеров IBM, IRIX для компьютеров Silicon Graphics, свободно распространяемые FreeBSD и Linux для компьютеров платформы Intel.
Независимо от версии общими для Unix чертами являются:
· многопользовательский режим и наличие мощных средств защиты данных от несанкционированного доступа;
· переносимость системы за счет написания ее ядра на языке С;
· наличие простого пользовательского интерфейса;
· наличие встроенных средств поддержки компьютерных сетей, что делает систему одной из самых популярных серверных платформ в Internet.
В настоящее время все большую популярность приобретает ОС Linux, которая является многозадачной, многопользовательской операционной системой с поддержкой национальных и стандартных клавиатур, поддерживает различные типы файловых систем, в частности, MS DOS, обеспечивает поддержку полного семейства протоколов TCP/IP для работы в сети.
Первая версия операционной системы Linux была создана в 1991 г. финским студентом Линусом Торвальдсом. Эта система распространяется бесплатно (англ. freeware), и ее программный код доступен всем желающим, поэтому многие программисты стали поддерживать Linux, добавляя к ней драйверы устройств, разрабатывая разные приложения и др.
3.5.1. Основные элементы графического интерфейса Windows
Операционная система Windows загружается автоматически при включении компьютера, и пользователь сразу попадает в ее графический интерфейс, который аналогичен для всех версий систем этого семейства.
Экран Windows называется Рабочим столом. Объекты на нем можно менять в зависимости от решаемых задач, как на настоящем письменном столе, т.е. пользователю предоставляется возможность его настройки. В среде Windows объект – это элемент (файл, папка, ярлык и др.), который имеет имя и обладает рядом характеристик (свойств), которые можно просматривать и в некоторых случаях изменять.
Главным объектом Рабочего стола является значок – это графическое представление объекта Windows , обеспечивающее быстрый доступ к нему. В литературе иногда вместо термина «значок» используются термины «иконка» или «пиктограмма» . Значки разных типов объектов отличаются по внешнему виду. На Рабочем столе присутствуют значки стандартных объектов:
Мой компьютер представляет ресурсы всей компьютерной системы;
Корзина предназначена для хранения удаленных ненужных файлов, ярлыков, папок с возможностью их последующего восстановления;
Сетевое окружение обеспечивает доступ к сетевым ресурсам.
Помимо этого, при работе система и пользователь могут создавать на Рабочем столе свои объекты:
· Папка – это хранилище, в котором могут содержаться ярлыки, файлы, значки устройств (диски, принтеры, компьютеры сети) и другие папки [3] . Папки образуют древовидную структуру, на верхнем уровне иерархии которой находится Рабочий стол, являющийся корневой папкой для всех других папок.
· Панель задач предоставляет пользователю удобные средства для работы, на ней располагается кнопка вызова Главного меню Windows [Пуск] и кнопки открытых в текущий момент приложений, а также кнопки и индикаторы специального назначения (например, раскладки клавиатуры, текущего времени и др.;
· Ярлык – это указатель на объект (папку, программу, документ), который может располагаться на любом компьютере сети. Он представляет собой значок со стрелкой в нижнем углу и обеспечивает быстрый доступ к соответствующему объекту. Изображение ярлыка можно изменять. Значки и ярлыки можно перемещать в любое место Рабочего стола.
Основные приемы работы в Windows
Для работы Windows предоставляет пользователю следующие возможности: системное меню для работы с окном, команды основного меню соответствующего окна, панели инструментов, содержащие кнопки для более быстрого и удобного выполнения команд меню, а также контекстное меню, вызываемое щелчком правой кнопки мыши и содержащее все основные команды, выполняемые над текущим объектом. При выполнении различных видов работ в среде Windows используются одни и те же приемы.
1. Выделение объекта . Щелкнуть один раз левой кнопкой мыши на значке. Цвет его изменится, что означает выделение данного объекта. В каждый момент времени щелчком можно выделить один объект. Над выделенным объектом можно выполнять операции.
Для выделения группы объектов используются клавиши [ Ctrl ] и [ Shift ]. Щелчок мышью при нажатой клавише [ Ctrl ] вызывает добавление к группе очередного выделенного объекта. Щелчок мышью на объекте при нажатой клавише [ Shift ] вызывает выделение группы смежных объектов.
2. Вызов контекстного меню . Щелкнуть на объекте один раз правой кнопкой мыши, появится контекстное меню, содержащее список команд, которые можно выполнять над выделенным объектом.
Открытие объекта. Щелкнуть на значке два раза левой кнопкой мыши, откроется соответствующее окно или же выбрать команду Открыть из контекстного меню.
3.5.2. Работа с объектами Windows
Работа с окнами
Двойной щелчок мыши на значке открывает окно объекта. Окно – это прямоугольник, отображаемый на экране и имеющий определенную структуру. Элементами окна являются: граница (рамки, ограничивающие окно со всех сторон [4] ); строка заголовка (отображает название окна и располагается сверху); значок оконного меню (слева вверху на строке заголовка), щелчок по которому открывает список команд, выполняемых с окном; три кнопки справа вверху [5] – [Свернуть], [Восстановить], [Закрыть]. В окне могут присутствовать горизонтальная и вертикальная полосы прокрутки, которые появляются, если объекты окна не помещаются в его текущих границах.
В Windows используется несколько видов окон. Окно приложения связано с конкретным приложением (например, окно текстового процессора Word ) и характеризуется наличием дополнительных элементов, таких как меню, панели инструментов и пр. Окно документа порождается самим приложением и используется для работы с документом. Диалоговое окно обеспечивает организацию взаимодействия пользователя с приложением или ОС, его можно только закрыть или переместить. К этому типу относят диалоговые окна настройки даты и времени, свойств клавиатуры и экрана, настройки параметров страницы в текстовом процессоре Word и др. Окно системных сообщений предназначено для вывода предупреждений, генерируемых ОС или приложением (такое окно можно переместить или закрыть ). К этому типу окон относится, например, окно (рис. 3.3) , которое появляется при попытке записи файла на дискету при ее отсутствии в дисководе.
Рис. 3.3. Окно системных сообщений
Рассмотрим структуру окна и работу с ним на примере окна объекта Мой компьютер: открыть, найти границу (рамку) окна, заголовок, кнопки управления окном ( [ Свернуть ] , [ Развернуть ] , [ Закрыть ] ), значок для вызова системного меню, основное меню, панель инструментов, строку состояния, перемесить в другое место экрана, изменить размеры.
1. Откройте папку Мой компьютер.
2. Переместите окно на новое место на Рабочем столе: поместите вершину курсора мыши внутрь области заголовка окна папки Мой компьютер , нажмите левую кнопку мыши (кнопку выбора), и, не отпуская ее, перетащите окно на новое место, отпустите кнопку мыши.
3. Измените размеры (ширину и высоту) окна: поместите курсор на угол окна (курсор должен принять вид двойной диагональной стрелки); переместите его до достижения окном нужного размера (изменяются и ширина, и высота окна).
4. Сверните окно щелчком по кнопке [ Свернуть ] 
5. Разверните окно щелчком по кнопке [ Развернуть ] 

6. Закройте окно щелчком по кнопке [ Закрыть ] 
Работа с папками
Программа Мой компьютер предназначена для работы с файлами, документами и папками. Она отображает логическую структуру хранения информации в компьютере, позволяет пользователю организовать удобную для себя структуру расположения своей информации и быстрый поиск и активизацию часто используемых объектов. В пособии показано на примерах, как это можно сделать.
Создадим структуру папок в папке Мои Документы.
1. Откройте папку Мой компьютер. Изучите содержимое рабочей области окна.
2. Создайте личную папку. Для этого необходимо:
· активизировать диск D : [6] двойным щелчком на его значке;
· аналогично открыть папку Мои документы [7] ;
· выполнить команду основного меню Файл ►Создать ►Папка или на свободной области окна вызвать контекстное меню и выбрать команду Создать ►Папка. Появится значок новой папки с выделенным стандартным именем, ввести имя папки (например, название группы и фамилия – ФФ1_Иванов) и нажать [ Enter ].
3. Откройте созданную папку двойным щелчком на ее значке.
4. Аналогично создайте еще несколько папок, вложенных в личную папку пользователя (имена задайте произвольные, например, Документы, Рисунки, Отчеты и др.).
5. Удалите одну из созданных папок, предварительно выделив ее левой кнопкой мыши и затем нажав клавишу [ Delete ] или командой Удалить из контекстное меню или командой Файл ► Удалить основного меню .
Замечание. Обратите внимание на возможность использования различных приемов при выполнении одной и той же работы. Каждый пользователь может для себя выбрать наиболее привлекательный и удобный. Такая множественность приемов свойственна и всем Windows -приложениям.
Настроим окно программы Мой компьютер следующим образом: отобразим панель инструментов, зададим нужное отображение открываемых папок, отобразим содержимое открытого окна в виде списка, в виде таблицы.
1. Отобразите панель инструментов окна. Для этого необходимо в меню Вид выбрать элемент окна, отображение которого нужно изменить, например, Панель инструментов, и выполнить команду Панель инструментов ► Обычные кнопки и Панель инструментов ►Подписи к кнопкам.
При работе с папками можно установить, чтобы содержимое каждой открываемой папки отображалось как в отдельном, так и в одном и том же окне. При отображении в одном окне пользователь имеет возможность просматривать содержимое только последней открытой папки.
2. Настройте нужное отображение открываемой папки командой Вид► Свойства папки►кнопка [Настройка].
Отображение в разных окнах позволяет одновременно просматривать содержимое нескольких папок, но окна могут перекрывать друг друга. При этом рекомендуется упорядочить расположение окон на рабочем столе.
3. Установите порядок расположения окон на рабочем столе. Для этого необходимо в контекстном меню на Панели задач выбрать способ упорядочения окон – каскадом, слева-направо, сверху-вниз.
Пользователю предоставляется возможность изменить отображение содержимого папки в окне – упорядочить значки (по имени, типу, размеру), изменить их размеры (крупные, мелкие), отобразить их в виде списка или таблицы.
4. Задайте способ отображения значков в окне папки. Для этого необходимо выполнить одну из команд меню Вид: Список , Таблица , Упорядочить значки.
Работа с ярлыками
Ярлык является наиболее удобным способом быстрого доступа к часто используемому объекту. Он позволяет открыть любой объект из любой удобной папки или с рабочего стола, не разыскивая его местоположение на диске.
Создадим на Рабочем столе ярлык для личной папки ФФ1_Иванов.
1. Сверните все окна.
2. Выполните на Рабочем столе команду контекстного меню Создать► Ярлык.
3. С помощью кнопки [ Обзор ] найдите личную папку ФФ1_Иванов.
4. Задайте имя ярлыка, например, Студент_Иванов.
5. Нажмите кнопку [ Готово ]. На Рабочем столе появится ярлык в виде значка, в левом нижнем углу которого изображена жирная изогнутая стрелка.
3.5.3. Настройка операционной системы Windows
Операционная система включает разнообразные возможности настройки интерфейса и параметров и предоставляет различные способы ее выполнения. Это позволяет адаптировать систему к требованиям пользователя.
В ОС Windows настраиваются: Рабочий стол, текущие дата и время, клавиатура, мышь, опции в меню [Пуск] (Главное меню) и многое другое. Настройки называются пользовательской конфигурацией и сохраняются для каждого зарегистрированного пользователя. При последующей загрузке ОС запрашивает имя (учетную запись) и пароль пользователя. В случае совпадения восстанавливается сделанная им ранее конфигурация настроек.
Средствами настройки являются: компоненты системной папки Панель управления, контекстное меню объектов Windows , элементы управления диалоговых окон операционной системы и ее приложений.
В системной папке Панель управления собраны административные утилиты, которые предоставляют один из наиболее удобных и не приводящих к катастрофическим последствиям способов настройки системы, программного и аппаратного обеспечения. Диалоговое окно этой панели активизируется командой Пуск►Настройка►Панель управления.
Для получения подробной информации о назначении приложений панели управления следует раскрыть окно Панель управления и выполнить команду Вид►Таблица .
Рассмотрим наиболее часто используемые возможности настройки.
Все задачи, связанные с настройкой аппаратных средств выполняются с использованием мастера аппаратных средств Мастера оборудования, который вызывается запуском утилиты Установка оборудования. С его помощью можно устанавливать новые аппаратные устройства, осуществлять диагностику аппаратных конфликтов, задавать свойства устройств, отключать устройства.
В Windows реализована возможность автоматизации процесса установки нового оборудования за счет поддержки механизма plug — and — play (установи и используй), который предполагает автоматическое распознавание системой нового устройства и подбор необходимого драйвера (ОС включает множество встроенных драйверов для наиболее распространенных устройств различных производителей).
Установку и удаление программных продуктов и компонентов операционной системы, офисного пакета Microsoft Office , а также других установленных на компьютере пакетов осуществляет утилита Установка и удаление программ. С ее помощью можно также создать загрузочный диск, позволяющий запустить систему в критических ситуациях (при разрушении операционной системы на компьютере).
Утилита Язык и стандарты позволяет устанавливать региональные стандарты (отображение чисел, даты, времени, денежных единиц) и выбирать языки ввода.
Утилита Свойства обозревателя позволяет выполнять индивидуальную настройку вывода на экран и параметров подключения к Internet .
С помощью утилиты Дата и Время пользователь может установить часовой пояс, текущие дату и время, а также автоматический переход на летнее время.
Утилита Клавиатура служит для настройки языковой раскладки клавиатуры (обычно устанавливаются языки английский и русский, но можно добавлять и новые, например, немецкий, белорусский и другие), отображения ее индикатора на Панели задач, а также скорости повторного ввода символа.
С помощью утилиты Мышь можно изменить вид указателей мыши, обеспечить удобство работы левшей.
Утилита Экран служит для настройки фона Рабочего стола, цветового и шрифтового оформления элементов оконного интерфейса, параметров монитора, заставки, появляющейся на экране в период временного прекращения работы пользователя.
С помощью команды Свойства контекстного меню объекта Windows есть возможность настраивать некоторые его параметры, например, можно открыть папку для общего доступа; ограничить доступ к ней, задав список пользователей, имеющих разрешение на работу с ее содержимым; разрешить только чтение файлов из папки и др. Набор свойств, доступных для изменения, определяется типом объекта.
Основные возможности настройки с использованием элементов управления диалоговых окон операционной системы заложены в меню Вид и Сервис, например, с помощью команды Вид►Упорядочить значки►По имени диска в окне Мой компьютер устанавливается вывод списка дисков в алфавитном порядке, а по команде Сервис►Подключить сетевой диск выбранный диск любого компьютера сети воспринимается системой данного компьютера как один из его «родных» дисков. В конце работы с сетевым диском его необходимо отключить по команде Сервис►Отключить сетевой диск.
Рассмотрим выполнение некоторых настроек с помощью компонентов Панели управления: времени и даты, мыши, форматов отображения чисел (даты и времени), экрана, раскладки клавиатуры .
1. Откройте диалоговое окно Дата и Время, просмотрите установки часового пояса, текущего месяца, даты и времени. Если их параметры не соответствуют истине, то укажите новые параметры и нажмите кнопку [ Применить ].
2. Настройте параметры мыши на работу левши: откройте диалоговое окно Мышь, установите переключатель Для левши. При этом переназначаются кнопки манипулятора Мышь: левая кнопка – для вызова контекстного меню, а правая – выбор объекта или его открытие (щелчок или двойной щелчок).
3. Измените вид указателя мыши: в диалоговом окне Мышь в ыберите вкладку Указатели . Чтобы изменить вид сразу всех указателей, выберите другую схему в группе Схема. Чтобы изменить только один указатель, выберите его, нажмите кнопку [ Обзор] , а затем дважды щелкните значок файла, который содержит нужный указатель.
4. Восстановите первоначальные параметры мыши.
5. Просмотрите и при необходимости и змените стандарты чисел, денежных значений, дат и времени: откройте диалоговое окно Язык и стандарты, на вкладке Региональные стандарты выберите региональный стандарт, который будет использоваться при выборе форматов даты, времени, чисел и денежных значений.
6. Просмотрите и измените настройки заставки: откройте диалоговое окно Экран, выберите вкладку Заставка и в списке Заставка – ее вид, например, Лабиринт, и нажмите кнопку [Просмотреть]. При желании можно установить пароль на заставку, изменить время бездействия компьютера, приводящее к установке заставки на экране.
7. Просмотрите и измените настройки оформления экрана: откройте диалоговое окно Экран, выберите вкладку Оформление и в списке Схема выберите, например, Пустыня. В окне динамически отразятся все изменения в оформлении элементов. Затем выделите в списке Элемент объект, к которому будет применена выбранная схема оформления, например, Окно и нажмите кнопку [ Просмотреть ].
8. Просмотрите и при необходимости измените раскладку клавиатуры и отображение ее индикатора: откройте диалоговое окно Клавиатура, перейдите на вкладку Язык, определите комбинацию горячих клавиш, которые используются для переключения ( Alt + Shift или Ctrl + Shift ), найдите флажок Отображать индикатор языка на панели задач и проанализируйте его состояние. Добавьте белорусский язык в раскладку клавиатуры: нажмите кнопку [Добавить], выберите из списка Язык – Белорусский, нажмите кнопку [ОК], затем кнопку [Применить].
3.5.4. Основные способы запуска приложений в операционной системе Windows
Приложения в ОС Windows можно запускать различными способами.
1. С помощью Главного меню: нажать кнопку [ Пуск ]. Откроется Главное меню Windows ; выбрать команду меню Программы► ► .
2. С помощью открытия созданного документа: выбрать в папке значок нужного документа; дважды щелкнуть на значке.
3. С помощью ярлыка. Для этого необходимо предварительно создать ярлык, если он не создан, и дважды щелкнуть на ярлыке.
4. Путем создания документа соответствующего типа: открыть папку, где будет создан документ; щелчком правой кнопки мыши в окне папки вызвать контекстное меню, выбрать команду Создать или выполнить команду Файл► Создать и указать в списке тип нового документа (текстовый документ, документ Microsoft Word , точечный рисунок или другой); открывается приложение, создающее документы указанного типа.
5. Командой Пуск► Выполнить: нажать кнопку [ Обзор ] и найти в файловой системе компьютера загрузочный файл приложения (например, для Word – Winword . exe , для Excel – Excel . exe , для PowerPoint – PowerPnt . exe ).
Замечание. Обычно начинающие пользователи затрудняются найти в сложно организованной файловой системе расположение этих файлов. Поэтому рекомендуется для поиска использовать возможности утилиты Поиск, а затем выделить найденный файл и по команде Файл► Открыть запустить его на выполнение
[1] Для ее установки не требуется предварительно устанавливать MS DOS .
[2] При подключении устройства Windows автоматически распознает новое устройство и устанавливает требуемое программное обеспечение без последующей перезагрузки ОС.
[3] Понятие папка представляет собой обобщение понятия «каталог».
[4] Размер большинства окон можно менять, поставив курсор мыши на линию рамки, нажать левую кнопку и, не отпуская ее, перемещать границу, уменьшая или увеличивая окно.
[5] К нопки [Закрыть], [Свернуть], [Развернуть] окна (кнопка [Восстановить] появляется, когда окно было предварительно развернуто) позволяют быстро выполнять свертывание, распахивание и закрытие окна.
[6] Папка Мои документы может располагаться на другом диске. Поэтому предварительно следует узнать место ее расположения.
[7] Студентам разрешено размещать свои личные и учебные материалы, включая папки, только в папке Мои документы.
*Теоретический материал по теме 3 составлен доцентом Н.Н. Говядиновой и опубликован в учебно-практическом пособии «Основы информатики и вычислительной техники» ( Дистанционное обучение. – Мн.: БГЭУ, 2005).