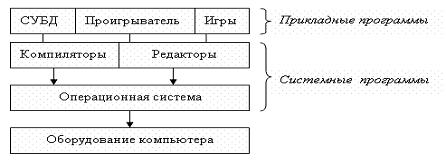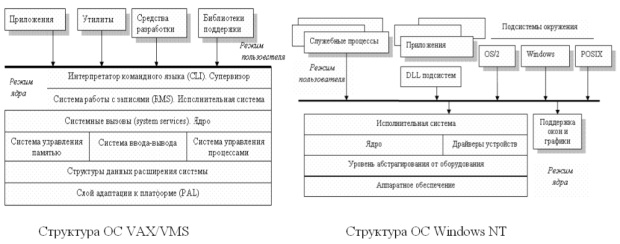- Виды, методы, способы установки операционной системы windows
- Создание ОС Windows. Структура ОС Windows
- Краткая история создания ОС Windows
- Наиболее важные моменты эволюции операционных систем
- Онтогенез повторяет филогенез
- Архитектурные особенности операционных систем.
- Создание ОС Windows
- Возможности системы
- Исследование возможностей операционной системы Windows
- Знакомство с операционной системой Windows. Исследование её устройства, истории, возможностей, особенностей работы с ней для получения новых знаний. Описание наиболее использующихся и важных функций этой операционной системы, их практическое освоение.
- Отправить свою хорошую работу в базу знаний просто. Используйте форму, расположенную ниже
- 3.1 Знакомство с информацией
- 3.2 Выбор функций исследования
- 3.3 Практическое освоение
- 3.3.1 История Windows
- 3.3.2 Рабочий стол
- 3.3.2.1 Внешний вид и основные элементы
- 3.3.2.2 Настройка
- 3.3.3 Меню Пуск
- 3.3.3.1 Командная строка
- 3.3.3.2 Windows Movie Maker
- 3.3.3.3 Microsoft Paint
- 3.3.3.4 WordPad
- 3.3.3.5 Блокнот
- 3.3.4 Проверка диска на наличие ошибок
- 3.3.5 Форматирование жёсткого диска
Виды, методы, способы установки операционной системы windows
Существует два основных способа установки windows, будь то XP, Vista или Windows 7, 8, 10 принципиальной разницы в них практически нет, и они всегда приводят к одному результату. Давайте разберем их преимущества и недостатки.
Это наверно даже не методы, а способы запуска установки windows, а именно, первый метод заключается в запуске установки в момент запуска компьютера, и второй способ это установка через существующую установленную на компьютере операционную систему.
Первый метод, через загрузку компьютера наверно самый универсальный и распространенный, потому, что операционная система в основном, переустанавливается или устанавливается в случаях сбоя или просто по причине отсутствия установленной windows на компьютере, например при приобретении нового компьютера. (Этот метод описан в статье – пошаговая инструкция по установки windows XP, или Установка Windows 10 — сделай правильно, Установка Windows 8 с флешки).
Зачем же нужен способ установки windows через оболочку уже установленной ОС и в чем он заключается? Да, как бы странно не звучало, но он практически не нужен. Просто им пользуются те кто не знает как устанавливать Windows с помощью первого способа , и этот способ все ровно приведет к перезагрузке компьютера и началу установки по первому методу, он создан только для того, чтобы людям было легче разобраться в этом процессе.
Заключается он в том, что при запущенной операционной системе, вы вставляете диск с windows в привод, появляется меню автозапуск, там выбираете установить windows, после этого происходит распаковка файлов и компьютер перезагружается, далее начинается установка windows по первому методу.
Отличие в том, что вам не требуется заходить в меню настроек bios и выбирать приоритет загрузки с СD-DVD диска или USB.
В связи свыше описанным я рекомендую вам изучить первый метод и пользоваться им – через запуск компьютера, так как показывает практика установка через windows, не востребована.
Создание ОС Windows. Структура ОС Windows
В данной лекции говорится о наиболее важных этапах создания ОС Windows наряду с эволюцией операционных систем, структуре системы, а также вводятся некоторые ключевые понятия.
Из курсов по теории ОС (см., например, [ Карпов ] , [ Столлингс ] ) известно, что операционная система является базисной системной программой. Обычно аппаратно- программное обеспечение типовой вычислительной системы представляют в виде набора слоев ( рис. 1.1), при этом операционной системе соответствует слой между оборудованием компьютера и остальным программным обеспечением. Такое расположение позволяет ОС обеспечивать возможность рационального использования оборудования компьютера удобным для пользователя образом путем создания среды для функционирования и разработки прикладных программ.
Дружественный интерфейс между пользователем и компьютером достигается за счет абстрагирования, которое является важным методом упрощения и позволяет сконцентрироваться на взаимодействии высокоуровневых компонентов системы, игнорируя детали их реализации. В этом смысле об ОС говорят, что операционная система является абстрактной или виртуальной машиной, с которой иметь дело гораздо удобнее, нежели с низкоуровневыми элементами компьютера
Альтернативный взгляд на ОС дает представление об ОС как о менеджере ресурсов, который осуществляет упорядоченное и контролируемое распределение процессоров, памяти и других ресурсов между различными программами.
Краткая история создания ОС Windows
Первая версия описываемого ряда операционных систем — ОС Windows NT появилась в 1993 г. Краткий исторический экскурс позволяет объяснить ряд ее особенностей и отличительных черт.
Наиболее важные моменты эволюции операционных систем
Известно ( [ Карпов ] ), что операционные системы приобрели современный облик в период развития третьего поколения вычислительных машин, то есть с середины 60-х до 1980 года. В это время существенное повышение эффективности использования процессора было достигнуто за счет реализации многозадачности, в том числе вытесняющей ( preemptive ) многозадачности. Для поддержки псевдопараллельной работы нескольких программ и асинхронного режима работы внешних устройств в составе вычислительных систем были реализованы следующие программно-аппаратные новшества и подсистемы:
- Внедрение защитных механизмов. Защита памяти позволяет изолировать конкурирующие пользовательские программы друг от друга, а появление привилегированных и непривилегированных команд — проконтролировать доступ к распределению ресурсов.
- Реализация прерываний, оповещающих ОС о произошедших асинхронных событиях, например, о завершении операции ввода-вывода.
- Поддержка совокупности системных вызовов для организации интерфейса между прикладной программой и ОС.
- Реализация дисциплины планирования для организации очереди из программ в памяти и выделение процессора одной из программ.
- Обеспечение возможности сохранения с последующим восстановлением содержимого регистров и структур данных, необходимых для выполнения программы, при переключении процессора с одной программы на другую.
- Реализация стратегии управления памятью — чтобы упорядочить процессы размещения, замещения и выборки информации из памяти.
- Организация хранения информации на внешних носителях в виде файлов и обеспечение доступа к конкретному файлу только определенным категориям пользователей.
- Обеспечение программ средствами коммуникации и синхронизации.
К этому же периоду эволюции относится идея создания семейств программно совместимых машин различной архитектуры, работающих под управлением одной и той же операционной системы. Прошедший первую апробацию на IBM-360 данный процесс имеет результатом привычную на сегодня картину работы ОС Windows или Linux на компьютерах самой разной архитектуры.
В период четвертого поколения вычислительных машин (с 1980 г. до настоящего времени) наступила эра персональных компьютеров (ПК) с дружественным интерфейсом. Первоначально ПК имели ограниченные возможности и предназначались для использования одним пользователем в однопрограммном режиме, что повлекло за собой деградацию архитектуры этих ЭВМ и их операционных систем (в частности, пропала необходимость защиты файлов и памяти, планирования заданий и т.п.). Однако, по мере расширения возможностей ПК, рост сложности и разнообразия задач, решаемых на них, необходимость повышения надежности их работы привели к возрождению практически всех черт, характерных для архитектуры больших вычислительных систем.
В середине 80-х стали бурно развиваться сети компьютеров, в том числе персональных, работающих под управлением сетевых или распределенных операционных систем.
Онтогенез повторяет филогенез
В книге Таненбаума справедливо отмечено, что развитие операционных систем иллюстрирует известное из биологии правило «Онтогенез повторяет филогенез» — то есть развитие зародыша (онтогенез) повторяет эволюцию видов. Соответственно, каждый новый вид компьютера (мэйнфрейм, мини-компьютер, персональный компьютер, встроенный компьютер, смарт-карта и т.д.) проходит через одни и те же стадии развития. По мере совершенствования архитектуры, программирование на ассемблере сменяется программированием на языках высокого уровня. Затем компьютер обрастает дополнительным оборудованием, средствами поддержки многозадачности, простые операционные системы заменяются все более сложными. Попутно появляются централизованные файловые системы, виртуальная память и другие атрибуты полноценных операционных систем. Такой взгляд на эволюцию компьютерных архитектур имеет известную предсказательную силу. В частности, можно считать, что операционные системы Microsoft, начиная от MS-DOS и кончая современными версиями Windows, развивались по схожему сценарию.
Архитектурные особенности операционных систем.
В настоящее время подавляющее большинство операционных систем имеет так называемый монолитный дизайн. В этом случае компоненты операционной системы являются не самостоятельными модулями, а составными частями одной большой программы. Монолитное ядро представляет собой набор процедур, каждая из которых может вызвать каждую. Все процедуры работают в привилегированном режиме. Таким образом, монолитное ядро — это такая схема операционной системы, при которой все ее компоненты являются составными частями одной программы, используют общие структуры данных и взаимодействуют друг с другом путем непосредственного вызова процедур.
Современная тенденция в разработке операционных систем состоит в перенесении значительной части системного кода на уровень пользователя и одновременной минимизации ядра. Речь идет о подходе к построению ядра, называемом микроядерной архитектурой ( microkernel architecture) операционной системы, когда большинство ее составляющих являются самостоятельными программами. В этом случае взаимодействие между ними обеспечивает специальный модуль ядра , называемый микроядром. Микроядро работает в привилегированном режиме и обеспечивает взаимодействие между программами, планирование использования процессора, первичную обработку прерываний, операции ввода-вывода и базовое управление памятью. Остальные компоненты взаимодействуют путем обмена сообщениями в рамках архитектуры клиент-сервер (см. рис. 1.2).
Создание ОС Windows
Как уже отмечалось, эволюция операционных систем Microsoft является хорошей иллюстрацией тезиса о повторении онтогенезом филогенеза.
Операционные системы корпорации Microsoft можно условно разделить на три группы:
- MS-DOS и MS-DOS+Windows 3.1,
- так называемые потребительские ( consumer ) версии Windows (Windows 95/98/Me)
- и предмет данного курса — линия ОС, ведущих свое начало от Windows NT (Windows NT/2000/XP/Vista).
Однозадачная 16-разрядная ОС MS-DOS была выпущена в начале 80-х годов и затем широко применялась на компьютерах с процессором x86. Вначале MS-DOS была довольно примитивна (деградация ОС), ее оболочка занималась, главным образом, обработкой командной строки, но в последующие версии было внесено много улучшений, заимствованных, главным образом, из ОС Unix. Затем под влиянием успехов дружественного графического интерфейса корпорации Apple для компьютеров Macintosh была разработана система Windows. Особенно широкое распространение получили версии Windows 3.0, 3.1 и 3.11. Первоначально это была не самостоятельная ОС, а скорее многозадачная (с невытесняющей многозадачностью) графическая оболочка MS-DOS, которая контролировала компьютер и файловую систему.
В 1995 г. была выпущена 32-разрядная ОС Windows 95, где была реализована вытесняющая многозадачность. ОС Windows 95 включала большой объем 16-разрядного кода, главным образом для обеспечения преемственности с приложениями MS-DOS. 16-разрядный код присутствовал и в последующих версиях этой серии Windows 98 и Windows Me. Другой проблемой данной версии Windows, во многом обусловленной той же причиной, была нереентерабельность существенной части кода ядра. Так, если один из потоков был занят модификацией данных в ядре, другой поток, чтобы не получить эти данные в противоречивом состоянии, вынужден был ждать, то есть не мог воспользоваться системными сервисами . Это, зачастую, сводило на нет преимущества многозадачности.
ОС Windows NT (New Technology) — новая 32-разрядная ОС, совместимая с предшествующими версиями Windows по интерфейсу. Работу над созданием системы возглавил Дэвид Катлер, один из ключевых разработчиков ОС VAX VMS . Ряд идей системы VMS присутствует в NT (см рис. 1.3). Заметна преемственность в системе управления большим адресным пространством и резидентным множеством процесса, в системе приоритетов обычных процессов и процессов реального времени, в средствах синхронизации и т.д. Вместе с тем Windows NT — это совершенно новый амбициозный проект разработки системы с учетом новейших достижений в области архитектуры микроядра. Первая версия, названная Windows NT 3.1 для соответствия популярной Windows 3.1, была выпущена в 1993 г. Коммерческого успеха добилась версия Windows NT 4.0, заимствовавшая графический интерфейс Windows 95. В начале 1999 г. была выпущена Windows NT 5.0, переименованная в Windows 2000. Следующая версия этой ОС данной серии — Windows XP появилась в 2001 г., а Windows Server 2003 — в 2003 г. В настоящее время выпущена Windows Vista, ранее известная под кодовым именем Longhorn, — новая версия Windows, продолжающая линейку Windows NT.
Объем исходных текстов ядра ОС Windows неизвестен. По некоторым оценкам, объем ядра Windows NT 3.5 составляет приблизительно 10Мб, а с каждой новой версией ОС Windows этот объем неуклонно увеличивается в полтора-два раза.
Возможности системы
Перед разработчиками системы была поставлена задача создать операционную систему персонального компьютера, предназначенную для решения серьезных задач, а также для домашнего использования. Перечень возможностей системы достаточно широк, вот лишь некоторые из них [ Руссинович ] , [ Рихтер ] . Операционная система Windows:
- является истинно 32-разрядной, поддерживает вытесняющую многозадачность;
- работает на разных аппаратных архитектурах и обладает способностью к сравнительно легкому переносу на новые аппаратные архитектуры;
- поддерживает работу с виртуальной памятью;
- является полностью реентерабельной;
- хорошо масштабируется в системах с симметричной мультипроцессорной обработкой;
- является распределенной вычислительной платформой, способной выступать в роли как клиента сети, так и сервера;
- защищена как от внутренних сбоев, так и от внешних деструктивных действий. У приложений нет возможности нарушить работу операционной системы или других приложений;
- совместима, то есть, ее пользовательский интерфейс и API совместимы с предыдущими версиями Windows и MS-DOS. Она также умеет взаимодействовать с другими системами вроде UNIX, OS/2 и NetWare;
- обладает высокой производительностью независимо от аппаратной платформы;
- обеспечивает простоту адаптации к глобальному рынку за счет поддержки Unicode;
- поддерживает многопоточность и объектную модель.
Успешность реализации этих требований будет продемонстрирована по мере изучения деталей ОС Windows. В рамках курса будут введены и впоследствии уточнены и детализированы различные понятия и термины.. Некоторые из них приведены в приложении.
Исследование возможностей операционной системы Windows
Знакомство с операционной системой Windows. Исследование её устройства, истории, возможностей, особенностей работы с ней для получения новых знаний. Описание наиболее использующихся и важных функций этой операционной системы, их практическое освоение.
| Рубрика | Программирование, компьютеры и кибернетика |
| Вид | контрольная работа |
| Язык | русский |
| Дата добавления | 14.12.2009 |
| Размер файла | 2,9 M |
Отправить свою хорошую работу в базу знаний просто. Используйте форму, расположенную ниже
Студенты, аспиранты, молодые ученые, использующие базу знаний в своей учебе и работе, будут вам очень благодарны.
Санкт — Петербургский Государственный Технологический Институт
Кафедра САПР и У
Факультет Информатики и Управления
по лабораторной работе
по дисциплине «Информатика»
«Исследование возможностей операционной системы Windows»
выполнила студентка группы №895
Проверил Уланов В. Н.
3.1 Знакомство с информацией
3.2 Выбор функций исследования
3.3 Практическое освоение
3.3.1 История Windows
3.3.2 Рабочий стол
3.3.2.1 Внешний вид и основные элементы.
3.3.3.1 Командная строка.
3.3.3.2 Windows Movie Maker
3.3.3.3 Microsoft Paint
3.3.4.Проверка диска на наличие ошибок
3.3.5 Форматирование жёсткого диска
3.3.6 Очистка диска
3.3.7 Дефрагментация диска
3.4 Панель управления
3.4.1.2 Диспетчер устройств
3.4.1.3 Защита системы
3.4.1.5 Брандмауэр Windows
3.4.2 Диспетчер задач
3.4.2.1 Основные процессы:
Знакомство с операционной системой Windows. Исследование её устройства, истории, возможностей, особенностей работы с ней для получения новых знаний и закрепления уже имеющихся. Описание наиболее использующихся и наиболее важных и нужных функций этой операционной системы, их практическое освоение.
2. План выполнения
2.1 Знакомство с информацией
2.2 Выбор функций исследования
2.3 Практическое освоение
2.4 Составление дневника исследования
3.1 Знакомство с информацией
Освоение Windows XP я начала со знакомства с литературой. В библиотеке, просмотрев несколько книг, я остановилась на книге К. В. Балдина, В. Б. Уткина «Информатика: Учебник для студентов вузов». Она и стала основой моей работы. Я дополнила материал собственными открытиями, сделанными во время работы, и, конечно, материалами интернета. В основном мне помогли сайты http://ru.wikipedia.org и http://referats.allbest.ru/programming/88833.html.
3.2 Выбор функций исследования
Ещё только начиная работать над отчётом, я понимала, что охватить всю операционную систему своим исследованием у меня не получится. Поэтому я решила остановиться только на самых необходимых и базовых понятиях и элементах системы. А именно элементы панели управления, рабочего стола, файловой системы, основ безопасности и настройки системы. Наиболее необходимые объекты для рассмотрения: командная строка; справка и поддержка; панель управления; файловая система; рабочий стол; стандартные программы (программы по умолчанию). Я допускаю, что во время работы над отчётом у меня изменится список исследуемых объектов.
3.3 Практическое освоение
3.3.1 История Windows
Добро пожаловать во вселенную Windows! Операционная система Windows компании Microsoft, вне сомнения, стала вехой в развитии не только информационной индустрии, но и всего человечества. Во многом именно благодаря Windows на столах сотен миллионов людей по всему миру установлены персональные компьютеры и ноутбуки. Благодаря Windows работа с компьютером стала доступна абсолютно всем, от детей дошкольного возраста до почтенных пенсионеров. Сложнейшие компьютерные системы, когда-то использовавшиеся только инженерами и учеными, в наше время применяются для самых разнообразных задач, работы и развлечения, учебы и познания мира.
Уже долгие годы Windows занимает в мире подавляющую долю на рынке операционных систем. На февраль 2009 года доля Windows составляла более 88,41%. Ее ближайшему конкуренту, операционной системе Maс OS, устанавливаемой на компьютерах компании Apple, досталось 9,61%, а операционной системе Linux — жалкие 0,88%. Иными словами, говоря «домашний» или «рабочий» компьютер, мы явно подразумеваем компьютер, на котором установлена та или иная версия Windows.
Но Windows — это не только среда для игры в пасьянс или работы с Word. Параллельно с операционной системой для домашних компьютеров в Microsoft разрабатывали серверную версию Windows, предназначенную для компаний и корпораций. Эта версия получила название Windows NT, а затем и Windows Server. Данное семейство операционных систем обрело значительную популярность и серьезно потеснило бывшего короля серверов — операционную систему UNIX.
История Windows напоминает победоносное шествие, начавшееся в далеком 1985 году, когда вышла первая Windows с номером 1.01. Однако история компании Microsoft начинается еще раньше, аж в 1975 году, когда молодой студент Билл Гейтс создал версию программного языка BASIC для одного из первых персональных компьютеров, модели Altair 8800. Вообще, история одного из самых богатых людей планеты (а многие годы он возглавлял сей пьедестал), несомненно, представляет большой интерес и описана во множестве книг. Снято несколько фильмов, написаны десятки тысяч статьей, и все это попытки объяснить феномен Microsoft в целом и Windows — в частности.
Не будем углубляться в дела далеких дней. Если вам интересно, как Билл Гейтс из застенчивого студента-«ботаника» превратился в того, кем он является сейчас, достаточно запустить компьютер, зайти в Интернет и найти всю необходимую информацию. Показательно, что для выполнения этого действия вы, скорее всего, будете использовать персональный компьютер с одной из версий Windows. Да и сам Интернет стал столь популярным не в последнюю очередь потому, что персональные компьютеры стали такой же частью нашей жизни, как чайники, автомобили и кроссовки. В этом заслуга Windows неоспорима.
История развития версий Windows — вне сомнения, любопытная тема, которая заслуживает отдельной книги. Поэтому мы не будем тщательно переворачивать пыльные фолианты истории и лишь вкратце ознакомимся с ключевыми событиями из жизни Microsoft Windows.
Вопреки расхожему мнению, первая версия Windows вовсе не была самостоятельной операционной системой. В действительности Windows представляла собой графическую «надстройку» над операционной системой DOS и была призвана упростить работу с темной и мрачной командной строкой. Многие пользователи DOS не поняли этого нововведения. До сих пор в Интернете «гуляет» знаменитый отрывок из книги советских инженеров, выпущенной в 1989 году. Книга называется «Персональные ЭВМ в инженерной практике», и суровые инженеры следующим образом отозвались о продукте Microsoft.
«Одним из примеров громоздкой и, по мнению авторов, бесполезной надстройки является интегрированная система WINDOWS фирмы Microsoft. Эта система занимает почти 1 Мбайт дисковой памяти и рассчитана на преимущественное использование совместно с устройством типа «мышь»…Таким образом, читатель уже понял, что среди надстроек над ДОС бывают довольно бесполезные системы, которые только выглядят красиво, а на самом деле отнимают время пользователя, память на дисках и оперативную память ЭВМ. Обманчивая красота таких систем, однако, сильно воздействует на неискушенных пользователей, которые не имели практики работы на машине. Инерция мышления бывает столь сильна, что авторам приходилось наблюдать, как люди, начавшие работать с подобной настройкой, впоследствии с трудом заставляют себя изучать команды ДОС. Хочется предостеречь от этой ошибки читателя».
В наше время, конечно же, нельзя читать этот абзац без улыбки. «Громоздкая и бесполезная надстройка» стала настоящим окном в мир информации, но произошло это не сразу.
История Windows начинается в 1986 году, когда появилась первая версия системы. Она представляла собой набор программ, расширяющих возможности существующих операционных систем для большего удобства в работе. Через несколько лет вышла вторая версия, но особой популярности не завоевала. Однако в 1990 году вышла новая версия — Windows 3.0, которая стала использоваться на многих персональных компьютерах.
Популярность новой версии Windows объяснялась несколькими причинами. Графический интерфейс позволял работать с данными не с помощью команд, вводимых в командной строке, а с помощью наглядных и понятных действий над графическими объектами, обозначающими эти данные. Также значительно повысила удобство и эффективность работы возможность одновременно работать с несколькими программами.
Более того, удобство и легкость написания программ для Windows привели к появлению все больше разнообразных программ, работающих под управлением Windows. Была лучше организована работа с разнообразным компьютерным оборудованием что, в конечном итоге, также определило популярность системы. Последующие версии Windows обеспечили повышение надежности, а также поддержку мультимедийных средств (в Windows 3.1) и работу в компьютерных сетях (версия 3.11).
Параллельно с разработкой Windows компания Microsoft в 1988 году начала работу над новой операционной системой, названной Windows NT. Основная задача была создать систему, обеспечивающую высокий уровень надежности и эффективной поддержки работы с сетью. При этом интерфейс Windows NT не отличался от интерфейса Windows 3.0. В 1992 году появилась версия Windows NT 3.0, а в 1994 году — Windows NT 3.5.
В 1995 году появилась знаменитая Windows 95, ставшая новым этапом в истории Windows и вообще персональных компьютеров. По сравнению с Windows 3.1 значительно изменился интерфейс, возросла скорость работы программ. Новая операционная система позволяла автоматически настраивать дополнительные устройства компьютера для устранения конфликтов при взаимодействии между ними. Кроме того, в Windows 95 были сделаны первые шаги для реализации поддержки тогда еще только зарождавшейся сети Интернет.
Интерфейс Windows 95 стал основным для всего семейства Windows, и в 1996 году появляется переработанная версия серверной операционной системы Windows NT 4.0, имеющая такой же интерфейс, как и Windows 95.
В 1998 году появилась Windows 98 со значительно переработанной по сравнению с Windows 95 структурой. В новой версии много внимания было уделено работе с Интернетом, а также поддержке современных сетевых протоколов. Появилась и поддержка работы с несколькими мониторами.
Следующим этапом в развитии Windows стало появление Windows 2000 и Windows Me (Millenium Edition). Система Windows 2000 была разработана на основе Windows NT и унаследовала от нее высокую надежность и защищенность информации от постороннего вмешательства. Было выпущено две версии: Windows 2000 Server для серверов и Windows 2000 Professional для рабочих станций, которую многие установили на домашних компьютерах.
Операционная система Windows Me стала, по сути, расширенной версией Windows 98 с улучшенной поддержкой мультимедиа. Считается, что Windows Me стала одной из самых неудачных версий Windows, отличалась нестабильной работой, часто «зависала» и аварийно завершала свою работу. В результате всего через год после ее выпуска появилась новая операционная система Windows XP. Случилось это в 2001 году.
Операционная система Windows XP основана на ядре Windows NT и поэтому отличается высокой стабильностью и эффективностью работы по сравнению с предыдущими версиями Windows. В ней также серьезно переработан графический интерфейс, введена поддержка новых функций и программ. Удивительно, но Windows XP оказалась настолько успешной, что даже в конце 2008 года она занимала почти 70% рынка операционных систем. Для Windows XP было выпущено три пакета обновлений (Service Pack), последний из которых вышел в апреле 2008 года. Каждый из пакетов расширял возможности операционной системы, устранял ошибки, делал систему более надежной и защищенной.
В 2003 году вышла новая версия Windows Server 2003, пришедшая на замену Windows 2000. Через некоторое время вышло и обновление, получившее название Windows Server 2003 R2. Операционная система Windows Server 2003 установила новый стандарт в вопросах надежности и производительности, став одной из самых успешных серверных систем Microsoft.
Еще до выхода Windows XP компания Microsoft активно разрабатывала новую версию операционной системы, получившей кодовое наименование Windows Longhorn. Потом название изменили на Windows Vista. Новая операционная система появилась в 2007 году. По уже устоявшейся традиции операционная система для домашних пользователей была основана на производительном и надежном ядре Windows Server 2003 SP1 (подобно тому, как Windows XP была основана на ядре Windows NT). В Windows Vista был кардинально изменен пользовательский интерфейс, серьезно улучшена система безопасности, появилась масса новых возможностей и функций. Однако, несмотря на прекрасные задатки, система была встречена прохладно, а некоторые окрестили Windows Vista и вовсе «провалом».
3.3.2 Рабочий стол
3.3.2.1 Внешний вид и основные элементы
При входе в Windows на экране монитора появляется «Рабочий стол» Windows или desktop. Как правило, в нижней части рабочего стола находится «Панель задач». Однако ее можно переместить к любому краю рабочего стола: нижнему, верхнему, левому или правому. Для этого нужно:
Поместить указатель мыши (то есть стрелочку) на панель задач.
Нажать левую кнопку мыши и, не отпуская ее, перемещать панель задач по экрану к нужному краю рабочего стола Windows. Это так называемая технология «drag and drop» — зацепил и тащи (перемещай).
На рабочем столе располагаются различные по виду и назначению пиктограммы. Их часто называют иконками или просто значками. Некоторые из них являются ссылками на некоторые объекты (программы, файли папки), а другея являются самими объектами. Рассмотрим наиболее значимые из них.
Ярлык «Компьютер» (в более старых версиях «Мой компьютер»). Отображает все локальные диски и съёмные диски и устройства, такие как флеш-носители, фотокамеры, аудио-носители, принтеры и т.д.
Козина временно содержит все файлы, удалённые пользователем. Файлы, хранящиеся в Корзине могут быть восстановлены из неё в первоначальном виде
Папка «Мои документы» содержит стандартные мультимедийные файлы (картинки, музыку и т.д.), созданные разработчиками. Самому же пользователю специалисты не рекомендовали бы хранить свои документы в этой папке, т.к. она располагается на системном диске, и там следует беречь место для операционных ресурсов.
Следует сказать, что перечисленные выше пиктограммы появляются на рабочем столе сразу после установки операционной системы.
3.3.2.2 Настройка
Настройка рабочего стола производится пользователем для улучшения его внешнего вида и более удобного использования. В основном меняются темы оформления и так называемые обои. Кроме того, специальные утилиты и программы позволяют устанавливать внешний вид курсора-указателя мышки. Настройка производится вызовом соответствующего меню из панели управления или кликом правой клавишей мышки на свободном от пиктограмм месте рабочего стола.
3.3.3 Меню Пуск
Главное меню системы Windows (Меню Пуск) — меню Microsoft Windows, запускаемое нажатием кнопки «Пуск» на панели задач или нажатием клавиши с логотипом Windows на клавиатуре. Впервые появилось в Windows 95 Начиная с Windows XP, есть два варианта: «Классический» — подобный тому, который есть в Windows 2000 и более ранних версиях, и «Стандартный» — по умолчанию в Windows XP, Windows Vista. В Windows 7 присутствует лишь стандартный вариант оформления меню «Пуск», а классического — нет.
Позволяет получить доступ ко всем ресурсам компьютера. Наиболее известны Справка и Поддержка, Командная строка, Поиск, доступ к программам и файлам, хранящимся на компьютере. Рассмотрим наиболее важные из них.
3.3.3.1 Командная строка
Общие сведения о командной оболочке
Командная оболочка — это отдельный программный продукт, который обеспечивает прямую связь между пользователем и операционной системой. Текстовый пользовательский интерфейс командной строки предоставляет среду, в которой выполняются приложения и служебные программы с текстовым интерфейсом. В командной оболочке программы выполняются и результат выполнения отображается на экране в виде, сходном с интерпретатором Command.com MS-DOS. Командная оболочка Windows XP использует интерпретатор команд Cmd.exe, который загружает приложения и направляет поток данных между приложениями, для перевода введенной команды в понятный системе вид.
Имеется возможность использовать командную оболочку для создания и редактирования пакетных файлов (также называемых сценариями), что позволит автоматизировать выполнение обычных задач. Например, можно использовать сценарии для автоматизации управления учетными записями пользователей и ежедневной архивацией в нерабочие часы. Также можно использовать сервер сценариев Windows, CScript.exe, для выполнения в командной оболочке сложных сценариев. Выполнение операций с помощью пакетных файлов является более эффективным, чем с помощью интерфейса пользователя. Пакетные файлы принимают все команды, доступные из командной строки. Дополнительные сведения о пакетных файлах и создании сценариев см. в разделе Использование пакетных файлов. Имеется возможность настроить окно командной строки для облегчения просмотра и для увеличения контроля за выполнением программ. Дополнительные сведения о настройке окна командной строки см. в разделе Настройка командной строки.
Использование синтаксиса команд
Синтаксическая структура выводится в том порядке, в котором следует вводить команду и следующие за ней параметры, если они есть. Следующий пример команды xcopy иллюстрирует разнообразие синтаксических форматов текста. xcopy источник [результат] [/w] [/p] [/c] [/v] [/q] [/f] [/l] [/g] [/d[:мм-дд-гггг]] [/u] [/i] [/s [/e]] [/t] [/k] [/r] [/h] [] [/n] [/o] [/x] [/exclude:файл1[+[файл2]][+[файл3]] [] [/z] В следующей таблице показано, как следует интерпретировать различные текстовые форматы.
Данные, которые должен ввести пользователь
Элементы, которые следует вводить точно, как показано
Параметры могут повторяться несколько раз в командной строке
В квадратных скобках ([])
В фигурных скобках (<>); варианты разделены вертикальной чертой (|).Пример:
Набор значений, из которого можно выбрать только одно значение
Текст кода или выхода программы
Использование нескольких команд и символов условной обработки
Можно выполнять несколько команд из одной командной строки или сценария с помощью символов условной обработки. При использовании нескольких команд, содержащих символы условной обработки, выполнение команд, стоящих справа от символа условной обработки, будет проводиться в зависимости от результатов выполнения команды, стоящей слева от символа. Например, требуется, чтобы команда выполнялась, только если предыдущая команда не была выполнена успешно. Или требуется, чтобы команда выполнялась, только если предыдущая команда была выполнена успешно. Для передачи нескольких команд можно использовать специальные символы, перечисленные в следующей таблице.
Используется для разделения нескольких команд в одной командной строке. В Cmd.exe выполняется первая команда, затем вторая команда.
Запускает команду, стоящую за символом &&, только если команда, стоящая перед этим символом была выполнена успешно. В Cmd.exe выполняется первая команда. Вторая команда выполняется, только если первая была выполнена успешно.
Запускает команду, стоящую за символом ||, только если команда, стоящая перед символом || не была выполнена. В Cmd.exe выполняется первая команда. Вторая команда выполняется, только если первая не была выполнена (полученный код ошибки превышает ноль).
Используется для группировки или вложения команд.
Используется для разделения параметров команды.
Амперсанд (&), вертикальная черта (|) и скобки ( ) являются специальными символами, которым должен предшествовать управляющий символ (^) или кавычки, если эти символы передаются в качестве аргументов.
Если команда завершает операцию успешно, возвращается нулевой (0) код ошибки или не возвращается никакого кода.
Вложенные командные оболочки
Имеется возможность вкладывать командные оболочки в Cmd.exe, открывая новый экземпляр Cmd.exe из командной строки. По умолчанию каждый экземпляр Cmd.exe наследует среду своего родительского приложения Cmd.exe. Вложение экземпляров Cmd.exe позволяет вносить в локальную среду изменения, которые не повлияют на родительское приложение Cmd.exe. Это позволяет сохранять исходную среду Cmd.exe и возвращаться к ней после удаления вложенной командной оболочки. Изменения вложенной командной оболочки не сохраняются. Чтобы создать вложенную командную оболочку, в командной строке введите: cmd Появится сообщение следующего вида:
Microsoft (R) Windows XP (TM) (C) Copyright 1985-2001 Microsoft Corp.
Чтобы закрыть все вложенные командные оболочки, введите команду exit. Можно еще уже локализовать изменения в экземпляре Cmd.exe (или в сценарии) с помощью команд setlocal и endlocal. Команда setlocal создает локальную область, а endlocal ее удаляет. Любые изменения, сделанные внутри области, созданной командами setlocal и endlocal, не учитываются; таким образом исходная среда остается без изменений. С помощью этих команд можно создать до 32 вложенных областей. Дополнительные сведения о командах setlocal и endlocal см. в разделах Setlocal и Endlocal.
Использование переменных среды в Cmd.exe
Среда командной оболочки Cmd.exe определяется переменными, задающими поведение командной оболочки и операционной системы. Имеется возможность определить поведение среды командной оболочки или среды всей операционной системы с помощью двух типов переменных среды: системных и локальных. Системные переменные среды определяют поведение глобальной среды операционной системы. Локальные переменные среды определяют поведение среды в данном экземпляре Cmd.exe. Системные переменные среды заданы заранее в операционной системе и доступны для всех процессов Windows XP. Только пользователи с привилегиями администратора могут изменять эти переменные. Эти переменные наиболее часто используются в сценариях входа в систему. Локальные переменные среды доступны, только когда пользователь, для которого они были созданы, вошел в систему. Локальные переменные из куста HKEY_CURRENT_USER подходят только для текущего пользователя, но определяют поведение глобальной среды операционной системы. В следующем списке представлены различные типы переменных в порядке убывания приоритета: встроенные системные переменные, системные переменные куста HKEY_LOCAL_MACHINE, локальные переменные куста HKEY_CURRENT_USER, все переменные среды и пути указаны в файле Autoexec.bat, все переменные среды и пути указаны в сценарии входа в систему (если он имеется), переменные, используемые интерактивно в сценарии или пакетном файле.
В командной оболочке каждый экземпляр Cmd.exe наследует среду своего родительского приложения. Поэтому можно изменять переменные в новой среде Cmd.exe, что не повлияет на среду родительского приложения. В следующей таблице приведен список системных и локальных переменных среды для Windows XP.
Возвращает размещение профиля «All Users».
Возвращает используемое по умолчанию размещение данных приложений.
Возвращает путь к текущей папке.
Возвращает строку команд, с помощью которой был запущен данный экземпляр Cmd.exe.
Возвращает номер версии текущих расширений обработчика команд.
Возвращает имя компьютера.
Возвращает путь к исполняемой командной оболочке.
Возвращает текущие данные. Использует тот же формат, что и команда date /t. Создается командой Cmd.exe. Дополнительные сведения о команде date см. в разделе Date.
Возвращает код ошибки последней использовавшейся команды. Значение, не равное нуля, обычно указывает на наличие ошибки.
Возвращает имя диска локальной рабочей станции, связанного с основным каталогом пользователя. Задается на основании расположения основного каталога. Основной каталог пользователя указывается в оснастке «Локальные пользователи и группы».
Возвращает полный путь к основному каталогу пользователя. Задается на основании расположения основного каталога. Основной каталог пользователя указывается в оснастке «Локальные пользователи и группы».
Возвращает сетевой путь к общему основному каталогу пользователя. Задается на основании расположения основного каталога. Основной каталог пользователя указывается в оснастке «Локальные пользователи и группы».
Возвращает имя контроллера домена, который проверял подлинность текущей сессии.
Задает количество процессоров, установленных на компьютере.
Возвращает имя операционной системы. При использовании Windows 2000 имя операционной системы отображается как Windows_NT.
Указывает путь поиска для исполняемых файлов.
Возвращает список расширений файлов, которые рассматриваются операционной системой как исполняемые.
Возвращает архитектуру процессора. Значения: x86, IA64.
Возвращает описание процессора.
Возвращает номер модели процессора, установленного на компьютере.
Возвращает параметры командной строки для текущего интерпретатора. Создается командой Cmd.exe.
Возвращает номер модификации процессора.
Возвращает произвольное десятичное число от 0 до 32767. Создается командой Cmd.exe.
Возвращает имя диска, содержащего корневой каталог Windows XP (т. е. системный каталог).
Возвращает размещение системного каталога Windows XP.
Системная и пользовательская
Возвращает временные папки, по умолчанию используемые приложениями, которые доступны пользователям, выполнившим вход в систему. Некоторые приложения требуют переменную TEMP, другие — переменную TMP.
Возвращает текущее время. Использует тот же формат, что и команда time /t. Создается командой Cmd.exe. Дополнительные сведения о команде time см. в разделе Time.
Возвращает имя домена, содержащего список учетных записей пользователей.
Возвращает имя пользователя, выполнившего вход в систему.
Возвращает размещение профиля для текущего пользователя.
Возвращает размещение каталога операционной системы.
Чтобы испытать действие командной строки, я, запустив её, решила ввести несколько команд. Первым делом я ввела команду help. На экране стал доступным список всех остальных команд. Потом я ввела команду time. На экране отобразилось текущее время с точностью до миллисекунд и запрос на введение нового времени.
Установка переменных среды
Используйте команду set для создания, удаления или отображения переменных среды. Команда set изменяет переменные только в среде текущей оболочки. Чтобы отобразить переменную, в командной строке введите: set имя_переменной Чтобы добавить переменную, в командной строке введите: set variablename=значение Чтобы удалить переменную, в командной строке введите: set имя_переменной= Имеется возможность использовать большинство символов в качестве значений переменных, в том числе пробел. При использовании специальных символов, таких как , &, или ^, перед ними следует помещать управляющий символ (^) или кавычки. При использовании кавычек они включаются в значение переменной, так как все символы, следующие после знака равенства принимаются за значение переменной. Учтите следующие примеры.
Чтобы создать значение переменной new&name ,введите: set varname=new^&name
Чтобы создать значение переменной «new&name» ,введите: set varname=»new&name»
При вводе в командной строке set varname=new&name появляется следующее сообщение об ошибке:
«‘name’ is not recognized as an internal or external command, operable program or batch file.»
В именах переменных регистр символов не учитывается. Однако, команда set отображает значение переменной так, как оно было введено. Можно комбинировать символы нижнего и верхнего регистра в именах переменных, чтобы облегчить восприятие кода (например, ИмяПользователя). Примечания
Максимальный размер отдельной переменной среды составляет 8192 байта.
Максимальный общий размер всех переменных среды, включая имена переменных и знак равенства, составляет 65 536 Кбайт.
Подстановка значений в переменные среды
Чтобы иметь возможность подставлять значения в переменную среды из командной строки или из сценариев, следует заключить имя соответствующей переменной в символы процентов (%имя_переменной%). Символы процентов указывают на то, что Cmd.exe должен обратиться к значениям переменных, а не делать посимвольное сравнение. После определения значения для имени переменной, заключите имя переменной в символы процентов. Cmd.exe проводит поиск всех вхождений имени переменной и заменяет его на определенное значение переменной. Например, требуется создать сценарий, содержащий различные значения (например, имена пользователей), и требуется определить соответствующее значение переменной среды USERNAME для каждого пользователя. Для этого следует написать сценарий с использованием переменной USERNAME, заключенной в кавычки. При выполнении сценария Cmd.exe заменит вхождения %USERNAME% соответствующими значениями, что избавит от необходимости делать это вручную для каждого пользователя. Подстановка значений не является рекурсивной. Cmd.exe проверяет переменные один раз. Дополнительные сведения о подстановке значений в переменные см. в разделах For и Call.
3.3.3.2 Windows Movie Maker
Windows Movie Maker — программа для создания или редактирования видео. Включается в состав клиентских версий Microsoft Windows, начиная с Windows ME, обновлённая версия программы включена в Windows XP, Windows XP Media Center Edition 2005 и Windows Vista. После выпуска Vista, работа над программой была прекращена. В качестве замены для неё предлагается Киностудия Windows, входящая в состав бесплатного загружаемого с сайта Microsoft программного пакета Windows Live.
Рисунок 7 Вид окна Windows Movie Maker
Основные возможности программы: получение видео с цифровой видеокамеры, создание слайд-шоу из изображений, обрезание или склеивание видео, наложение звуковой дорожки, добавление заголовков и титров, создание переходов между фрагментами видео, вывод проекта в формат wmv или avi с настраиваемым качеством.
3.3.3.3 Microsoft Paint
Microsoft Paint — простой растровый графический редактор компании Microsoft, входящий в состав операционной системы Windows, начиная с самых ранних версий. Первая версия Paint появилась в Windows 1.0. В Windows 3.0 был переименован в PaintBrush. Но потом в Windows 95 и поздних версиях Windows, он был опять переименован в Paint (однако, программа может вызывается и командой-затычкой pbrush, что есть явное сокращение от Paint Brush). В версии из Windows 3.0 поддерживались только форматы MSP, BMP, PCX и RLE. Последние два в следующих версиях больше не поддерживаются.
В Windows 95 была введена новая версия Paint. Тот же самый интерфейс продолжает использоваться в следующих версиях Windows. В какой-то момент появилась возможность дополнительно установить в систему поддержку JPEG, и это отражалось на возможностях Paint, а потом (в Windows XP?Windows 98) она стала предустановленной, и дополнилась поддержкой PNG, TIFF, GIF (TIFF и PNG добавлены в XP).
Paint.NET — растровый графический редактор для Windows NT, основанный на .NET Framework. Paint.NET — это бесплатный графический редактор для Windows. Он поддерживает слои, бесконечное число отмен действий, различные спец эффекты (Magic Wand, Clone Stamp и прочие), и многое, многое другое. В начале программа планировалась как бесплатная замена MS Paint, который поставляется вместе с Windows, но с течением времени Paint.NET превратился в мощный, но все еще простой в использовании инструмент для работы с изображениями. Приложение начато как проект, разработанный в Университете штата Вашингтон для Microsoft Windows под руководством Microsoft. Paint.NET запрограммирован на C#, с некоторым количеством C++, используемого при установке и интеграции с оболочкой.Содержание.
Paint.NET создан как проект старшекурсников по компьютерным наукам весной 2004 года. Рик Брюстер, один из основных разработчиков, в своём блоге сказал, что версия 1.0 была написана «за 4 месяца… и содержала 36 000 строк кода»[1]. Недавний релиз, версия 3.10 — приблизительно 140 000 строк кода. Проект Paint.NET продолжался летом и по осенний семестр 2004 г., в результате чего появились версии 1.1 и 2.0.
Двое выпускников Университета штата Вашингтон, которые работали над проектом в студенческие годы, продолжают его развитие и сейчас, являясь сотрудниками Microsoft.
По состоянию на май 2006 года программа была загружена по крайней мере 2 миллиона раз, с темпом порядка 180000 в месяц.
3.3.3.4 WordPad
WordPad представляет собой текстовый редактор для работы с небольшими документами. Он допускает несложное форматирования абзацев, а также использование различных шрифтов и начертаний.
Текстовый редактор WordPad входит в базовый состав Windows 95,98, XP. Запуск происходит с использованием главного меню: (Пуск ?Программы ?Стандартные ?Текстовый редактор WordPad.
Текстовый редактор WordPad реализует основные функции текстового редактора. Поддерживает технологию вставки объектов из других приложений Windows 95,98, XP. Выпускает файлы в формате Word.
Стандартная программа WordPad на деле является очень упрощенной версией профессионального текстового процессора Word, выпускаемого компанией Microsoft.
Microsoft Word — самый популярный на рынке программных продуктов текстовый процессор для Windows. Word предоставляет невиданные ранее возможности обработки текстов с помощью множества инструментов, что значительно облегчает выполнение форматирования. Последняя версия программы носит название Word 97, но в эксплуатации находятся также версии Word 95 и еще более ранняя версия Word 6.0.
Текстовый редактор WordPad предоставляет возможности создания несложных форматированных текстов и является упрощенным вариантом профессионального редактора Word. Редактор WordPad запускается из основного меню Пуск выбором команды Программы — Стандартные — Текстовый редактор WordPad. Пользовательский интерфейс WordPad является стандартным для Windows-приложений и включает в себя строку меню, стандартную панель инструментов, панель инструментов для форматирования текста, размерную линейку и строку состояния.
Важнейшие из команд редактора продублированы пиктограммами инструментальных панелей.
3.3.3.5 Блокнот
Поставляемая в комплекте операционной системы Windows XP программа Блокнот (Microsoft Notepad) является простейшим текстовым редактором, предназначенным для редактирования стандартных текстовых файлов Microsoft Windows, имеющих расширение .txt. Блокнот поддерживает только простейшие режимы форматирования текста, вследствие чего является идеальным средством для создания и обработки файлов, содержащих код различных интерпретируемых языков, например HTML-документов, файлов CSS, PHP, PERL (при подготовке подобных программ и скриптов избыточное форматирование, которое могут внести в текстовый файл «профессиональные» редакторы, отрицательно сказывается на работоспособности кода).
Созданные при помощи Блокнота файлы вы можете сохранять в кодировках Windows-1251, Unicode (UTF-8) и ANSI, что придает работе с текстом значительно большую гибкость и мобильность.
Для запуска текстового редактора Блокнот необходимо выполнить следующие команды: Пуск->Все программы->Стандартные->Блокнот (Start->All Programs-> Accessories->Notepad). Интерфейс этой программы показан на рис. 11.1.
Основное пространство рабочего окна редактора занимает область набора текста, в которой отображается мигающий курсор. Сразу после загрузки Блокнот автоматически создает пустой текстовый документ, имеющий по умолчанию название Безымянный (Untitled). Вы можете открыть для редактирования уже существующий текстовый файл, воспользовавшись пунктом Открыть (Open) меню Файл (File).
Навигация по дискам и папкам в окне Открытие файла редактора Блокнот осуществляется так же, как и в программе Проводник, с помощью расположенных в верхней части окна кнопок навигации и меню Папка. По умолчанию в данном окне отображаются только текстовые файлы с расширением .txt. Чтобы открыть в текстовом режиме любой другой файл, например документ HTML, выберите пункт Все файлы (All Files) в меню Тип файлов (Files of type).
Вы можете записать редактируемый файл на диск под прежним названием либо, если файл еще ни разу не был сохранен, поместить его в любую папку на диске как текстовый документ с расширением .txt, выбрав пункт Сохранить (Save) в командном меню Файл (File). Чтобы сохранить текущий файл с указанным вами именем и произвольным расширением, выполните команду Файл->Сохранить как (File->Save As). Для создания нового файла воспользуйтесь командой Файл->Создать (File->New). Помните, что программа Блокнот не поддерживает редактирование нескольких текстовых документов в одном рабочем окне, поэтому при создании пустого файла или открытии существующего содержимое старого, не сохраненного на диске файла, открытого в окне Блокнота в данный момент, уничтожается.
Меню Вид (View) редактора Блокнот содержит только один пункт: Строка состояния (Status Bar). Если рядом с ним установлен флажок, в нижней части окна текстового редактора будет отображаться панель состояния, а на ней — количество строк в редактируемом документе и количество символов в каждой строке.
По умолчанию набираемый в окне Блокнота текст компонуется в одну строку, которая переносится только по нажатию клавиши Enter. Если вы хотите, чтобы вводимый текст автоматически переносился в окне редактора на новую строку по словам в соответствии с шириной экрана, установите флажок напротив пункта Перенос по словам (Word Wrap) в командном меню Формат (Format).
Текстовый редактор Блокнот не поддерживает оформление текстовых документов с применением шрифтовых выделений, а также форматирование текстовых блоков, однако вы можете изменить параметры базового шрифта, используемого в программе Блокнот по умолчанию.
Изменение базового шрифта редактора Блокнот никак не отразится на форматировании или настройках текстового документа: гарнитура и размер данного шрифта влияют только на отображение файла на экране вашего компьютера. Например, если вы впоследствии откроете такой документ в редакторе Блокнот на другом компьютере, текст будет снова выведен на экран базовым шрифтом.
Чтобы изменить настройки базового шрифта Блокнота, выберите пункт Шрифт (Font) в командном меню Формат (Format). В меню Шрифт (Font) одноименного диалогового окна вы можете выбрать гарнитуру шрифта, который планируете использовать в редакторе по умолчанию, в меню Начертание (Font Style) — стиль начертания: Обычный (Regular), Жирный (Bold), Курсив (Italic) и Жирный курсив (Bold Italic). И наконец, в меню Размер (Size) можно задать размер шрифта. Внешний вид выбранного шрифта отобразится в окне Образец (Sample).
Стандарт Unicode позволяет создавать многоязыковые текстовые документы, набранные в редакторе Блокнот одним и тем же шрифтом. В меню Набор символов (Script) диалогового окна Шрифт содержится список национальных языков, символы которых поддерживает выбранный вами шрифт. После выбора соответствующего языкового скрипта из списка становится доступным содержащийся в нем набор национальных символов, и вы можете использовать их для создания многоязыковых документов.
3.3.4 Проверка диска на наличие ошибок
Позволяет обнаруживать и исправлять различные ошибки на носителях информации. Эти ошибки могут возникнуть по разным причинам, например, из-за повреждений фрагментов магнитной поверхности жесткого диска. Еще одной причиной ошибок может служить внезапный сбой компьютера при записи информации на носитель. Часто заметить ошибки сразу бывает трудно и дальнейшая работа с таким носителем может только усугубить ситуацию.
Программа проверки дисков запускается автоматически при старте Windows, если вы неправильно завершили ее работу в предыдущий раз. В предыдущих версиях Windows при этом запускалась версия для ДОС, которая работала не очень надежно. Особенностью Windows XP является то, что всегда запускается Windows-версия программы проверки, которую мы и рассматриваем. Вы также можете в любое время провести проверку диска самостоятельно.
Нажмите кнопку Выполнить проверку (Check Now) в диалоге для запуска программы проверки. Будет запущена программа проверки дисков и появится ее рабочее окно (Рис. 9.2). Флажки в этом окне позволяют выбрать параметры проверки диска. Если установлен флажок Автоматически исправлять ошибки (Automatically Fix Errors), то программа будет сама принимать решение по исправлению найденных ошибок.
Если установить флажок Проверять и восстанавливать поврежденные сектора (Scan for and attempt recovery of bad sectors), то кроме проверки диска на наличие логических ошибок в файловой системе, также будет проведена проверка на наличие физических ошибок поверхности жесткого диска. Обычно этот флажок не устанавливают, так как такая проверка занимает много времени. Но иногда полную проверку все же следует проводить.
Установив нужные параметры, следует нажать кнопку Запуск (Start) для начала проверки. Проверка будет сопровождаться изменением прогресс-индикатора, расположенного в нижней части рабочего окна. По окончании проверки появится диалог с сообщением, что проверка завершена (Рис. 9.2). Если во время проверки были обнаружены ошибки, то вам будет предложено просмотреть отчет о проверке. Нажмите кнопку ОК, чтобы закрыть этот диалог.
Отметим, что при запуске программы проверки диска с помощью главного меню, из группы стандартных служебных программ вам будет предложено вначале выбрать диск для проверки. При запуске же из папки Мой компьютер (My Computer) такого предложения не будет, так как диск уже выбран, когда вы открываете диалог настройки свойств диска.
3.3.5 Форматирование жёсткого диска
Большинство пользователей ПК придерживаются мнения, что жесткие диски, впрочем, как и любой другой накопитель информации, должны быть отформатированы перед использованием. В вопросе форматирования есть некоторая путаница относительно того, что и как делает процедура форматирования жесткого диска, что мы и постараемся рассмотреть в этой статье. В современных жестких дисках используются методики, коренным образом отличающиеся от методов форматирования старых жестких дисков
Форматирование жесткого диска включает в себя три этапа:
· Форматирование диска на низком уровне (низкоуровневое форматирование). Это единственный «настоящий» метод форматирования диска. При этом процессе на жестком диске создаются физические структуры: треки, сектора, управляющая информация. Этот процесс выполняется заводом-изготовителем на пластинах, которые не содержат еще никакой информации.
· Разбиение на разделы. Этот процесс разбивает объем винчестера на логические диски (C, D, и т.д.). Этим обычно занимается операционная система, и метод разбиения сильно зависит от операционной системы.
· Высокоуровневое форматирование. Этот процесс также контролируется операционной системой и зависит как от типа операционной системы, так и от утилиты, используемой для форматирования. Процесс записывает логические структуры, ответственные за правильное хранение файлов, а также, в некоторых случаях, системные загрузочные файлы в начало диска. Это форматирование можно разделить на два вида: быстрое и полное. При быстром форматировании перезаписывается лишь таблица файловой системы, при полном же — сначала производится верификация (проверка) поверхности накопителя, а уже потом производится запись таблицы файловой системы.
Из выше сказанного следует, что два из трех шагов — это форматирование, и такое двойное значение этого слова приводит к некоторому непониманию при использовании термина «форматирование». Также исторически сложившемся фактом является то, что всем известная программа MS-DOS format.com работает по-разному при форматировании жесткого и гибкого дисков. Гибкие диски имеют простую, стандартную геометрию и не могут разбиваться на логические диски, так что format.com запрограммирован на автоматическое выполнение сразу двух операций: как низкоуровневого так и высокоуровнего форматирования. В случае с жесткими дисками, format.com выполняет только высокоуровневое форматирование. Низкоуровневое форматирование выполнялось контроллером жесткого диска на старых винчестерах и заводом-изготовителем на новых винчестерах. В отличие от высокоуровневого форматирования, создания разделов и файловой структуры — низкоуровневое форматирование — означает базовую разметку поверхностей дисков. Для винчестеров ранних моделей, которые поставлялись с чистыми поверхностями, такое форматирование создает только информационные сектора и служебную серво-информацию и может быть выполнено контроллером винчестера под управлением соответствующей программы. Для современных винчестеров, которые содержат записанную при изготовлении сервоинформацию, полное форматирование означает и разметку информационных секторов, и перезапись сервоинформации.
Низкоуровневое форматирование винчестера
Низкоуровневое форматирование — это процесс нанесения информации о позиции треков и секторов, а также запись служебной информации для сервосистемы. Этот процесс иногда называется «настоящим» форматированием, потому что он создает физический формат, который определяет дальнейшее расположение данных. Когда в первый раз запускается процесс низкоуровневого форматирования винчестера, пластины жесткого диска пусты, т.е. не содержат абсолютно никакой информации о секторах, треках и т.п. Это последний момент, когда у жесткого диска абсолютно пустые пластины. Информация, записанная во время этого процесса, больше никогда не будет переписана.
Старые жесткие диски имели одинаковое количество секторов на трек и не имели встроенных контроллеров, так что низкоуровневым форматированием занимался внешний контроллер жесткого диска, и единственной нужной ему информацией было количество треков и количество секторов на трек. Используя эту информацию, внешний контроллер мог отформатировать жесткий диск. Современные жесткие диски имеют сложную внутреннюю структуру, включая изменение количества секторов на трек при движении от внешних треков к внутренним, а также встроенную сервоинформацию для контроля за приводом головок. Также современные накопители используют технологию «невидимых» плохих секторов, т.е. могут незаметно для пользователя и системы автоматически пропускать плохие сектора. Вследствие такой комплексной структуры данных, все современные жесткие диски проходят низкоуровневое форматирование только один раз — на заводе-изготовителе. Нет никакого способа в домашних условиях произвести настоящее низкоуровневое форматирование любого современного жесткого диска, будь это IDE/ATA, IDE/SATA или SCSI винчестер. Причем это невозможно сделать даже в условиях хорошего сервисного центра (в сервисном центре можно произвести как бы «среднеуровневое» форматирование, которое может заменить информацию о пропускаемых сбойных секторах, но перезаписать физическое распределение секторов и служебную сервоинформацию не получится).
Старые жесткие диски нуждались в неоднократном низкоуровневом форматировании на протяжении всей своей жизни, в связи с эффектами температурного расширения, связанного с применением шаговых моторов в приводе головок, у которых перемещение головок было разбито на сетку с фиксированным шагом. С течением времени у таких накопителей смещалось физическое расположение секторов и треков, что не позволяло правильно считать информацию, применяя шаговый двигатель в приводе магнитных головок. Т.е. головка выходила на нужную, по мнению контроллера, позицию, в то время как позиция заданного трека сместилась, что приводило в появлению сбойных секторов. Эта проблема решалась переформатированием накопителя на низком уровне, перезаписывая треки и сектора по новой сетке шагов привода головок. В современных накопителях, использующих в приводе головок звуковую катушку, проблема температурного расширения ушла на второй план, вынуждая производить лишь температурную рекалибровку рабочих параметров привода головок.
Если вы все-таки захотите поэкспериментировать и запустить низкоуровневое форматирование на современном жестком диске, то единственное что вы можете получить, кроме потерянного времени, это потерю данных. Часть современных накопителей на команду низкоуровневого форматирования вообще никак не реагируют, а часть из них просто заполняет сектора какой-либо информацией, не трогая при этом служебную и сервоинформацию. Современный жесткий диск может быть восстановлен до значения «почти как новый» при помощи любой утилиты, записывающей нули или какую-либо другую информацию по всему объему накопителя, или, проще говоря, утилиту, «обнуляющую» жесткий диск.
Высокоуровневое форматирование винчестера
После завершения процесса низкоуровневого форматирования винчестера, мы получаем диск с треками и секторами, но содержимое секторов будет заполнено случайной информацией. Высокоуровневое форматирование — это процесс записи структуры файловой системы на диск, которая позволяет использовать диск в операционной системе для хранения программ и данных. В случае использования операционной системы DOS, для примера, команда format выполняет эту работу, записывая в качестве такой структуры главную загрузочную запись и таблицу размещения файлов. Высокоуровневое форматирование выполняется после процесса разбивки диска на партиции (разделы), даже если будет использоваться только один раздел во весь объем накопителя. В современных операционных системах процесс разбиения винчестера на разделы и форматирования может выполнятся как в процессе установки операционной системы, так и на уже установленной системе, используя графический интуитивно понятный интерфейс. Например, в случае Windows XP, это можно сделать следующим образом: Щелкнуть правой кнопкой на значке Мой компьютер и выбрать управление, затем, раскрыв вкладку Запоминающие устройства выбрать пункт Управление дисками, после чего можно разбивать, форматировать, переразбивать разделы жесткого диска. Однако следует помнить, что изменения, внесенные как в разбивку диска, так и в форматирование, ведут к потере данных, находящихся на изменяемом диске.