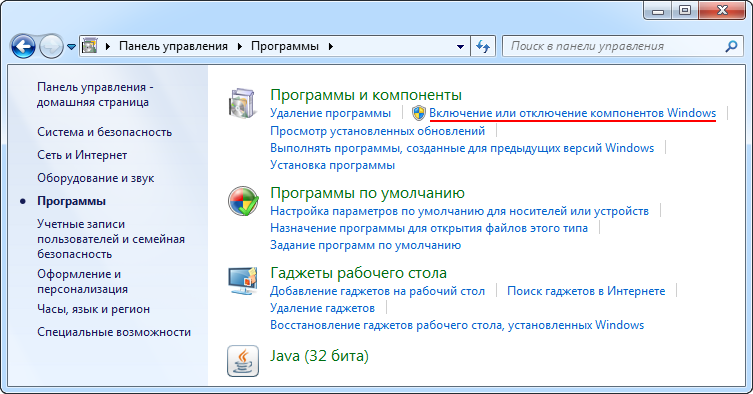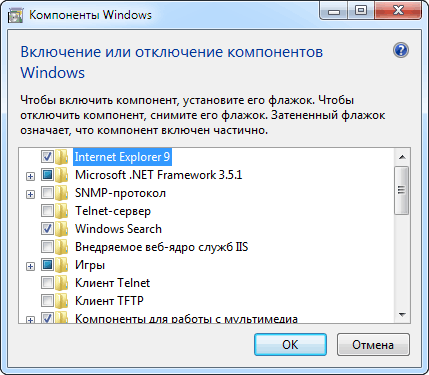- Включение и отключение компонентов Windows
- Запуск средства проверки системных файлов
- Восстановления системы
- Операционная система. Компоненты операционной системы
- Компоненты операционной системы Windows 7. Окна и основные элементы интерфейса
- Основные функции, обеспечиваемые операционной системой
- Компоненты операционной системы Windows 7
- Окна Windows
- Элементы интерфейса. Ярлыки
- Элементы интерфейса. Панель задач
- Элементы интерфейса. Кнопка «Пуск»
Включение и отключение компонентов Windows
Операционная система Windows содержит в себе множество компонентов обеспечивающих работоспособность компьютера в различных условиях и задачах. Некоторые из них используются только при определенных сценариях использования компьютера и начинающими пользователями не востребованы, однако потребляют в пустую ресурсы компьютера.
Действительно, если к компьютеру не подключен принтер, то и «Служба печати и документов» не нужна. То же самое касается «Telnet-сервер» и «Клиент Telnet» если вы не пользуетесь протоколом Telnet и так далее. Главное правило, которым должен руководствовать любой пользователь компьютера, если четко не знаешь, для чего предназначен данный компонент, то его отключать нельзя. В противном случае возможны проблемы, причем не обязательно вы столкнетесь с ними сразу, не исключена ситуация, когда через несколько месяцев что-то откажется работать, но к тому времени, вы напрочь забудете об отключенном вами компоненте Windows.
Управление используемыми компонентами в ОС Windows осуществляется довольно просто. Переходите по пути «Пуск» ⇒ «Панель управления» ⇒ «Программы» ⇒ «Включение или отключение компонентов Windows». Сделать это необходимо от имени администратора компьютера.
В открывшемся новом окне появится список компонентов Windows доступных для управления. Когда галочка стоит, то компонент включен, если галочка снята, то компонент отключен. Закрашенная ячейка, говорит о частичном использовании компонента.
При отключении некоторых компонентов может появиться предупреждение, что данные изменения могут повлиять на функциональность операционной системы и других программ.
Так же новички могут столкнуться со следующей не преодолимой на первый взгляд проблемой. Диалоговое окно «Компоненты Windows» пустое и не содержит список компонентов операционной системы Windows. Не стоит отчаиваться, это значит что, какие то системные файлы на жестком диске повреждены. Существует два способа решения данной проблемы.
Запуск средства проверки системных файлов
С помощью команды sfc /scannow запускается проверка защищенных системных файлов и замена поврежденных или отсутствующих на оригинальные. Выполнять все действия необходимо под учетной записью администратора компьютера.
Нажимаете «Пуск» и в поле поиска вводите cmd . В результатах поиска находите программу cmd и щелкаете по ней правой кнопкой мыши. В появившемся контекстном меню выбираете «Запуск от имени администратора». Откроется окно командной строки, в котором вводите команду Sfc /scannow и нажимаете Enter . Будет осуществлена проверка системных файлов, которая может занять некоторое время, так же возможно потребуется установочный диск с операционной системой. Подробней выполнение данной проверки рассмотрено в отдельном материале.
Восстановления системы
Альтернативным способом восстановить диалоговое окно «Компоненты Windows» является откат системы к более раннему состоянию, когда данной проблемы еще не было. Выполняете «Пуск» ⇒ «Стандартные» ⇒ «Служебные» находите пункт «Восстановление системы» и щелкаете его правой кнопкой мыши, а затем в меню выбираете «Запуск от имени администратора».
В открывшемся окне восстановления системы выбираете нужную вам точку восстановления из имеющихся в наличии и производите откат к ней. Так же можно использовать образ системы, если он у вас есть.
Теперь, вы знаете, как можно отключить неиспользуемые компоненты Windows, а так же что делать в случае недоступности панели управления компонентами операционной системы.
Операционная система. Компоненты операционной системы



Операционная система,— комплекс управляющих и обрабатывающих программ, которые, с одной стороны, выступают как интерфейс между устройствами вычислительной системы и прикладными программами, а с другой стороны — предназначены для управления устройствами, управления вычислительными процессами, эффективного распределения вычислительных ресурсов между вычислительными процессами и организации надёжных вычислений. Это определение применимо к большинству современных операционных систем общего назначения.
Компоненты операционной системы:
Загрузчик операционной системы — системное программное обеспечение, обеспечивающее загрузку операционной системы непосредственно после включения компьютера
Ядро — центральная часть операционной системы (ОС), обеспечивающая приложениям координированный доступ к ресурсам компьютера, таким как процессорное время, память, внешнее аппаратное обеспечение, внешнее устройство ввода и вывода информации. Также обычно ядро предоставляет сервисы файловой системы и сетевых протоколов.
Командный процессор — оболочка операционной системы, интерпретатор команд операционной системы, обеспечивающий интерфейс для взаимодействия пользователя с функциями системы.
различают оболочки с двумя типами интерфейса для взаимодействия с пользователем: текстовый пользовательский интерфейс (TUI) (использующая при вводе-выводе и представлении информации исключительно набор буквенно-цифровых символов и символов псевдографики) и графический пользовательский интерфейс (GUI) (разновидность пользовательского интерфейса, в котором элементы интерфейса (меню, кнопки, значки, списки и т. п.), представленные пользователю на дисплее, исполнены в виде графических изображений).
Драйверы устройств — компьютерная программа, с помощью которой другие программы (операционная система) получают доступ к аппаратному обеспечению некоторого устройства. Обычно с операционными системами поставляются драйверы для ключевых компонентов аппаратного обеспечения, без которых система не сможет работать. Однако для некоторых устройств (таких, как видеокарта или принтер) могут потребоваться специальные драйверы, обычно предоставляемые производителем устройства.
Встроенное программное обеспечение называется содержимое энергонезависимой памяти компьютера или любого цифрового вычислительного устройства в которой содержится его микропрограмма.
Компоненты операционной системы Windows 7. Окна и основные элементы интерфейса
В самом простом случае пользователь может выполнять на ПК только одну задачу, например, смотреть фильм, печатать текст, рисовать или слушать музыку. Ещё несколько лет назад так оно и было – персональный компьютер обеспечивал выполнение только какой-то одной функции или действия. Но техническое развитие не стоит на месте и сегодня, благодаря постоянному повышению своего быстродействия, аппаратных ресурсов современного ПК вполне хватает на то, чтобы одновременно пользователь смог выполнять сразу несколько действий одновременно: печатать текст, слушать музыку, разговаривать через интернет с другими пользователями, находящимися на другом конце земного шара.
Современные возможности ПК стали действительно впечатляющими. Но чтобы осуществить эту возможность необходимо правильно распределить технические ресурсы компьютера между всеми одновременно выполняющимися на нём программами.
Осуществляет данную функцию специальное программное обеспечение, которое называется «операционная система». Представляет собой совокупность различных программ, составляющих единое целое и обеспечивающих правильное функционирование всех технических узлов персонального компьютера, а также удобное взаимодействие с пользователем ПК и запуск стороннего ПО различного назначения.
Основные функции, обеспечиваемые операционной системой
- Управление техническими ресурсами ПК, обеспечивая их диагностику и правильное функционирование.
- Организация удобного интерфейса между пользователем и машиной, то есть возможность удобного и комфортного управления компьютером.
- Запуск стороннего программного обеспечения для выполнения различных функций, например, музыкального или видеопроигрывателя, программы связи, графического редактора для рисования и т. п.
- Хранение данных пользователя (тексты, рисунки, музыка, видео и т. п.) на внутренних и внешних накопителях.
- Возможность распознавания новых устройств, подключаемых к ПК для расширения его возможностей.
По своей функциональности, операционные системы делятся на однозадачные, т. е. выполняющие одновременно не более одной задачи, и многозадачные, способные обеспечивать выполнение нескольких программ одновременно.
Современные операционные системы в большинстве своём обеспечивают многозадачную возможность работы.
Компоненты операционной системы Windows 7
После запуска ПК и загрузки ОС пользователь видит на экране так называемый рабочий стол, на котором расположены ярлыки наиболее часто запускаемых программ пользователя.
Вся основная «навигация», то есть управление интерфейсом осуществляется при помощи манипулятора «мышь», указатель которой при нормальной работе операционной системы всегда присутствует на экране. Для вызова меню на «мышке» есть кнопки, нажимая на которые можно осуществлять ряд дополнительных функций или действий (в зависимости от нахождения).
Окна Windows
Прикладное программное обеспечение при своём запуске, как правило, имеет рабочее окно – графический элемент изменяемого размера.
Справедливости ради следует заметить, что существуют программы, выполняемые без таких «видимых» окон – они не взаимодействуют напрямую с пользователем и работают по заранее отлаженному, чёткому алгоритму, поэтому в оконном отображении их действий нет какой-либо необходимости. К такому ПО, например, относятся ряд вспомогательных программ самой системы: программы ядра ОС, драйвера и утилиты, обслуживающие оборудование (видеокарты, звуковые карты) и т. п. Но в большинстве случаев запуск программного обеспечения в Windows сопровождается выводом «окна» (кстати, именно по этой причине данная ОС и носит название Windows, что с английского и переводится, как «окна»).
После запуска прикладной программы, к примеру, текстового редактора, пользователь видит её «окно» — своеобразное рабочее пространство, в котором он может выполнять определённые действия, в этом случае – набирать текст.
Благодаря мультизадачности Windows можно запустить сразу несколько разных программ (теоретически – сколько позволят ресурсы ПК) и выполнять их одновременно, переключаясь от окна к окну, когда это нужно.
Окна в ОС Windows имеют стандартный интерфейс, за редким исключением, когда программист разрабатывает свой стиль окна. Но и в этом случае управление даже такими окнами стараются сделать «стандартным» или близким к нему.
После запуска классическое окно можно перемещать по экрану. Для этого достаточно установить указатель мышки на верхнюю часть окна (там, где расположено название), щёлкнуть правой кнопкой мыши и, не отпуская её, начать перетаскивать окно в нужное место. По окончании операции перемещения кнопку можно отпустить.
В правом верхнем углу «классического» окна имеются кнопки быстрого управления. Кнопка с крестиком: 


Следует иметь в виду, что не всегда все три кнопки могут присутствовать в интерфейсе, и не всегда они выполняют стандартные «функции», все зависит от «фантазии» разработчика программы. Кроме этого, есть ещё один скрытый элемент управления – меню окна, пункты которого повторяют вышеуказанные опции кнопок. Для его вызова следует переместить указатель в левый верхний угол и нажать правую кнопку.
Элементы интерфейса. Ярлыки
Запускать программное обеспечение в Windows можно разными способами. Для запуска часто используемых программ в ОС сделана возможность создания ярлыков на «рабочем столе».
«Ярлык» (его ещё называют «иконкой») представляет собой небольшую картинку (графическое изображение, как правило, отражающую назначение программы) с определёнными свойствами. Щёлкнув по этой картинке мышкой, пользователь осуществляет запуск программы, поэтому свойства, которые хранит эта картинка – это на самом деле путь к папке, в которой лежит файл этой программы.
Таким образом, «рабочий стол» — это не что иное, как удобное отображение в графическом виде того набора программ, которые наиболее часто использует пользователь в своей работе.
Для удобства пользователя Майкрософт позаботилось и о том, чтобы ярлыки служили не только, как средство для запуска ПО, но и для быстрой навигации по файловой системе. Таким образом, ярлык может служить ещё и для обозначения папки с файлами, а также являться ссылкой на какой-то конкретный документ, например, текстовый или звуковой файл, видеофильм, рисунок и т. п. Это действительно очень удобно – не нужно каждый раз вспоминать и искать, где находится часто используемый файл, достаточно создать его ярлык на рабочем столе и, щёлкая по нему, быстро открывать нужный файл.
Назначение ярлыка можно посмотреть и изменить при необходимости в его свойствах или сразу указать при создании. Технически, ярлык представляет собой тоже файл небольшого размера, внутри которого содержится ссылка — полный путь к нужному файлу. Располагаться он может в любом каталоге и необязательно отображаться на рабочем столе. При этом, графическое изображение созданного ярлыка запуска файла отличается от оригинального ярлыка программы наличием небольшой стрелочки в левом нижнем углу картинки.
Чтобы создать ярлык на рабочем столе, наведите курсор мыши на свободное место и щёлкните правой кнопкой. Из выпадающего меню выберите соответствующий пункт – «Создать», а затем – «Ярлык».
После того как на экране откроется окно поиска необходимого файла:
необходимо будет, нажав кнопку «Обзор», найти нужный файл и выбрать его для создания ярлыка.
При необходимости, ярлык вы можете назвать так, как вам необходимо, изменив его название в поле:
Если менять наименование файла вам не нужно, просто нажмите на кнопку «Готово» и ярлык будет создан на рабочем столе.
Для удаления необходимо навести курсор мыши на нужный ярлык, и нажать правую кнопку. Из появившегося меню выбрать пункт – «Удалить».
Для того, чтобы просмотреть или изменить свойства ярлыка, необходимо навести курсор на нужный ярлык и правой кнопкой вызвать меню, в котором необходимо выбрать пункт – «Свойства».
Элементы интерфейса. Панель задач
Кроме ярлыков «рабочий стол» содержит такой важный элемент интерфейса, как «панель задач». Основное назначение этой панели – отображать запущенные и выполняемые на текущий момент программы пользователя и давать возможность быстро переключаться между ними без сворачивания окон.
Такая возможность интерфейса обеспечивает комфортную работу, например, когда требуется работать в разных программах, но сворачивать (или изменять) размер окна крайне нежелательно.
В левом углу панели задач возле кнопки пуск, расположена панель быстрого запуска.
Сюда пользователь может перетащить ярлыки с рабочего стола. Дело в том, что в процессе работы может потребоваться запуск той или иной программы, но сворачивать открытые окна не совсем удобно. Панель же задач, практически всегда видна на экране и запуск нужного ПО с панели быстрого запуска придётся в этом случае весьма кстати.
Кроме этого, в правом углу «панели задач» отображается и область «системных значков» — небольших графических «ярлычков» от программ, постоянно работающих в так называемом «фоновом режиме»: сеть, раскладка клавиатуры, время, антивирусное и другое, специализированное ПО. Это делает общий интерфейс более функциональным и наглядным. При желании, отображение этих значков можно отключить в режиме настройки. Иногда, встречается ещё одно название этой области – «систем трей».
«Фоновый режим» — режим работы программного обеспечения, при котором ПО выполняется в большинстве случаев незаметно для пользователя, привлекая его внимание только при необходимости, какими-либо сообщениями. Хорошим примером подобных программ могут служить антивирусы. Их работа незаметна для пользователя, и лишь в момент возникновения неотложных проблем они могут предупредить об этом своего владельца. Соответственно и вирусное ПО работает также незаметно от пользователя в «фоновом режиме».
«Вирусное ПО» — программное обеспечение, в большинстве случаев работающее в фоновом режиме и предназначенное для совершения злонамеренных действий на ПК пользователя: кражи личных данных, повреждения файловой системы, удалённого управления компьютером и похожих действий.
После первой установки ОС панель задач отображается внизу, в горизонтальной плоскости. Но пользователь может по своему усмотрению располагать её, например, горизонтально вверху, вертикально – слева или справа.
Изменить расположение панели задач очень просто. Для этого вначале необходимо произвести её «открепление». Поместите указатель мышки на свободное место панели задачи и щёлкните правой кнопкой мышки. В появившемся меню кликните по пункту «Закрепить панель задач», если на нём стоит галочка, чтобы она исчезла.
Если галочки нет, то ваша панель задач не закреплена, и с ней можно производить манипуляции по «перетягиванию». Для этого снова установите курсор мыши на свободное место панели задач, нажмите и удерживайте левую кнопку мышки, затем, не отпуская кнопки, ведите мышью в то место, куда вы хотите установить панель задач. Как только она переместится, кнопку мышки можно отпустить. После перемещения не забудьте снова закрепить панель задач. Эта функция как раз и служит для того, чтобы избежать случайного перемещения панели.
Для удобства использования, «панель задач» имеет ряд дополнительных настроек, позволяющих установить её параметры «под себя». Чтобы вызвать меню дополнительных настроек, необходимо, как и в случае с перемещением панели задач, установить указатель мышки на свободное место и щёлкнуть правую кнопку мышки. В полученном меню можно воспользоваться настройкой дополнительных панелей (если они нужны):
либо, кликнув по пункту «Свойства» перейти к дополнительной настройке панели задач.
В настройке «области уведомлений» (а это как раз системные уведомления в правом нижнем углу) рекомендуется всегда включать пункт – «Всегда отображать все значки и уведомления на панели задач».
Таким образом, вы всегда будете «иметь перед глазами» картинку всех запущенных системных задач.
Элементы интерфейса. Кнопка «Пуск»
Ещё одним немаловажным элементом интерфейса ОС Windows является кнопка «Пуск». При её нажатии система отображает графическое меню содержащее как список установленных в операционной системе программ, так и пункты, позволяющие произвести настройку системных параметров и открывать содержимое ваших накопителей (жёстких дисков, «флешек», SD-карт и прочее).
Первоначально, данное меню содержит в верхней строке имя пользователя, слева список наиболее часто используемых (запускаемых) в ОС программ, а справа – список системных программ — «Панель управления» и каталогов — «Компьютер».
Для поиска и ручного запуска программного обеспечения (непосредственным указанием имени фала) или выполнения системных команд существует специальное поле. По мере ввода команды или имени файла, система производит одновременный поиск, результат которого отображается непосредственно в этом же окне.
Раздел «Все программы» открывает дополнительное меню со списком всего, установленного на данном ПК, программного обеспечения. Для того, чтобы этот список был «удобочитаемым» разработчики позаботились о делении его на программные группы, так как при установке какого-либо ПО практически всегда его разработчики создают и файлы автоматической деинсталляции (удаления), помощи, описания, вспомогательных программ и т. п. Для того, чтобы программу и все, что с ней связано можно было легко найти, система Windows создаёт для неё свой раздел, в который и помещает все, что с ней связанно.
Раздел «Документы» отражает папку, в которой по умолчанию сохраняются, как правило, текстовые файлы пользователя, которые он создаёт на ПК. То же самое касается разделов «Музыка» и «Изображения», с той лишь разницей, что в них хранится соответствующий тип файлов.
Для быстрого доступа и управления печатающими устройствами (принтерами), а также другим, подключённым к ПК оборудованием, существует пункт «Устройства и принтеры».
Раздел «Программы по умолчанию» позволяет задать программное обеспечение, при помощи которого будут на ПК открываться файлы определённого типа.
Например, если пользователь предпочитает воспроизводить музыкальные файлы при помощи проигрывателя AIMP, а не стандартного, встроенного в Windows, то открыв этот раздел можно задать эту программу в качестве «умолчательной» для открытия любых музыкальных файлов или музыкального файла конкретного типа.
Ниже в примере, в качестве программы по умолчанию для воспроизведения музыкальных файлов, имеющих расширение *.mp3 выбирается проигрыватель AIMP.
Выбирая программу по умолчанию, следует иметь в виду, что она должна быть установлена на вашем ПК, в противном случае её не будет в списке.