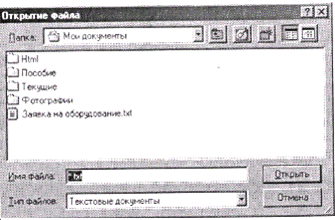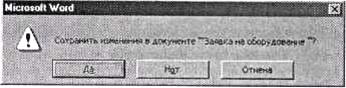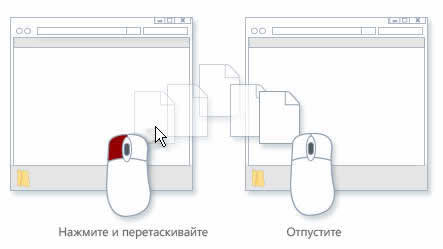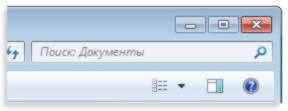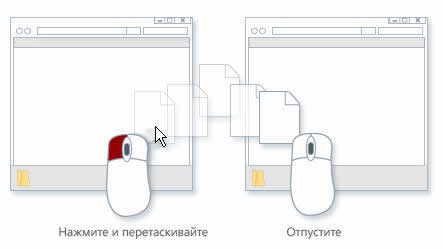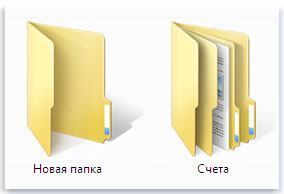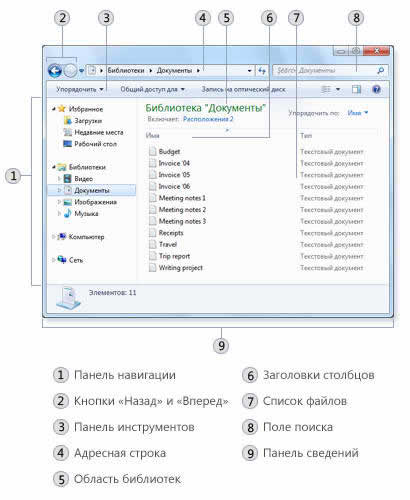- Открытие, сохранение и закрытие файлов в приложениях Windows
- Создание и открытие нового документа средствами Windows
- Запуск программ и открытие документов
- Поиск, просмотр и упорядочение папок в системе Windows
- Просмотр и упорядочение файлов и папок
- Поиск файлов в системе Windows
- Копирование и перемещение файлов и папок
- Создание и удаление файлов
- Открытие существующего файла
- Использование библиотек для доступа к файлам и папкам
- Cтруктура окна системы Windows
Открытие, сохранение и закрытие файлов в приложениях Windows
Созданный и сохраненный описанным выше способом файл документа в дальнейшем может понадобиться для выполнения в приложении каких-либо действий с ним. Для продолжения работы с ранее созданным документом его нужно открыть. Способы открытия документа из операционной системы Windows рассматривались выше, а в приложениях Windows это действие можно выполнить одним из следующих способов:
· выполнить команду Файл > Открыть. окна приложения;
· выполнить щелчок клавишей мыши по значку Открыть 
· использовать сочетание клавиш Ctrl+O (или Ctrl+щ).
Рис. 9.29.Диалоговое окно Открытие файла
В результате этих действий на экран будет выведено диалоговое окно команды Открыть, пример которого приведен на рис. 9.29. Для того чтобы указать, какой именно файл должен быть открыт, в этом окне нужно выполнить следующие установки:
1) при необходимости развернуть список Тип файлов: и выбрать тип, соответствующий типу открываемого файла;
2) при необходимости развернуть список Папка: и, действуя, как в окне Мой компьютер, выбрать нужное дисковое устройство и открыть родительскую папку, содержащую нужный файл;
3) пользуясь полосой прокрутки, вывести строку с названием отрываемого файла в зону видимости и дважды щелкнуть клавишей мыши на этой строке.
После внесения любых изменений в содержание документа следует выполнить операцию текущего сохраненияили просто сохранениядокумента. Дело в том, что до выполнения операции сохранения любое редактирование документа носит временный характер и не закрепляется на жестком диске.
Необходимо понимать, что если не выполнить операцию сохранения, то любые внесенные в документ после его открытия изменения будут потеряны.
В большинстве приложений Windows операция текущего сохранения может быть выполнена одним из следующих способов:
§ выполнить команду Файл > Сохранить окна приложения;
§ выполнить щелчок клавишей мыши по значку Сохранить 
§ использовать сочетание клавиш Ctrl+S (или Ctrl+ы).
ВНИМАНИЕ
Эта команда не выводит на экран диалоговое окно, так как сохранение документа осуществляется в той же самой папке и под тем же именем, что и старый вариант документа.
СОВЕТ
Во время длительной работы над документом операцию текущего сохранения необходимо выполнять периодически, так как любой случайный сбой питания, аппаратуры или программного обеспечения может привести к потере ценной информации.
Если документ, в который вносились изменения, в дальнейшей текущей работе с данным приложением уже не требуется, его следует закрыть. Закрытие файла документа в приложениях Windows выполняется по команде Файл > Закрыть.
Рис. 9.30.Окно предупреждения о несохраненных изменениях в документе
Если перед выполнением операции закрытия пользователь вносил в документ изменения и по каким-либо причинам не выполнил их сохранение, то операционная система выведет на экран окно предупреждения, изображенное на рис. 9.30, и предложит три варианта действий: сохранить изменения с помощью кнопки Да, не сохранять изменения и вернуться к предыдущему состоянию документа нажатием кнопки Нет и отменить выполнение операции закрытия документа с помощью кнопки Отмена.
Дата добавления: 2016-09-20 ; просмотров: 546 ; ЗАКАЗАТЬ НАПИСАНИЕ РАБОТЫ
Создание и открытие нового документа средствами Windows
Практическая работа 18.Работа с документами.
Цель:изучить базовые приемы подготовки документов, уметь производить обмен информацией между документами и приложениями.
Открытие существующего документа средствами Windows
Открытие документа заключается в выполнении двух действий:
- запуск приложения, способного обрабатывать нужный документ;
- загрузка файла с документом в это приложение.
В результате приложение активизируется, а документ оказывается в автоматически открытом окне документа, котрое в этом приложении становится активным.
В ОС Windows реализовано два метода открытия документов:
- с предварительным запуском приложения;
- с автоматическим запуском приложения.
Первый метод заключается в том, что оба действия по открытию приложения выполняет пользователь — сначала средствами операционной системы запускает приложение, затем средствами самого приложения загружает документ.
Второй метод состоит в том, что пользователь лишь указывает документ, с которым он хочет работать, а операционная система сама запускает подходящее приложение, после чего загружает документ.
Возможные универсальные способы запуска документов из папок таковы:
- дважды щелкнуть мышью по пиктограмме объекта;
- выдать команду «Открыть» из контекстного меню объекта;
- выделить объекты мышью и нажать клавишу Enter.
Открытие существующего документа из приложения
Для открытия существующего документа средствами некоторого приложения необходимо:
запустить это приложение, если оно еще не функционирует, или активизировать его, если оно запущено ранее;
выдать команду «Открыть» из меню «Файл» приложения или нажать комбинацию клавиш Ctrl-O или инструментальную кнопку «Открыть»
задать в открывшемся диалоговом окне файл с требуемым документом нажать кнопку «Открыть».
Пример диалогового окна открытия документа
Чтобы документ открылся, его имя должно быть указано в текстовом поле «Имя файла». Вы также можете подобрать тип открываемого документа в окне «Тип файла».
Создание и открытие нового документа средствами Windows
Чтобы создать новый документ, необходимо:
- Открыть папку, в которой требуется разместить создаваемый документ. Если документ создается на Рабочем столе, то ничего открывать не нужно.
- Щелкнуть правой кнопкой мыши по свободному полю папки, чтобы открыть контекстное меню
- Указать в контекстном меню пункт «Создать»[New] и после открытия подменю, под чертой в котором в качестве команд перечислены типы документов, выбрать требуемый тип
Вместо контекстного меню можно использовать меню «Файл» в окне папки или программу Проводник — там также имеется пункт «Создать».
Возможности Windows по созданию новых документов ограничены, перечень типов документов сравнительно беден — он является ограниченным подмножеством типов, зарегистрированных в списке ассоциаций приложений с документами. Ограничение объясняется тем, что при создании многих документов требуется указать их параметры, а сделать это можно только в подходящем приложении.
Пиктограмма возданного документа появляется в открытой папке и имеет стандартную подпись, которая является именем созданного файла. Вы можете сразу же изменить имя документа. Открыть созданный документ можно двойным щелчком по пиктограмме.
Запуск программ и открытие документов
Запуск программ и открытие документов две наиболее распространенных операции, которые производит пользователь персональных ЭВМ.
Запуск программ может осуществляться несколькими способами.
Самым простым способом считается – запуск программ с помощью главного меню Windows 95 (Пуск или Start). Большинство программ после их установки, создают так называемые ярлыки в главном меню Windows. С помощью этих ярлыков можно запускать программы.
Иногда бывает так, что после установки (или просто копирования) программы в отдельную папку, ее ярлык не доступен в главном меню. Для этого пользователю приходится запускать программу из ее рабочего каталога.
Запуск программ предполагает загрузку файлов, образующих это приложение, в оперативную память и инициирование процесса его выполнения. В результате появляется кнопка приложения на панели задач и, возможно, открывается окно приложения. Окно приложения может и не открыться. Причин тому две – приложение вообще не открывает окон или выполнен запуск приложения в свернутом состоянии. Приложение можно использовать в работе до тех пор, пока оно не будет завершено.
Открытие документа заключается в выполнении двух действий:
Запуск приложения, которое способно обрабатывать требуемый документ.
Загрузка документа в это приложение.
В результате приложение активируется, а документ оказывается в автоматически открытом окне документа, которое в этом приложении становится активным.
Операционная система Windows 95 реализует два метода открытия документов:
с предварительным запуском приложения;
с автоматическим запуском приложения.
Первый метод заключается в том, что оба действия по открытию приложения выполняет пользователь – сначала средствами операционной системы запускает приложение, затем средствами уже этого приложения загружает документ.
Второй метод состоит в том, что пользователь лишь указывает документ, с которым он хочет работать, а операционная система сама “подбирает” подходящее приложение и запускает его, после чего – загружает документ.
Метод с предварительным запуском положения – более старый, который в первую очередь поддерживался предшественниками Windows 95. Возможности использования метода с автоматическим запуском приложения были весьма ограничены. С приходом Windows 95 положение изменилось – она обладает развитой встроенной поддержкой этого метода и предполагает его широкое использование.
Итак, чтобы открыть документ нужно сделать несколько шагов:
Запустить приложение, с помощь которого осуществляется открытие документов.
Открытие документа средствами запущенного приложения.
Или более простой метод:
Найти необходимый документ
Открыть (запустить) его как обычную программу. Чаще всего для этого используют двойной щелчок мыши.
Нам важно ваше мнение! Был ли полезен опубликованный материал? Да | Нет
Поиск, просмотр и упорядочение папок в системе Windows
Просмотр и упорядочение файлов и папок
Открывая папку или библиотеку, можно изменить вид файлов в окне. Например, можно увеличить (или уменьшить) пиктограммы или выбрать такое представление, которое будет отражать для различных файлов различные типы сведений. Чтобы внести такие изменения, воспользуйтесь кнопкой Представление на панели инструментов .
С каждым нажатием левой части кнопки «Вид» меняется представление файлов и папок благодаря циклическому переходу между пятью различными представлениями:
- «Крупные значки»;
- «Список»;
- «Подробно», в котором отображаются несколько столбцов с данными о файле;
- «Плитка» с уменьшенными значками;
- «Содержание», в котором отображается часть содержимого файла.
Если нажать стрелку в правой части кнопки «Вид», будет доступен еще больший выбор. Перетащите ползунок выше или ниже, чтобы точно настроить размер значков файлов и папок. Значки изменяют размер по мере перемещения ползунка.
Библиотеки предоставляют больше возможностей благодаря функции упорядочения файлов различными способами. Например, если нужно упорядочить файлы в медиатеке по жанру (таким как Jazz и Classical):
- Нажмите кнопку Пуск и выберите пункт Музыка.
- В области библиотек (над списком файлов) меню Упорядочить по и выберите Жанр.
Поиск файлов в системе Windows
В зависимости от количества файлов и способа их упорядочивания, для поиска файла может потребоваться просмотр сотен файлов и вложенных папок – нелегкая задача. Чтобы сэкономить время и усилия, можно воспользоваться полем поиска.
Поле поиска находится в верхней части каждого окна. Чтобы найти файл, откройте папку или библиотеку, которая лучше всего подходит для начала поиска, щелкните поле поиска и начните ввод. Поле поиска фильтрует текущее представление на основе введенного текста. Файлы отображаются в результатах поиска, если запрос совпадает с именем файла, его тегами, другими свойствами файла и даже текстом внутри текстового документа.
Ища файл по свойству (например, тип файла), можно сузить поиск еще до начала ввода запроса. Для этого нужно щелкнуть поле поиска и выбрать какое-то из свойств, указанных под полем поиска. Таким образом к текстовому запросу будет добавлен фильтр поиска (например, «тип»), что поможет получить более точные результаты.
Если не удается найти файл, можно изменить всю область поиска, щелкнув параметр в нижней части списка файлов. Например, если не удалось найти файл в библиотеке документов, расширьте область поиска на другие библиотеки, щелкнув Библиотеки. Дополнительные сведения см. Поиск файла или папки.
Копирование и перемещение файлов и папок
Иногда может возникнуть необходимость изменить место хранения файлов. Например, может потребоваться переместить файлы в другую папку или скопировать на съемный носитель (компакт-диск или карту памяти), чтобы предоставить доступ к ним другому лицу.
Большинство людей копируют и перемещают файлы Windows с помощью метода, который называется «перетаскивание». Откройте папку, содержащую файл, который требуется переместить. Далее откройте в другом окне ту папку, в которую нужно переместить эти элементы. Расположите окна на рабочем столе рядом, чтобы видеть содержимое обоих.
Перетащите файл или папку с первой папки в другую. Вот и все.
Пользуясь перетаскиванием, можно заметить, что иногда файл или папка копируется, а в другой раз – перемещается.
Если перетаскивать между двумя папками, расположенными на одном жестком диске, элементы будут перемещены без создания двух экземпляров одного файла или папки в одном месте.
Если перетаскивать в папку с другим расположением (например, сетевым) или на съемный носитель (например, компакт-диска), элемент копируется.
- Самый простой способ упорядочить два окна на рабочем столе – это воспользоваться параметром «Привязка». Дополнительные сведения см. Размещение окон на рабочем столе рядом друг с другом с помощью функции привязки.
- Если скопировать или переместить файл или папку в библиотеку, то сохранение происходит в расположении для сохранения по умолчанию библиотеки. Чтобы узнать, как настроить путь для сохранения библиотеки по умолчанию, см. Настройка библиотеки.
- Другой способ скопировать или переместить файл – перетащить его из списка файлов в папке или библиотеке в области переходов. В таком случае не будет необходимости открывать два отдельных окна.
Создание и удаление файлов
Зачастую новые файлы Windows создают с помощью программы. Например, текстовый документ можно создать в текстовом редакторе, а видеофайл – в видеоредакторе.
Некоторые программы создают файл сразу после открытия. Например, если открыть WordPad, будет открыта пустая страница. Она изображает пустой (и несохранившийся) файл. Начните ввод, а когда будете готовы сохранить результат работы, нажмите кнопку Сохранить. В диалоговом окне появится, введите имя файла, которое поможет найти его снова, нажмите кнопку Сохранить.
По умолчанию большинство программ сохраняет файлы в стандартных папках («Мои документы», «Моя музыка» и др.) – так файлы легче найти.
Если файл больше не нужен, его можно удалить с компьютера, чтобы иметь больше свободного места и не загромождать компьютер ненужными файлами. Чтобы удалить файл, откройте папку или библиотеку, в которой расположено файл, и выделите его. Нажмите клавишу Delete на клавиатуре, а затем в диалоговом окне Удаление файла нажмите кнопку Да .
После удаления файла он временно хранится в «Корзине». «Корзина» можно сравнить со страховочной сеткой: он позволяет восстановить случайно удаленные файлы и папки. Время от времени следует очищать «Корзину» для освобождения места на диске, которое занимают ненужные файлы. Чтобы узнать, как это сделать, см. Окончательное удаление файлов из корзины.
Открытие существующего файла
Чтобы открыть файл, дважды щелкните его. Обычно файл открывается в той программе, в которой он был создан или отредактирован. Например, текстовый файл откроется в текстовом редакторе.
Но не всегда бывает так. Например, после двойного щелчка файла изображения обычно открывается программа просмотра изображений. Чтобы изменить изображение, нужно воспользоваться другой программой. Щелкните правой кнопкой мыши, выберите пункт Открыть с помощью и выберите имя программы, которую следует запустить.
Файл – это элемент, который содержит информацию: текст, изображения или музыку. Открытый файл может быть очень похожим на обычный текстовый документ или изображение, которые можно увидеть на столе или в ящике. На компьютере файлы представлены пиктограммами, это позволяет легко распознавать тип файла по виду его пиктограммы.
Вот несколько типичных значков файлов:
Папка – это своеобразный контейнер, который можно использовать для хранения файлов. Если разложить на обычном столе тысячи бумажных документов, найти среди них нужный будет практически невозможно.
Вот почему люди часто хранят документы в папках на полках шкафов. Папки на компьютере выполняют ту же функцию. Вот несколько типичных значков папок:
В папках могут содержаться другие папки. Папка, расположенная внутри другой, обычно называется вложенной папкой. Можно создать любое количество вложенных папок, и каждая из них может содержать любое количество файлов и других вложенных папок.
Использование библиотек для доступа к файлам и папкам
Когда дело дойдет до «благоустройства» Windows, Вам не придется начинать все с нуля. Для доступа к файлам и папкам и их упорядочения различными способами можно воспользоваться библиотеками – новым средством Windows.
Ниже представлен список четырех библиотек по умолчанию и их типичных назначений:
- Библиотека документов. В этой библиотеке можно организовывать и упорядочивать текстовые файлы, электронные таблицы, презентации и другие документы.
По умолчанию папка «Мои документы» – хранилище для всех файлов, перемещенных, скопированных или сохраненных в библиотеку документов.
- Библиотека изображений. В этой библиотеке можно организовывать и упорядочивать цифровые изображения, полученные с камеры, сканера или переданы другими людьми по электронной почте. Дополнительные сведения см. Управление изображениями.
По умолчанию папка «Мои рисунки» – хранилище для всех изображений, перемещенных, скопированных или сохраненных в библиотеку изображений.
- Медиатека. В этой библиотеке можно организовывать и упорядочивать всю цифровую музыку, например, песни, добытые с аудио компакт-диска или загруженные из Интернета. Дополнительные сведения см. Управление музыкой.
По умолчанию папка «Моя музыка» – хранилище для всех файлов, перемещенных, скопированных или сохраненных в фонотеку.
- Библиотека видеозаписей. В этой библиотеке можно организовывать и упорядочивать видео, например, клипы с цифровой фото- или видеокамеры или видео, загруженные из Интернета.
По умолчанию папка «Мои видеозаписи» – хранилище для всех файлов, перемещенных, скопированных или сохраненных в библиотеку видеозаписей.
Чтобы открыть библиотеки «Документы», «Изображения» или «Музыка», меню Пуск и нажмите Документы, Изображения и Музыка.
Дополнительные сведения о библиотеках см. Работа с библиотеками.
Cтруктура окна системы Windows
Когда открывают папку или библиотеку, она отображается в окне. Различные компоненты этого окна облегчают перемещение в Windows и упрощают работу с файлами, папками и библиотеками.
Вот типичное окно и его компоненты:
С помощью области переходов можно получить доступ к библиотекам, папок, сохраненных результатов поиска и даже целых жестких дисков. Из раздела «Избранное» можно открывать часто используемые папки и результаты поиска, а из раздела «Библиотеки» можно получить доступ к своим библиотек.
Для просмотра папок и вложенных папок можно воспользоваться и папкой «Компьютер».
Кнопки «Назад» и «Вперед»
Кнопки Назад и Вперед позволяют переходить к другим (уже открытых) папок и библиотек, не закрывая текущее окно. Эти кнопки работают в сочетании со строкой адреса. Например перейдя от одной папки в другую с помощью строки, можно воспользоваться кнопкой «Назад», чтобы вернуться к предыдущей папке.
Панель инструментов позволяет выполнять стандартные задачи, например изменять вид папок и файлов, записывать файлы на компакт-диск или запускать показ слайдов цифровых изображений. Кнопки на панели инструментов изменяются, отображаются только уместны для каждого конкретного случая задачи.
Например, если щелкнуть файл изображения на панели инструментов появятся остальные кнопки, чем для музыкального файла.
С помощью адресной строки можно переместиться в другую папку или библиотеки, а также вернуться к предыдущей папке или библиотеке. Дополнительные сведения см. Навигация с помощью строки.
Область библиотек появляется только во время работы в библиотеке (например, в библиотеке документов). С помощью области библиотек можно настроить библиотеку или упорядочить файлы различными свойствами. Дополнительные сведения см. Работа с библиотеками.
С помощью заголовков столбцов можно изменить упорядочения файлов в списке. Например, щелкнув левую часть заголовка столбца, можно изменить порядок отображения файлов и папок щелкнув правую часть заголовка столбца, можно отфильтровать файлы различными способами. (Заметьте, что заголовки столбцов доступны только в режиме «Подробно»)
Здесь отображается содержимое текущей папки или библиотеки. Если воспользоваться полем поиска для поиска файла, отображается только файлы в текущем представлении (к нему относятся и файлы во вложенных папках).
В поле поиска можно ввести слово или фразу, чтобы найти элемент в текущей папке или библиотеке. Поиск начинается, уже началось введения. Поэтому когда, например, введено букву «В», появляется список всех файлов, имена которых начинаются с буквы «В». Дополнительные сведения см. Поиск файла или папки.
Область сведений позволяет просматривать стандартный набор свойств, связанных с выделенным файлом. Свойства файла – это информация о файле: имя автора, дата последнего изменения и описательные теги, которые можно добавить к файлу.
В области просмотра можно просмотреть содержимое большинства файлов. Выбрав электронной почты, текстовый файл или изображение, можно увидеть содержимое выбранного файла, не открывая его в программе. Если область просмотра не отображается, включите, нажав на панели инструментов кнопку Область просмотра .