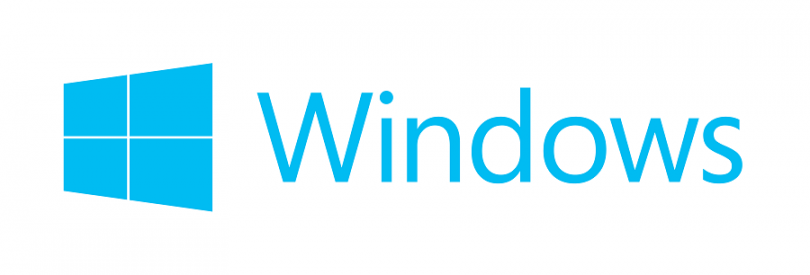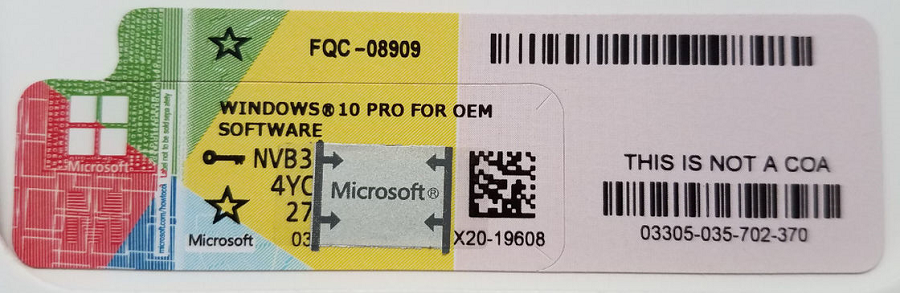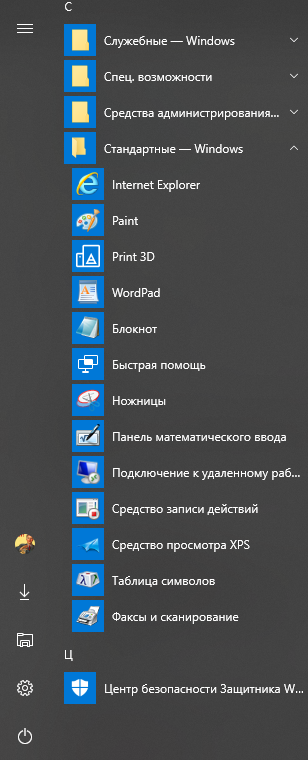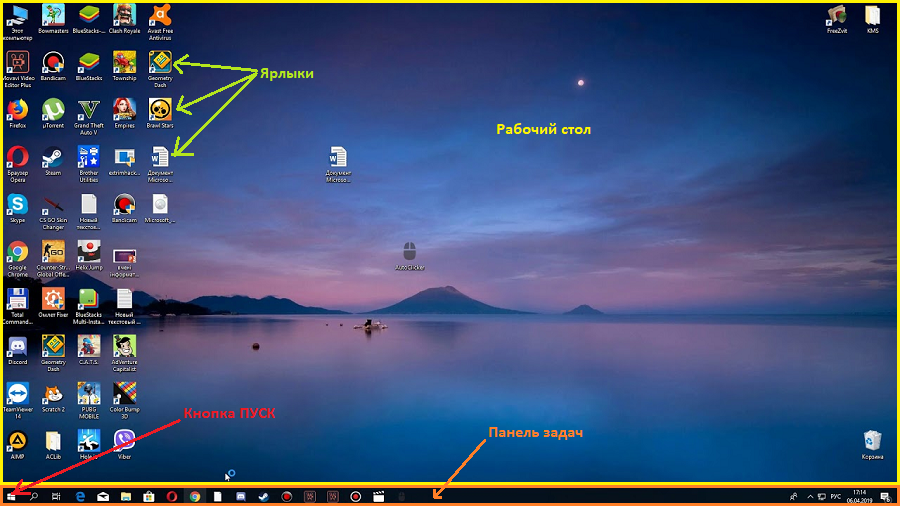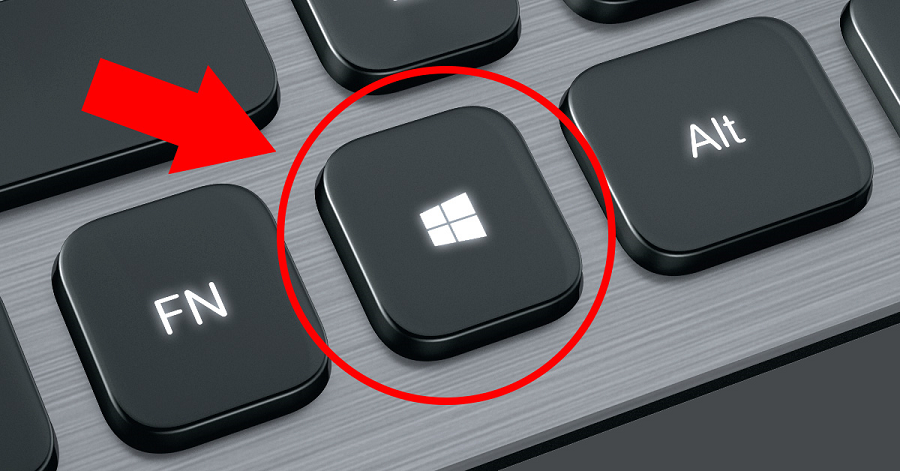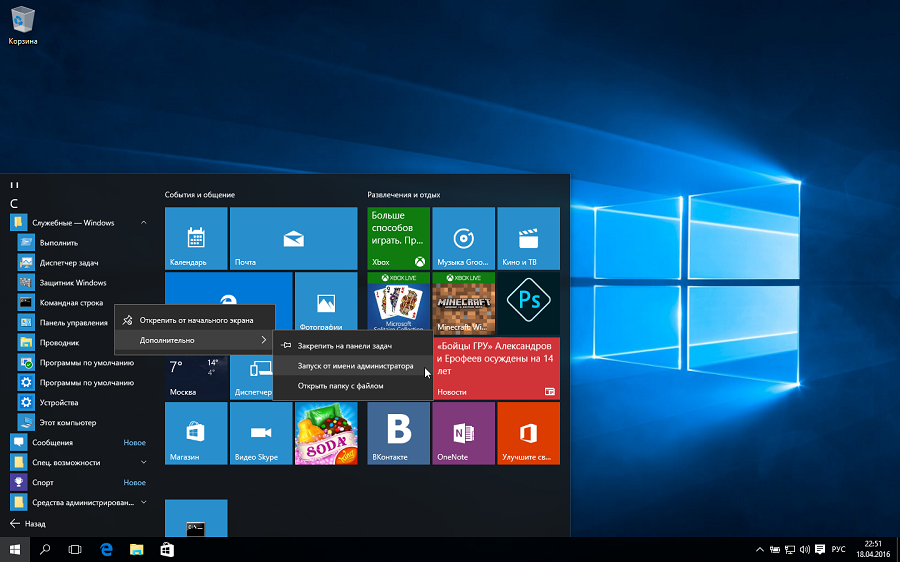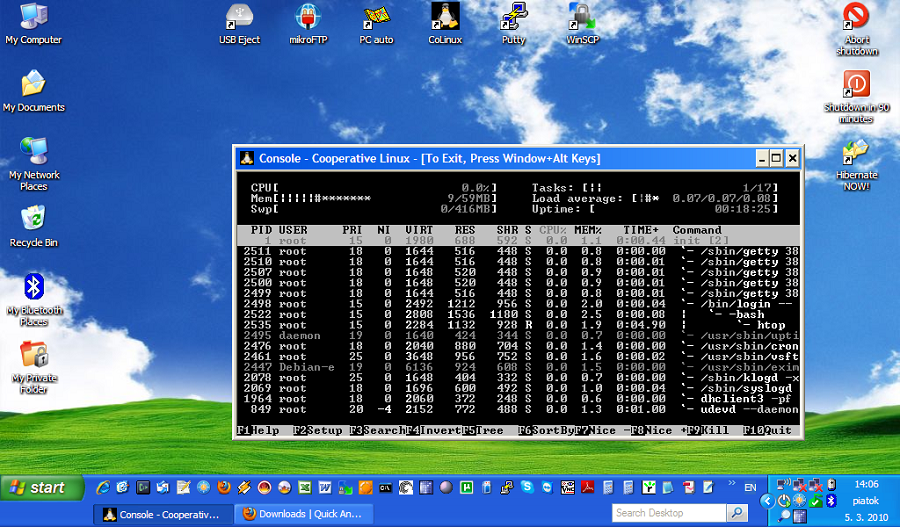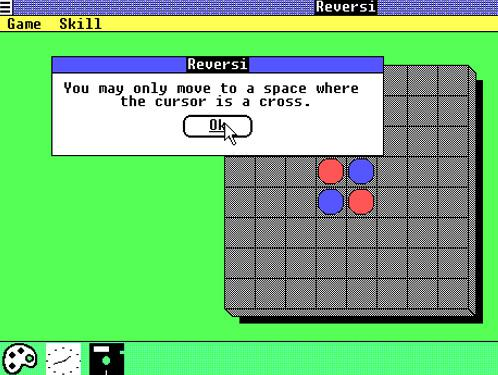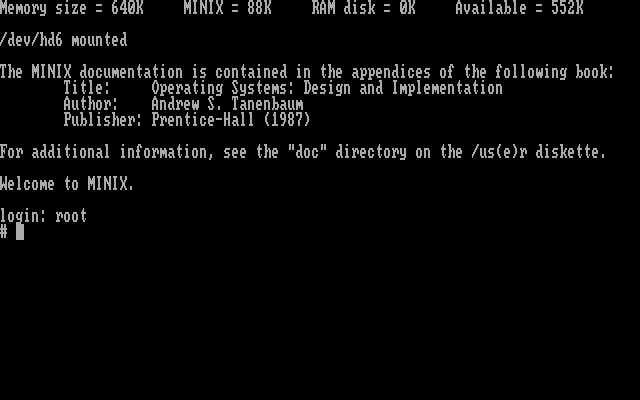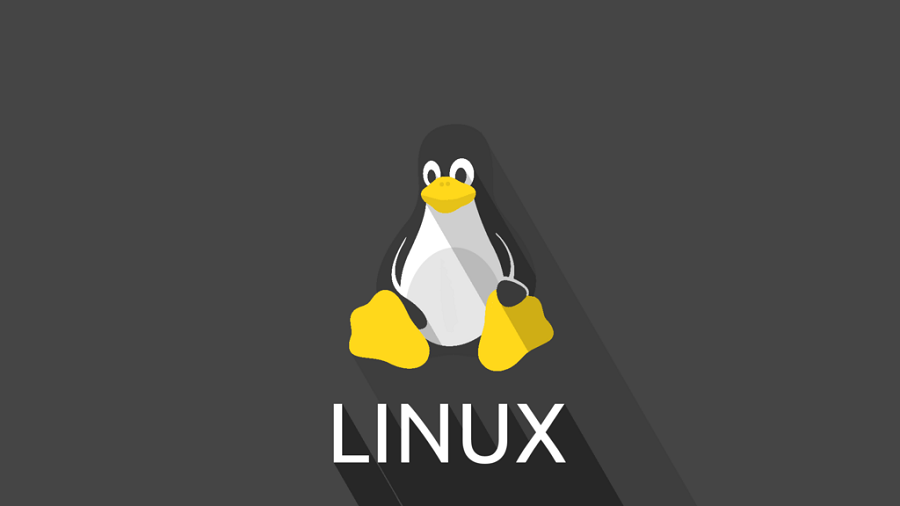Windows — что это такое?
Здравствуйте, начинающие пользователи компьютера! Вместе с вами постараемся разобраться в том, что такое Windows и зачем оно нам нужно.
Windows — это операционная система, сделанная корпорацией Microsoft (Майкрософт). Операционная система (ОС) — это главная программа, которая запускается при включении компьютера. Она позволяет пользователям компьютера работать с файлами, пользоваться Интернетом и запускать в окошках другие программы, игры, фильмы, музыку. Windows переводится как «окна».
Операционная система Windows платная. Если вы покупаете компьютер с уже установленной Windows, то часть денег вы платите за операционную систему. Для подтверждения того, что вы являетесь владельцем Windows, может потребоваться лицензионный ключ. Такое бывает, например, если вы переустановили Windows. Лицензионный ключ это набор символов вида «XXXXX-XXXXX-YYYYY-YYYYY-ZZZZZ». Он может быть указан в наклейке на корпусе вашего компьютера или на диске с Windows. Перепишите лицензионный ключ на листок и сохраните, может пригодиться. Наклейка выглядит примерно так:
Вместе с Windows на компьютер устанавливается набор программ, необходимых для повседневного использования:
- Калькулятор.
- Редактор Notepad (блокнот) для работы с текстовыми файлами.
- Редактор WordPad для работы с документами.
- Редактор картинок Paint.
- Браузер Edge или Internet Explorer для работы в Интернет.
- Проигрыватель видео и музыки.
- Антивирус от Microsoft (защитник).
- другие программы и даже игры.
Можно устанавливать другие программы и игры из Интернета или с дисков. Такие программы также могут быть платные.
История и разновидности Windows
Даты выхода ОС Windows для персональных компьютеров (ПК):
- Windows 1.0 (1985)
- Windows 2.0 — 2.1 (1987-1988)
- Windows 3.0 — 3.2 (1990-1994)
- Windows NT 3.1 — 3.51 (1993-1995)
- Windows 95 — Windows 4.0 (1995)
- Windows NT 4.0 (1996)
- Windows 98 — Windows 4.1 (1998)
- Windows 2000 — Windows NT 5.0 (1999)
- Windows ME — Windows 4.9 (2000)
- Windows XP — Windows NT 5.1 — 5.2 (2001-2005)
- Windows Vista — Windows NT 6.0 (2006)
- Windows 7 — Windows NT 6.1 (2009)
- Windows 8 — Windows NT 6.2 (2012)
- Windows 8.1 — Windows NT 6.3 (2013)
- Windows 10 — Windows NT 10.0 (2015-2019)
В последних версиях Windows есть сборки, отличающиеся функционалом и ценой:
- Home Edition — сборка для домашнего использования с простой конфигурацией.
- Professional — сборка с дополнительным функционалом для более продвинутых пользователей.
- Enterprise — корпоративная версия для организаций.
Интерфейс Windows
Интерфейс — это внешний вид операционной системы. У отдельных частей интерфейса есть свои названия.
- Рабочий стол — основное место, занимает большую часть экрана. Здесь можно располагать ярлыки.
- Панель задач — здесь можно закреплять программы, с которыми вы чаще всего работаете. Здесь же показываются открытые в данный момент программы, выбранный язык, дата и время.
- Кнопка ПУСК — при нажатии открывается меню для быстрого доступа к программам.
- Ярлык — картинка, при нажатии на которые открывается соответствующая программа или документ.
Кнопка ПУСК может также находиться на вашей клавиатуре.
Внешний вид меню ПУСК:
Ссылки
Разновидности операционных систем
Рассмотрим какие ещё бывают операционные системы, кроме Windows. Речь пойдёт об операционных системах для персональных компьютеров. Не будем акцентировать внимание на операционных системах для серверов, мобильных телефонов и специализированной техники.
- MacOS — операционная система от компании Apple. Установлена как основная операционная система на продуктах компании. Платная.
- Linux — операционная система распространяется бесплатно. Сложна в освоении, поэтому мало распространена. Имеет несколько разновидностей (модификаций), которые поддерживаются различными компаниями и сообществами, например:
- Ubuntu
- FreeBSD
- Fedora
- Elementary OS
- Chrome OS
- OpenSuse
- Linux Mint
- Mageia
- PCLinuxOS
- Manjaro
- Arch
- Puppy
- и ещё много других
Интересные факты об операционных системах
На одном компьютере может быть установлено одновременно несколько операционных систем. В этом случае при включении компьютера вас спросят, какую операционную систему нужно загрузить.
Microsoft Windows и ядро Linux могут быть запущены одновременно на одной и той же машине с помощью специального программного обеспечения CoLinux. В windows 10 уже появилась встроенная подсистема linux.
Для обучения пользователей обращению с мышкой в Microsoft разработали и внедрили в Windows компьютерную версию игры Reversi. Таким образом пользователи привыкали использовать мышь, кликая с её помощью на фишки. Задумайтесь, для чего сделана игра «сапёр»?
На рекламу Windows 95 было потрачено более 300 миллионов долларов.
В Windows нельзя создать папку с названиями con, prn, aux, nul. Это ограничение восходит относят к временам операционной системы MS-DOS. Некоторые слова были зарезервированы для обозначения устройств ввода-вывода, поэтому нельзя создать папки с такими именами.
Линус Торвальдс использовал операционную систему Minix, однако был недоволен многими ограничениями в ней и решил написать свою систему. Когда была выпущена более-менее стабильная версия, интерес Торвальдса к проекту угас, и он был готов его забросить. Но в тот же период он случайно испортил раздел на жёстком диске, где стояла Minix, и вместо её переустановки Торвальдс решил всё-таки закончить начатое. Так благодаря случайности появилось ядро Linux и впоследствии ОС GNU/Linux.
На данный момент более 75% серверов обеспечивающие надежную работу Интернет работают под управлением Linux.
MenuetOS — самая маленькая операционная система. Написана на ассемблере и помещается на дискету.
11 Основные понятия ос ms Windows — файл, имя каталог, текущий каталог, логический диск, путь
Файл — это совокупность связанных друг с другом записей на носителе, рассматриваемых операционной системой и программами как единое целое. Каждый файл имеет идентификационное имя, расширение и путь доступа к нему. При записи файла ему задаются определенные атрибуты. Это размер, дата создания и изменения, а также такие атрибуты, как:
«системный» — атрибут указывает на то, что файл является системным. Наличие этого атрибута в операционных системах Windows может блокировать удаление файла, а также его изменение и перемещение в другой каталог, что необходимо для безотказной работы компьютера. Особенно высокий приоритет атрибут имеет в операционных системах Windows 2000/XP. Иногда для системных файлов даже нельзя изменить атрибуты;
«скрытый» — атрибут позволяет прятать некоторые файлы, которые, по мнению пользователя или программ (операционной системы), не должны ни изменяться, ни удаляться, ни перемещаться в другие каталоги. Обычно используется в паре с предыдущим атрибутом (для системных файлов) или отдельно (для всех других файлов). Иногда использование этого атрибута приводит к появлению сбоев в работе некоторых программ, которые просто-напросто не могут обнаружить файл с атрибутом «скрытый»;
«архивный» — этот атрибут не имеет особого смысла, он указывает на то, что файл готов к архивации;
«только для чтения» — этот атрибут позволяет защитить файл от случайного или намеренного изменения или удаления, хотя он, конечно, не дает стопроцентной защиты. Если файл имеет атрибут «только для чтения», то практически любые из существующих программ откажутся сохранять изменения сделанные в нём. Исключением являются все файловые менеджеры, которые сделаны «по образу и подобию» Norton Commander’a — в них, конечно, будет выведено дополнительное предупреждение, что файл доступен только для чтения, но записать изменения все равно позволят, так что будьте внимательны!
Имя файла — идентификатор файла, состоящий из определенного числа символов на латинском или национальном языке (в том числе цифр). Ограничение на количество символов в имени файла накладывает используемая операционная система.
В операционных системах Windows имя файла может состоять из 255 символов как латинского, так и национального алфавита, можно использовать цифры и служебные символы. При этом следует также учитывать следующие ограничения:
среди служебных символов некоторые использовать нельзя. Это — , , , , , , , <>>, . При попытке ввода этих символов система выдаст предупреждение об ошибке, хотя иногда возникают казусы, когда она все-таки «принимает» имя, содержащее один из указанных символов, после чего файл невозможно ни открыть, ни удалить. Ситуация исправляется при помощи таких программ, как Scan Disk , Norton Disk Doctor и им подобных. Проблема устранена в Windows XP, где запрещенные символы вы просто-напросто не сможете ввести в окно запроса имени файла, либо они автоматически удаляются при вводе имени из буфера обмена;
нельзя использовать такие имена файлов, как CON, PRN, NUL, AUX, LPT1, LPT2, LPT3, LPT4, COM1, COM2, COM3, COM4, CLOCKS. Эти имена соответствуют именам стандартных аппаратных ресурсов компьютера. Запрет на имена задан, в основном, для совместимости со старыми программами, которые могут неверно среагировать на подобное имя файла и вызвать сбой в работе компьютера;
допускается использовать в имени файла пробелы, но некоторые программы не совсем корректно обрабатывают их. Это относится в первую очередь к старому программному обеспечению, разработанному для работы в MS-DOS. Подобные ситуации можно «обойти», используя вместо пробела символ подчеркивания . Если вы хотите найти файл, в имени которого содержатся пробелы, придется взять фразу в кавычки, что позволит избежать проблем с поиском;
стоит отметить, что операционная система при подсчете суммарного количества символов в имени файла «захватывает» еще и все символы, имеющиеся в пути к каждому файлу. Поэтому если файл располагается в каталоге с очень длинным именем, то длина его имени может оказаться ограниченной. Всего допускается до 260 символов в «полном имени» файла, содержащем как непосредственно его имя, так и все символы пути к нему; операционная система не различает прописные и заглавные символы. Поэтому имена, например, text.txt и ТЕХТ.ТХТ, с точки зрения операционной системы, совершенно одинаковы;
для совместимости с операционными системами MS-DOS и Windows 3.хх имя файла состоит из двух частей: «стандартной», используемой также в MS-DOS , и «расширенной», используемой в Windows, начиная с версии 95. Во всех версиях MS-DOS принята так называемая система 8.3, при которой имя файла состоит из восьми символов, а расширение из трех символов. Если файл создан в Windows, то имя для MS-DOS («псевдоним») генерируется автоматически. При этом следует иметь в виду, что при наличии файлов с одинаковым псевдонимом используются только шесть первых символов, а последние два меняются на знак и номер файла (например, ADMINI
1.TXT). Если файлов со схожими псевдонимами очень много, оставляются только первые две буквы, а остальные шесть символов генерируются. Также стоит отметить, что в MS-DOS крайне не рекомендуется использовать русские символы, корректно отображаться они будут только в окне эмуляции, а в «чистом» MS-DOS, как правило, их нельзя будет ни открыть, ни удалить, ни даже скопировать.
Каталог — это специальный файл, в теле которого содержатся записи, указывающие на файлы и подкаталоги, логически находящиеся в данном каталоге. Физическое же размещение файлов никак не связано с их логическим расположением в каталогах и подкаталогах. Во всех IBM-совместимых компьютерах структура каталогов имеет иерархическую структуру, т. е. каждый каталог может содержать в себе еще один или несколько каталогов, которые могут, как содержать файлы, так и быть пустыми. Требования к имени каталогов такие же, как и к файлам.
Аналогичными являются термины «директория» и «папка». Первый термин является полным аналогом термина «каталог», а второй термин имеет несколько расширенный смысл. Например, папкой может считаться любая совокупность служебных ярлыков, которая физически не выделена в отдельный каталог, хотя в операционной системе отображается в виде отдельной папки. Яркий пример — панель управления.
Требования к имени каталогов точно такие же, как и для файлов, — как под Windows, так и под MS-DOS.
Путь доступа к файлу — идентификатор, содержащий имя диска и название каталога, в котором содержится файл.
Основные понятия ОС Windows



В ОС Windows приложения, папки, документы рассматриваются как объекты, поэтому пользователю предоставляется возможность так называемого объектно-ориентированного подхода.
Все объекты имеют определенные свойства, и над ними могут проводиться определенные операции. Например, документы имеют определенный объем, их можно копировать, перемещать, переименовывать. Окна имеют размеры, их можно изменять. Папки можно открыть, копировать, переносить, переименовывать. Хотя каждый из этих объектов имеет разные свойства, с ними можно производить различные действия, технология работы с объектами и интерфейс универсальны. Это позволяет пользователю достичь единообразия при работе с разными объектами.
Ознакомиться со свойствами любого объекта, а также выполнить над ним разрешенные для него операции можно, вызвав контекстное меню.
Базовые понятия ОС Windows:
1. Документ – любой файл, созданный пользователем.
2. Инструмент – программа, с помощью которой создаются и редактируются документы пользователя.
3. Папка – служит для упорядочения хранения документов (аналог каталога в MS DOS). Папка как и каталог может содержать вложенные папки.
4. Корзина – технология, позволяющая выбрасывать ненужные документы.
5. Пиктограмма или значок – условный графический символ, снабженный надписью и однозначно связанный с соответствующим объектом.
6. Ярлык – условный графический символ, с помощью которого организуется ссылка на объект. Это путь к объекту, который хранится в другом месте или специальный файл связи. Для одного и того же объекта можно организовать множество ярлыков, удаление ярлыка не ведет к удалению самого объекта.
7. Рабочий стол – скрытая папка \Windows\Рабочий стол — абсолютно чистым быть не может. Как правило, на рабочем столе располагаются специальные папки «Мой компьютер», Корзина, Мои документы и «Сетевое окружение». На рабочем столе целесообразно создавать ярлыки для быстрого доступа к дискам, папкам и документам наиболее часто используемым.
8. Командный центр. В Windows9x их несколько. Это специальные прикладные и управляющие программы.
— панель задач (кнопка «Пуск» — программы, документы, настройка, справка, выполнить, остановка и завершение работы; кнопки всех открытых папок и программ);
— мой компьютер (средство, позволяющее получить сведения о составе компьютера, дисках, папках);
— сетевое окружение (средство, обеспечивающее быстрый доступ к сетевым ресурсам – дискам, принтерам, общим для всех компьютеров сети)
Элемент управления – стандартный объект, используемый ОС для ввода разного рода информации.
Основные элементы управления для Windows:
1. Меню. Это набор всевозможных команд, из которых надо выбрать одну. Пример – главное меню Windows, появляющееся после нажатия кнопки ПУСК. Меню представляет собой перечень команд, из которых необходимо сделать выбор. Выбор команды осуществляется кнопкой мыши и щелчком. Обычно это приводит к выполнению определенной команды. Все меню обладают общими свойствами : могут иметь несколько уровней (меню, подменю), могут иметь недоступные для выполнения пункты (блеклые), могут иметь пункты, при выборе которых открываются диалоговые панели (эти пункты имеют названия, которые оканчиваются многоточием)
2. Окна. Существуют два типа окон – окна приложений и окна документов.
В окнах приложений выполняются любые запущенные на выполнение или отражается содержимое папки. Открыть или закрыть окно приложений – то же, что запустить программу на выполнение или завершить ее. Эти окна можно перемещать, сворачивать и разворачивать.
Основными элементами окна приложения являются:
— рабочая область – внутренняя часть окна;
— границы – рамка, ограничивающая окно, размеры окна можно изменить;
— заголовок – строка над верхней границей окна;

— строка горизонтального меню – располагается под заголовком, содержит пункты меню;
— панель инструментов, располагается под строкой меню, представляет собой набор кнопок, обеспечивает быстрый доступ к некоторым командам;
— кнопки свернуть, развернуть, закрыть расположены в верхней правой части окна.
Окна документов предназначены для работы с документами и «живут» внутри окон приложений. Их можно также раскрывать, закрывать, сворачивать, перемещать, но они всегда остаются в пределах окна своего приложения. Окно документа всегда содержит заголовок (имя документа), а также часто полосы прокрутки и линейки.
3. Диалоговые окна. Используются для проведения настроек и задания различных параметров программ. В диалоговых окнах содержатся разнообразные элементы управления.
4. Командная кнопка. При ее нажатии исполняется некая команда. Для работы с кнопками используют мышь. Простой щелчок мышью используют для работы с элементами управления, двойной щелчок – для работы с объектами (значками и папками). Щелчок правой (дополнительной) кнопкой мыши применяется для доступа к свойствам объектов, при этом раскрывается контекстное меню.
5. Списки представляют собой набор предлагаемыхна выбор значений.
6. Раскрывающийся список. Список, у которого есть раскрывающая кнопка (в виде треугольной стрелочки). Если по ней щелкнуть, раскроется список, и в нем можно выбрать нужное значение, например, месяц года. Списки делают раскрывающимися исключительно для компактности.
6. Поле ввода. Например, ввод текущего года. Еще этот элемент управления называют текстовым полем. Оно позволяет вводить текстовую информацию.
7. Кнопки счетчика. Данные в текстовые поля обычно вводят с помощью клавиатуры, но если это числовые данные, то удобно пользоваться кнопками счетчика. Это пара кнопок в виде стрелок. Щелчок по верхней кнопке увеличивает, а по нижней – уменьшает значение.
8. Стандартные командные кнопки. Автор программы может создавать любые кнопки, но есть несколько общепринятых кнопок: OK (для ввода сделанных настроек и закрытия диалогового окна), ПРИМЕНИТЬ (чтобы сохранить настройки, но не закрывать окно), ОТМЕНА ( для отмены всех сделанных настроек и закрытия окна).
9. Вкладки. В диалоговом окне может быть так много элементов управления, что они в нем не поместятся. В таких случаях окно составляют из нескольких страниц-вкладок. У вкладок есть корешки. Чтобы открыть другую страницу диалогового окна, надо просто щелкнуть на ее корешке левой кнопкой мыши. Например, выбрали пункт меню Найти\Файлы и папки… Появится диалоговая панель, которая содержит три вкладки : Имя и местоположение, Дата, Дополнительно.
10. Флажки. Это элементы управления, имеющие два состояния. Они позволяют пользователю делать нужный выбор параметров. Флажки можно использовать группами, тогда они позволяют выбрать несколько вариантов из одного списка. Раскрывающийся список не дает такой возможности.
11. Переключатели. Похожи на флажки, тоже имеют два состояния – включено, выключено. Но один из переключателей включен всегда. Когда включается другой переключатель, предыдущий выключается.
12. Контекстное меню. На Рабочем столе Windows располагаются значки программ, документов, папок – все это объекты Windows, включая сам Рабочий стол. У каждого объекта есть индивидуальные свойства ( к примеру, названия, значки и др.).Если щелкнуть правой кнопкой мыши по свободному месту Рабочего стола, раскроется контекстное меню. Оно содержит команды, относящиеся именно к тому объекту, на котором произошел щелчок.
13. Движок (ползунок). Его перемещают методом перетаскивания при нажатой левой кнопке. Позволяет плавно изменять значение параметра (например громкость).
14. Полоса прокрутки. Если в окне содержится так много данных, что они в него не помещаются, в окне образуются полосы прокрутки, с помощью которых можно «прокручивать» содержимое окна.
15. Надпись. Обычное текстовое сообщение, которое пользователь может прочитать, но не может изменить. Сама надпись ничем не управляет, но помогает пользователю управлять программой.
Таблица, в которой перечислены английские названия некоторых элементов управления:
| Элемент управления | Control |
| Кнопка | Button |
| Меню | Menu |
| Список | Listbox |
| Раскрывающийся список | ComboBox |
| Диалоговое окно | Dialog box, Dialog |
| Полоса прокрутки | Scrollbar |
| Флажок | Checkbox |
| Переключатель | Option |
| Корешок вкладки | Tab |
| Текстовое поле | Text box |
| Надпись | Label |
| Движок | Slider |
| Список дисков | DriveListBox |
| Список каталогов | Directory List Box |
| Список файлов | File List Box |
В программировании дружественными называют приложения, которые просты в работе и понятны с первого взгляда. Работая с ними, пользователь может предугадать, что будет, если он выполнит то или иное действие, например, щелкнет по какой-нибудь кнопке. Простейшая дорога к дружественному программированию лежит через стандартизацию. Если все программы имеют одинаковые элементы управления, то пользователи, освоившие одну программу, могут легко осваивать и другие. Для создания пользовательского интерфейса современных Windows – приложений используются выше перечисленные элементы управления.
Особенности ОС Windows:
1. Ориентирование на неподготовленного пользователя (простота работы в операционной среде;
2. Единый пользовательский интерфейс
3. Оптимальное управление оперативной памятью;
4. Возможность подключать новые внешние устройства без перенастройки ОС;
5. Возможность автоматической настройки компьютера: ОС определяет, из каких компонентов собран компьютер, на котором она установлена, и настраивает сама себя для работы с этими компонентами.
6. Возможность использовать в конкретной программе объекты, созданные средствами другой программы;
7. Совместимость с MS DOS;
8. Возможность одновременно выполнять несколько приложений и легко переключаться с одной программы на другую;
9. Возможность использовать анимацию, мультимедиа и многое другое;
10. Поддержка масштабируемых шрифтов (используются не растровые, а векторные шрифты).
11. Многозадачность (обеспечение одновременного выполнения нескольких задач и переключение с одной на другую), основные понятия многозадачности – процесс (выполнение программ в целом), поток (часть процесса, выполняемая параллельно)
12. Средства обмена данными. Существует 3 способа:
— общий буфер обмена Clipboard — одна программа помещает данные в буфер, а другие могут ее использовать (Копировать CTRL+Insert, Вставить SHIFT+Insert).
— динамический обмен данными (DDE) – одна из программ использует данные из другой программы, например, в текстовый редактор вставляются диаграммы из табличного процессора, причем исходные данные в любой момент можно обновить.
— технология OLE (Object Linking and Embedding). Этот механизм связи и внедрения объектов представляет собой набор стандартов и программ, предназначенных для одновременной работы с одной и той же информацией в разных файлах..
13. Встроенные средства поддержки работы в локальных сетях и сетях Internet;
Динамический обмен данными DDE (Dinamic Data Exchange) – средство непосредственного обмена данными между приложениями.
Имеется 3 категории технологии DDE:
— конвертирование, т.е. изменение формата документа (например, формата .txt в формат .doc.).
— импорт-экспорт данных – данные одного файла-документа пересылаются в другой файл-документ. (Конвертирование – частный случай импорта-экспорта данных. При этом у них может быть совершенно разный формат и класс. Например, текстовый формат и формат баз данных:
ü динамический обмен данными – разработанный фирмой Microsoft набор специальных соглашений (протоколов) об обмене данных между приложениями фирмы Microsoft. Например, письма Word рассылаются по адресам, которые берутся из базы данныхAccess.
Технология OLE (Object Linking and Embedding) – связь и внедрение объектов. В одном документе можно объединить объекты разного происхождения. (текст, фото, музыка) – такие документы называют составными. Причем, после внедрения докуменат из другого приложения, остается возможность редактировать этот объект средствами родного приложения. Таким образом, если установлена связь, то этот объект как бы будет «жить» своей жизнью. Например, в документ Word внедрен объект Visio. При щелчке дважды мышью на этом объекте, открывается приложение, в котором создан этот объект, т.е. Visio. Закрыв Visio, мы снова попадаем в Word. Документ Word при этом называют клиентом OLE или приложением-приемником, а объект Visio – сервером OLE или приложением-источником.
Связать и внедрить объект по технологии OLE можно одним из следующих способов:
1. Через буфер обмена командой ПРАВКА\СПЕЦИАЛЬНАЯ ВСТАВКА.
2. Командой приложения ВСТАВКА\ОБЪЕКТ (например, формулы можно вставить через объект Microsoft Equation 3.0.
3. Просто перетащить по технологии Drag-and-Drop.
Для возврата в OLE-клиент достаточно щелкнуть мышью вне созданного объекта.