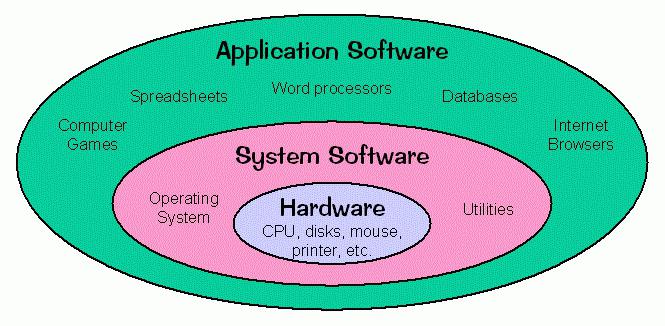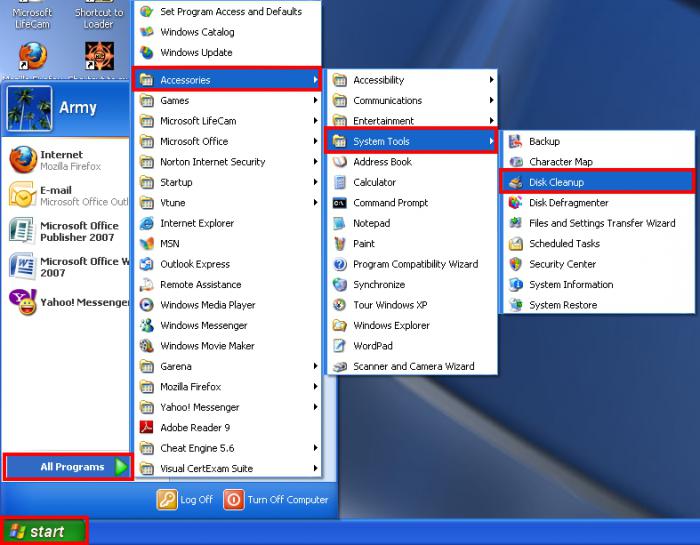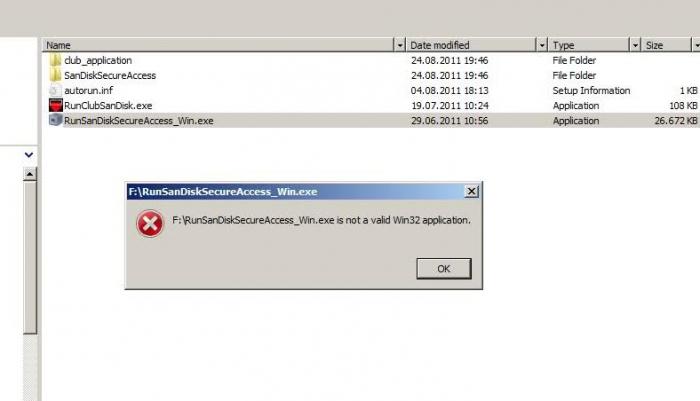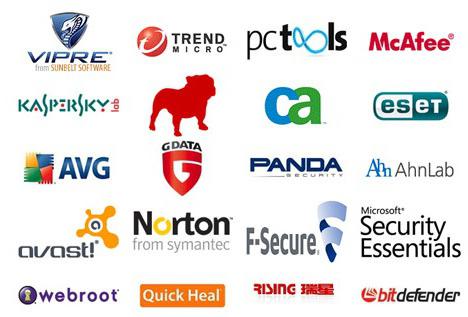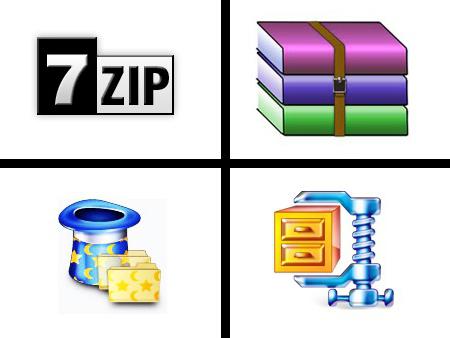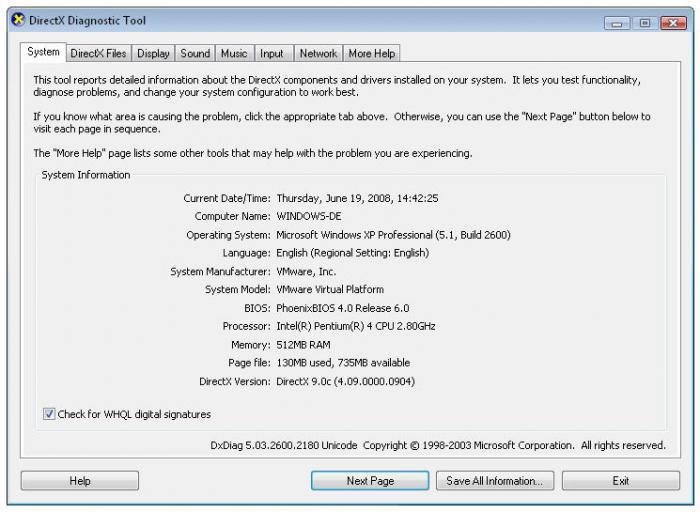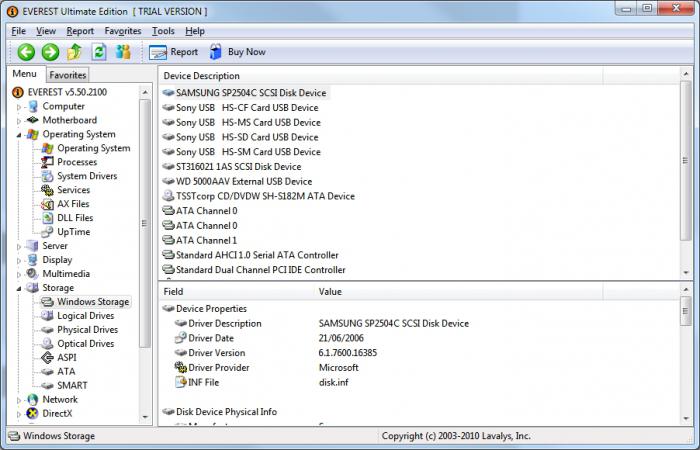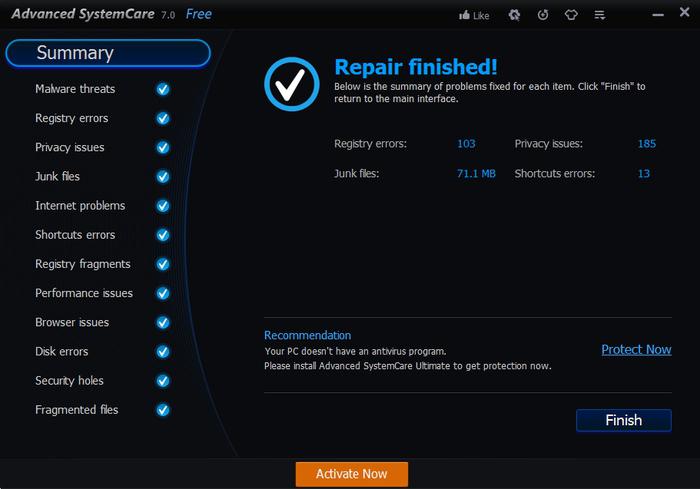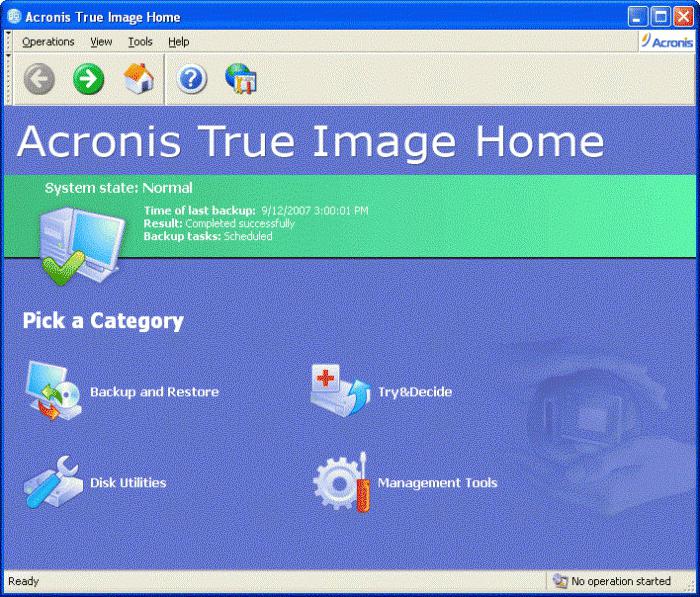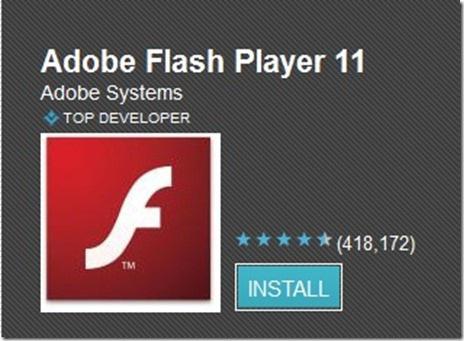- Системные файлы Windows: где хранятся, как отобразить или восстановить
- Какие файлы считаются системными
- Где хранятся системные файлы
- Как отобразить скрытые системные файлы в «Windows»
- Что произойдет, если системные файлы будут повреждены
- Системные программы для ПК
- Системные программы для компьютера: общие понятия
- Классификация системных программ и их функции
- Системные программы Windows
- Стороннее ПО
- Антивирусы
- Архиваторы
- Программы для тестирования системы и ее компонентов
- Оптимизаторы
- Программы для резервного копирования и восстановления
- Дополнительные варианты
- Заключение
Системные файлы Windows: где хранятся, как отобразить или восстановить
Читайте о том, какие файлы являются системными, какие они имеют названия и расширения, в каких папках расположены и как их найти. Рассмотрим, что делать в случае повреждения системных файлов и как их восстановить используя средство проверки «SFC».
Персональный компьютер, смартфон, планшет, ноутбук – эти понятия знакомы каждому из нас. Мы встречаем их повсеместно и используем в своей ежедневной деятельности. Перечисленные компьютерные устройства помогают пользователям решать различные задачи, сокращая их затраты времени и средств.
Какие файлы считаются системными
Современные компьютеры и остальные электронные устройства имеют небольшие и компактные размеры, сохраняя при этом высокие производительность и скорость обработки данных. Для раскрытия всех функциональных возможностей компьютерных устройств необходимо наличие продвинутого программного обеспечения – операционной системы. Она должна позволять настраивать собственный интерфейс под индивидуальные требования каждого пользователя, управлять всеми процессами компьютерных устройств без сбоев и ошибок, иметь высокую эффективность, быть удобной в использовании и не снижать производительность компьютерных устройств.
В полной мере всем вышеперечисленным требованиям отвечает операционная система «Windows» от корпорации «Microsoft». Она имеет дружественный пользовательский настраиваемый интерфейс, благодаря которому каждый пользователь сможет настроить операционную систему под свои конкретные требования. Также высокая производительность системы отлично сочетается с интуитивно понятными инструментами управления компьютером, и совмещает в себе легкость и удобство использования с высокой работоспособностью.
По сути, операционная система «Windows» представляет собой программную оболочку, которую использует пользователь для установки приложений и программ, необходимых ему для выполнения определенных задач.
Для корректной работы всей операционной системы, ее полноценного функционирования и возможности использования дополнительных приложений в «Windows» используются специальные внутренние системные файлы.
Говоря техническим языком, системные файлы «Windows» – это любые файлы с включенным скрытым системным атрибутом. Их диапазон варьируется от аппаратных драйверов, конфигурационных файлов, библиотек динамической компоновки «DLL» до различных наборов файлов, составляющих реестр операционной системы «Windows».
Эти файлы часто изменяются автоматически во время обновления системы или установки приложений, но, как правило, лучше самостоятельно изменения в системные файлы не вносить. Удаление, перемещение, переименование или изменение этих файлов может привести к отказу в запуске определенных приложений, краху ее отдельных элементов, или даже к полному сбою системы. По этой причине, системные файлы часто скрыты и становятся доступными пользователям только для чтения. Тем не менее, есть много определенных советов и рекомендаций, некоторые из которых мы описывали на нашем сайте, для модификации системных файлов.
Если вы опытный продвинутый компьютерный пользователь, действуете осторожно и уверены в тех действиях, которые вы совершаете, или следуете инструкциям конкретного руководства, которому вы полностью доверяете, то вы можете получить определенное преимущество от использования таких рекомендаций.
Где хранятся системные файлы
Системные файлы обычно располагаются в определенных папках, которые идентифицируются как системные. Чтобы предотвратить их случайное удаление, эти файлы в операционной системе «Windows» по умолчанию скрыты от просмотра. Они также не отображаются в результатах поиска для предотвращения нежелательных последствий.
По правде говоря, системные файлы могут храниться во многих местах на вашем персональном компьютере. Например, корневая папка вашего системного диска («C:\») содержит системные файлы, такие как файл вашей страницы («pagefile.sys») и файл гибернации («hiberfil.sys»).
Большинство системных файлов операционной системы «Windows» хранятся в папке «C:\Windows», особенно в таких подпапках, как «/System32» и «/SysWOW64». Но вы также найдете системные файлы, которые расположены в папке пользователя (например, папка «AppData») и папках приложений (например, папка «ProgramData» или папка «Program Files»).
Как отобразить скрытые системные файлы в «Windows»
Хотя системные файлы, по умолчанию, скрыты в операционной системе «Windows», достаточно просто включить их отображение.
Просто обязательно следует помнить, что удаление, перемещение, редактирование или переименование этих файлов может вызвать всевозможные проблемы с работоспособность и полноценным функционированием операционной системы. Правильным решением будет оставить системные файлы скрытыми. Но если вы намеренно работаете с системными файлами, применяя к ним некоторые советы или рекомендации, то включите их отображение, а по завершению всех действий опять скройте их.
Чтобы системные файлы в операционной системе «Windows» сделать видимыми, вам придется открыть окно проводника «Windows» «Этот компьютер». В открывшемся окне проводника файлов на ленте главного меню перейдите на вкладку «Вид». На ленте вкладки найдите раздел «Параметры», отвечающий за изменение параметров открытия элементов, представлений файлов и папок, и откройте вложенное меню. Во всплывающей панели меню выберите раздел «Изменить параметры папок и поиска».
В окне «Параметры папок» перейдите на вкладку «Вид», а затем в разделе «Дополнительные параметры», используя полосу прокрутки, опустите бегунок вниз и снимите галочку в поле «Скрывать защищенные системные файлы (рекомендуется)». Операционная система «Windows» выдаст предупреждающее сообщение, чтобы убедиться, что вы совершаете осознанные действия. Подтвердите свой выбор, нажав на кнопку «Да». Затем нажмите кнопки «Применить» и «ОК» для сохранения внесенных изменений в параметры отображения папок и файлов.
Теперь в проводнике файлов «Windows» вы сможете увидеть скрытые системные файлы. Обратите внимание, что значки для системных файлов выглядят более тусклыми, чем значки для несистемных файлов. Это сделано намеренно, с целью обозначить их важность.
Что произойдет, если системные файлы будут повреждены
Это действительно зависит от того, какие системные файлы повреждены, поэтому конечные симптомы могут включать в себя отказ от запуска определенных приложений или нарушение их работоспособности, возникновение ошибки на синем экране или даже полный крах операционной системы «Windows», повлекший за собой ее полную непригодность к дальнейшему использованию.
Если вы подозреваете, что некоторые системные файлы повреждены или отсутствуют, то в операционной системе существует несколько встроенных системных инструментов, которые могут вам помочь. Средство проверки системных файлов («SFC») сканирует системные файлы «Windows» и может заменить любые отсутствующие или поврежденные файлы, обнаруженные в результате проверки. Команда обслуживания и управления образами «Windows» («DISM») может использоваться для устранения основных проблем, которые мешают средству проверки «SFC» выполнять свою работу. Используя их вместе, вы будете иметь возможность успешно восстанавливать отсутствующие или поврежденные системные файлы.
«SFC» сканирует ваш компьютер для определения возможного повреждения или любых других изменений системных файлов «Windows». Если средство проверки файлов «SFC» найдет системный файл, который был изменен, то, в этом случае, произойдет автоматическая замена файла его правильной версией.
Для запуска средства «SFC» вам необходимо воспользоваться приложением «Командная строка», запущенного с правами администратора. Открыть приложение можно различными способами. Мы опишем несколько из них, и вы сможете воспользоваться любым, понравившимся вам, способом.
1 способ: Откройте проводник файлов «Windows» «Этот компьютер», затем перейдите в системную папку «C:/». Откройте вложенную папку «Windows» и перейдите в подпапку «System32». Опустите бегунок полосы прокрутки вниз и найдите файл «cmd.exe». Щелкните по нему правой кнопкой мыши и откройте всплывающее контекстное меню. В списке возможных действий выберите раздел «Запуск от имени администратора».
2 способ: Нажмите кнопку «Пуск», расположенную в нижнем левом углу рабочего стола на «Панели задач», и откройте главное пользовательское меню «Windows». В списке установленных приложений опустите бегунок полосы прокрутки вниз и откройте раздел «Служебные – Windows». Во всплывающем вложенном меню найдите раздел «Командная строка» и щелкните его правой кнопкой мыши. В появившемся меню в разделе «Дополнительно» выберите раздел «Запуск от имени администратора».
3 способ: Нажмите на «Панели задач» кнопку «Поиск», расположенную рядом с кнопкой «Пуск», и откройте поисковую панель. В поле поискового запроса введите фразы «командная» или «cmd». В разделе «Лучшее соответствие» система выдаст вам искомый результат «Командная строка». Щелкните по нему правой кнопкой мыши и, во всплывающем меню, выберите раздел «Запуск от имени администратора».
Во всплывающем сообщении службы контроля учетных записей «Windows» на вопрос: «Разрешить этому приложению вносить изменения на вашем устройстве?» – нажмите кнопку «Да», и командная строка с правами администратора будет открыта.
Введите в окне командной строки исполняемую команду «sfc /scannow» для запуска средства проверки системных файлов операционной системы «Windows».
Результаты сканирования системы с полным указанием выполненных действий будут отражены в окне приложения.
Если все описанные действия не работают, и вы не смогли исправить поврежденные системные файлы, то вы всегда можете обновить или сбросить настройки операционной системы компьютера в исходное состояние. Такой вариант решения проблемы следует использовать только в качестве последнего крайнего средства. Все ваши личные файлы будут сохранены, но любые загруженные приложения после сброса настроек системы к исходному состоянию будут удалены.
Как становиться ясно из представленной статьи, системные файлы играют главную роль в обеспечении работоспособности всей операционной системы, и выполнять любые действия с ними следует с особой осторожностью. Ведь для возврата системы в рабочее состояние вам придётся применить особые средства восстановления системы без стопроцентной гарантии возврата полной работоспособности операционной системы «Windows».
Автор: Andrey Mareev, Технический писатель
В далеком 2005 году, я получил диплом по специальности «Прикладная математика» в Восточноукраинском национальном университете. А уже в 2006 году, я создал свой первый проект по восстановления данных. С 2012 года, начал работать в компании «Hetman Software», отвечая за раскрутку сайта, продвижение программного обеспечения компании, и как специалист по работе с клиентами. Подробнее
Системные программы для ПК
Достаточно часто многие пользователи компьютерных систем сталкиваются с вопросом о том, что же собой представляют системные программы. При знании принципов их работы и правильном использовании можно добиться очень многого, ну хотя бы избежать появления ошибок в системе или ускорить (оптимизировать) ее работу.
Системные программы для компьютера: общие понятия
Как следует из названия, программы этого типа представляют собой специальные утилиты и инструменты для регуляции компьютерной системы — от диагностики всех программных и «железных» компонентов до максимального использования абсолютно всех возможностей ПК, причем даже скрытых.
В некотором смысле системные программы и приложения можно назвать прослойкой между самой ОС, установленным ПО и «железом». Ярким примером могут служить пакеты драйверов.
В целом, если описывать программы системного программного обеспечения подробнее, стоит для начала остановиться на том, какие же они бывают, какие функции на них возложены.
Классификация системных программ и их функции
Если говорить о разделении системных программ на классы по своему назначению, можно выделить несколько основных групп. Так, к системным программам относятся (в разных вариантах классификации): управляющие (резидентные и транзитные), обрабатывающие, базовые и сервисные.
Рассматривая функции системного ПО в общих чертах, не вдаваясь в тонкости принципов их работы, отметим, что управляющие приложения предназначены для использования внутренних данных ОС и отвечают за правильное функционирование всех вычислительных процессов. Обрабатывающие программы обеспечивают обмен данными между «операционкой» и установленными компонентами (самый яркий пример — DirectX и наборы драйверов). Базовые программы – это минимальный набор ПО, необходимого для функционирования системы в целом. Наконец, сервисные программы – это средства диагностики и повышения производительности современных компьютерных систем.
Системные программы Windows
Что касается операционных систем Microsoft Windows, все они имеют некий минимальный набор приложений, который устанавливается в компьютерную систему при инсталляции самой «операционки».
Если кто не знает, сами системные программы, например, в Windows 7 можно найти в меню «Пуск» в разделе «Программы / Стандартные / Служебные». Кроме того, здесь имеется еще два каталога: «Администрирование» и «Обслуживание». Во всех трех директориях и располагаются системные утилиты, предназначенные для мониторинга, оптимизации, защиты или восстановления системы, резервного копирования и т. д. Подробно их описывать смысла нет, поскольку, как правило, далеко не каждый пользователь обращается именно к ним, предпочитая приложения сторонних разработчиков. И в этом, надо сказать, есть определенный смысл.
Удаление системных программ Windows с компьютера не предусмотрено. Фокусы как в ОС Android, когда при наличии root-прав можно удалить любой системный компонент вплоть до самой «операционки», здесь не проходят. В принципе, деинсталлировать можно только приложения, установленные пользователем. В общем-то, это правильно, ведь после такого вмешательства вся система просто перестанет функционировать.
Стороннее ПО
ОС Windows считается в мире чуть ли не самой распространенной «операционкой» по количеству пользователей. Однако и в плане уязвимостей, и минимального набора функций, огромного количества недоделок и отсутствия, казалось бы, просто обязательных инструментов она, к сожалению, тоже всех опережает. Вероятно, именно по этой причине многие разработчики системного программного обеспечения и создают огромное количество утилит и программных пакетов именно для этой ОС. Посудите сами, ведь по большому счету те же программы для системного администратора в Windows практически отсутствуют.
Но тут тоже есть свои подводные камни. Дело в том, что очень часто возникает системная ошибка «Запуск программы невозможен (по такой-то причине или вообще без причины)». Связано это только с тем, что каждая утилита может устанавливаться в системы, скажем, в силу несоответствия системных требований, разной архитектуры ОС и устанавливаемого приложения (ошибка: «. не является приложением Win32»), отсутствия необходимых драйверов и т. п.
Тем не менее основные системные программы у сторонних разработчиков представлены намного шире, нежели у корпорации Microsoft. Рассмотрим базовые приложения, которые в своем распоряжении должен иметь каждый пользователь компьютерной системы.
Антивирусы
Как правило, после первой установки или переустановки системы с нуля первым делом нужно установить антивирусный программный пакет, который смог бы обеспечивать защиту системы на всех уровнях, включая отслеживание угроз извне, проникновения вирусов в оперативную память компьютера, мониторинг сети или работы в Интернете и т. д.
Какая это будет программа, пользователь решает сам. Сейчас выбор достаточно широк. Среди наиболее популярных антивирусных пакетов можно выделить самые известные: практически все программные продукты «Лаборатории Касперского», приложения корпорации Eset (NOD и Smart Security), продукты типа Dr. Web, Norton Antivirus, AVG, Avira, Panda, Avast и т. д.
Естественно, каждый из этих пакетов имеет свои преимущества и недостатки. Кроме того, одни приложения распространяются совершенно бесплатно и не имеют ограничений по использованию, за другие придется заплатить, и очень часто круглую сумму. Впрочем, каждый решает сам, что использовать.
Архиваторы
Вторым компонентом обязательного ПО, который должен быть установлен в любой системе, является программа для работы с архивами. Чаще всего приложения этого типа встраиваются в оболочку Windows (быстрые команды программы находятся в контекстных меню).
Самыми лучшими архиваторами, по мнению многих пользователей и юзеров, можно назвать WinRAR, WinZIP, 7-Zip и многие другие. Почему нужна их установка? Да просто потому, что сжатые архивы сейчас используются повсеместно. Даже загрузка файлов большого размера из Интернета производится в виде архивных данных.
Программы для тестирования системы и ее компонентов
Конечно, можно было бы ограничиться использованием только «родных» средств Windows, но они выдают далеко не полную информацию о состоянии системы и ее компонентов. К примеру, если войти в меню «Мой компьютер» / «Свойства», там можно увидеть только основные параметры «железа» и установленной «операционки».
То же самое касается и DirectX. Хотя здесь информация более подробная, все равно она далека от того, что можно выжать из приложений сторонних разработчиков. Единственное что приятно, – DirectX позволяет производить специальные тесты некоторых устройств Plug&Play.
Определить загруженность системы или получить более подробную информацию можно во вкладках меню «Конфигурация системы», вызываемом командой «msconfig», использовать «Сведения о системе» в Панели управления или, наконец, применить сочетание клавиш Ctrl + Alt + Del, вызывающее Диспетчер задач (мониторинг запущенных процессов, нагрузка на центральный процессор и оперативную память и т. д.).
Намного проще пользоваться утилитами типа Everest или чего-то еще, которые не только выдают подробнейшие характеристики установленного оборудования, но и могут отслеживать изменение его физических параметров в режиме реального времени.
Кроме того, сюда же можно отнести некоторые программы для системного администратора, задача которого сводится к мониторингу состояния локальной сети, ее корректного функционирования, предотвращения проникновения угроз или несанкционированного доступа к сетевым компьютерным терминалам и серверам.
Оптимизаторы
Системные программы для оптимизации очень важны. Наверное, это не нужно объяснять никому. Со временем система начинает тормозить в большинстве случаев из-за накопившегося там хлама или компьютерного мусора. Кроме того, причиной может быть наличие большого количества фрагментированных данных. Конечно, можно использовать стандартные средства ОС Windows типа очистки или дефрагментации диска, но, как показывает практика, они менее действенны, чем программные продукты сторонних разработчиков.
С реестром и того хуже. В Windows нет ни одного инструмента для его очистки. А вручную удалять или корректировать неверные или устаревшие записи и ключи – дело абсолютно неблагодарное. Так можно и всю систему «посадить».
Как правило, практически все утилиты такого типа представляют собой универсальные пакеты, в которых представлен достаточно большой набор инструментов на все случаи жизни. Это может быть программа для системных ошибок в плане их исправления, тот же дефрагментатор жесткого диска, чистильщик мусора на жестком диске или в оперативной памяти в виде постоянно висящих процессов и служб, оптимизатор или дефрагментатор системного реестра, позволяющий без ущерба для системы удалить все ненужное и упорядочить его структуру для более быстрого доступа, деинсталлятор, который удаляет установленные приложения целиком и полностью, не оставляя после них следов присутсвия (чего не скажешь о «родном» деинсталляторе Windows), обновление драйверов и многое другое.
Как видим, универсальность и удобство использования таких программных пакетов налицо. Самыми известными приложениями такого типа считаются CCleaner, Advanced System Care, Glary Utilities, Ashampoo WinOptimizer и т.д.
Удобство работы с ними заключается еще и в том, практически все они имеют специальный режим поиска и автоматического исправления проблем «в один клик».
Программы для резервного копирования и восстановления
Системные программы для создания резервных копий данных на жестком диске, драйверов или образа состояния «операционки» важны не меньше, чем все остальное системное ПО. С помощью таких копий можно восстановить работоспособность Windows в считанные минуты. Кроме того, при сохранении образов жесткого диска, его логических разделов или съемных носителей, можно не потерять важную информацию даже при условии выхода из строя винчестера, флэшки или съемного жесткого диска типа USB HDD.
В самих ОС Windows имеется такая возможность. Можно создать специальный диск восстановления или использовать меню «Восстановление системы», например, из Панели управления. Но и тут наблюдаются сбои. Иногда восстановление бывает невозможным из-за наличия ошибок на жестком диске, причем в той области, где был сохранен снимок, принимаемый за контрольную точку восстановления. При этом даже проверка диска с автоматическим исправлением ошибок не дает желаемого результата.
Здесь помогают специальные системные утилиты типа Acronis True Image, которая по праву считается одной из самых функциональных в плане использования возможностей в производимых операциях и тонких настройках, а также большинство приложений для работы с образами (Daemon Tools, UltraISO, Alcohol 120% или тот же пакет Nero Burning ROM).
Дополнительные варианты
Наконец, среди дополнительных средств для комфортной работы следует установить наборы кодеков и декодеров для просмотра видео и прослушивания аудио (помимо стандартных драйверов устройств). Самым известным пакетом считается K-Lite Codec Pack.
Обязательно должен присутствовать Adobe Flash Player для воспроизведения некоторых типов потокового видео в Интернете, а также программы типа Adobe Reader для работы с файлами формата PDF, которые сегодня являются одними из самых распространенных в своей области. Хотя второе приложение к системным и не относится, его наличие обязательно.
Большинство технической документации или инструкций пользователя распространяется именно в таком формате.
Заключение
Были описаны только основные системные программы, приложения и утилиты, которые просто необходимы для корректного функционирования всей компьютерной системы и оптимизации ее работы. Конечно, существует еще очень много разного рода системных утилит, предназначенных для решения специфичных задач. Но все их описать просто невозможно. В данном обзоре мы имеем дело только с самым необходимым набором.