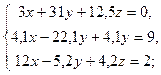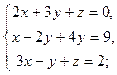- Как получить справку в Windows 10: четыре основных способа
- Как получить справку в Windows 10: поисковая система
- Использование раздела предварительного ознакомления
- Как получить справку и поддержку в Windows 10 в соответствующей службе?
- Использование быстрых запросов
- Вместо послесловия
- Глава 1 Операционная система Windows
Как получить справку в Windows 10: четыре основных способа
Десятая версия операционной системы Windows, как и любая другая, имеет в своем распоряжении справочные материалы, ознакомление с которыми для получения информации по использованию ОС и ее основных функций хотя и не является обязательным, но желательно к изучению. Сама справочная система несколько отличается о того, что предусматривалось для ее вызова раньше, то есть стандартный метод в виде нажатия клавиши F1 результата не дает (вернее, в браузере появляется веб-версия поиска ответа на последний запрос, который не всегда относится к системе). Тем не менее, получить справку в Windows 10 можно и другими простыми методами. На сегодняшний день их можно насчитать четыре, как минимум.
Как получить справку в Windows 10: поисковая система
Как уже понятно, стандартная методика, присутствовавшая в прошлых версиях системы, в десятой модификации не работает. Собственно, сам справочный раздел стал более интерактивным и не содержит файлов помощи на жестком диске (когда-то раньше использовались так называемые Help-файлы).
Именно отсутствие справочной системы как таковой у большинства пользователей и вызывает достаточно серьезные трудности в вопросе о том, как получить справку в Windows 10.
Но есть несколько методов. В самом простом случае нужно обратиться к поиску, вызвав его меню нажатием на значок лупы, расположенный слева внизу на панели быстрого доступа, или вызвав раздел через правый клик на кнопке «Пуск». В поисковом поле нужно просто ввести интересующий вопрос, а система сама найдет наиболее подходящее соответствие запросу. Но это слишком общий вариант, поскольку в большинстве случаев показывается не информация в виде какого-то пособия, а обращение к соответствующим настройкам самой системы.
Использование раздела предварительного ознакомления
В случае, когда требуется получение справки в Windows 10, так сказать, в более полном варианте, где были бы описаны, например, нововведения или вопросы использования тех или иных функций или параметров, следует использовать другую методику.
Доступ к справочной системе можно получить через стандартное меню «Пуск», в котором выбирается так называемое доверенное приложение «Магазина Windows» под названием «Начало работы» (Get Started). Также найти его можно через вышеуказанную поисковую строку.
Здесь будут показаны основные разделы, касающиеся возможностей системы или последних новостей, с ней связанных. Но если среди отображаемых вкладок ничего подходящего по интересующему пользователя вопросу не нашлось, снова можно воспользоваться поиском, но уже в самом приложении. Для этого слева на панели имеется все та же кнопка со значком лупы, на которую нужно нажать и ввести запрос, после чего в окне программы будут отображены наиболее подходящие результаты. Тут, кстати, удобство работы состоит в том, что можно обратиться и к обзору статей, и к просмотру видео. Но, увы, в плане обработки поисковых запросов эта система тоже оказывается далеко не самой лучшей, и в большинстве случаев при создании запроса вроде «Как сделать то-то и то-то?» ответа на свой вопрос вы не получите.
Как получить справку и поддержку в Windows 10 в соответствующей службе?
В такой ситуации придется обращаться напрямую к ресурсам Microsoft. Как получить справку в Windows 10 в таком варианте? Проще простого.
Для начала нужно, чтобы было установлено постоянное интернет-подключение. Далее в меню «Пуск» используем раздел обращения в службу технической поддержки Windows Feedback (или находим его через поиск), создаем запрос (формулируем вопрос), после чего жмем на кнопку продолжения. После этого нужно будет выбрать примерную область вопроса (операционная система, программные продукты корпорации Microsoft и т.д.) и наиболее приемлемый метод получения ответа. По завершении всех этих действий останется только дождаться связи с оператором. В этом случае при указании конкретики имеющейся проблемы можно получить объективную и наиболее полную информацию по ее решению или устранению.
Использование быстрых запросов
Наконец, вопрос о том, как получить справку в Windows 10, может быть решен и на уровне компьютерного сообщества. Иными словами, запрос будет отсылаться не в службы Microsoft, а другим пользователям системы, в данный момент находящимся в сети.
Для доступа в меню «Пуск» выбираем раздел быстрой помощи или снова находим его через поисковую систему, после чего, собственно, в чем и состоит неудобство такого метода, придется вводить 6-значный код безопасности, предоставленный корпорацией, для продолжения. После его ввода и можно будет сформировать запрос. Не очень удобно, но иногда достаточно эффективно. Правда, предлагаемые решения могут достаточно сильно отличаться от общепринятых методов устранения той или иной проблемы.
Вместо послесловия
Как уже понятно, справочная система новой ОС в самом прямом смысле стала более интерактивной и попросту перекочевала на просторы интернета. Именно поэтому стандартная методика не работает. Кстати, не функционирует и устаревшее приложение Winhelp32.exe, которое еще кое-как можно было задействовать в восьмой версии. Поэтому, как говорится, имеем то, что имеем. По большому счету, можно даже просто обратиться на сайт Microsoft, где тоже имеются некоторые материалы, касающиеся Windows 10.
Глава 1 Операционная система Windows
ПРЕДИСЛОВИЕ
В настоящее время компьютерные технологии находят широкое применение во многих сферах человеческой деятельности. Хорошо известен среди пользователей , самый популярный пакет офисных приложений фирмы Microsoft, который называется Microsoft Office. В состав одной из последних версий пакета Microsoft Office – входят пять основных компонент: Word, Excel, PowerPoint, Outlook и Access.
Как следует из самого названия, пакет программ Microsoft Office предназначен для автоматизации делопроизводства. Делопроизводство — это некоторая обработка информации. Она состоит в том, что информация в делопроизводстве имеет всегда вполне определенный вид: это либо тексты на том подмножестве естественного языка, которое называется деловой , либо наборы числовых данных, чаще всего организованные в таблицы, либо графические образы, относящиеся к классу деловой графики. Кроме того, в делопроизводстве широко распространен еще один вид информации, специфический именно для делопроизводства. Это формализованные бланки, или просто формы.
Обработка деловой информации носит, в основном, рутинный характер. Сюда можно отнести хранение и поиск сохраненной информации, ее изменение (редактирование), копирование и пересылку. Любая автоматизация конкретного делопроизводства в конкретном офисе предполагает наличие списка конкретных автоматизируемых функций: бухгалтерский учет, обработка корреспонденции, материально-технический учет, планирование основной деятельности, управление кадрами и т. д. Естественно ожидать, что пакет программ автоматизации делопроизводства должен содержать программы, автоматизирующие выполнение перечисленных функций. Обычно каждая такая программа соответствует одному из автоматизированных рабочих мест для бухгалтера, для плановика, для инспектора отдела кадров и т. д. Но в Microsoft Office 97 нет программ бухгалтерского учета, управления кадрами и т. д. Microsoft Office — это инструмент решения задач человеком, а не готовый решатель задач, зашитый в компьютер. Именно по этому пути пошли разработчики Microsoft Office. Они вычленили те базовые информационные структуры, которые лежат в основе любого делопроизводства, и создали универсальные надежные средства для работы с ними. Именно эти универсальные средства и вошли в состав Microsoft Office в качестве основных компонентов.
Текстовый редактор Word предназначен для редактирования текстовых документов, от небольшой записки до книги с рисунками, таблицами, диаграммами, математическими формулами, оглавлением, сносками и т.п. Кроме того, при помощи этой программы можно оформлять блок-схемы алгоритмов, рекламные объявления и выполнять персонализацию деловых писем.
Электронный процессор Excel в основном ориентирован на решение экономических и финансовых задач. Но последние новшества этой программы позволяют решать в ней сложные математические и инженерные задачи. Следует также отметить, что в Excel не составляет большого труда выполнять обработку данных при помощи диалоговых окон.
Глава 1 Операционная система Windows
Основные принципы работы Windows
Действия с мышью
Для работы с различными объектами Windows применяется манипулятор мышь. Основные действия с мышью приведены в следующей таблице:
| Действие | Выполнение |
| Выделение объекта | Подвести указатель мыши к объекту |
| Щелчок левой кнопкой мыши | Быстро нажать левую кнопку мыши и отпустить, не двигая при этом мышь |
| Двойной щелчок левой кнопкой мыши | Быстро нажать левую кнопку мыши дважды и отпустить, не двигая при этом мышь |
| Щелчок правой кнопкой мыши | Быстро нажать правую кнопку мыши и отпустить, не двигая при этом мышь |
| Буксировка | Выделить объект, нажать левую кнопку мыши, не отпуская её, передвинуть объект до нужного места и отпустить |
Структура окна Windows
Основным элементом операционной системы Windows является окно. В окне выводится сообщение, в окне загружается приложение, в окне помещается файл и т.д.
Окно —прямоугольная область экрана, заключенная в рамку, имеющая заголовок и кнопки для управления окном. Основные элементы окна поясним на следующем рисунке:

 |
 |
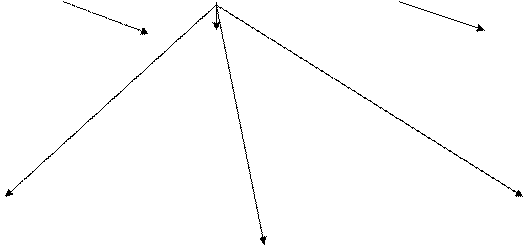 |
В заголовке окна указывается назначение окна (название приложение, название файла и т.п.)
Окно можно перемещать. Для этого нужно перевести указатель мыши на заголовок окна и выполнить буксировку.
Размеры окна можно изменять. Для этого следует перевести указатель мыши на границу окна или угол окна и, когда указатель превратится в двунаправленную стрелку, буксировкой передвинуть границу или две границы.
Включение компьютера
При включении компьютера, как правило, автоматически загружается Windows и на экран выводится изображение рабочего стола, на котором размещены различные значки (Мой компьютер, Корзина, Портфель и др.) и панель задач.
Мой компьютер —приложение, которое показывает содержимое данного компьютера и при помощи которого можно настраивать компьютер.
Корзина— приложение, которое хранит удаленные значки, файлы и папки.
Портфель— приложение, которое предназначено для работы с файлами на различных компьютерах.
Кроме того, пользователь может разместить на рабочем столе значки файлов, папок и приложений.
 |
Панель задач —нижняя строка экрана, на которой размещены кнопка Пуски располагаются значки работающих приложений:
Нажатие на кнопку Пусквыводит главное меню Windows, в котором есть пункты Программы, Настройка, Справка, Завершение работыи др.
Программы— в этом пункте содержится список установленных на компьютере приложений.
Настройка— в данном пункте содержатся приложения, при помощи которых можно устанавливать программы на компьютер и удалять их, а также выполнять настройку Windowsи оборудования компьютера.
Справка— приложение, которое содержит справочную информацию по операционной системе Windows.
Пункт Завершение работыпредназначен для завершения работы на компьютере или для перезагрузки компьютера.
Копирование файлов
1. Нажмите кнопку Открыть.
2. В поле Папка выберите диск или папку с файлом, который нужно скопировать.
3. Выделите один или несколько файлов.
4. Щелкните правой кнопкой мыши файл, который необходимо переименовать, затем в контекстном меню выберите команду Копировать.
5. В поле Папка выберите диск или папку, в которую необходимо скопировать файл.
6. Выберите из списка папку, в которую нужно скопировать файл.
7. Убедитесь, что не выбрано никаких файлов, а затем в контекстном меню выберите команду Вставить.
8. Если в списке выбран какой-нибудь файл, то команда Вставить недоступна.
Перемещение файлов
1. Нажмите кнопку Открыть.
2. В поле Папка выберите диск или папку с файлом, который нужно переместить.
3. Выделите один или несколько файлов.
4. Щелкните правой кнопкой мыши файл, который необходимо переименовать, затем в контекстном меню выберите команду Вырезать.
5. В поле Папка выберите диск или папку, в которую необходимо переместить файл.
6. Выберите из списка папку, в которую необходимо переместить файл.
7. Убедитесь, что не выбрано никаких файлов, а затем в контекстном меню выберите команду Вставить.
8. Если в списке выбран какой-нибудь файл, то команда Вставить недоступна.
4. При помощи кнопок Дата/Время на панели управления в конце текста записать текущие дату и время, а также свою фамилию , имя, отчество.
5. Создать папку на диске, указанном преподавателем .
6. Выполнить предварительный просмотр (перед печатью) подготовленного текста.
7. Сохранить подготовленный текст в файле в своей папке. Для этого выполнить команду Файл/ Cохранить как.
Свернуть окно текстового редактора WordPad.
8. Подготовить компьютер к выключению и завершить работу. Для этого:
Пуск/ Завершение работы и в диалоговом окне Завершение работы с Windowsвыбрать вариант “Выключить компьютер”.
Выполнение.
1. Запустить программу Мой компьютер двойным щелчком по пиктограмме . Изучить меню и команды программы Мой компьютер.
Освоить операции с файлами и папками (выделение, копирование, перемещение, удаление) в программе Мой компьютер.
Рассмотреть различные варианты представления информации о содержимом папки (мелкие значки, крупные значки, список и таблица).
2. Вызвать программу Проводник через меню Пуск/Программы / Проводник. Изучить меню и команды программы Проводник. Освоить работу с файлами, папками и дисками в программе Проводник. Освоить операции копирования и перемещения при помощи операции перетаскивания.
3. Освоить работу с контекстным меню, которое вызывается щелчком правой кнопкой мыши на объекте (файле или папке).
4. Вызвать программу Корзина.Изучить меню и команды программы Корзина.Освоить восстановление удаленных файлов и папок.
5. Создать в папке, указанной преподавателем, следующую структуру папок:
 |
5. Откройте любое приложение WordPadили Microsoft Word. Создайте новый документ, наберите текст «Windows — операционная система.» и сохраните файл с именем Windows1 в папке Информатика\Windows\Теория.
6. Создайте новый документ, наберите текст «В операционной системе Windows информация хранится в файлах.» и сохраните файл с именем Файл1 в папке Информатика\Windows\Теория.
7. Создайте новый документ, наберите текст «Над файлами можно выполнять операции копирования, перемещения и удаления.» и сохраните файл с именем Файлы2 в папке Информатика\Windows\Теория.
8. Создайте новый документ, наберите текст «Как переименовать файл?» и сохраните файл с именем Вопрос1 в папке Информатика\Windows\Вопросы.
9.Создайте новый документ, наберите текст «Текстовый редактор Word предназначен для редактирования информации.» и сохраните файл с именем Редактор в папке Информатика\Word\Теория.
10. Создайте новый документ, наберите текст «Измените имя папки с «Word» на «Редактор».» и сохраните файл с именем Задание1 в папке Информатика\Word\Задания.
11. Создайте новый документ, наберите текст «Вычислите 2´32+5=.» и сохраните файл с именем Задача1 в папке Математика\Задачи.
12. При помощи команды Поискнайдите файл Вопрос1, ответьте на вопрос и файл с ответом, назовите его Ответ1 запишите в папку Информатика\ Windows\Ответы(эту папку нужно создать).
11. Структура папок должна иметь такой вид:
 |
12. Закрыть окна с программами Мой компьютер, Проводник и Корзина.
Порядок выполнения работы
1. Запустите программу Microsoft Word, пользуясь меню Пуск/Программы/Microsoft Word]. На экране появится окно программы Word. Изучите структуру и элементы окна. Для этого необходимо нажать комбинацию клавиш Shift-F1 и при помощи курсора выделяйте нужные элементы.
2. Сверните и разверните окно программы.
3. Создайте новый документ и затем сверните и разверните окно документа.
4. Научитесь устанавливать и убирать панели инструментов и линейку.при помощи команды Вид ис помощью контекстного меню.
5. Установите Линейку и панели Стандартная и Форматирование.
6. Изучите содержимое строки состояния. Выключите и включите отображение строки состояния .
7. Создайте новый документ. В заголовке окна программы появится имя нового документа. Теперь в окне программы Word открыто два документа: Создайте еще один новый документ. Научитесь переключаться между окнами документов и упорядочивать окна всех документов с помощью меню Окно.
8. Закройте окна всех документов, кроме одного.
9. Введите текст, изображенный на рис. 1, не заботясь о формате символов, центрировании текста и нумерации абзаца.
10. Для вставки специального символа “¶” примените команду Вставка/Символ.
11. Для нумерации строк необходимо строки выделить их и нажать на кнопку нумерация на панели Форматирование.
12. Отформатируйте набранный текст по алгоритму 6 в соответствии с значениями, указанными в табл. 1 и в самом тексте (рис. 2).
13. Задайте следующие параметры страницы с помощью меню Файл/Параметры страницы или линейки: левое – 3,5; правое – 2,5; верхнее – 2; нижнее – 2.
14. Задайте параметры абзацев текста в соответствии с табл. 2.
15. Для вставки рисунка перенесите текущую позицию редактирования в начало текста и создайте новый абзац. Вставьте рисунок при помощи команды Вставка/Рисунок. Установите соответствующие размеры. Выполните команду контекстного меню Формат объекта и сбросьте флажок 
16. Для вставки рисунков в начале подзаголовков примените команду Вставка/Символ,выберите необходимый символ из группы Wingdings, вставьте и установите нужный размер его.
17. Сохраните документ в своей папке под именем “Primer”. Закройте документ и откройте его снова.
18. Для выхода из Word щелкните на кнопке 
Настройка формата выделенных символов осуществляется командой Формат/Шрифт и включает такие характеристики:
1. шрифт (Arial, Times, Courier);
2. начертание (Обычный, Курсив, Полужирный, Полужирный курсив);
6. эффекты (зачеркнутый, двойное зачеркивание, верхний индекс, нижний индекс, с тенью, контур, приподнятый, утопленный, малые прописные, все прописные, скрытый).
7. интервал (обычный, уплотненный, разреженный).
8. смещение (нет, вверх, вниз).
Формат абзаца (меню [Формат-Абзац]) включает такие параметры
1. Способ выравнивания (влево, вправо, по центру, по ширине);
2. Отступ в первой строке абзаца (отступ, выступ, нет);
3. Ширину и положение абзаца на странице, устанавливаемое отступами абзаца слева и справа относительно полей страницы;
4. Интервалы – межстрочное расстояние и расстояние между смежными абзацами (перед, после абзаца).
Маркер конца абзаца “¶” хранит всю информацию о форматировании абзаца.
Рис. 1 Образец для ввода.
| Таблица 1 Требования к формату шрифтов | |
| Строка | Шрифт |
| Заголовок | Times New Roman, 14, полужирный |
| Подзаголовок | Times New Roman, 12, полужирный курсив |
| Основной текст | Times New Roman, 11 |
| Таблица 2 Требования к формату абзацев | |||
| Строка | Абзац | ||
| Выравнивание | Отступы, см | Интервалы, см | |
| Заголовок | По центру | Слева – 0 Справа – 0 Первая строка – 0 | Перед – 6 После – 6 Межстрочный – 1 |
| Подзаголовок | По левому краю | Слева – 0 Справа – 0 Первая строка – отступ 1 | Перед – 3 После – 3 Межстрочный – 1 |
| Основной текст | По ширине | Слева – 0 Справа – 0 Первая строка – 1 | Перед – 0 После – 0 Межстрочный – 1 |
 Основы форматирования в Word ? Шрифт Настройка формата выделенных символов осуществляется в диалоге [Формат-Шрифт] и включает такие характеристики: 1. шрифт (Arial, Times, Courier); 2. начертание (Обычный, Курсив, Полужирный, Полужирный курсив); 3. размер; 4. подчеркивание; 5. цвет; 6. эффекты ( Основы форматирования в Word ? Шрифт Настройка формата выделенных символов осуществляется в диалоге [Формат-Шрифт] и включает такие характеристики: 1. шрифт (Arial, Times, Courier); 2. начертание (Обычный, Курсив, Полужирный, Полужирный курсив); 3. размер; 4. подчеркивание; 5. цвет; 6. эффекты ( |
Рис. 2. Образец форматирования текста
Упражнение. Наберите текст обращения, приведенного на рис. 3.
|
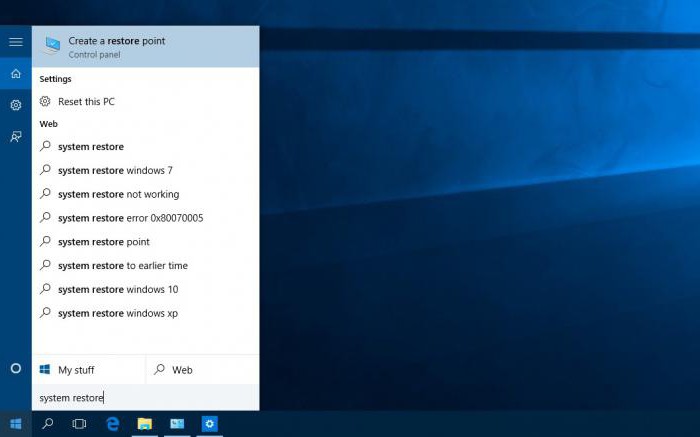
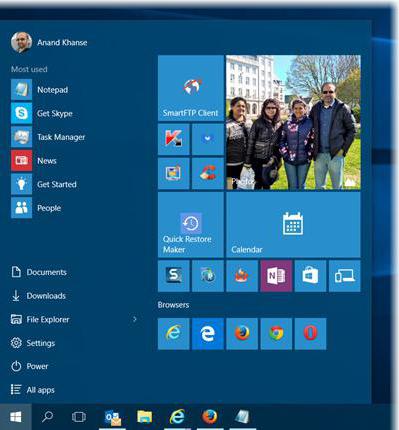
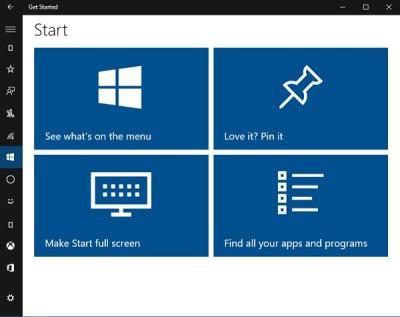
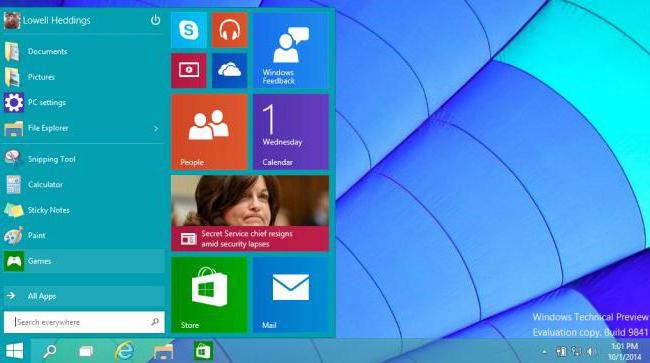
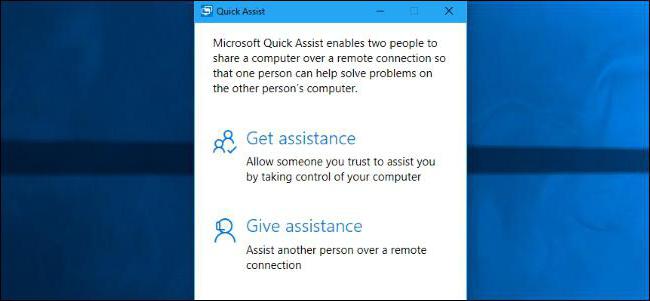



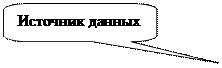
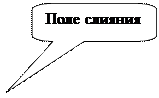
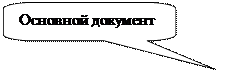
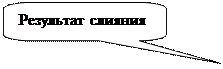
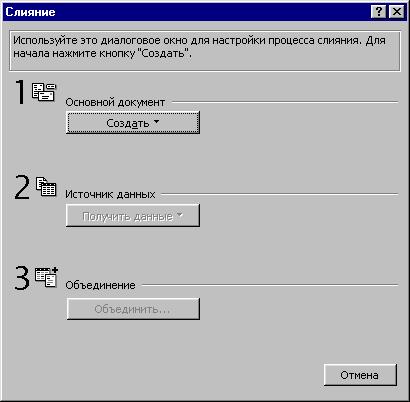



 и величина процентных начислений пропорциональна длительности сделки. Наращенная сумма А находится по формуле
и величина процентных начислений пропорциональна длительности сделки. Наращенная сумма А находится по формуле  ,
,  процентная ставка,
процентная ставка,  — период.
— период.  .
. 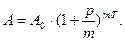
 , b)
, b)  , c)
, c)  .
.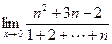 , b)
, b)  .
. , b)
, b)  , c)
, c) 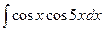 .
.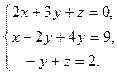
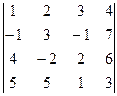 .
. , если
, если 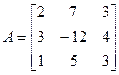 .
.