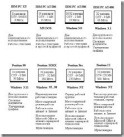Лекция «Операционная система Windows»
материал по информатике и икт (11 класс) по теме
Windows является графической операционной системой, для компьютеров платформы IBM PC.
Cистема предназначена для управления автономным компьютером, так же для создания небольшой локальной сети и имеет средство для интеграции в глобальную сеть.
Скачать:
| Вложение | Размер |
|---|---|
| os_windows.doc | 41.5 КБ |
Предварительный просмотр:
Windows является графической операционной системой, для компьютеров платформы IBM PC.
Система предназначена для управления автономным компьютером, так же для создания небольшой локальной сети и имеет средство для интеграции в глобальную сеть.
Стартовый экран Windоws XP системный объект, называемый рабочим столом. Рабочий стол –это графическая среда ,на которой отображается объекты Windows и элементы управления Winows.
Рабочий стол состоит из:
- Объектов windows (значки, ярлыки, системные значки).
- Панель задач (пуск, быстрый запуск, системный лоток)
- Фон рабочего стола.
Корзина – специальный объект выполняющий функции контейнера и предназначен для временного хранения удаленных файлов.
Значок является графическим представлением объекта .То ,что мы делаем со значком, мы на самом деле делаем с объектом .Например , удаление значка приводит к удалению объекта ;копирование значка приводит к копированию объекта и т.д. Ярлык — же является указателем на объект .Удаление ярлыка приводит к удалению указателя ,но не объекта; копирование ярлыка приводит к копированию указателя, но не объекта.
Окно папки — это контейнер, содержимое которого графически отображает содержимое папки. Любую папку Windows можно открыть в своём окне. Количество одновременно открытых окон может быть достаточно большим- это зависит от параметров компьютера.
- Окна приложений
- Окна запросов
- Вторичные окна
- Строка заголовка
- Строка меню
- Адресная строка
- Панели инструментов
- Рабочая область
- Полосы прокрутки
- Строка состояния
Строка заголовка — в ней написано название папки. За эту строку выполняется перетаскивание папки.
Системный значок. Находится в левом верхнем углу любого окна папки. При щелчке на этом значке открывается меню, называемое служебным. Команды представленные в данном меню, позволяют управлять размером и расположением окна на Рабочем столе.
Кнопки управления размером. Их три: закрывающая, сворачивающая, разворачивающая.
Строка меню — позволяет проводить операции с содержимым окна или с окном в целом.
Адресная строка — в ней указан путь к текущей папки, что удобно для ориентации в файловой структуре.
Панель инструментов — содержит командные кнопки для выполнения наиболее часто выполнимых операций.
Рабочая область — в ней отображается значки объектов, хранящиеся в папки, причём способом отображения можно управлять.
Полосы прокрутки — если количество объектов слишком велико по правому и по нижнему краям рабочей области могут отображаться полосы прокрутки.
Строка состояния — здесь выводится дополнительная, часто немаловажная информация.
Операции с файловой структурой.
- Навигация по файловой структуре;
- Запуск программ и открытие документов;
- Создание папок;
- Копирование файлов и папок;
- Перемещение файлов и папок;
- Удаление файлов и папок;
- Переименование файлов и папок;
- Создание ярлыков.
Система окон МОЙ КОМПЬЮТЕР.
Простейшие приемы работы с файловой структурой предоставляет иерархическая система окон папок, берущая начало с папки Мой компьютер. Диски, представленные в окне этой папки, можно открыть, а потом разыскать на них любые нужные папки и файлы. Копирование и перемещение файлов и папок из одной папки в другую можно выполнить перетаскивания их значков из окна одной папки в окно другой. Для удаления объектов можно использовать перетаскивание на значок Корзины, а можно использовать контекстное меню. Для создания в папке ярлыка документа или программы можно использовать команду:
Создать → Ярлык из контекстного меню.
Проводник – служебная программа, относящаяся к категории диспетчеров файлов. Она предназначена для навигации по файловой структуре компьютера и её обслуживания. Чаще всего мы работаем с проводником «заочно»: если щелкаем правой кнопкой мыши на объекте и получаем контекстное меню, если перетаскиваем объект из одного окна в другое при копировании или перемещении. Однако с ним можно работать и «очно».
Программа запускается командой:
Пуск →Программы→Стандартные → Проводник.
Проводник имеет две рабочих области: левую панелью называемую панелью папок, и правую панель, называемую панелью содержимого.
Навигация по файловой структуре выполняется на левой панели Проводника. Папки могут быть развернуты и свернуты, а также раскрыты или закрыты. Если папка имеет вложенные папки, то на левой панели рядом с папкой отмечен знак «+». Щелчок по знаку разворачивает папку, при этом значок меняется на «-». И папка сворачивается.
Система Windows создаёт и обслуживает на компьютере невидимую для пользователя область памяти, называемую буфером обмена.
Принцип работы с буфером обмена:
- Открываем папку, выделяем объект.
- Копируем или вырезаем объект в буфер.
- Открываем папку и помещаем в неё объект из буфера обмена.
CTRL+C – копировать в буфер обмена
CTRL+X – вырезать в буфер
CTRL+V – вставить из буфера
В системе Windows можно управлять тем, как представляются объекты в окнах папок или на правой панели программы Проводник. Существует четыре типа представления объектов:
Структура ГЛАВНОГО МЕНЮ
Главное меню – один из основных элементов управления Windows. Оно отличается тем, что независимо от того, насколько перегружен Рабочий стол окнами запущенных процессов, доступ к Главному меню удобен всегда – оно открывается щелчком на кнопке Пуск..
- Программы
- Избранное
- Документы
- Настройка
- Найти
- Справка и поддержка
- Выполнить
- Завершение сеанса
- Завершение работы.
Тема 3 Операционная система Windows
Основы операционной системы Microsoft Windows. История развития, типы операционных систем. Основные понятия Windows, файловая структура. Справочная система Windows. Управление операционной системой Windows. Работа с документами. Универсальные технологические операции в среде Windows
Операционная система – это комплекс программ, обеспечивающих управление работой компьютера и его взаимодействие с пользователем.
С точки зрения человека операционная система служит посредником между человеком, электронными компонентами компьютера и прикладными программами. Она позволяет человеку запускать программы, передавать им и получать от них всевозможные данные, управлять работой программ, изменять параметры компьютера и подсоединённых к нему устройств, перераспределять ресурсы. Работа на компьютере фактически является работой с его операционной системой. При установке на компьютер только операционной системы (ОС) ничего содержательного на компьютере также сделать не удастся. Для ввода и оформления текстов, рисования графиков, расчёта зарплаты или прослушивания лазерного диска нужны специальные прикладные программы. Но и без ОС ни одну прикладную программу запустить невозможно.
Операционная система решает задачи, которые можно условно разделить на две категории:
· во-первых, управление всеми ресурсами компьютера;
· во-вторых, обмен данными между устройствами компьютера, между компьютером и человеком.
Кроме того, именно ОС обеспечивает возможность индивидуальной настройки компьютера: ОС определяет, из каких компонентов собран компьютер, на котором она установлена, и настраивает сама себя для работы именно с этими компонентами.
Ещё не так давно работы по настройке приходилось выполнять пользователю вручную, а сегодня производители компонентов компьютерной техники разработали протокол plug-and-play (включил — заработало). Этот протокол позволяет операционной системе в момент подключения нового компонента получить информацию о новом устройстве, достаточную для настройки ОС на работу с ним.
Операционные системы для ПК различаются по нескольким параметрам. В частности, ОС бывают:
· однозадачные и многозадачные;
· однопользовательские и многопользовательские;
Кроме того, операционная система может иметь командный или графический многооконный интерфейс (или оба сразу).
Однозадачные операционные системы позволяют в каждый момент времени решать только одну задачу. Такие системы обычно позволяют запустить одну программу в основном режиме.
Многозадачные системы позволяют запустить одновременно несколько программ, которые будут работать параллельно.
Главным отличием многопользовательских систем от однопользовательских является наличие средств защиты информации каждого пользователя от несанкционированного доступа других пользователей. Следует заметить, что не всякая многозадачная система является многопользовательской, и не всякая однопользовательская ОС является однозадачной.
В последние годы фактическим стандартом стал графический многооконный интерфейс, где требуемые действия и описания объектов не вводятся в виде текста, а выбираются из меню, списков файлов и т.д.
На смену операционной системе MS DOS с ее графическими оболочками Windows 3.1 и Windows 3.11 пришли полноценные операционные системы семейства Windows (сначала Windows 95, затем Windows 98, Windows Millennium, Windows 2000, Windows XP, Windows Vista и Windows 7). На рисунке показаны этапы развития персональных компьютеров класса РС и операционной системы Windows:
Операционные системы семейства Windows представляет собой 32-разрядные операционные системы, обеспечивающую многозадачную и многопоточную обработку приложений. Они поддерживает удобный графический пользовательский интерфейс, возможность работы в защищенном режиме, совместимость с программами реального режима и сетевые возможности. В Windows реализована технология поддержки самонастраивающейся аппаратуры Plug and Play, допускаются длинные имена файлов и обеспечиваются повышенные характеристики устойчивости.
32-разрядность означает, что операции над 32-разрядными данными здесь выполняются быстрее, чем над 16-разрядными. 32-разрядные Windows-приложения выполняются в собственном адресном пространстве, доступ в которое для других программ закрыт. Это защищает приложения от ошибок друг друга. При сбое в работе одного приложения другое продолжает нормально функционировать. Сбойное же приложение можно завершить.
Многозадачность предоставляет возможность параллельной работы с несколькими приложениями. Пока одно из них занимается, например, печатью документа на принтере или приемом электронной почты из сети Internet, другое может пересчитывать электронную таблицу или выполнять другую полезную работу.
Многопоточность позволяет определенным образом разработанным приложениям одновременно выполнять несколько своих собственных процессов. Например, работая с многопоточной электронной таблицей, пользователь сможет делать перерасчет в одной таблице в то время, как будет выполняться печать другой и загрузка в память третьей. Пока один поток находится в состоянии ожидания, например, завершения операции обмена данными с медленным периферийным устройством, другой может продолжать выполнять свою работу.
Отличительной чертой Windows является объектно-ориентированный подход к построению системы. На уровне пользователя объектный подход выражается в том, что интерфейс представляет собой подобие реального мира, а работа с машиной сводится к действиям с привычными объектами. Так, папки можно открыть, убрать в портфель, документы – просмотреть, исправить, переложить с одного места на другое, выбросить в корзину, факс или письмо – отправить адресату и т. д. Пользователь работает с задачами и приложениями так же, как с документами на своем письменном столе. Обьектно-ориентированный подход реализуется через модель рабочего стола – первичного объекта Windows. После загрузки Windows он выводится на экран. На рабочем столе могут быть расположены различные объекты: программы, папки с документами (текстами, рисунками, таблицами), ярлыки программ или папок.
Ярлыки обеспечивают доступ к программе или документу из различных мест, не создавая при этом нескольких физических копий файла. На рабочий стол можно поместить не только пиктограммы приложений и отдельных документов, но и папок. Папки — еще одно название каталогов.
Существенным нововведением в Windows стала панель задач. Несмотря на небольшие функциональные возможности, она делает наглядным механизм многозадачности и намного ускоряет процесс переключения между приложениями. Внешне панель задач представляет собой полосу, обычно располагающуюся в нижней части экрана, на которой размещены кнопки приложений и кнопка “Пуск”. В правой ее части обычно присутствуют часы и небольшие пиктограммы программ, активных в данный момент.
Windows обеспечивает работу с аудио и видеофайлами различных форматов. Значительным достижением Windows стали встроенные в систему программы для компьютерных коммуникаций. Коммуникационные средства Windows рассчитаны на обычных пользователей и не требуют специальных знаний. Эти средства включают в себя возможности работы в локальных сетях и глобальных сетях, настройку модемов, подключение к электронной почте и многое другое.
В операционной системе Windows при работе с окнами и приложениями широко применяется манипулятор мышь. Обычно мышь используется для выделения фрагментов текста или графических объектов, установки и снятия флажков, выбора команд меню, кнопок панелей инструментов, манипулирования элементами управления в диалогах, «прокручивания» документов в окнах.
В Windows активно используется и правая кнопка мыши. Поместив указатель над интересующем объекте и сделав щелчок правой кнопкой мыши, можно раскрыть контекстное меню, содержащее наиболее употребительные команды, применимые к данному объекту.
При завершении работы нельзя просто выключить компьютер, не завершив работу системы по всем правилам — это может привести к потере некоторых несохраненных данных. Для правильного завершения работы необходимо сохранить данные во всех приложениях, с которыми работал пользователь, завершить работу всех ранее запущенных DOS-приложений, открыть меню кнопки “Пуск” и выбрать команду “Завершение работы”.
Справочная система Windows
Современное программное обеспечение отличается высокой сложностью, поэтому и в операционной системе, и в большинстве ее приложений предусмотрено наличие справочных систем. Справочная система Windows представляет собой не только набор справочных файлов, но и мощное средство для получения консультации и поддержки по любым проблемам, которые могут возникнуть в процессе работы с системой.
Способы получения справки
Вызов основного справочника Windows осуществляется из Главного меню командой Пуск 
Клавиша в Windows зарезервирована для вызова справочной информации по теме активного окна. Если открыто программное окно, то при нажатии клавиши появляется основное окно справки с содержанием разделов, в котором выделен (подсвечен) раздел соответствующий данной программе.
Если открыто диалоговое окно, то нажатие клавиши вызовет справку по теме запроса или текущего поля диалогового окна.
Справка в диалоговых окнах
При работе с элементами управления диалоговых окон часто возникает потребность в быстрой и короткой справке. Эту возможность предоставляет специальная кнопка подсказки 
Пояснения об элементах диалоговых окон можно получить и другим способом. Нужно щелкнуть на элементе правой клавишей мыши. При этом либо сразу появится всплывающая подсказка, либо контекстное меню с единственным пунктом «Что это такое?». Щелчок левой кнопкой на этих словах вызовет контекстную справку. Иногда достаточно указать на элемент мышью, чтобы появилась всплывающая подсказка.
Справка в приложениях
В строке меню почти всех Windows-программ имеется пункт Справка (иногда представленный просто знаком вопроса). При помощи этого пункта можно вызвать основное окно справки, а также получить справочную информацию о программе.