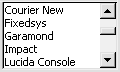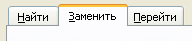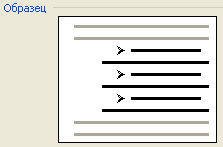- Окна в операционной системе Windows
- Основные типы окон
- Элементы управления
- Изменения размера
- Упорядочивание
- Горячие клавиши
- Работа с окнами Windows XP
- Элементы окон
- Строка заголовка
- Строка меню
- Панель инструментов
- Адресная строка
- Список типичных задач
- Граница окна
- Полосы прокрутки
- Строка состояния
- Типы окон Windows
- 1. Окна дисков и папок
- 2. Программные окна (окна приложений)
- 3. Окна документов (вторичные окна)
- 4. Окна запросов (диалоговые)
- Элементы диалогового окна
- Управление окнами
- Изменение размера окна
- Перемещение окон
- Сворачивание окна
- Упорядочивание окон
- Закрытие окна
- Переключение между окнами
Окна в операционной системе Windows

Основные типы окон
Работая в данной операционной системе, пользователи могут встретить различные элементы. Каждый из них предназначен для определенных задач и имеет узнаваемый внешний вид. В Виндовс можно выделить 3 типа окон:
- Окна программ – в них запускаются все используемые вами приложения. Будь то компьютерная игра, браузер, текстовый редактор или проводник Виндовс – все они запускаются одинаково.
- Диалоговые окна – появляются во время работы, чтобы предупредить или задать какой-то вопрос пользователю. Самый яркий пример – вопрос «Сохранить документ перед выходом?», появляющийся при закрытии текстового редактора. К ним же относятся и различные предупреждения об ошибках.
- Окно документа – если вам нужно открыть несколько проектов или документов в специальной программе – внутри нее создадутся новые элементы, между которыми вы сможете переключаться.
В статье в основном описываются окна программ, так как именно с ними пользователи работают большую часть времени.
Элементы управления
Сверху каждого окна есть специальная полоска – «шапка». С ее помощью объект можно захватывать мышкой и перемещать в любое удобное место на рабочем столе. Если вы переместите его в самый верх десктопа – то программа будет развернута на весь экран. Чтобы уменьшить ее размеры обратно, можно просто «потянуть» приложение вниз.
В правой части данной полосы располагаются основные элементы для управления, заключенные в отдельный блок.
Первая кнопка в виде горизонтального штриха необходима для того, чтобы свернуть программу. В этом случае она пропадает с рабочего стола, а ее значок будет отображен на панели быстрого доступа. Вы в любой момент можете развернуть ее обратно, кликнув по этому значку. Все процессы, выполняемые в приложении, будет продолжать работать, даже если оно свернуто.
Вторая кнопка необходима для включения и отключения режима «на весь экран». Если программа занимает весь рабочий стол – ее размеры будут уменьшены. В противном случае Виндовс развернет ее до максимальных размеров.
Последняя кнопка в виде креста служит для завершения работы программы. Все процессы в этом случае будут остановлены.
Изменения размера
Если вы работаете одновременно с несколькими приложениями, вам будет крайне неудобно постоянно переключаться между ними с помощью панели доступа или сочетания клавиш «Alt» + «Tab». В этом случае пользователи могут изменить размеры каждого окна и расположить их друг рядом с другом на рабочем столе.
Для того, чтобы поменять габариты окна, вам необходимо перевести курсор к одному из его краев так, чтобы он принял форму двусторонней стрелки. После этого его необходимо зажать и таким образом отрегулировать размеры. Если вы наведете мышь на угол приложения – то сможете менять размеры сразу и по вертикали, и по горизонтали.
Упорядочивание
Если на вашем десктопе одновременно открыто большое количество программ, вам будет очень неудобно двигать все элементы вручную. В этом случае рекомендуется применять специальный инструмент Виндовс – упорядочивание.
Для этого вам потребуется навести курсор на панель быстрого доступа внизу экрана и кликнуть ПКМ в любом свободном месте. Таким образом вы вызовете ниспадающее контекстное меню панели. Здесь вы можете выбрать одно из следующих действий:
- Окна каскадом – делает все окна одинакового размера и размещает их на декстопе одно за другим так, чтобы вы видели «шапку» каждого из них. Таким образом, вы сможете легко закрыть лишние и быстро выбрать необходимые на данный момент элементы.
- Отображать стопкой – все запущенные приложения будут выведены на рабочий стол одно над другим, занимая все свободное пространство.
- Отображать рядом – аналогично предыдущему пункту, но располагаться элементы будут в ряд – слева направо. Эти 2 инструмента бывают очень полезны, когда вам нужно использовать сразу несколько программ одновременно, например, копировать текст в браузере и вставлять его в документ в Word.
- Показать рабочий стол – просто сворачивает все несвернутые окна и помещает их на панель задач.
Горячие клавиши
Для более простой и продуктивной работы с Windows рекомендуется использоваться горячие клавиши.
- Alt+Tab или
+ Tab – переключение задач. Передает статус «Активная» выбранной программе.
+ M – свернуть все текущие окна.
+ Shift + M – развернуть объекты обратно.
- Alt + F4 – закрыть текущую программу.
Работа с окнами Windows XP
Основой работы в системе Windows является работа с окнами. Любая пиктограмма может быть развернута в окно двойным щелчком мыши.
Окно — это прямоугольная область экрана, в которой выводится определенная информация: содержимое дисков, программы, создаваемые пользователем документы, запросы и сообщения Windows. Окна можно открывать (разворачивать), закрывать, сворачивать, перемещать, упорядочивать, менять размеры . Открытое окно может занимать целый экран или его часть.
Закрыть окно — значит полностью убрать его с экрана. Закрытие программного окна означает удаление программы из оперативной памяти.
Свернутые окна отображаются в виде кнопок в Панели задач. Программа, окно которой свернуто, остается в оперативной памяти и с ней в любой момент можно возобновить работу. Чтобы вновь раскрыть свернутое окно нужно щелкнуть на кнопке в Панели задач.
Элементы окон
Несмотря на многообразие окон, используемых в Windows, управление окнами осуществляется по единым правилам. Практически все окна (кроме некоторых окон запросов) содержат обязательные элементы, предназначенные для управления окнами. На рис. 6 показаны элементы окна Мой компьютер.
Рис. 6. Окно папки Мой компьютер
В рабочей области окна папки отображаются значки объектов, содержащихся в папке. Содержимое программного окна зависит от назначения программы. В окнах приложений в рабочей области могут размещаться окна документов.
Все остальные элементы окна – полосы, строки, кнопки, – являются элементами управления.
Строка заголовка
В середине строки заголовка всегда отображено название окна, а слева располагается (кнопка системного меню или пиктограмма), а справа – кнопки управления. Эти элементы окна могут приводится в действие щелчком мыши, т.е. нужно указать на кнопку и выполнить щелчок левой клавишей мыши.
Системный значок— это уменьшенная пиктограмма окна. Один щелчок на этой кнопке вызывает системное меню, а двойной щелчок — закрывает окно.
Кнопки управления включают в себя:
- кнопку минимизации (свернуть) окна
. Свернутое окно отображается в виде кнопки в Панели задач.
- кнопку максимизации (развернуть) окна
. Щелчок на этой кнопке разворачивает программное окно на весь экран, а окно документа — до размера его программного окна.
Когда окно максимизировано (занимает полный экран), вместо кнопки разворачивания появляется кнопка восстановления размера (свернуть в окно)
 . Щелчок на этой кнопке закрывает окно.
. Щелчок на этой кнопке закрывает окно.Строка меню
Строка меню располагается под строкой заголовка окна. Пункты меню содержат команды, позволяющие управлять содержимым рабочей области окна. Диалоговые окна и окна документов не содержат строки меню.
Панель инструментов
Под строкой меню может находиться Панель инструментов или пиктографическое меню — набор кнопок предназначенных для выполнения различных команд по управлению содержимым окна (рис. 7). Кнопки панели инструментов дублируют команды основного меню, но их использование повышает скорость и эффективность работы, т.к. для выполнения команды достаточно щелкнуть мышью на кнопке, что значительно быстрее, чем отыскивать нужную команду в меню. Панель инструментов содержит командные кнопки для выполнения наиболее часто встречающихся операций, но в отличие от строки меню ограниченные по количеству команд. При указании мыши кнопка выделяется (подсвечивается). Если этого не происходит, значит, кнопка в данный момент недоступна.
Изображение на каждой кнопке в панелях инструментов дает представление о функции кнопки и помогает быстро их запомнить. Подсказку о любом инструменте панели можно получить, если указать мышью на кнопку. Через короткое время появится всплывающая подсказка о назначении кнопки.
Рис. 7. Панель инструментов
Адресная строка
В адресной строке указан путь доступа к текущей папке, что удобно для ориентации в файловой структуре. Адресная строка позволяет выполнить быстрый переход к другим разделам файловой структуры при помощи раскрывающей кнопки — 
Список типичных задач
В каждой папке Windows предлагается удобный доступ к наиболее общеупотребительным задачам управления файлами и папками. Если открыть какую-либо папку на компьютере, в левой части окна папки, рядом с ее содержимым появится список задач, предоставляющий доступ к наиболее употребительным задачам управления файлами и папками при помощи гиперссылок.
Можно выбрать файл или папку, а затем выбрать задачу и различных разделов.
- В разделе Задачи для файлов и папок отображаются команды для работы с файлами и папками, позволяющие переименовать, скопировать, переместить или удалить этот файл или папку. Набор команд в этом разделе зависит от выбора объекта. Можно также отправить файл по электронной почте или опубликовать его в Интернете.
- Раздел Другие места содержит ссылки (адреса) для быстрого перехода к другим папкам и дискам.
- Раздел Подробно содержит информацию о текущем или выделенном объекте.
В Windows XP существует несколько папок, в которых помимо элементарных задач управления файлами и папками, доступных в каждой папке, есть ссылки на задачи особого рода. - Папка Мои рисунки содержит раздел Задачи для изображений, где предлагаются ссылки на задачи, помогающие управлять файлами изображений.
- Папка Моя музыка содержит раздел Задачи для музыки ссылки на воспроизведение и поиск музыки.
- Папка Мой компьютер и другие системные папки содержат раздел Системные задачи, являющийся контекстным. Используя ссылки на задачи в этой папке, можно просматривать сведения о компьютере, изменять системные параметры на панели управления и выполнять другие процедуры системного управления.
- Папка Корзина содержит раздел Задачи для Корзины, с помощью которого можно очистить ее содержимое и восстанавливать удаленные файлы и папки по месту их первоначального пребывания.
Граница окна
Утолщенная граница предназначена для изменения размера окна при помощи мыши. Граница окна видна, если окно не распахнуто на весь экран.
Полосы прокрутки
 | Полосы прокрутки появляются у правой и/или нижней границ окна в случае, когда в рабочей области окна не помещается полностью его содержимое. На концах полос расположены кнопки с изображением стрелок. Щелчок мышью на такой кнопке вызывает смещение содержимого окна на строку в соответствующем направлении. Между стрелками находиться бегунок. Положение бегунка указывает, какая часть содержимого окна отображается в данный момент. |
Щелчок мышью на области полосы между бегунком и кнопкой-стрелкой вызовет смещение на видимую часть экрана.
Для быстрого прокручивания содержимого окна следует перетащить мышью бегунок.
Строка состояния
В стоке состояния выводится дополнительная информация о содержимом окна (например, указывается количество объектов в папке, их суммарный объем и т.п.). Информация в строке состояния является динамической, показывая сведения о выделенных в папке объектах
Типы окон Windows
В Windows поддерживаются окна 4-х типов.
1. Окна дисков и папок
В таких окнах отображается содержимое дисков и папок. Любую папку Windows можно открыть в своем окне. С помощью окон папок можно просмотреть всю файловую структуру дисков. В строке заголовка указывается имя папки, ниже располагаются меню, панель инструментов.
2. Программные окна (окна приложений)
Это окна, в которых работают загруженные в оперативную память Windows-программы (а возможно и DOS-программы). В строке заголовка – имя программы, ниже – строка меню, панель инструментов (может быть не одна), линейка. Внутри этих окон открываются окна документов.
3. Окна документов (вторичные окна)
Это окна, в которых отображаются документы, созданные в Windows-программах (если приложение позволяет работать с несколькими документами одновременно). Информация из каждого окна может быть сохранена в отдельном файле. Вторичные окна всегда располагаются только в пределах своего программного окна, не имеют строки меню и могут быть открыты только в окне своего приложения.
4. Окна запросов (диалоговые)
Окна запросов появляются во время работы с операционной системой и приложениями, располагаясь поверх всех остальных окон на экране. В них содержится запрос какой-либо информации от пользователя или подтверждении его действий. Окна запросов нельзя изменять в размерах, сворачивать и разворачивать, их можно только закрывать. Такие окна закрываются автоматически после ответа на запрос или принудительно – щелчком на закрывающей кнопке. Для ответа на запрос диалоговые окна имеют разнообразные поля и кнопки.
Диалоговое окно может быть модальным или немодальным.
Модальное окно блокирует работу приложения. Пользователь должен завершить все операции с этим окном и закрыть его, чтобы вернуться в окно приложения (папки, документа). Различают три вида модальных окон:
| 1. Окно диалога нужно для ввода параметров, необходимых для работы с программой. | 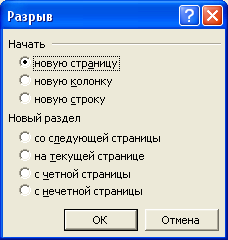 |
| 2. Окно сообщения ставит в известность пользователя или о свершившейся операции, или о завершении каких-то действий. |  |
| 3. Окно запроса предоставляет пользователю право совершить действия, в результате которых будет завершена либо продолжена работа программы. |  |
Немодальное окно не останавливает работу приложения. Пользователь может щелчком мыши, не закрывая окна, переходить в окно приложения (документа), работать с ним, а затем щелчком возвращаться в диалоговое окно (к таким окнам можно отнести окно команды «Помощник», окна справочной системы).
Обычно диалоговое окно состоит из строки заголовка и элементов диалогового окна.
Элементы диалогового окна
В зависимости от функций окна набор этих средств меняется в широком диапазоне. Большинство средств диалога поддается строгой классификации, и работа с ними практически одинакова во всех приложениях Windows. Типовыми средствами, входящими в состав диалогового окна, являются:
- командные кнопки;
- флажки (переключатели);
- радиокнопки (поля выбора);
- текстовые поля (поля ввода);
- списки;
- скользящие кнопки управления;
- демонстрационные подокна (поле Образец);
- вкладки;
- фоновый текст.
Основные виды элементов:
Управление окнами
Окно может существовать в трех состояниях:
- полноэкранное – окно развернуто на весь экран;
- нормальное – окно занимает часть экрана;
- свернутое – окно «свернуто» до кнопки (уменьшено до размеров пиктограммы).
Понятие управление окном включает действия:
- изменить размер окна, развернуть окно на весь экран;
- переместить окно по экрану;
- свернуть окно, восстановить предыдущий размер окна;
- упорядочить окна на экране;
- закрыть окно;
- переключаться между окнами.
Способы управления окном заключаются в использовании кнопок управления окном; системного меню окна (активность каждой команды зависит от текущего состояния окна); протягивания мышью различных элементов окна; использование клавиатуры.
Изменение размера окна
Щелчок на кнопке максимизации развернет окно на весь экран.
Чтобы восстановить прежний размер окна, нужно щелкнуть на кнопке восстановления размера.
Замечание. Чтобы распахнуть окно на весь экран (или восстановить его размер), можно дважды щелкнуть на заголовке окна или выбрать соответствующую команду (Развернуть/Восстановить) в системном меню.
Чтобы изменить размер окна, нужно указать мышью точно на границу окна или на любой его угол. Когда указатель мыши примет вид двусторонней стрелки — 
Замечание. Если на границе окна указатель мыши не превращается в двустороннюю стрелку, значит, размер такого окна изменить нельзя. Как правило, не могут менять размер окна запросов.
Перемещение окон
Чтобы переместить окно в другое место экрана, следует указать мышью на заголовок окна и, нажав левую клавишу мыши, перетащить окно на новое место. Короче говоря, окно можно перетащить мышью, «ухватившись» за его заголовок. Эта операция позволяет расположить окна на экране удобным образом.
Замечание. Чтобы переместить окно, можно в системном меню окна выбрать команду Переместить, клавишами-стрелками поместить окно в нужное место и нажать клавишу.
Сворачивание окна
Чтобы свернуть окно, нужно щелкнуть на кнопке минимизации.
Можно также выдать команду Свернуть одним из ниже приведенных способов:
- из контекстного меню кнопки окна в Панели задач;
- из системного меню.
Замечание. Чтобы свернуть окно, можно дважды щелкнуть на кнопке окна в Панели задач.
Можно сворачивать все открытые окна сразу. Для этого нужно нажать соответствующую кнопку в панели Быстрый запуск в Панели задач или выбрать нужную команду в контекстном меню Панели задач.
Замечание. Свернуть все окна можно и при помощи клавиатуры:
Windows+M (Shift+Windows+M — развернуть);
Windows+D.
Упорядочивание окон
Чтобы упорядочить открытые окна на экране, нужно в контекстном меню Панели задач выбрать одну из команд:
- Окна каскадом — окна одного размера, лежат стопкой, смещены так, что видны все заголовки;
- Окна сверху вниз и Окна слева направо – окна одного размера, делят экран на равные части, не перекрывая друг друга;
- Свернуть все окна (Показать Рабочий стол) – чтобы освободить от окон Рабочий стол;
- Отменить последнюю (выполненную) команду.
Замечание. Возможно одновременное выполнение команд упорядочивания, сворачивания и закрытия для нескольких окон. Для этого нужно щелкать кнопки нужных окон в Панели задач, удерживая клавишу Ctrl и вызвать их контекстное меню.
Закрытие окна
Чтобы закрыть окно, нужно щелкнуть на кнопке закрытия. Это самый простой и быстрый способ закрытия любого окна. Однако существует еще несколько способов закрытия окон:
- комбинация клавиш Alt+F4;
- двойной щелчок на кнопке системного меню;
- выбор команды Закрыть в системном меню;
- выбор команды Закрыть (Выход) в группе Файл основного меню окна;
- выбор команды Закрыть в контекстном меню кнопки окна в Панели задач;
- щелчок на кнопке Снять задачу в окне Диспетчер задач при выделенном имени закрываемого окна.
Можно закрыть сразу несколько окно, используя команду Закрыть группу в контекстном меню кнопки группы окон. Если нужная группа окон отсутствует, то можно предварительно выделить её, щелкая по кнопкам в Панели задач с нажатой клавишей Ctrl.
Замечание. Закрытие программного окна эквивалентно завершению программы. Закрытие программного окна означает удаление программы из оперативной памяти.
Переключение между окнами
Поскольку Windows – многозадачная система, то в ней можно открыть сразу несколько окон, переключаясь при необходимости из одного окна в другое. Среди всех открытых окон одно является активным – это окно, с которым работают в данный момент, а остальные – неактивными или пассивными.
Признаки активного окна:
- Заголовок активного окна более яркий, чем заголовки других окон.
- Кнопка активного окна в Панели задач выглядит нажатой, в то время как кнопки других окон – отжатой.
- Активное окно располагается поверх других окон.
- Для операционной системы все открытые окна считаются задачами, независимо от того открыто окно приложения или папки. Переключиться на другую задачу – значит сделать активным соответствующее окно.
Способы переключения между окнами:
- щелкнуть мышью на кнопке окна в Панели задач;
- щелкнуть мышью на любом видимом участке неактивного окна;
- использовать комбинацию клавиш Alt+Tab – нажать клавишу Alt и, не отпуская ее, нажимать клавишу Tab. При этом появится панель со значками всех открытых окон. Когда будет выделен нужный значок, отпустить обе клавиши.
- Alt+Esc — переключается между несвернутыми окнами.
Copyright © 2008-2010
Ющик Е.В. All Rights Reserved




 + Tab – переключение задач. Передает статус «Активная» выбранной программе.
+ Tab – переключение задач. Передает статус «Активная» выбранной программе. 

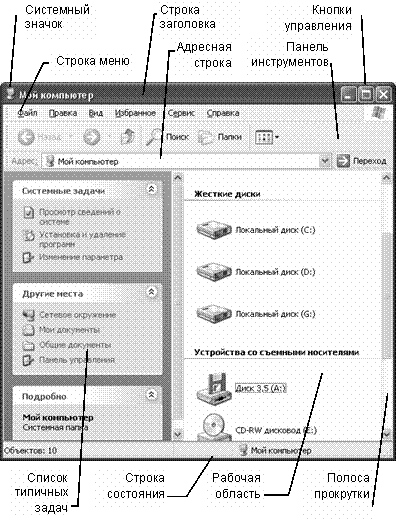
 . Свернутое окно отображается в виде кнопки в Панели задач.
. Свернутое окно отображается в виде кнопки в Панели задач. . Щелчок на этой кнопке разворачивает программное окно на весь экран, а окно документа — до размера его программного окна.
. Щелчок на этой кнопке разворачивает программное окно на весь экран, а окно документа — до размера его программного окна.