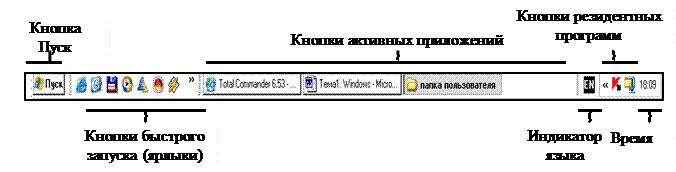- Пользовательский интерфейс ОС Windows
- Глава 8. Операционная система Windows и основы графического интерфейса1
- Глава 8. Операционная система Windows и основы графического интерфейса
- Графический интерфейс операционных систем
- Основными элементами графического интерфейса Windows являются:
- Работа с окнами
- Основные элементы окна:
- Диалоговые окна
- Тема: Операционная система. Графический интерфейс пользователя
Пользовательский интерфейс ОС Windows
Основой пользовательского интерфейса ОС Windows является концепция рабочего стола. Операционные системы, применяющие эту концепцию, называются объектно-ориентированными. Каждому типу объекта в таких системах присваивается свой значок и некоторый набор свойств, определяющий способы использования объекта.
Стартовый экран Windows представляет собой системный объект, называемый Рабочим столом. Рабочий стол – это графическая среда, на которой отображаются объекты и элементы управления Windows. Все, с чем мы имеем дело, работая с компьютером в данной системе, можно отнести либо к объектам, либо к элементам управления. В исходном состоянии на Рабочем столе находятся несколько экранных значков и Панель задач (рис. 2.2). Значки – это графическое представление объектов Windows, а Панель задач – один из основных элементов управления.
В ОС Windows большую часть команд можно выполнять с помощью мыши, с которой связан активный элемент управления – указатель мыши. При перемещении мыши по плоской поверхности указатель перемещается по Рабочему столу, и его можно позиционировать на значках объектов, или на пассивных элементах управления приложений.
Рис. 2.2. Рабочий стол Windows
Значок является графическим представлением объекта. Удаление значка приводит к удалению объекта; копирование значка приводит к копированию объекта и т. д. Значки подразделяются на папки, файлы (документы) и ярлыки.
Папки – хранилища, в которых содержатся ярлыки, файлы, другие папки и пиктограммы различных устройств (дисков, принтеров, компьютеров сети). Они бывают обычные (создаваемыми пользователями) и специальные (создаются операционной системой, например Мой компьютер, Корзина, Мои документы).
Ярлык является только указателем на объект. Удаление ярлыка приводит к удалению указателя, но не объекта; копирование ярлыка приводит к копированию указателя, но не объекта. Ярлыки позволяют ускорить запуск программ, документов или доступ к другим средствам Windows. Значок ярлыка в левом нижнем углу содержит стрелочку (рис. 2.2).
Панель задач предоставляет пользователю удобные средства для работы и может быть расположена на любом краю Рабочего стола (обычно в его нижней части). На панели задач располагаются кнопка Пуск, кнопки быстрого запуска, кнопки активных в текущий момент приложений, индикатор языка, значки
программ, запускаемых при загрузке ОС (резидентных программ), и дата, время
(рис. 2.3). Кнопка Пуск вызывает Главное меню, с помощью которого можно запустить все программы, установленные под управлением операционной системы или зарегистрированные в ней, открыть последние документы, с которыми выполнялась работа, получить доступ ко всем средствам настройки операционной системы, а также доступ к поисковой и справочной системам Windows.
Рис. 2.3. Панель задач
Окна – один из самых важных объектов Windows. Абсолютно все операции, которые выполняет пользователь, происходят либо на Рабочем столе, либо в каком-либо окне. Окна представляют собой отображаемые на экране прямоугольники, в которых открываются папки, активизируются приложения или выдаются сообщения Windows. Окно имеет следующие элементы (рис. 2.4).
 |
|
|
Рис. 2.4. Элементы окна папки C:\Windows
Строка заголовка – в ней написано название объекта.
Кнопка управляющего меню. Находится в левом верхнем углу любого окна. При щелчке по этому значку открывается меню, называемое управляющим. Команды, представленные в данном меню, позволяют управлять размером и расположением окна на Рабочем столе.
Кнопки управления размером. Эти кнопки дублируют основные команды управляющего меню. В операционной системе Windows большинство операций можно выполнять различными способами. Кнопок управления размером три: [Свернуть], [Развернуть] ([Свернуть в окно]) и [Закрыть].
Щелчок по кнопке [Закрыть] закрывает окно полностью (и прекращает процесс). Щелчок по кнопке [Свернуть] приводит к тому, что окно сворачивается до размера кнопки, которая находится на Панели задач (при этом процесс, связанный с окном, не прекращается). В любой момент окно можно восстановить щелчком по кнопке на Панели задач.
Щелчок по кнопке [Развернуть] разворачивает окно на полный экран. При этом работать с ним удобно, но доступ к прочим окнам затрудняется. В развернутом окне разворачивающая кнопка сменяется на кнопку [Свернуть в окно], с помощью которой можно восстановить исходный размер окна.
Строка меню (строчное меню). Для окон папок строка меню имеет стандартный вид. При щелчке на каждом из пунктов этого меню открывается «ниспадающее» меню, пункты которого позволяют проводить операции с содержимым окна или с окном в целом. Строчное меню предоставляет доступ ко всем командам, которые можно выполнить в данном окне.
Панель инструментов содержит командные кнопки для выполнения наиболее часто встречающихся операций, в работе она удобнее, чем строчное меню, но ограничена по количеству команд. В современных приложениях эта панель настраиваемая. Пользователь может разместить на ней те командные кнопки, которыми он пользуется наиболее часто. Панелей инструментов у каждого окна может быть несколько, и отображаются они в окне по желанию пользователя. Одна из наиболее интересных панелей инструментов – Адресная строка. В ней указан путь доступа к текущей папке, что удобно для ориентации в файловой структуре. Она позволяет выполнить быстрый переход к другим разделам файловой структуры с помощью выбора из списка на правом краю строки.
Рабочая область. В ней отображаются значки объектов, хранящихся в папке, причем способом отображения можно управлять. В окнах приложений в рабочей области размещаются окна документов и рабочие панели.
Полосы прокрутки. Если количество объектов слишком велико (или размер окна слишком мал), по правому и нижнему краям рабочей области могут отображаться полосы прокрутки, с помощью которых можно «прокручивать» содержимое папки в рабочей области. Полоса прокрутки имеет движок и две концевые кнопки. Прокрутку выполняют тремя способами:
— щелчком по одной из концевых кнопок;
— щелчком по полосе прокрутки выше или ниже движка.
Строка состояния. Здесь выводится дополнительная, часто немаловажная информация. Так, например, если среди объектов, представленных в окне, есть скрытые или системные, они могут не отображаться при просмотре, но в строке состояния об их наличии имеется специальная запись.
В Windows используется несколько видов окон (рис. 2.5–2.7).
Рис 2.5. Окно приложения Microsoft Excel c окном порождаемого документа Книга1
Рис. 2.6. Диалоговое окно «Дата и время» Рис. 2.7. Окно системных сообщений
Окна приложений – связаны с конкретными приложениями (рис. 2.5), внутри них могут существовать отдельные окна документов, порождаемые приложениями (если приложение позволяет работать с несколькими документами одновременно).
Диалоговые окна – обеспечивают организацию взаимодействия пользователя с приложением ОС (рис. 2.6), их можно только закрыть и переместить (например, настройка даты, времени, свойств клавиатуры, экрана и др.).
Окна системных сообщений – для вывода разнообразных сообщений и предупреждений, генерируемых ОС или приложениями (рис 2.7).
Размер большинства окон изменяется перетаскиванием их границ; перемещение окна – перетаскиванием окна за его заголовок. Переключение из одного окна в другое осуществляется с помощью Панели задач (щелчком по кнопке нужного окна) или щелчком мыши по нужному окну (если оно отображается на экране).
Глава 8. Операционная система Windows и основы графического интерфейса1
Основные свойства и возможности Windows 1
Элементы интерфейса Windows 3
Технические приемы работы в Windows 7
Основные операции с меню 8
Некоторые особенности структуры меню 9
Типы и формы окон в Windows 11
Глава 8. Операционная система Windows и основы графического интерфейса
Как ранее было установлено, взаимодействие пользователя с операционной системой MS DOS для доступа к тем или иным возможностям или ресурсам компьютера осуществляется с помощью текстового интерфейса, основанного на вводе с клавиатуры команд операционной системы. Внешне команда ОС представляет собой последовательность символов, которая записывается в соответствии с конкретными синтаксическими правилами. Причем эта последовательность символов может быть довольно длинной.
Очевидно, что такой стиль взаимодействия с ОС неудобен. Поэтому была разработана простая и популярная оболочка Norton Commander, которая освобождает пользователя от необходимости работать с операционной системой на уровне ее команд. Эта оболочка представляет собой относительно простую программу — надстройку над операционной системой MS DOS, которая обеспечивает табличный интерфейс пользователя, основанный на табличной форме представления информации и взаимодействии пользователя с операционной системой по принципу выбора нужной строки из готовой таблицы с помощью клавиатуры или указанием на нужную строку мышью.
Немного позднее была разработана еще одна оболочка — Windows, теперь уже с графическим интерфейсом пользователя. Графический интерфейс Windows базируется на понятии окно, поэтому его иногда называют оконным интерфейсом. Особая роль окон в интерфейсе Windows отражена и в ее названии (windows — окна). Отличительной особенностью этого интерфейса является широкое использование условных, легко запоминающихся значков (пиктограмм), закрепленных за теми или иными действиями, программами, устройствами и т. д. Пользователю достаточно определенным образом указать на нужный значок, и оболочка выполнит связанное с ним действие. Было разработано несколько версий этой оболочки. Наиболее известными были версии Windows 3.0, Windows 3.10 и Windows 3.11, которые позднее стали называть семейством оболочек Windows 3.x.
Семейством называют группу тесно связанных программных продуктов, имеющих одну и ту же принципиальную основу.
Затем были разработаны пришедшие на смену MS DOS самостоятельные операционные системы Windows 95, Windows 98 и Windows ME (Millenium Edition). Для них ввели общее обозначение Windows 9.x. Обе группы — Windows 3.x и Windows 9.x — имеют сходный пользовательский интерфейс, незначительно различающийся в деталях. Похожим интерфейсом обладают и имеющие развитые сетевые возможности операционные системы Windows NT, Windows 2000 и Windows XP. В пособии рассматривается работа в графической среде Windows 9.x, в обозначении которой для краткости номер версии будем опускать и писать просто Windows. Заметим, что часто используемое словосочетание «графическая среда» является полным эквивалентом понятия «графический интерфейс».
Графический интерфейс операционных систем
Графический интерфейс – пользовательский интерфейс, в котором для взаимодействия человека и компьютера применяются графические средства.
Основными элементами графического интерфейса Windows являются:
- Рабочий стол
- Значки
- Ярлыки
- Панель задач
- Контекстное меню
- Окна
Рабочий стол. Значки, ярлыки, панель задач, кнопка Пуск
Работа с окнами
Основные элементы окна:
- рабочая область: внутренняя часть окна, в которой производится работа с дисками, файлами и документами;
- заголовок окна: строка под верхней границей окна, содержащая название окна;
- меню управления состоянием окна: кнопка в строке заголовка слева открывает меню, которое позволяет развернуть, свернуть или закрыть окно;
- кнопки управления состоянием окна: кнопки в строке заголовка справа позволяют развернуть, свернуть или закрыть окно;
- меню окна: располагается под заголовком и представляет собой перечень тематически сгруппированных команд;
- панель инструментов: располагается под строкой меню и представляет собой набор кнопок, которые обеспечивают быстрый доступ к наиболее важным и часто используемым пунктам меню окна;
- границы: рамка, ограничивающая окно с четырех сторон. Размеры окна можно изменять, ухватив и перемещая границу мышью;
- полосы прокрутки: появляются, если содержимое окна имеет больший размер, чем рабочая область окна, позволяют перемещать содержимое окна по вертикали или горизонтали.
Различают три варианта отображения окна на экране:
- окно стандартного размера занимает часть площади экрана. При желании можно переместить его или любую его границу в другое место экрана
- окно, развернутое на весь экран, имеет максимальный размер
- свернутое окно изображается в виде кнопки на панели задач..
В свернутом окне программа продолжает выполняться. Чтобы открыть свернутое окно или свернуть уже открытое, нажмите кнопку окна на панели задач.
Окна можно классифицировать по типу:
- окно папки
- окно документа
- окно программы
Диалоговые окна
Выполните проверочный тест, а после этого приступите к выполнению практических заданий.
Тема: Операционная система. Графический интерфейс пользователя



Цель: закрепить навыки работы с операционной системой Windows, отработать навыки работы с файлами и папками в ОС Windows; научиться выполнять навигацию с помощью левой панели программы ПРОВОДНИК и изучить приемы копирования и перемещения объектов методом перетаскивания между панелями
Программное обеспечение: ОС Windows, Microsoft Office: MS Word, Google Chrome
Операционная система Windows — это современная многозадачная многопользовательская ОС с графическим интерфейсом пользователя. Операционные системы семейства Windows являются наиболее распространенными ОС, которые установлены в домашних и офисных ПК. Графическая оболочка ОС Windows обеспечивает взаимодействие пользователя с компьютером в форме диалога с использованием ввода и вывода на экран дисплея графической информации, управления программами с помощью пиктограмм, меню, окон, панелей (управления, задач, инструментов) и других элементов управления.
Графический интерфейс – пользовательский интерфейс, в котором для взаимодействия человека и компьютера применяются графические средства.
Так как в Windows применен графический пользовательский интерфейс, то основным устройством управления программами является манипулятор мышь. Указатель мыши – графический элемент, который передвигается по экрану синхронно с перемещением самого манипулятора по поверхности стола. Как правило, указатель мыши используется для выбора команд меню, перемещения объектов, выделения фрагментов текста и т.д.
Для того чтобы указать объект, представленный на экране, необходимо переместить мышь так, чтобы острие стрелки указателя разместилось поверх этого объекта. Чтобы выбрать объект на экране, необходимо установить на него указатель, а затем нажать левую кнопку мыши.
Различают следующие операции с помощью мыши:
Щелчок (кратковременное нажатие кнопки) – одна из основных операций мыши. Для ее выполнения следует быстро нажать и отпустить кнопку мыши. Щелчком выделяют объект в окне программы, выбирают нужную команду в меню и т.д.
При щелчке правой кнопкой мыши на элементах Windows отображается контекстное меню, кроме того, можно получить справку по элементам диалогового окна. Контекстные меню дисков, папок и файлов позволяют ознакомиться с их свойствами, а также выполнить над этими объектами различные операции (копирование, перемещение, удаление и др.). Для того чтобы вызвать контекстное меню объекта, нужно выполнить щелчок правой кнопкой мыши на объекте (существуют и другие способы для вызова контекстного меню)
Двойной щелчок левой кнопкой мыши производится, когда указатель мыши установлен на определенном объекте и используется, как правило, для открытия файла.
Перетаскивание объекта (Drag and Drop) (перетаскивание, транспортировка, перемещение) – это операция, в результате выполнения которой изменяется местоположения объекта. Для ее выполнения надо поместить указатель на нужном объекте (пиктограмме, папке, файле), нажать левую кнопку мыши и, не отпуская ее, переместить мышь так, чтобы этот объект перемещался вместе с ней.
Перетаскивать объект можно и правой кнопкой мыши. После того как кнопка мыши будет отпущена, на экране появится контекстное меню с набором возможных действий.
Основными элементами графического интерфейса Windows являются:
Рабочий стол — это главная область экрана, которая появляется после включения компьютера и входа в операционную систему Windows. Подобно поверхности обычного стола, она служит рабочей поверхностью. Запущенные программы и открытые папки появляются на рабочем столе. На рабочий стол можно помещать различные объекты, например файлы и папки, и выстраивать их в удобном порядке.
Значки — это маленькие рисунки, обозначающие программы, файлы, папки и другие объекты.

Для упрощения доступа с рабочего стола создайте ярлыки избранных файлов и программ.
Ярлык — это значок, представляющий ссылку на объект, а не сам объект. Двойной щелчок ярлыка открывает объект. При удалении ярлыка удаляется только ярлык, но не исходный объект. Ярлык можно узнать по стрелке на его значке.
Панель задач представляет собой длинную горизонтальную полосу в нижней части экрана. В отличие от рабочего стола, который может быть перекрыт лежащими на нем окнами, панель задач видна почти всегда (в некоторых случаях можно и спрятать). Панель задач состоит из четырех основных частей.
Кнопка «Пуск», открывающая меню «Пуск».
Панель быстрого запуска, позволяющая запустить программу одним нажатием кнопки мыши.
Средняя часть, которая отображает открытые программы и документы
Область уведомлений, в которой находятся часы и значки (маленькие картинки)
Меню «Пуск» — является основным средством доступа к программам, папкам и параметрам компьютера. Оно называется «меню» потому, что предоставляет список для выбора, совсем как меню в ресторане. И как подразумевает слово «Пуск», это меню является местом, с которого начинается запуск или открытие элементов.
Используйте меню «Пуск» для выполнения следующих основных задач.
Открытие часто используемых папок
Поиск файлов, папок и программ
Настройка параметров компьютера
Получение помощи по работе с операционной системой Windows
Завершение сеанса работы в Windows или выбор учетной записи другого пользователя
Работа с окнами
Открываемые программы, файлы или папки появляются на экране в полях или рамках — окнах (именно от них операционная система Windows получила свое название). Поскольку окна присутствуют всюду в Windows, важно научиться перемещать их, изменять размер или просто убирать.
Окно представляет собой область экрана, ограниченную прямоугольной рамкой. В нем отображаются содержимое папки, работающая программа или документ.
Основные элементы окна:
рабочая область: внутренняя часть окна, в которой производится работа с дисками, файлами и документами;
заголовок окна: строка под верхней границей окна, содержащая название окна;
меню управления состоянием окна: кнопка в строке заголовка слева открывает меню, которое позволяет развернуть, свернуть или закрыть окно;
кнопки управления состоянием окна: кнопки в строке заголовка справа позволяют развернуть, свернуть или закрыть окно;
меню окна: располагается под заголовком и представляет собой перечень тематически сгруппированных команд;
панель инструментов: располагается под строкой меню и представляет собой набор кнопок, которые обеспечивают быстрый доступ к наиболее важным и часто используемым пунктам меню окна;
границы: рамка, ограничивающая окно с четырех сторон. Размеры окна можно изменять, ухватив и перемещая границу мышью;
полосы прокрутки: появляются, если содержимое окна имеет больший размер, чем рабочая область окна, позволяют перемещать содержимое окна по вертикали или горизонтали.
Различают три варианта отображения окна на экране:
окно стандартного размера занимает часть площади экрана. При желании можно переместить его или любую его границу в другое место экрана
окно, развернутое на весь экран, имеет максимальный размер
свернутое окно изображается в виде кнопки на панели задач.
В свернутом окне программа продолжает выполняться. Чтобы открыть свернутое окно или свернуть уже открытое, нажмите кнопку окна на панели задач.
Окна можно классифицировать по типу:
Диалоговые панели могут включать несколько вкладок, переключение между которыми осуществляется щелчком мышью по их названиям. На диалоговой панели размещаются разнообразные управляющие элементы:
вкладки – «страницы» диалогового окна
командная кнопка – обеспечивает выполнение того или иного действия, а надпись на кнопке поясняет ее назначение;
текстовое поле – в него можно ввести последовательность символов;
раскрывающийся список – представляет собой набор значений и выглядит, как текстовое поле, снабженное кнопкой с направленной вниз стрелкой;
счетчик – представляет собой пару стрелок, которые позволяют увеличивать или уменьшать значение в связанном с ними поле;
флажок – обеспечивает присваивание какому – либо параметру определенного значения. Флажки могут располагаться как группами, так и поодиночке. Флажок имеет форму квадратика, когда флажок установлен, в нем присутствует «галочка»;
переключатель – служит для выбора одного из взаимоисключающих вариантов, варианты выбора представлены в форме маленьких белых кружков. Выбранный вариант обозначается кружком с точкой внутри;
ползунок – позволяет плавно изменять значение какого – либо параметра.
1.Сделайте скриншот рабочего стола и стрелками указать и подписать, какие кнопки расположены на Панели задач.
2. Перечислите количество папок, документов, ярлыков, прикладных программ, расположенных на рабочем столе.
1) Изменяем фон рабочего стола
В интернете находим картинку для рабочего стола по теме осень, сохраняем.
В контекстном меню объекта выбираем Сделать фоновым изображение рабочего стола
2) Скрываем панель задач
Откроем контекстное меню Панели задач и выберем команду Свойства (сделайте скриншот).
В диалоговом окне Свойства Панели задач отмечаем галочкой Автоматически скрывать панель задач (сделайте скриншот).
Последовательно нажимаем командные кнопки Применить и ОК
3) Закрепляем панель задач
1. Откроем контекстное меню Панели задач и выберем команду Свойства (сделайте скриншот).
2. В диалоговом окне Свойства Панели задач отмечаем галочкой Закрепить панель задач и убираем галочку Автоматически скрывать панель задач (сделайте скриншот).
3. Последовательно нажимаем командные кнопки Применить и ОК
1) Сделайте скриншот стартового экрана
2) Перечислите пункты стартового экрана
3) Сделайте скриншот приложений стартового экрана и стрелкой укажите вид сортировки приложений.
1) Сделайте скриншот контекстного меню.
2) Перечислите пункты контекстного меню, не выделяя объектов.
3) Перечислите пункты контекстного меню, выделив какой-либо из объектов.
1) Сделайте скриншот как создать на рабочем столе папку
2) Сделайте скриншот как удалить папку, стрелкой покажите как можно переименовать папку, копировать папку
3) Откройте папку Информатика 1 курс и упорядочите объекты по дате изменения (покажите на скриншоте)
4) Представьте объекты папки в виде таблицы (покажите на скриншоте)
1) Пройдите по ссылке http://LearningApps.org/display?v=pshmmq3pk17
2) Разгадайте кроссворд, используя теоретический материал, сделайте скриншот
Задание №7. Ответьте на вопросы:
Что такое графический интерфейс?
Какие операции можно выполнять с помощью мыши?
Перечислите элементы графического интерфейса Рабочего стола Windows.
Напишите дату появления ОС Windows 10.
Какие системные требования ПК необходимы для Windows 10?
Перечислите наиболее важные нововведения в Windows 10.
Перечислите управляющие элементы диалогового окна.
Что такое контекстное меню и как его вызвать?
Для чего предназначена Корзина?
Перечислите методы сортировки объектов.
Задание №8. Сделайте вывод о проделанной лабораторной работе.