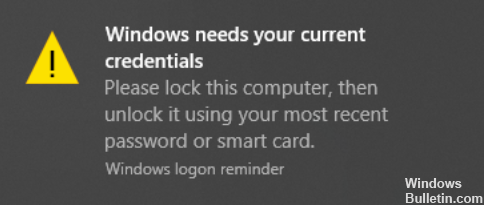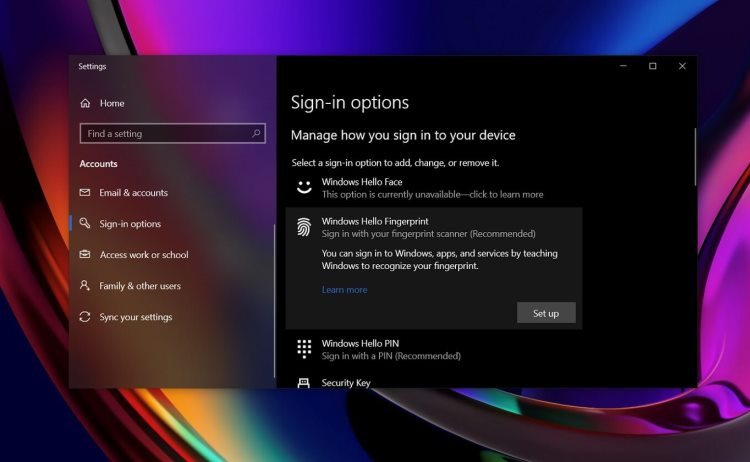- Windows10 пишет про учётную запись:»Требуется обратить внимание». Что это значит? Что мне делать?
- Ответы (3)
- Ошибка Windows 10: Windows нужны ваши текущие учетные данные
- Сценарий 1: пользователь входит в систему на персональном устройстве Windows 10
- Обновление за апрель 2021 года:
- Сценарий2: пользователь входит в домен
- Обновление Windows 10 Home
- Изменить параметр групповой политики
- Microsoft признала проблему с «Диспетчером учётных данных» в Windows 10
- Как включить или отключить учетную запись пользователя в Windows 10?
- Введение
- Пользователи «Windows 10» версий «Home» и «Professional» : отключите локальные учетные записи с помощью командной строки.
- Только для пользователей «Windows 10» версии «Professional» : отключите учетную запись пользователя с помощью средства «Управление компьютером»
- Заключение
Windows10 пишет про учётную запись:»Требуется обратить внимание». Что это значит? Что мне делать?
В параметрах Системы у моего компьютера вот такая ситуация:
Рядом с одной учётной записью написано :»Требуется обратить внимание».
Ссылки в этом тексте нет. Пробовала искать в Системе обьяснения, какое именно внимание следует обратить?
Что случилось с учётной записью? Нигде не нашла.
Подскажите, пожалуйста, как решить эту проблему.
Ответы (3)
1. Щёлкнуть левой клавишей мышки.
2. Прямоугольник с учётной записью и с надписью «Требуется обратить внимание» должен расшириться по вертикали. И справа должна появиться в этом прямоугольнике ссылка Управление
3. Нажать Управление
Был ли этот ответ полезным?
К сожалению, это не помогло.
Отлично! Благодарим за отзыв.
Насколько Вы удовлетворены этим ответом?
Благодарим за отзыв, он поможет улучшить наш сайт.
Насколько Вы удовлетворены этим ответом?
Благодарим за отзыв.
Я нажимаю мышкой. Выдвигается меню из двух кнопок: «Управление» и «Исправить».
Я ранее нажимала кнопку «Управление». Далее появляются разные параметры,которые я могу менять или не менять.
Ранее нажимала на кнопку «Исправить» и набирала пароль.Мне несколько раз выходил ответ «Пароль набран неверно» и дальше я не могла ничего корректировать.
Сегодня нажала на кнопку «Исправить» и набрала пароль. Часики покрутились , и надпись «Обратить внимание» исчезла.
Вопрос снимается, но я так и не поняла,что там исправилось?
1 пользователь нашел этот ответ полезным
Был ли этот ответ полезным?
К сожалению, это не помогло.
Отлично! Благодарим за отзыв.
Насколько Вы удовлетворены этим ответом?
Благодарим за отзыв, он поможет улучшить наш сайт.
Ошибка Windows 10: Windows нужны ваши текущие учетные данные
Это раздражает, если вы получаете всплывающие окна на вашем экране, особенно если он говорит вам, чтобы купить то, что вам не нужно, или ввести то, что вы знаете, вы уже положили в свой компьютер при настройке. Одним из таких сообщений является всплывающее сообщение «Windows нужны ваши текущие учетные данные». Это довольно запутанное сообщение, потому что вы, вероятно, беспокоитесь, потому что оно просит вас ввести информацию, которую вы уже сделали.
В некоторых случаях проблема возникает при входе на компьютер с помощью PIN-кода. Вы получите сообщение, которое выглядит так:
Проблема странная, если вы тот, кто настроил ваш компьютер. Если вы являетесь администратором, может быть только одна учетная запись, так что это определенно ошибка в системе. В любом случае, являетесь ли вы отдельным пользователем, использующим автономную установку, или корпоративным пользователем, подключенным к домену, вот несколько простых решений, которые вы можете попробовать.
Сценарий 1: пользователь входит в систему на персональном устройстве Windows 10
Пользователи автономных устройств Windows 10, которые испытывают эту проблему, могут выполнить следующие действия.
- Нажмите Пуск, затем щелкните свой профиль пользователя.
- Нажмите Изменить настройки учетной записи. Это приведет вас к вашей информации.
- Нажмите ссылку «Подтвердить» и следуйте последующим инструкциям, чтобы подтвердить свою информацию.
- Перезагрузите компьютер после подтверждения вашей учетной записи.
Проверка вашей учетной записи поможет вашему компьютеру идентифицировать вас как администратора и основного пользователя, но если вы получите уведомление для входа в свою учетную запись Microsoft, вам придется выполнить вход с любой действительной электронной почтой Microsoft. Это может быть hotmail, outlook, live или msn email. Нажмите «Вместо этого войдите в систему с учетной записью Microsoft”В том же окне, чтобы зарегистрировать вашу электронную почту Microsoft.
Обновление за апрель 2021 года:
Теперь мы рекомендуем использовать этот инструмент для вашей ошибки. Кроме того, этот инструмент исправляет распространенные компьютерные ошибки, защищает вас от потери файлов, вредоносных программ, сбоев оборудования и оптимизирует ваш компьютер для максимальной производительности. Вы можете быстро исправить проблемы с вашим ПК и предотвратить появление других программ с этим программным обеспечением:
- Шаг 1: Скачать PC Repair & Optimizer Tool (Windows 10, 8, 7, XP, Vista — Microsoft Gold Certified).
- Шаг 2: Нажмите «Начать сканирование”, Чтобы найти проблемы реестра Windows, которые могут вызывать проблемы с ПК.
- Шаг 3: Нажмите «Починить все», Чтобы исправить все проблемы.
Сценарий2: пользователь входит в домен
Если вам нужно войти в домен, вам необходимо подключиться с помощью групповой политики. Это означает, что вы можете делать это только с программным обеспечением Windows, которое обеспечивает централизованное управление пользователями, и в этом случае ОС Home Edition не является его частью. Так что вам нужно сделать следующие шаги.
Обновление Windows 10 Home
Хотя процесс занимает немного больше времени, но это должно помочь вам устранить ошибку, с которой вы столкнулись.
- Сначала нажмите Пуск, затем нажмите Настройки.
- Нажмите «Обновление и безопасность», чтобы перейти к разделу «Активация».
- Затем нажмите кнопку «Изменить ключ продукта».
- При появлении запроса введите следующий ключ продукта «VK7JG_NPHTM_C97JM_9MPGT_3V66T», этот код является ключом по умолчанию для обновления пробной версии Windows 10 Home до Pro. Это всего лишь пробная версия и вам потребуется приобрести лицензию для полной активации.
- Завершите установку, пока не перейдете на экран входа в систему для обновленной ОС и не увидите следующее сообщение:
После этого вернитесь к экрану активации и введите подлинный ключ для активации Windows 10 Pro. После активации Windows 10 вам необходимо выполнить следующее, чтобы решить проблему с учетными данными.
Изменить параметр групповой политики
- Запустите «gpedit.msc» из окна поиска. Это откроет окно оснастки, где вам нужно будет следовать пути:
- На правой панели найдите параметр «Всегда ждать сеть при запуске компьютера и входе в систему».
- Нажмите «Отключить», затем нажмите «Применить» и затем нажмите «ОК».
- Закройте редактор групповой политики и перезагрузите компьютер. Это должно решить проблему с учетными данными. Если сообщение об ошибке не исчезло, прокомментируйте ниже, чтобы мы могли найти ответ вместе.
Microsoft признала проблему с «Диспетчером учётных данных» в Windows 10
В августе этого года стало известно о проблеме, связанной с «Диспетчером учётных данных» в Windows 10. Из-за неё некоторые пользователи программной платформы попали в ситуацию, когда учётные данные, сохранённые в Edge, Chrome, Outlook, OneDrive и других приложениях, исчезают и их приходится вводить после каждой перезагрузки ОС. Несмотря на то, что Microsoft давно известно об этой проблеме, задокументирована она была только сейчас.
Изображение: Windows Latest
Согласно имеющимся данным, одно из обновлений Windows 10 (2004) нарушает нормальную работу «Диспетчера учётных данных» на компьютерах некоторых пользователей. Из-за этого логины и пароли, сохранённые в браузерах и разных приложениях, попросту исчезают и пользователям приходится вводить их после каждой перезагрузки операционной системы.
Теперь же Microsoft официально признала эту проблему, уточнив, что с ней могут столкнуться пользователи сборки Windows 10 под номером 19041.173 и более поздних версий. На данный момент вернуть работоспособность «Диспетчеру учётных данных» можно с помощью PowerShell, где потребуется выполнить соответствующую команду с правами администратора.
На данный момент неизвестно, когда именно Microsoft может выпустить патч, исправляющий упомянутую проблему. По данным источника, этот процесс может затянуться, и исправление бага в «Диспетчере учётных данных», вероятнее всего, будет включено в одно из будущих накопительных обновлений для Windows 10.
Как включить или отключить учетную запись пользователя в Windows 10?
Читайте, как без потери данных деактивировать и снова активировать учётную запись пользователя в Windows 10 . Рассмотрим несколько способов. Выберите для себя удобный.
Введение
Как правило, на компьютере присутствует основная учетная запись, обладающая привилегированными правами администратора, способная управлять основными глобальными настройками операционной системы, и несколько обычных учетных записей, используемых доверенными пользователями или администратором для различных индивидуальных ситуаций.
Однако иногда возникает необходимость отключить конкретную учетную запись пользователя, полностью не стирая ее, поскольку удаление учетной записи приведет к потере всех связанных с данной записью файлов, приложений и персонализированных настроек системы. Отключение учетной записи подразумевает временный запрет на ее использование и исключение ее значка на экране входа в систему и в меню переключения пользователей. Такое решение позволяет пользователям позже повторно включить учетную запись, не теряя сохраненных в ней данных. И далее мы покажем, как пользователи могут включить или отключить учетную запись пользователя в операционной системе «Windows 10» .
Примечание . Данная статья предназначена, в основном, для пользователей, использующих «Windows 10» в домашних условиях или на небольших предприятиях. Если операционная система «Windows 10» используется на крупных предприятиях с большим количеством различных пользователей, то скорее всего, в вашей системе данные инструменты управления учетной записью пользователя в целях безопасности будут отключены.
Если пользователям необходимо получить исчерпывающую информацию о разнообразных способах удаления учетной записи пользователя в операционной системе «Windows» в сопровождении визуального отображения озвученных способов, то в качестве прикладного видеосюжета можно воспользоваться руководством на нашем видеоканале: «Как удалить учетную запись пользователя, документы и фотографии в Windows 10, 8 или 7 в 2019» .
Пользователи «Windows 10» версий «Home» и «Professional» : отключите локальные учетные записи с помощью командной строки.
Независимо от того, какую версию операционной системы «Windows 10» пользователи установили на своем компьютерном устройстве ( «Home» , «Professional» или даже «Enterprise» ), можно воспользоваться возможностями командной строки для быстрого включения или отключения определенной учетной записи локального пользователя. Несмотря на то, что существует другой способ исполнить данную процедуру для продвинутых пользователей операционной системы «Windows 10» версии «Professional» (о котором мы расскажем в следующем разделе), командная строка доступна для всех, даже начинающих, пользователей и позволяет быстро добиться требуемого результата.
Для исполнения процедуры включения или отключения конкретной учетной записи необходимо открыть стандартное приложение операционной системы «Командная строка» , наделенную привилегированными правами администратора. Запустить системное приложение для исполнения пользовательских команд можно различными способами. Но мы остановимся только на нескольких из них, чтобы пользователи имели возможность выбрать наиболее приемлемый и индивидуально подходящий для каждого способ.
Способ 1. Нажмите на «Панели задач» в левом нижнем углу рабочего стола на кнопку «Пуск» для доступа в главное пользовательское меню «Windows» . Теперь, в открывшейся панели, в главном списке представленных приложений и служб, при помощи бегунка полосы прокрутки или колеса управления компьютерной мыши, отыщите и откройте раздел «Служебные – Windows» , содержащий дополнительную вложенную панель. Затем, в списке доступных служб скрытой панели, найдите и щелкните правой кнопкой мыши раздел «Командная строка» . Во всплывающем контекстном меню нажмите раздел «Дополнительно» , который отобразит отдельную вложенную панель, и выберите, из вариантов доступных действий, раздел «Запуск от имени администратора» .
Способ 2. Рядом с кнопкой «Пуск» в нижнем левом углу экрана на «Панели задач» нажмите на кнопку «Поиск» , представленную в виде лупы, и откройте поисковую панель. В соответствующем поле панели введите фразу «командная строка» или «cmd» . Система обнаружит требуемое приложение и в разделе «Лучшее соответствие» отобразит искомый вариант. Нажмите на результат поиска правой кнопкой мыши и откройте всплывающее контекстное меню, в котором, из перечня возможных действий, выберите раздел «Запуск от имени администратора» . Или в правом боковом меню управления выбранным приложением нажмите на одноименную кнопку и «Командная строка» с правами администратора будет запущена.
Примечание . В различных сборках операционной системы «Windows 10» кнопка поисковой панели «Поиск» может отображаться по-разному, как непосредственно значком лупы, так и быть выполненной в виде соответствующего поля для прямого набора поискового запроса. В этом случае, необходимо сразу вводить название искомого приложения.
Способ 3. Откройте «Проводник файлов Windows» и в строке перехода укажите следующий адрес: «C:\Windows\System32» , или вручную пошагово перейдите в указанную системную папку, содержащую большинство служебных прикладных приложений. Используя колесо управления ручного манипулятора (компьютерной мыши) или бегунок полосы прокрутки окна проводника, отыщите в списке разнообразных файловых имен исполняемый файл «cmd.exe» и щелкните его правой кнопкой мыши. Во всплывающем контекстном меню выберите, из множества доступных вариантов исполняемых действий, раздел «Запуск от имени администратора» , и консоль командной строки с выбранными привилегиями будет открыта.
Теперь, когда окно «Командная строка с правами администратора» запущено, введите в соответствующей строке (или скопируйте и вставьте) следующую команду, где элемент команды указывает на имя учетной записи конкретного пользователя, которую необходимо отключить, и нажмите на клавишу «Ввод» на клавиатуре для запуска исполнения команды:
«net user /active:no»
Примечание . Команду используйте без внешних граничных кавычек.
По завершению, система в строке командной консоли выдаст сообщение о степени успешности произведенной процедуры, и окно приложения можно будет закрыть. Внесенные изменения будут мгновенно применены к соответствующим настройкам системы, указанная учетная запись пользователя будет отключена и больше не будет отображаться в качестве активной пользовательской записи для входа в систему. Дополнительно, пользователи могут повторить данную процедуру для остальных учетных записей, в случае возникшей необходимости их непосредственного отключения.
Подсказка . Если пользователи не знают или присутствуют определенные сомнения в определении точного имени учетной записи, то в консоли командной строки, запущенной с правами администратора, введите команду «net user» (без наружных кавычек), чтобы в окне приложения получить полный список всех зарегистрированных пользователей.
В дальнейшем, когда возникнет потребность повторно активировать, отключенную ранее, учетную запись конкретного пользователя, то используйте любой из представленных или другой удобный способ и откройте приложение «Командная строка с правами администратора» , а затем, в соответствующей строке, введите аналогичную команду, изменив характеристику параметра «active» с указателя «no» на обратное значение «yes» . Формат команды будет представлен следующим образом (опять включите вместо параметра соответствующее имя учетной записи, которую требуется включить):
«net user /active:yes»
Примечание . Команду, как и в предыдущем случае, следует использовать без наружных кавычек.
Только для пользователей «Windows 10» версии «Professional» : отключите учетную запись пользователя с помощью средства «Управление компьютером»
Данный метод подразумевает непосредственное использование служебного приложения операционной системы «Управление компьютером» , которое представляет собой совокупное объединение средств администрирования «Windows» , сгруппированных по трем основным категориям ( «Служебные программы» , «Запоминающие устройства» , «Службы и приложения» ), и позволяет полноценно управлять локальным или удаленным компьютером из единой универсальной консоли. Приложение «Управление компьютером» предлагает быстрый и эффективный способ получить доступ ко множеству разнообразных инструментов администрирования операционной системы, таких как «Планировщик заданий» , «Системный монитор» , «Диспетчер устройств» , «Управление дисками» и другим видам средств, необходимым для выполнения задач, связанных с управлением компьютером. Пользователи операционной системы «Windows 10» версий «Professional» и «Enterprise» могут задействовать подраздел служебных программ «Локальные пользователи и группы» для предоставления или ограничения доступа пользователям к компьютерному устройству. (Опять же, тем не менее, если задействованы компьютерные устройства крупного предприятия с версией системы «Windows 10 Enterprise» , то, вероятно, использовать данный инструмент не получиться по причине применения на предприятии единой доменной среды «Active Directory» , управляющей аутентификацией и авторизацией пользователей и приложений в масштабах предприятия.)
Открыть системное приложение «Управление компьютером» можно несколькими способами. Однако мы представим на выбор пользователям только три, наиболее распространенных, способа.
Способ 1. Нажмите на «Панели задач» в нижнем левом углу рабочего стола на кнопку «Поиск» и откройте поисковую панель, в которой, в соответствующем поле, введите фразу «управление компьютером» . Искомый результат будет представлен в разделе «Лучшее соответствие» . Щелкните его левой кнопкой мыши или нажмите на кнопку «Открыть» в правом боковом меню управления обнаруженным приложением для непосредственного запуска консоли «Управление компьютером» .
Способ 2. В левом нижнем углу экрана на «Панели задач» нажмите на кнопку «Пуск» , и откройте главное пользовательское меню «Windows» . Отыщите в основном перечне, представленных на компьютерном устройстве, приложений и системных служб и щелкните левой кнопкой мыши раздел «Средства администрирования Windows» .
Затем, во всплывающей вложенной дополнительной панели, перемещаясь по доступному списку приложений управления системой при помощи бегунка полосы прокрутки или колеса управления мыши, найдите и выберите раздел «Управление компьютером» .
Способ 3. Щелкните правой кнопкой мыши по кнопке «Пуск» или выполните совместное нажатие комбинации клавиш «Windows + X» , и откройте меню «Опытного пользователя» , в котором, из списка доступных приложений, выберите раздел «Управление компьютером» .
В открывшемся окне системного приложения «Управление компьютером» перейдите в левой боковой панели администрирования в категорию «Служебные программы» , откройте в списке вложенных вариантов раздел «Локальные пользователи и группы» и выберите каталог «Пользователи» . В центральной панели приложения будет отображен полный список всех учетных записей пользователей, доступных в вашей системе.
Щелкните правой кнопкой мыши учетную запись пользователя, которую необходимо отключить, и, во всплывающем контекстном меню, выберите раздел «Свойства» .
В новом открывшемся окне свойств отмеченной учетной записи пользователя во вкладке «Общие» установите в ячейке строки «Отключить учетную запись» индикатор выбора ( «галочку» ), а затем нажмите на кнопки «Применить» и «ОК» , чтобы заданные изменения системы были сохранены.
Повторите представленный последовательный алгоритм пошаговых действий для любых других учетных записей, которые пользователям необходимо отключить. По окончанию, можно закрыть приложение «Управление компьютером» , и отключенные учетные записи больше не будут доступны пользователям на экранах входа в систему устройства.
Если появится потребность повторно включить неактивную учетную запись конкретного пользователя, то вернитесь опять в связанное окно «Свойства» данной учетной записи, снимите индикатор выбора в соответствующей ячейке строки «Отключить учетную запись» и сохраните заданные изменения.
Заключение
Операционная система «Windows» является самой распространенной и популярной программной платформой в мире, во многом, благодаря огромным функциональным возможностям и умению полноценно и на высокой скорости использовать способности персональных компьютерных устройств для контроля и управления процессами создания, обработки, передачи, обмена и хранения различных пользовательских данных, а также обеспечивает устойчивое и безошибочное функционирование задействованных устройств.
Система «Windows» , особенно ее новейшая версия «Windows 10» , оснащена множеством различных настроек, которые позволяют существенно расширить диапазон исполняемых процессов и позволяют организовать совместное использование компьютерного устройства несколькими пользователями, каждый под своей собственной учетной записью, в соответствии с которой происходит выделение свободного дискового пространства и осуществляется индивидуальная настройка системы.
При желании временно отключить определенную учетную запись конкретного пользователя, для повышения уровня безопасности системы, снижения общей нагрузки или уменьшения стороннего воздействия, в операционной системе «Windows 10» можно воспользоваться несколькими простыми способами, подробно представленными в нашей статье, разнящимися в зависимости от версии пользовательской системы. Или аналогичным способом быстро включить учетную запись обратно, предоставив конкретному пользователю возможность осуществлять вход в систему устройства с соответствующего экрана доступа.