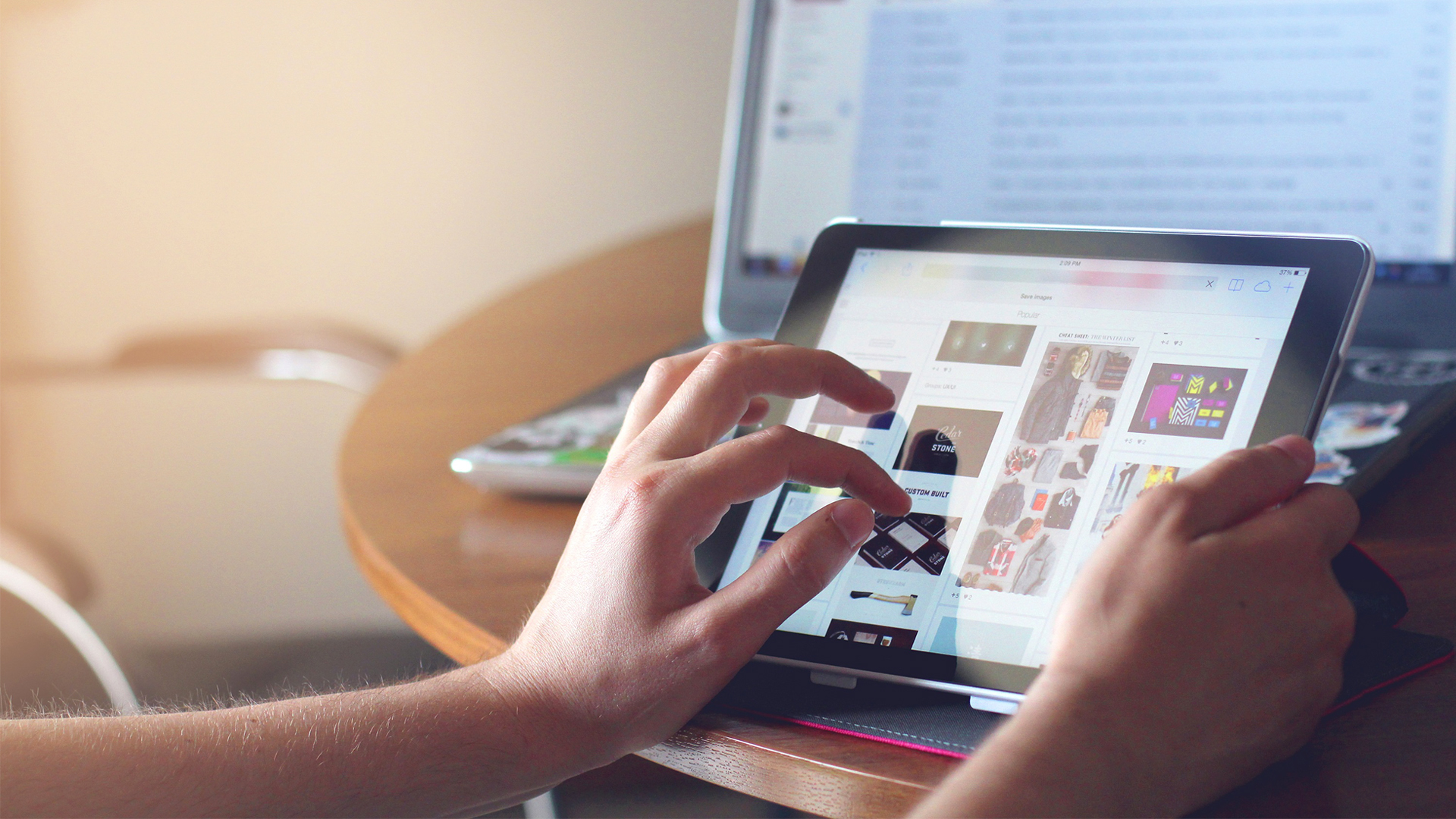- Про типы файлов Windows
- Тип файлов = Расширение
- Типы файлов: регистрация
- Вопросы совместимости стандартов
- Текстовые, гипертекстовые типы файлов
- Графические растровые типы файлов
- Распространенные расширения имен файлов в Windows
- Основные форматы файлов Windows. Для чего нужны, а также чем их открывать и создавать?
- Введение
- Основные типы файлов
- Текстовый документ (.TXT)
- Документ Microsoft Office Word (.DOC, .DOCX)
- Лист Microsoft Excel (.XLS, .XLSX)
- Презентация Microsoft PowerPoint (.PPT, .PPTX)
- HTML-документ (.HTML, .HTM)
- Файлы рисунков (.JPG / .JPEG, .PNG, .BMP, .GIF)
- Видео файлы (.MP4, .AVI, .MOV, .3GP, .WMV, .MKV)
- Звуковые (музыкальные) файлы (.MP3, .AAC., WMA, WAV)
- Файлы-архивы (.ZIP, .RAR, .7Z, .TAR)
- Документ Adobe Acrobat (.PDF)
- Заключение
Про типы файлов Windows
Про типы файлов Windows.
Как известно, имя файла состоит из трёх частей: названия, разделителя в виде точки и так называемого расширения, стоящего после этой самой точки. Например, файл с именем Картина.jpg называется “Картина” и имеет расширение JPG. И если название большинству файлов можно дать любое, то есть их можно переименовать, то расширение точно определяет тип этого файла и служит указанием операционной системе (ОС) и программам, как с этим файлом следует работать.
В системе сведения про типы файлов Windows регистрируются (заносятся в системный реестр) при установке каждой новой программы. Скажем, после инсталляции редактора MS Word он объявляет операционной системе: “Я умею работать с файлами .docx .doc, .rtf, .wbk, и т. д.” Теперь пользователю достаточно дважды нажать на значок файла одного из этих типов в окне Проводника, и ОС сама вызовет программу Word, которая откроет нужный файл.
Кстати, значок возле имени файла показывает, какая программа “приписана” к этому типу и будет вызываться для работы с ними. Если же в ОС нет никаких сведений о данном типе, то значок будет в виде листа бумаги с фирменным флажком производителя ОС, компании Microsoft. (Что удивительно: ну зачем ставить свой логотип на неизвестных файлах? Уместнее был бы знак вопроса). Очень часто бывает так, что на компьютере установлены сразу несколько программ, умеющих работать с данным типом файлов. Например, файлы с расширением TXT может открыть и Блокнот, и любой другой редактор текста, скажем, тот же Word. Но по умолчанию будет вызываться только программа, значок которой приписан к имени данного файла.
Тип файлов = Расширение
Как узнать, с какими типами файлов работает та или иная программа? Для этого проще всего вызвать её, в меню Файл выбрать команду Открыть и в появившемся окошке раскрыть ниспадающее меню с названием Тип файла. В этом меню и будут перечислены все приемлемые типы файлов. Например, известно, что электронные таблицы MS Excel умеют работать с файлами баз данных типа DBF. Сам Excel при инсталляции не будет регистрировать на себя этот тип, то есть не сообщит системе, что он умеет с ним работать. Но если в окошке открытия файла программы Excel есть тип DBF, то всё в порядке – он умеет открывать такие файлы (а если нет – значит, у вас старая или неполная версия!).
На моём компьютере я вижу все расширения каждого существующего файла, где бы он не находился. Сделал это применением следующей настройки. Открыть любое окно под explorer.exe (отвечает за навигацию в вашей ОС. ВНИМАНИЕ! Не путать с iexplorer.exe – всеми нелюбимый встроенный браузер от Microsoft), например, щёлкнув дважды по ярлыку Мой компьютер на рабочем столе и сверху на Панели инструментов щёлкнуть по кнопке “Сервис”:

Обратите внимание на пункт “Скрывать расширения для зарегистрированных типов файлов”. Снимите флажок слева от надписи. Далее Применить – ОК. Теперь взгляните на ваши файлы, где бы они не находились. Выделите любой из них. К имени каждого добавилось справа от названия, которое вы ему присвоили то самое расширение, которое всегда начинается с точки. Теперь вы в курсе всего на вашем компьютере. (Кстати, вернувшись к настройкам в меню “Свойства папки…”, можно поэкспериментировать с другими галочками. Некоторые из функций также могут для вас оказаться полезными) Единственным неудобством такого отображения можно считать переименовывание файла, т. к. расширение вам придётся в имени оставлять, даже если вы измените название файла целиком. Если вы его переименуете, забыв это расширение оставить, ярлык файла измениться на тот самый флажок, без расширения Windows перестанет его понимать и вам придётся постоянно указывать щелчком правой мыши указывать на приложение, с помощью которого система сможет его открыть.
Типы файлов: регистрация
Можно зарегистрировать новый тип вручную. Для этого следует дважды нажать на тот самый флажок Microsoft возле имени файла, и система спросит: “Чем будем открывать?”. Выберите из списка известное вам приложение, и не забудьте поставить галочку в строке, где предлагается все подобные типы файлов Windows открывать выбранной программой. Тем самым вы и произведёте регистрацию типа файлов в ОС. Также можно регистрировать типы файлов Windows (и перерегистрировать их на другую программу) из любого окна проводника через меню Вид => Параметры => типы файлов .
Теперь предположим, что вы получили некий нужный файл, но ни одна из установленных на вашем компьютере программ не может его открыть. Причины могут быть разные. Если тип файла зарегистрирован (это сразу видно по значку), но соответствующая программа его не открывает, значит, либо файл испорчен, либо у вас более старая версия программы. Например, файл с расширением DOCX, созданный редактором Word из пакета MS Office уже не может быть прочитан редактором из Office ранних версий (эта актуальная для многих проблема решается установкой специального конвертера.
Ну, а если данный тип вообще не зарегистрирован в реестре, то как тогда узнать, какой программой его можно открыть? Универсальный способ: позвонить отправителю (изготовителю, продавцу) и спросить, чем это сделано. Будете так делать? Я тоже нет. Попробуйте для начала определить, что находится в таких файлах: это тексты, рисунки, видеоклипы или что-нибудь другое. Я же использую простой способ: всемирная информационная свалка – интернет. Просто набираете в строке поисковика .расширение и 99% вероятности, что вам поисковик ответит уже на первой странице.
Вопросы совместимости стандартов
Теперь немного о совместимости. Дело в том, что далеко не на все типы файлов существует строгий международный стандарт, позволяющий без всяких опасений переносить файлы с одного компьютера на другой. Точнее, можно буквально по пальцам пересчитать случаи, когда данному расширению файла однозначно соответствует жесткий, стандартизованный формат. Во всех же остальных случаях можно надеяться только на то, что самая последняя версия программы, работающей с данным типом файлов, прочтёт и версии от более старых программ, но не наоборот (Word, Excel, CorelDraw и многие другие). Некоторые производители, чтобы избежать подобной путаницы, меняют расширение файлов для каждой новой версии, например, файлы Adobe PageMaker версий 5, 6 и 6.5 имели расширения PM5, PM6 и P65.
Есть и другая проблема, несомненно, искусственного происхождения: один и тот же стандартный формат, например, TIFF (файлы с расширением TIF) по разному “читается” на компьютерах IBM-совместимых пк и Macintosh из-за разного порядка записи байтов. Казалось бы, формат TIFF задан очень чётко, так нет, и здесь производителям программ удалось найти “лазейку”, видимо, чтобы опровергнуть утверждение, будто от конкурентной борьбы всегда выигрывает пользователь. Иногда он от этой их борьбы очень сильно устаёт, пытаясь найти подходящую для данного файла машину и программу.
Ниже мы приводим краткий перечень наиболее часто встречающихся типов файлов с разбиением на отдельные классы. Следует иметь в виду, что это разбиение достаточно условно. Например, файлы .doc последних версий можно отнести и к “сложным” форматам, поскольку в них могут быть встроены не только текстовые объекты, но и рисунки, звукозаписи и т.п. А некоторые растровые форматы (скажем, GIF в редакции 89a) позволяют “уложить” в один файл большое количество кадров, которые воспроизводятся как видеоклип.
Текстовые, гипертекстовые типы файлов
.txt, .doc, .rtf, .wri, .hlp, .htm (.html, .shtml), .log
Графические растровые типы файлов
.bmp, .gif, .jpg (.jpeg), .tif (.tiff), .dcx, .qfx, .pcx, .dib, .png, .rle, .tga, .psd, .iff
Распространенные расширения имен файлов в Windows
Имена файлов в Windows состоять из двух частей, разделенных точкой: первая, имя файла, и вторая, расширение из трех или четырех символов, которое определяет тип файла. Например, в expenses.xlsx первая часть имени файла — expenses, а расширение — xlsx.
Расширения помогают определить компьютеру, в каком приложении был создан файл или в каком приложении его можно открыть, а также какой значок следует использовать для файла. Например, расширение docx сообщает компьютеру, что файл можно открыть в программе Microsoft Word и что при просмотре файла в проводнике для него следует отображать значок Word.
Большинство расширений имен файлов совместимы с более чем одной программой. Можно изменить расширение имени файла, но при этом файл не будет преобразован либо изменен как-либо еще, за исключением изменения имени файла. Дополнительные инструкции по изменению программы для открытия файла см. в разделе Изменение программ по умолчанию в Windows 10.
Если при просмотре файлов в проводнике не отображаются расширения имен файлов, выполните следующие действия.
В поле поиска на панели задач введите слово проводник и в результатах поиска выберите Проводник.
В проводнике в разделе Вид в группе Показать или скрыть установите флажок Расширения имен файлов.
Ниже приведен список распространенных расширений имен и форматов файлов в Windows.
Основные форматы файлов Windows. Для чего нужны, а также чем их открывать и создавать?
Введение
Информация в данной статье предназначена скорее для начинающих пользователей компьютера с установленной операционной системой Windows, которые ещё плохо ориентируются в самой системе, не совсем понимают типы файлов какими программами можно открывать и другие моменты. Сейчас я как раз затрону тему о типах файлов Windows, какие основные из них будут встречаться чаще всего и при помощи каких программ в Windows такие файлы можно открывать и при помощи каких создавать.
Различных форматов файлов имеется просто огромное количество и для многих из них нужна отдельная программа, чтобы её открыть. И хорошо, если такая программа уже установлена на компьютере. Тогда неопытному пользователю остаётся только выполнить двойной щелчок левой кнопкой мыши по файлу и он откроется в нужной программе. Но вот если попадается какой-то файл и программы для его открытия нет, либо установлена не та программа (или самая лучшая), то в этом случае файл не откроется вовсе, либо откроется, как говорится, «криво». Поэтому для новичков я хотел бы пояснить, какие основные форматы файлов будут встречаться и при помощи чего их можно открывать.
Начну с того, что каждый формат файла имеет своё уникальное расширение. Именно оно позволяет понять, что это за файл и чем его можно открыть. Расширение — это 3-4 символа, которые отображаются в конце файла. Пример:
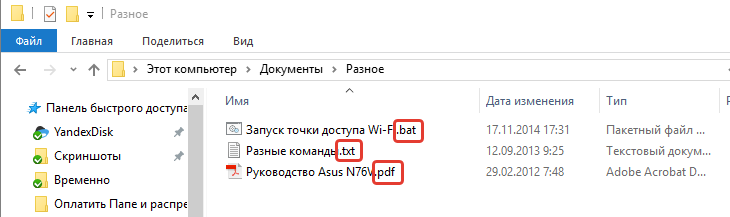
На изображении выше я отметил расширения 3-х файлов: bat, txt, pdf. Но может быть так, что в Windows в конце названия файла расширения видно не будет. Такие настройки в Windows заданы изначально. В этом случае узнать расширение файла можно, щёлкнув по нему правой кнопкой мыши и выбрав «Свойства»:
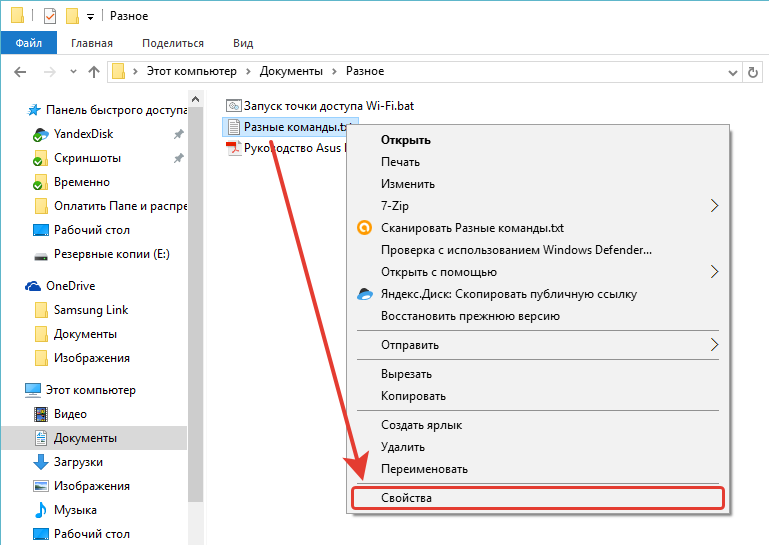
В открывшемся окне будет строка «Тип файла» и напротив неё будет указан тип с расширением:
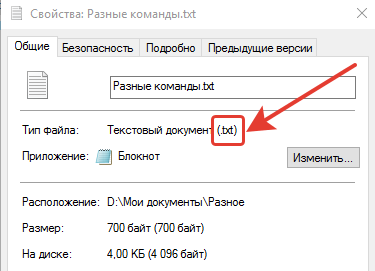
Вызвать большее непонимание у неопытных пользователей может также то, что один и тот же файл частенько можно открыть несколькими программами.
Основные типы файлов
Переходим к рассмотрению основных типов файлов.
Текстовый документ (.TXT)
Это обычный файл, содержащий в себе только текстовую информацию. Т.е. картинки в него добавить нельзя. Данный файл годится, чтобы просто быстренько набросать какой-то текст, заметку, к примеру и, если необходимо, вывести его на печать.
Создать и открыть этот файл можно любым текстовым редактором. Стандартно в Windows этот файл открывается при помощи программы «Блокнот» и это лучший вариант. При желании его можно открыть через какой-нибудь другой, более мощный текстовый редактор, например, Microsoft Word, OpenOffice Writer и др.
Документ Microsoft Office Word (.DOC, .DOCX)
Это файл, который обычно создаётся в программе Microsoft Word, которая является мощным текстовым редактором. Данный файл может содержать текст, оформленный как угодно, любой сложности, а также графические элементы, такие как изображения, фигуры и пр. Файл такого формата нужен в том случае, если вам нужно оформлять текст, например, печатать или оформлять какую-то документацию по работе, писать статьи.
Открыть файлы этого типа можно как через тот же Word, так и через другие продвинутые текстовые редакторы, например, бесплатный аналог ворда OpenOffice Word.
Лист Microsoft Excel (.XLS, .XLSX)
Это файл, создаваемый обычно в программе Microsoft Excel и предназначен для оформления и работы с таблицами. Таким образом работать в таком файле вам пригодится только тогда, когда требуется оформлять какие-то сложные таблицы.
Открыть файл такого формата можно через табличный редактор Microsoft Excel или аналогичные программы, например, через бесплатный аналог OpenOffice Calc.
Презентация Microsoft PowerPoint (.PPT, .PPTX)
В этом файле содержатся презентации, который обычно разрабатываются при помощи программы Microsoft PowerPoint. Презентация — это набор слайдов, с текстом, картинками, которые могут меняться с различными эффектами, через определённые промежутки времени и сопровождаться музыкальным сопровождением. Создавать презентации может понадобиться в различных случаях, например, для наглядной демонстрации какой-либо информации.
Чтобы открыть презентацию для просмотра в Windows изначально нет ни одной программы, поэтому её нужно устанавливать. Для просмотра можно использовать программу Microsoft PowerPoint, так и её аналоги, например, бесплатную OpenOffice Impress. Чтобы создавать презентации можно использовать те же программы.
HTML-документ (.HTML, .HTM)
Это файл, содержащий в себе веб страницу. К примеру, если сохранить любую страницу какого-нибудь сайта, то она будет по умолчанию в формате .HTML. В таких файлах часто оформляют различные книги, инструкции, курсы, потому что их потом довольно удобно просматривать.
Для просмотра таких файлов используется любой браузер и в Windows стандартно обязательно будет установлен хотя бы один, например, Internet Explorer или Microsoft Edge. Для того чтобы создавать файлы HTML лучше всего использовать специальные HTML-редакторы, но можно обойтись и стандартным блокнтом Windows.
Файлы рисунков (.JPG / .JPEG, .PNG, .BMP, .GIF)
Это файлы, представляющие собой фотографии или какие-либо картинки. Выше я перечислил лишь основные расширения, которые могут иметь файлы рисунков, но есть ещё множество других, которые встречаются реже. Для создания изображений (рисинуков) используются специальные графические редакторы, например, программа Paint (является простейшим графическим редактором и встроена в Windows изначально), Adobe Photoshop, GIMP и др. Последние 2 перечисленных являются мощными графическими редакторами, через которые можно профессионально обработать фотографии, что-либо нарисовать, подкорректировать и сохранить в виде файла изображения.
Открывать файлы рисунков можно очень многими программами. Главное здесь понимать, что можно открыть такие файлы для простого просмотра и на такой случай в Windows стандартно уже имеется как минимум одна программа, например «Просмотр фотографий Windows» или «Фотографии». А можно открывать такие файлы и для редактирования и для этого уже используются совершенно другие программы, как, например, те, что я упомянул выше (Photoshop и GIMP).
Видео файлы (.MP4, .AVI, .MOV, .3GP, .WMV, .MKV)
Это файлы, содержащие в себе какое-либо видео, например, короткий видеоролик, отснятый на камеру или фильм. Выше перечислены лишь основные видеоформаты файлов, но их гораздо больше и для новичка не так важно знать, чем они все друг от друга отличаются, потому что одни и теже файлы Соответственно, чтобы создать такой файл, нужно записать какое-нибудь видео на камеру и перенести в компьютер. Либо же скачать какой-то ролик из интернета и вероятнее всего он будет в одном из этих форматов.
Для того чтобы открыть видеофайл, в Windows уже предустановлена изначально хотя бы одна программа, например «Проигрыватель Windows Media». При помощи неё можно открыть файл и смотреть видео. Также видео файлы можно открывать и для редактирования и для этого уже используются совершенно иные программы, при помощи которых вы можете порезать видео на нужные кусочки, добавить различные эффекты переходов, выноски и прочее. Примеры таких программ-редакторов видео: Sony Vegas, Camtasia Studio, Pinnacle Studio. Самые лучшие и удобные программы для редактирования видео являются платными.
Звуковые (музыкальные) файлы (.MP3, .AAC., WMA, WAV)
Это те файлы, которые содержат в себе музыку или какой-либо другой звук. Выше перечислены основные форматы звуковых файлов, которые встречаются чаще всего, а так их на много больше. Чтобы получить такой файл, нужно записать свой голос через какую-либо программу для записи звука или, к примеру, сотворить музыку, через какую-либо другую спец.программу.
Открываются звуковые файлы в Windows изначально одной из стандартных программ Windows, например «Windows Media Player», «Музыка Groove». Музыкальные файлы также можно редактировать и для этого используются отдельные аудио / видео редакторы, например, «Audacity».
Файлы-архивы (.ZIP, .RAR, .7Z, .TAR)
Архив — это файл, который содержит в себе другие файлы (в том числе и другие архивы) и папки в сжатом виде. Как пример, есть коробка и в неё складываются какие-либо вещи. Вот коробка в этом примере выступает в роли архива. Файлы помещаются в архив для того, чтобы можно было, к примеру, по интернету передавать не сразу множество файлов и папок, а только один архив, распаковав который появятся все запакованные в него файлы и папки. Очень часто в архивах скачиваются различные программы из интернета и многое другое.
Стандартно в Windows есть программа для открытия только одного типа архива — .ZIP и другие (например, .RAR, .7Z) без установки специальной программы-архиватора открыть будет невозможно. Для открытия всех остальных типов архивов нужно устанавливать программу-архиватор. Их много разновидностей, но самыми популярными являются 7Zip и WinRAR. Оба этих архиватора смогут работать с любыми типами архивов.
Архив нужно открывать для просмотра тех файлов и папок, который он содержит, а также для того, чтобы его распаковать.
Подробнее об архиваторах вы сможете узнать из статьи:
Документ Adobe Acrobat (.PDF)
Это файл, который представляет собой какую-либо книгу, инструкцию, описание чего-либо, в удобном для просмотра и чтения виде. Вообще .PDF — книжный формат. Создать такого типа документ можно только при помощи специальных программ, например PDF24 Creator или подобных. Данный файл также позволяет защитить информацию, т. е. запретить копирование из документа, печать и другие функции.
В последних версиях Windows (Windows 8 и 10) стандартно в наборе программ уже имеется та, которая позволяет открывать файлы PDF, однако она не очень удобна. В более старых версиях Windows такой программы нет в наборе вообще и её приходится скачивать из интернета и устанавливать, чтобы можно было открывать PDF файлы. Лучшая программа для просмотра таких файлов — Adobe Acrobat Reader.
Заключение
В принципе — это самые основные типы файлов, которые постоянно встречаются при работе в Windows. Статью буду пополнять по мере возможностей, добавлять для новичков информацию по другим типам файлов — что они из себя представляют и чем их можно открывать и при помощи чего создавать.
Хорошего вам дня и отличного настроения! 🙂
Сделай репост – выиграй ноутбук!
Каждый месяц 1 числа iBook.pro разыгрывает подарки.
- Нажми на одну из кнопок соц. сетей
- Получи персональный купон
- Выиграй ноутбук LENOVO или HP
—> LENOVO или HP от 40-50 т.р., 8-16ГБ DDR4, SSD, экран 15.6″, Windows 10