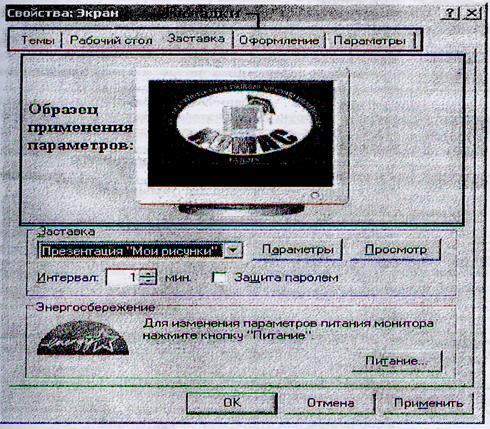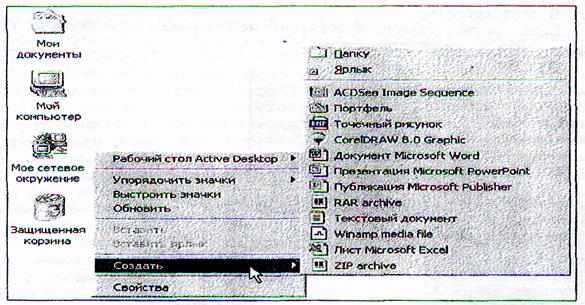Оболочка операционной системы
Оболочка операционной системы (от англ. shell — оболочка) — интерпретатор команд операционной системы, обеспечивающий интерфейс для взаимодействия пользователя с функциями системы.
В общем случае, различают оболочки с двумя типами интерфейса для взаимодействия с пользователем: текстовый пользовательский интерфейс (TUI) и графический пользовательский интерфейс (GUI).
Содержание
Командный интерпретатор
Для обеспечения интерфейса командной строки в операционных системах часто используются командные интерпретаторы, которые могут представлять собой самостоятельные языки программирования, с собственным синтаксисом и отличительными функциональными возможностями.
В операционные системы MS-DOS и Windows 9x включён командный интерпретатор command.com, в Windows NT включён cmd.exe, начиная с Windows XP (пакет обновления 2) доступен PowerShell, который является встроенным компонентом ОС начиная с Windows 7 и Windows 2008 Server.
В семействе командных оболочек UNIX наиболее популярны bash, csh, ksh, zsh, в UNIX-подобных системах у пользователя есть возможность менять командный интерпретатор, используемый по умолчанию.
Функции
Командный интерпретатор исполняет команды своего языка, заданные в командной строке или поступающие из стандартного ввода или указанного файла.
В качестве команд интерпретируются вызовы системных или прикладных утилит, а также управляющие конструкции. Кроме того, оболочка отвечает за раскрытие шаблонов имен файлов и за перенаправление и связывание ввода-вывода утилит.
В совокупности с набором утилит, оболочка представляет собой операционную среду, язык программирования и средство решения как системных, так и некоторых прикладных задач, в особенности, автоматизации часто выполняемых последовательностей команд.
Стандартный командный интерпретатор
Стандартом POSIX (ISO/IEC 9945) (Том 3. Оболочка и утилиты) определён язык оболочки, включающий конструкции последовательного (перевод строки, точка с запятой), условного ( if , case , || , && ) и циклического ( for , for in , while , until ) исполнения команд, а также оператор присваивания.
Стандартом также определён режим редактирования вводимых команд, являющийся подмножеством команд стандартного текстового редактора (vi).
Альтернативы
В UNIX-подобных системах наиболее распространены такие языки командных интерпретаторов как bash, sh и ksh, но также применяются альтернативные оболочки zsh, csh и tcsh, отличающиеся синтаксисом управляющих конструкций и поведением переменных.
Некоторые операционные системы поставляются с интерпретаторами собственных языков командных файлов (такими, как язык командных файлов MS-DOS и Windows, язык REXX в ОС OS/2)
Многие пользователи и разработчики программного обеспечения пользуются для автоматизации часто выполняемых последовательностей команд операционной системы интерпретируемыми языками программирования, например, Perl или Python.
Графическая оболочка
Графические оболочки для Windows
Последние версии операционной системы Windows используют в качестве своей оболочки интегрированную среду Проводника Windows. Проводник Windows представляет собой визуальную среду управления включающую в себя Рабочий стол, Меню Пуск, Панель задач, а также функции управления файлами. Ранние версии Windows 3.xx в качестве графической оболочки включают менеджер программ.
Wikimedia Foundation . 2010 .
Смотреть что такое «Оболочка операционной системы» в других словарях:
Оболочка UNIX — Командная оболочка UNIX (англ. Unix shell, часто просто «шелл» или «sh») командный интерпретатор, используемый в операционных системах семейства POSIX совместимые оболочки, восходящие к Bourne shell, появившемуся в Unix Version 7. Содержание 1… … Википедия
Оболочка — В астрономии: Оболочка газообразная область, окружающая одну или несколько звезд (или любых других астрономических объектов). В сопротивлении материалов: Оболочка геометрическая форма тела, у которого один из размеров значительно меньше… … Википедия
Оболочка Windows — Проводник Windows это приложение, реализующее графический интерфейс доступа пользователя к файлам в операционной системе Microsoft Windows. Аналог Проводника имеется и в открытой графической оболочки пользователя Windows. Содержание 1 Об… … Википедия
Командная оболочка — Оболочка операционной системы (от англ. shell оболочка) интерпретатор команд операционной системы (ОС), обеспечивающий интерфейс для взаимодействия пользователя с функциями системы. В общем случае, различают оболочки с двумя типами интерфейса для … Википедия
Командная оболочка UNIX — (англ. Unix shell, часто просто «шелл» или «sh») командный интерпретатор, используемый в операционных системах семейства UNIX, в котором пользова … Википедия
Unity (оболочка рабочего стола) — У этого термина существуют и другие значения, см. Unity (значения) … Википедия
Командный процессор — Оболочка операционной системы (от англ. shell оболочка) интерпретатор команд операционной системы (ОС), обеспечивающий интерфейс для взаимодействия пользователя с функциями системы. В общем случае, различают оболочки с двумя типами интерфейса для … Википедия
Shell (командная строка) — Оболочка операционной системы (от англ. shell оболочка) интерпретатор команд операционной системы (ОС), обеспечивающий интерфейс для взаимодействия пользователя с функциями системы. В общем случае, различают оболочки с двумя типами интерфейса для … Википедия
9P — (или протокол файловой системы Plan 9 или Styx) сетевой протокол, разработанный для распределённой операционной системы Plan 9 для организации соединения компонентов операционной системы Plan 9. Ключевыми объектами системы Plan 9 являются… … Википедия
Фоновая задача — (фоновой процесс) это процесс, который работает в фоне, на заднем плане. Имеется в виду, что оболочка операционной системы, которая выполняет фоновый процесс, не ждёт завершения или окончания процесса, как это происходит с обычными… … Википедия
ОПЕРАЦИОННЫЕ ОБОЛОЧКИ
Цель работы: получить навыки работы с операционными оболочками.
Операционная оболочка (operation shell) – комплекс программ, ориентированных на определенную операционную систему и предназначенный для облегчения диалога между пользователем и компьютером при выполнении определенных видов деятельности на компьютере.
Операционные оболочки дополняют и расширяют пользовательский интерфейс ОС за счет наглядного представления объектов (файлов, каталогов, дисков), использования систем меню и горячих клавиш.
Операционные оболочки предоставляют следующие услуги:
– работа с дисками (просмотр дерева каталогов, получение информации о состоянии диска, форматирование дисков);
– работа с файлами и каталогами (создание, просмотр содержимого, копирование,
– перенос, переименование, удаление, изменение атрибутов файлов и каталогов; редактирование текстовых файлов; создание архивов);
– дополнительные возможности (подключение к сети, создание пользовательских меню, подключение внешних редакторов и др.).
В соответствии со способом представления объектов оболочки делят на два класса:
– графические, где используются визуальные средства представления (иконки, пиктограммы) и технология манипулирования объектами путем «перетаскивания»;
– неграфические (текстовые), где объекты представлены именами и обрабатываются посредством команд, систем меню и горячих клавиш.
Это разделение не является жестким, поскольку в большей или меньшей степени средства одного класса присутствуют и в другом.
Виды операционных оболочек и формы их использования определяются основным назначением операционной системы, кругом решаемых задач и уровнем профессионализма пользователя.
Для современных ОС Windows (настольных ОС общего назначения) графические оболочки являются «родными», т. е. неотделимы от ОС, тогда как оболочки другого класса устанавливаются как отдельные приложения. Первые ориентированы на предоставление возможности работы с ОС пользователю с минимальным уровнем подготовки, прежде всего непрофессионалу, и не предполагают решения какого-либо специфического класса задач с помощью компьютера. Вторые используются, как правило, профессионалами, поскольку в подавляющем большинстве реальных применений повышают надежность и эффективность (скорость и качество) работы с данными.
Классическим и наиболее известным представителем неграфических оболочек является Norton Commander – оболочка для ОС MS DOS, принципы построения и функционирования которой легли в основу построения последующих оболочек. В настоящее время для ОС Windows в основном используются оболочки Far Manager и Total Commander, которые постоянно развиваются.
ОС Unix как профессиональная серверная, напротив, исходно предполагает только интерфейс командной строки; использование оболочек диктуется желанием повысить удобство работы. ОС Linux, базируясь на принципах Unix, но, претендуя на ту же роль, что и Windows, занимает некое промежуточное положение и исходно предполагает использование оболочек, устанавливаемых как компоненты системы, хотя они и представляют собой отдельные приложения. Тем не менее, подход к работе с операционными оболочками в этих системах один.
Здесь из популярных текстовых оболочек можно назвать, например, Midnight Commander. Работа с графическими оболочками реализуется несколько иначе, чем в Windows. Подсистема графического интерфейса имеет два компонента. Первый представлен модулем X-server, входящим в ядро ОС. Второй компонент являет собой ряд приложений («менеджеров окон») под общим наименованием X-client; каждое из которых может взаимодействовать с X-serverом по протоколу TCP/IP. Совокупность «Xserver + X-client» образует подсистему графического интерфейса, реализующую графическую оболочку. Вариант последней зависит от вида X-client; популярны, например, менеджеры KDE, Gnome, Afterstep и др.
Наиболее совершенной в плане предоставления пользователю удобств посредством операционных оболочек является операционная система MacOS, располагающая одновременно всеми видами оболочек. Так, система имеет встроенную поддержку графического интерфейса. Для удобства работы профессионалов в версии X имеется юниксоподобная консоль. Также имеется встроенная оболочка Finder, объединяющая в себе основные черты Norton-подобных оболочек и графический интерфейс и системы меню Windows.
Рассмотрим две наиболее популярные и доказавшие свою эффективность многофункциональные оболочки
1. Far Manager, чей интерфейс почти в точности повторяет интерфейс NC и скорее относится к текстовым;
2. Total Commander, выдержанный в значительной степени в стиле Windows.
Оба менеджера обладают очень широким диапазоном настроек и функций, подавляющая часть которых является общей для них. Однако реализации, с точки зрения пользователя, каких-то возможностей одинаковы, каких-то – различны. Кроме того, для многих действий предлагается несколько вариантов выполнения (например, пункт меню и комбинация клавиш). Поэтому в качестве упражнения можно опробовать способы действий, предлагаемые одним менеджером, на другом менеджере.
Нам важно ваше мнение! Был ли полезен опубликованный материал? Да | Нет
Графическая операционная оболочка Windows
Microsoft Windows (Windows) — это семейство операционно-графических оболочек, разработанных фирмой Microsoft, включающие Windows 95, Windows NT, Windows 98, Windows ME (Мillennium), Windows 2000 и Windows ХР, ориентированные на использование в домашних компьютерах, а версии Рrofessional — на рабочих станциях и серверах в компьютерных сетях. Наиболее совершенными, надежными и популярными являются Windows 2000 и ХР.
Требования к производительности устройств ПК, надежности, возможностям и удобству работы пользователя, все разновидности Windows имеют одинаковые принципы и инструменты взаимодействия с пользователем, дружественный графический интерфейс и широкие возможности, способствующие быстрому освоению и обеспечивающие простое управление компьютером.
Для запуска ОС Windows нужно включить компьютер и подождать пока загрузятся все компоненты. Для организации защиты информации и работы в компьютерной сети Администратор может потребовать ввести имя пользователя и пароль.
Пользовательский интерфейс — это совокупность элементов ОС, предназначенных для организации диалога между пользователем и компьютером. Windows содержит следующие основные элементы (рис. 3): Рабочий стол; Панель задач; значки, главное меню; контекстное меню; окна.
Рис. 3 Пользовательский интерфейс Windows
Рабочий стол — это рабочая область на экране Windows, отражающая все компоненты и элементы управления ОС, всегда доступные пользователю. В ней отображаются в виде значков (пиктограмм) системные элементы ОС, содержимое одноименной папки и открываются окна. Все объекты, созданные пользователем на рабочем столе, записываются на диск в папку Рабочий стол.
Значок на Рабочем столе – это элемент интерфейса, представляющий собой небольшой цветной рисунок, обозначающий объект (программный или аппаратный компонент системы) и бывают двух видов: ярлыки с меткой 
Ярлык — это ссылка на объект, предназначенный для ускоренного запуска или обращения, создаваемый на Рабочем столе или в любой папке системы.
Мой компьютер – значок универсальной программы, обеспечивающей быстрый доступ ко всем ресурсам вычислительной системы, предназначенный для просмотра и настройки.
Корзина – предназначена для временного хранения удаляемых объектов, которые можно восстановить, выбрав команду Восстановить в:
— контекстном меню;
— пункте Файл главного меню окна.
Сетевое окружение – объект интерфейса, содержащий ярлыки Вся сеть, все компоненты рабочей группы или домена, представляющий доступ к другим рабочим группам и доменам.
Портфель – специальная папка для пользователей, работающих с настольными и портативными компьютерами, куда помещаются документы, используемые при работе в разных местах: дома, на работе и т.д. Файлы, копируемые в портфель и из него, автоматически обновляются на портативных компьютерах.
Панель задач — панель инструментов Windows, содержит кнопку Пуск, пиктограммы открытых окон (задач), кнопки дополнительной информации (значки системы, переключения алфавита, даты, текущего времени). Быстрый переход из окна в окно можно выполнить:
— щелкнув по соответствующей кнопке панели задач;
— комбинацией клавиш Аlt+Таb.
В Панели задач чтобы изменить расположение открытых окон, вызвать диспетчер задач для закрытия «зависших» программ, установки требуемых свойств, нужно в контекстном меню, вызываемое правой кнопкой мыши, выбрать соответствующую команду.
Главное меню Windowsпредставляет собой совокупность команд, выбираемые для управления программой. Для удобства вызова команды в меню сгруппированы по пунктам, название которых отражает функциональный признак, лежащий в основе группировки (программы, документы, настройка, найти, справка, выполнить, завершение работы).
Главное меню Windows (меню Пуск) вызывается:
— щелчком мыши на кнопке Пуск;
— комбинацией клавиш Ctrl+Esc.
Указание на пункт, помеченный значком ► (означающий, что в этом пункте скрывается вложенное меню) открывает соответствующее подменю. Запускается пункт меню без значка ►, путем щелчка или нажатия клавиши Enter. Если в меню последняя команда имеет вид 
В Windows для выполнения команд можно использовать один из следующих способов:
Контекстное (динамическое) меню — это список только тех команд, которые доступны к выбранному объекту.
На Рабочем столе с помощью контекстного меню можно выполнить следующие операции: создать ярлык, папку и документ; упорядочить значки (по имени, типу, размеру, времени изменения); выстроить значки; вставить объект, скопированный в буфер обмена; вставить ярлык к объекту, скопированному в буфер обмена; вызвать свойства экрана (рабочего стола), где можно настроить параметры отображения Рабочего стола и других элементов Windows на экране. В зависимости от выбранного объекта список команд может значительно различаться.
Окно — прямоугольная область экрана, отображающее выполняемые программы, открываемые папки, документы, где осуществляется диалог между пользователем и программами. Существует три основных типа окон: окна приложений, окна документов и диалоговые окна.
Окно приложений отражает интерфейс выполняемой программы. Каждая запускаемая программа имеет свое окно. Каждая программа запускается в отдельное окно.
Внутри окна приложения находится рабочая область программы, в которой отражается содержание открытого документа, папки или другого объекта. В программах, позволяющих работать с несколькими документами одновременно, каждый документ открывается в отдельном окне документов. Оно всегда остается только в пределах окна своего приложения.
В состав окна приложений входят следующие элементы (рис. 4):
Рис. 4 Основные элементы окна приложений
—строка заголовка — верхняя строка окна, в которой находятся: кнопка системного меню (с командами: восстановить, переместить, размер, свернуть, развернуть и закрыть); название программы или документа; кнопки управления окно (кнопка сворачивания до значка в Панели задач, восстановления прежних размеров или разворачивания на весь экран — ее вид и функция зависят от текущего состояния окна; кнопка закрытия окна).
— строка меню — главное меню программы (команды для управления программой);
— панель инструментов (пиктографическое меню) — кнопки, вызывающие наиболее часто используемые команды программы;
— рабочее поле (окно документов) предназначено для размещения объектов (текста), рисунков, значков и пр.) и работы с ними;
— строка состояния — полоса, на которой расположены индикаторы текущего состоянии программы и выводятся сообщения о выделенных объектах (происходящих процессах);
— полосы прокрутки элементы, управляющие отображением содержимого окна, выходящего за его пределы. При прокрутке содержимого окна мышкой курсор не перемещается из текущей позиции. Для прокручивания содержимого окна с перемещением курсора необходимо использовать клавиши управления курсором
— рамка окна — граница окна в виде светлосерой линии.
Окно документов — содержит только строку заголовка, рабочее поле полосы прокрутки и рамку, аналогичные окну приложений.
Диалоговое окно используется для организации диалога между пользователем и программой (системой) в случае ввода, уточнения параметров выполняемых команд.
Окна приложений и документов могут иметь три состояния:
— полноэкранное — окно развернуто на весь рабочий стол (документы — на все рабочее поле);
— нормальное — окно занимает часть рабочего стола;
— свернутое — окно в свернутом состоянии, в виде значка в панели задач.
Для упорядочивания всех открытых окон в виде «стопки» так, чтобы были видны только строки заголовков этих окон, на Панели задач в любой «нейтральной» области (например, в промежутке между кнопками) контекстного меню выбрать пункт Каскадом во всплывающем меню. Окна также можно упорядочить мозаикой, используя пункты Окна слева направо или Окна сверху вниз в контекстном меню. На экране будут видны строки заголовков и какая-то часть рабочей области открытых окон.
Чтобы просмотреть все содержимое окна, нужно воспользоваться полосами прокрутки или клавишами управления курсором.
Для управления окнами документов можно воспользоваться также командами пункта Окно Главного меню программ.
Диалоговые окна (рис. 5) появляются в случае, когда программам необходима дополнительная информация от пользователя для выполнения команды. Когда все параметры команды невозможно отразить в области одного диалогового окна, оно содержит вкладки, позволяющие пользователю получить доступ к неотображенным параметрам. Во многих диалоговых окнах также имеется область, в которой отображается образец объекта с измененными параметрами, чтобы пользователь видел, что произойдет при применении установленных параметров.
Рис. 5 Диалоговое окно Свойства экрана (рабочего стола)
Размеры диалогового окна изменить нельзя, его можно только закрыть или переместить.
Команда Справка в меню программ позволяет пользователю разрешить вопросы, связанные с работой в ОС Windows. В окне команды можно найти интересующий его раздел одним из следующих способов:
— просмотр содержания справки и выбор необходимого раздела;
— поиск по введенным или выбранным ключевым словам на вкладке Указатель;
— поиск по конкретным словам (коротким фразам), введенным в поле Поиск на вкладке Найти и выбор необходимого раздела из списка результатов поиска.
Можно получить всплывающие или контекстные подсказки о команде меню, кнопке панели инструментов или области экрана, используя любой из трех способов:
— выбрать в меню Справка команду Что это такое?, а затем щелкнуть по интересующему элементу;
— нажать кнопку ? и щелкнуть по интересующему параметру (можно щелкнуть по нему правой кнопкой мыши и выбрать команду Что это такое?);
— для получения информации о команде, для выполнения которой предназначена кнопка панели инструментов, нужно поместить на нее указатель мыши, и через 2 секунды будет отображено название кнопки;
Нажатие клавиши F1 приводит к появлению всплывающей подсказки для выбранного элемента, а в случае если она недоступна, вызывается справочная система программы.
Запуск программ и открытие документов
Информация вводится и обрабатывается на компьютере с помощью программ и хранится в виде документов. Чтобы просмотреть или изменить информацию, пользователь должен запустить программу, предназначенную для этого, и открыть документ с необходимой информацией.
Документ — это файл, который создается и сохраняется при помощи определенной программы. Например, текстовый редактор используется для создания текстового документа, графический редактор — для создания документа с рисунком и т.д.
Открытие документа — отображение содержимого документа на экране, позволяющее просматривать, читать и исправлять содержащуюся в нем информацию. В большинстве случаев для этого необходимо открывать программу, с помощью которой можно создавать, изменять и просматривать соответствующий тип документов.
Программа (program) — это последовательность команд, которая может быть представлена как единое целое, описывающая точное выполнение действий на понятном для компьютера языке и приводящая к получению требуемого результата. Приложение (application) — специализированная программа, предназначенная для выполнения однотипных работ или решения конкретной задачи (для работы с текстом, рисунками, таблицами и т.п.). Небольшие программы (например, стандартные программы, входящие в состав дистрибутива Windows)называются анкетами.
Под открытием программы подразумевается запуск (загрузка) программы в отдельное окно для непосредственного использования. Программу можно запустить с помощью одноименного с ней исполняемого файла (с расширением exe или com) или команды меню Пуск, Программы ►, или ярлыка на рабочем столе.
В Windows предусмотрено много различных способов для запуска программ и открытия документов. Выбор того или иного способа определяется лишь тем, какой из них удобнее использовать пользователю в конкретном случае.
Открыть документы можно несколькими способами:
Сначала открыть программу, которая использовалась для создания этого документа, а затем выбрать команду Файл, Открыть в этой программе. В некоторых программах можно щелкнуть на меню Файл, а затем в появившемся подменю щелкнуть по имени документа, который требуется открыть.
Если на рабочем столе Windows присутствует пиктограмма документа, который вы хотите открыть, достаточно дважды щелкнуть на этой пиктограмме.
Если пиктограммы требуемого документа на рабочем столе нет, обратитесь в меню Пуск, Документы. В этом меню отслеживаются имена 15 последних сохраненных документов. Если это меню содержит документ, который необходимо открыть, следует щелкнуть на имени этого документа, Windows автоматически запустит соответствующую программу и загрузит документ. (Если Вы не видите в этом меню нужного документа, закройте его, сместив указатель мыши за пределы меню Документы.)
Если ни рабочий стол, ни меню Документы не содержат пиктограммы того документа, который Вы хотите открыть, воспользуйтесь средствами Мой компьютер, Проводник или Поиск. Затем дважды щелкните на этой пиктограмме.
Если соответствующий документ не открывается, возможно, тип этого документа не зарегистрирован.
Создание новых документов
Типичный метод создания нового документа заключается в запуске программы, которая требуется для создания этого документа, и последующем наборе текста документа или выборе команды Файл → Создать.
Можно воспользоваться и альтернативным методом, который позволяет пользователю создать новый документ и присвоить ему имя, создать для него пиктограмму на рабочем столе и запустить соответствующую программу. Для этого выполните следующую процедуру.
1. Щелкните правой кнопкой мыши на рабочем столе; затем в появившемся меню укажите на пункт Создать. На экране появится меню типов документов, которые можно создать таким способом (рис. 6)
2. При обнаружении подходящего варианта типа документа, нужно щелкнуть на
нем.
Если же такой вариант отсутствует, можете вернуться к методу «кнопки Пуск», открывая соответствующую программу и создавая нужный документ.
Рис. 6 Создание документа с помощью контекстного меню рабочего стола
3. На рабочем столе появится пиктограмма для этого документа; кроме того, для этого документа будет предложено соответствующее имя.
4. Если вы хотите изменить имя нового документа, введите его, заменяя выделенный текст.
5. Чтобы запустить эту программу, с помощью которой можно набрать новый документ, дважды щелкните на созданной пиктограмме документа на рабочем столе. Программа выведет на экран новое, пустое окно редактирования, а документ уже будет сохранен под именем, которое вы указали в пункте 4.
Наберите текст документа. Перед закрытием программы на экране появится диалоговое окно, вопрошающее, нужно ли сохранять внесенные изменения. Щелкните на кнопке Да. Пиктограмма нового документа останется на рабочем столе.
Для продолжения работы с этим документом дважды щелкните на его пиктограмме, расположенной на рабочем столе. Альтернативный вариант; щелкните правой кнопкой мыши на пиктограмме документа; на экране появится меню опций ДЛЯ ЭТОГО компьютера. Поначалу новый документ сохраняется в папке С:/ Windows/Рабочий стол и появляется только на рабочем столе. В дальнейшем пиктограмму этого документа можно переместить в любую папку.
Закрытие программ
Для закрытия какой-либо программы можно воспользоваться одним из следующих способов:
— сделать щелчок на кнопке
— сделать двойной щелчок на кнопке системного меню окна или один щелчок по этой кнопке и выбрать команду Закрыть.
— выполнить команду Выход из меню Файл.
— вызвать контекстное меню к кнопке программы в панели задач или к строке заголовка и выбрать команду Закрыть.
— нажать комбинацию клавиш Alt+F4 на клавиатуре.
— вызвать диспетчер задач и завершить задачу.