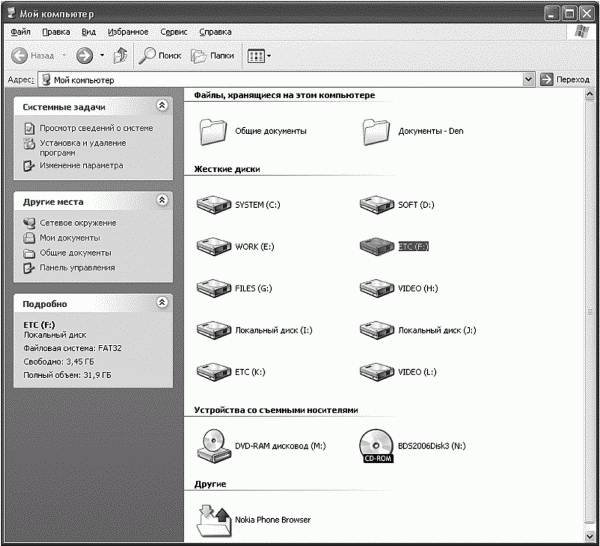- Операции с файлами
- Создание папок
- Создание файлов
- Переименование папок и файлов
- Перемещение и копирование папок и файлов
- Удаление папок и файлов
- Восстановление удаленных папок и файлов. Настройка Корзины
- Действия с группами папок и файлов
- Поиск папок и файлов
- Создание и использование ярлыков
- Архивирование файлов
- 7.6. Основные операции с файлами и папками
- Читайте также
- Глава 4 Трюки с файлами и папками
- Глава 3 Проводник Windows Vista. Работа с файлами и папками
- Операции с файлами и папками
- 3 Работа с папками и файлами
- 7.14. Как отучить XP работать с ZIP файлами как с папками?
- Операции с файлами и папками. Проводник
- Рабочий стол. Операции с файлами и папками
- Работа с файлами и папками
- Что можно делать с файлами и папками?
- Глава 11 Работа с файлами и папками
- Операции с файлами и папками
- 2.2. Работаем с папками и файлами
- Урок 2.6. Операции с файлами и папками
- Операции с файлами и папками
Операции с файлами
Создание папок
Перед началом работы на ПК следует создать структуру папок для сохранения файлов.
Папка всегда создается в окне папки, в которой она будет находиться. Для создания папки следует выполнить следующие действия.
- Открыть окно папки, в которой будет создаваться новая папка.
- В пустом месте окна щелкнуть правой кнопкой мыши и выполнить команду Создать — Папку.
- С использованием клавиатуры ввести имя создаваемой папки.
- Дважды щелкнуть левой кнопкой мыши в пустом месте окна.
Создание файлов
Обычно файлы создаются с помощью прикладных программ (MS Word, MS Excel и др.). Однако, некоторые типы файлов можно создать без запуска соответствующей программы.
Файл создается в окне папки, в которой он будет находиться. Для создания файла следует выполнить следующие действия.
- Открыть окно папки, в которой будет создаваться файл.
- В пустом месте окна щелкнуть правой кнопкой мыши и выполнить команду Создать и в появившемся подчиненном меню выбрать желаемый тип файла.
- С использованием клавиатуры ввести имя создаваемого файла.
- Дважды щелкнуть левой кнопкой мыши в пустом месте окна.
Переименование папок и файлов
Для переименования папки или файла следует выполнить следующие действия.
- Открыть окно папки, в которой располагается переименовываемый объект.
- Щелкнуть по значку объекта правой кнопкой мыши и выполнить команду Переименовать.
- С использованием клавиатуры ввести новое имя объекта.
- Дважды щелкнуть левой кнопкой мыши в пустом месте окна.
Можно рекомендовать еще один способ переименования папок и файлов. Для этого следует выполнить следующие действия.
- Открыть окно папки, в которой располагается переименовываемый объект.
- Выполнить два-три одиночных щелчка левой кнопкой мыши по имени объекта так, чтобы курсор начал мигать в поле имени.
- С использованием клавиатуры ввести новое имя объекта.
- Дважды щелкнуть левой кнопкой мыши в пустом месте окна.
Перемещение и копирование папок и файлов
Перемещение и копирование папок и файлов может осуществляться двумя принципиально разными методами: буксировкой (перетаскиванием) и с использованием буфера обмена.
При перемещении и копировании объектов буксировкой следует выполнить следующие действия.
- Открыть окно папки, из которой будет перемещаться или копироваться объект.
- Открыть окно папки, в которую будет перемещаться или копироваться объект.
- При необходимости разместить окна на экране так, чтобы оба были одновременно видны.
- При перемещении — буксировать (перетащить) значок объекта из окна одной папки в окно другой папки.
- При копировании — буксировать (перетащить) при нажатой клавише [Ctrl] значок объекта из окна одной папки в окно другой папки.
Перемещение и копирование папок и файлов можно производить также и буксировкой объектов правой кнопкой мыши. В этом случае необходимо после окончания буксировки в появившемся контекстном меню выбрать необходимую команду: Переместить или Копировать.
При перемещении и копировании объектов с использованием буфера обмена следует выполнить следующие действия.
- Открыть окно папки, из которой будет перемещаться или копироваться объект.
- При перемещении — выделить перемещаемый объект и переместить его в буфер обмена одним из следующих способов:
- щелкнуть по значку объекта правой кнопкой мыши и выполнить команду Вырезать;
- выполнить команду Правка — Вырезать;
- нажать кнопку Вырезать
панели инструментов.
- При копировании — выделить копируемый объект и копировать его в буфер обмена одним из следующих способов:
- щелкнуть по значку объекта правой кнопкой мыши и выполнить команду Копировать;
- выполнить команду Правка — Копировать;
- нажать кнопку Копировать
панели инструментов.
- Открыть окно папки, в которую будет перемещаться или копироваться объект.
- Вставить объект из буфера обмена одним из следующих способов:
- щелкнуть в пустом месте окна правой кнопкой мыши и выполнить команду Вставить;
- выполнить команду Правка — Вставить;
- нажать кнопку Вставить
панели инструментов.
Копирование папок и файлов на дискеты может осуществляться еще одним способом. Для этого следует щелкнуть по значку объекта правой кнопкой мыши и выполнить команду Отправить — Диск 3,5 (А:).
Удаление папок и файлов
Удаление папок и файлов может осуществляться несколькими способами.
При первом способе следует выполнить следующие действия.
- Выделить значок объекта и нажать клавишу [Delete] на клавиатуре.
- В появившемся окне нажать кнопку Да.
При втором способе следует выполнить следующие действия.
- Щелкнуть по значку объекта правой кнопкой мыши и выполнить команду Удалить.
- В появившемся окне нажать кнопку Да.
При третьем способе следует буксировать значок удаляемого объекта на Рабочий стол на значок Корзина.
Восстановление удаленных папок и файлов. Настройка Корзины
Удаленные папки и файлы обычно не уничтожаются, а помещаются в специальную папку «Корзина».
Для восстановления случайно или ошибочно удаленных папок и файлов следует выполнить следующие действия.
- Открыть специальную папку «Корзина».
- Щелкнуть по значку восстанавливаемого объекта правой кнопкой мыши и выполнить команду Восстановить.
При этом папка или файл восстановятся в той же папке, из которой были удалены.
Для восстановления удаленного объекта в любой произвольной папке следует его переместить в желаемую папку одним из способов, описанных выше.
Необходимо отметить, что папки и файлы, удаленные с дискеты, в специальную папку «Корзина» не помещаются и, следовательно, восстановлению не подлежат.
Во избежание проблем при восстановлении папок и файлов следует проверить и, при необходимости, изменить настройку параметров специальной папки «Корзина». Для этого необходимо щелкнуть по значку специальной папки «Корзина» правой кнопкой мыши и выполнить команду Свойства.
Рис. 8. Диалоговое окно Свойства: Корзина
В диалоговом окне Свойства: Корзина (рис. 8) следует обратить внимание на отсутствие отметки против команды Уничтожать файлы сразу после удаления, не помещая их в корзину. Если же такая отметка установлена, восстановить удаленные файлы будет невозможно. В этом же диалоговом окне можно настроить максимальный объем корзины. Рекомендуемый объем — 10. 15 % от размера жесткого диска.
Корзину рекомендуется периодически очищать. Это можно делать, выборочно удаляя из нее отдельные файлы и папки или полностью удаляя все содержимое. В первом случае следует выполнить следующие действия.
- Открыть специальную папку «Корзина».
- Щелкнуть по значку удаляемого объекта правой кнопкой мыши и выполнить команду Удалить.
- В появившемся окне нажать кнопку Да.
В втором случае следует выполнить следующие действия.
- Щелкнуть по значку «Корзина» объекта правой кнопкой мыши и выполнить команду Очистить корзину.
- В появившемся окне нажать кнопку Да.
При желании файлы и папки можно удалять, не помещая их в корзину. Для этого можно воспользоваться любым способом удаления, однако любой из них необходимо выполнять при нажатой клавише клавиатуры [Shift].
Действия с группами папок и файлов
Перемещать, копировать и удалять можно не только отдельные папки и файлы, но и группы папок и файлов. Объединять в группу можно только файлы и папки, расположенные в одном окне. Для объединения файлов и папок в группу их требуется выделить.
Для выделения всех папок и файлов окна проще всего выполнить команду Правка — Выделить все.
Для выделения папок и файлов, расположенных в окне подряд один за другим, следует сначала выделить первый объект из группы, а затем выделить последний объект при нажатой клавише клавиатуры [Shift].
При выделении произвольной группы папок и файлов следует выделять их при нажатой клавише клавиатуры [Ctrl].
При выделении всех папок и файлов окна, кроме некоторых, следует сначала выделить объекты, не подлежащие выделению, а затем выполнить команду Правка — Обратить выделение.
Выделенную группу файлов можно перемещать, копировать, удалять любым из описанных выше способов.
Поиск папок и файлов
Для поиска папки или файла на ПК следует открыть Главное меню Windows и выполнить команду Поиск — Папки и файлы.
Поиск производится в окне Найти: Все файлы (рис. 9). Поиск папок и файлов может производиться по следующим признакам:
- вкладка Имя и размещение:
- имя файла (или фрагмент имени 5 );
- текст файла;
- вкладка Дата:
- дата создания, изменения или открытия файла 6 ;
- вкладка Дополнительно:
- тип файла;
- размер файла.
Искать можно по какому-либо одному признаку или по всем признакам одновременно. Результатом поиска может быть несколько объектов.
Из окна поиска файлы можно перемещать, копировать, удалять любым из способов, описанных выше
Создание и использование ярлыков
Ярлык — особого рода файл, предназначенный для быстрого открытия других файлов, папок и запуска программ. Ярлыки обычно размещают на Рабочем столе.
Для создания ярлыка следует выполнить следующие действия.
- Открыть окно папки, в которой расположен объект, для которого создается ярлык.
- Буксировать объект на Рабочий стол при нажатой правой кнопке мыши.
- После буксировки в появившемся контекстном меню выполнить команду Создать ярлык(и).
Ярлык можно переименовать как обычный файл.
При желании можно сменить значок ярлыка. Для этого следует выполнить следующие действия.
- Щелкнуть правой кнопкой мыши по значку ярлыка и выполнить команду Свойства.
- В диалоговом окне Свойства. перейти во вкладку Ярлык.
- Во вкладке нажать кнопку Сменить значок.
- В диалоговом окне Смена значка выбрать желаемый значок.
- В диалоговом окне Смена значка нажать кнопку ОК.
- В диалоговом окне Свойства. нажать кнопку ОК.
Двойной щелчок левой кнопкой мыши по значку ярлыка открывает окно объекта, для которого этот ярлык создан.
Переименование, изменение значка ярлыка, копирование, перемещение и даже его удаление никак не отражается на объекте, для которого он создан. Напротив, переименование или перемещение объекта может привести к тому, что ярлык не будет нормально работать. Удаление объекта, для которого создан ярлык, приводит к полной неработоспособности ярлыка.
Архивирование файлов
Архивирование 7 — процесс уменьшения размера файлов для удобства их хранения и перемещения. Архивирование производят с помощью специальных программ-архиваторов. Среди многочисленных программ-архиваторов в последнее время наибольшей популярностью пользуется программа WinZip. Эта программа не входит в состав стандартных программ Windows и должна быть предварительно установлена на компьютер.
При архивировании файлов создается новый файл, который называют архивным. Архивный файл содержит один или несколько файлов в сжатом виде.
Для создания архивного файла следует выполнить следующие действия.
- Выделить файлы, подлежащие архивированию.
- Щелкнуть по выделенным значкам правой кнопкой мыши и выполнить команду Add to Zip.
- В окне Add в поле Add to Archive ввести имя создаваемого архивного файла.
- В раскрывающемся списке Action можно выбрать способ помещения файлов в архив: Add (добавление, копирование) или Move (перемещение).
- В раскрывающемся списке Compression можно выбрать степень сжатия файлов.
- В окне Add нажать кнопку Add или Move, в зависимости от выбранного способа помещения файлов в архив.
- Закрыть окно программы WinZip.
Для добавления файлов в существующий архив следует отбуксировать значок на значок архивного файла.
Для извлечения файлов из архива проще всего открыть архивный файл и отбуксировать извлекаемый файл из окна архивного файла в окно нужной папки.
2 В Windows 95/98 практически все действия могут быть выполнены различными способами. В данном учебном пособии приводятся только наиболее распространенные и удобные варианты действий с использованием окон специальной папки «Мой компьютер».
3 При переименовании файлов не рекомендуется изменять расширение имени файла.
4 При копировании объектов в папку другого логического диска клавишу (Ctrl) держать нажатой не требуется.
5 Для поиска файла с именем Письмо в ЗАО Заря.doc достаточно указать имя письмо.
6 Поиск можно производить за последний период (несколько дней или месяцев) или за какой-то конкретный период (с одной даты до другой даты).
7 Используются также термины: «сжатие», «упаковка».
7.6. Основные операции с файлами и папками
7.6. Основные операции с файлами и папками
7.6.1. Просмотр содержимого каталога
Итак, начнем обзор нашей файловой системы. Откройте окно Мой компьютер (рис. 51) — вы увидите список дисков. Если щелкнуть на произвольном диске один раз, то слева вы увидите сводную информацию о диске — тип файловой системы, полный объем диска и количество свободного дискового пространства.
Рис. 51. Мой компьютер.
Дважды щелкните на любом диске, и вы увидите содержимое корневого каталога этого диска (рис. 52).
Рис. 52. Содержимое корневого каталога диска.
Данный текст является ознакомительным фрагментом.
Продолжение на ЛитРес
Читайте также
Глава 4 Трюки с файлами и папками
Глава 4 Трюки с файлами и папками • Особенности работы с программой Проводник• Тонкости использования встроенной системы поиска• Настройка контекстного меню• Хитрости выполнения файловых операций• Как восстанавливать удаленные файлы• Дополнительные свойства
Глава 3 Проводник Windows Vista. Работа с файлами и папками
Глава 3 Проводник Windows Vista. Работа с файлами и папками • Интерфейс Проводника Windows Vista• Навигация по папкам• Представление значков в Проводнике• Поиск• Настройка внешнего вида и параметров Проводника• Операции с файлами и папками• Работа со сменными
Операции с файлами и папками
Операции с файлами и папками В данном разделе мы рассмотрим важнейшие операции, которые можно выполнять с файлами и папками, хранящимися на компьютере, а также поговорим о том, как создавать новые объекты, записывать файлы на компакт-диск, flash-память и
3 Работа с папками и файлами
3 Работа с папками и файлами В этой главе пойдет речь об особенностях выполнения в Windows Vista различных повседневных задач, таких как просмотр содержимого папок, навигация, поиск документов, операции с файлами и папками.Обзор папокНовый интерфейс Проводника Windows Для
7.14. Как отучить XP работать с ZIP файлами как с папками?
7.14. Как отучить XP работать с ZIP файлами как с папками? Для этого необходимо в командной строке набрать regsvr32 /u zipfldr.dll. Для того чтобы вернуть всё обратно, наберите regsvr32 zipfldr.dll.
Операции с файлами и папками. Проводник
Операции с файлами и папками. Проводник Что ж, если мы уже вошли в мир файлов и папок, давайте посмотрим на содержимое нашего компьютера… На логическую структуру жесткого диска. Вся информация хранится в файлах, файлы – в папках, папки – на жестких дисках. Все вроде
Рабочий стол. Операции с файлами и папками
Рабочий стол. Операции с файлами и папками Итак, вы включили ноутбук. Некоторое время будет загружаться операционная система (ОС). Это система программ и устройств, которые позволяют пользоваться компьютером. Без ОС ваш компьютер, грубо говоря, просто груда
Работа с файлами и папками
Работа с файлами и папками Количество операций, выполняемых с файлами, способно повергнуть в шок начинающего пользователя. Копирование и переименование, поиск, резервное копирование и шифрование, при неудачном резервировании — восстановление, упорядочение данных, а
Что можно делать с файлами и папками?
Что можно делать с файлами и папками? Файлы и папки можно копировать и перемещать из одной папки в другую, с диска на диск. Их можно переименовывать. Можно создавать новые пустые папки. Наконец, ненужные файлы и папки можно удалять.Копировать и перемещать объекты (файлы или
Глава 11 Работа с файлами и папками
Глава 11 Работа с файлами и папками • Навигация по файлам и папкам• Операции с файлами и папкамиФайлы – это логическое представление информации, хранящейся в вашем компьютере, а также на всех внешних носителях (дискетах, компакт-дисках, flash-картах и т. д.). Физически все
Операции с файлами и папками
Операции с файлами и папками Одно из главных достоинств графического интерфейса – поддержка технологии Drag and Drop (дословно «перетащил и кинул»). Суть идеи заключается в том, что, выделив какой-либо объект в окне (или на Рабочем столе), а затем щелкнув на нем левой или правой
2.2. Работаем с папками и файлами
2.2. Работаем с папками и файлами Для выполнения задания нам понадобится материал разд. 1.6.1. В папке Документы (Documents), расположенной в вашем домашнем каталоге, создать папку Книга_1, в ней — папку Книга_2.2. Создать текстовый файл, для этого выполнить следующие
Урок 2.6. Операции с файлами и папками
Урок 2.6. Операции с файлами и папками Просмотр свойств объектов Для получения основных сведений о файле или папке достаточно щелкнуть на нем в окне папки кнопкой мыши – и основная информация появится на панели подробностей, которая расположена в нижней части окна. Для
Операции с файлами и папками
Операции с файлами и папками Наличие двух панелей позволяет легко и наглядно копировать или перемещать файлы.Последовательность действий при копировании или перемещении будет следующей.1. Откройте на одной из панелей папку, в которую нужно скопировать объект.2.
 панели инструментов.
панели инструментов. панели инструментов.
панели инструментов. панели инструментов.
панели инструментов.