- Основные элементы Рабочего стола. Их характеристика.
- 6.1. Основные элементы рабочего стола
- Читайте также
- 10.2 Смена обоев рабочего стола
- Глава 29 Куб рабочего стола
- Гаджеты рабочего стола
- 7.1. Тема Рабочего стола
- 7.2. Фон Рабочего стола
- Обои для Рабочего стола
- Ярлыки рабочего стола
- Обои для Рабочего стола
- Темы Рабочего стола
- Настройка Рабочего стола
- Прочие элементы Рабочего стола
- Менеджеры Рабочего стола
- 3.3. Настройка рабочего стола
- 2.5.4. Настройка рабочего стола
- Фоновый рисунок Рабочего стола
- Темы Рабочего стола
Основные элементы Рабочего стола. Их характеристика.
Рабочий стол – это фон, на котором происходят все события в Windows. На нем расположены Панель задач, пиктограммы Мой компьютер, Сетевое окружение и Корзина, а также созданные пользователем ярлыки и открытые им окна программ и диалога. Пиктограммы – это маленькие картинки, определяющие тип объекта (неважно какого – диска, папки, файла или какого-нибудь другого), с которыми пользователь имеет дело в Windows 95. На большинство пиктограмм в Windows 95 воздействуют двойным щелчком. Двойной щелчок на пиктограмме приводит к разным последствиям в зависимости от ее типа.
Четыре основных элемента рабочего стола
— Мой компьютер. Для просмотра содержимого компьютера следует указать на этот значок и дважды нажать кнопку мыши.
— Сетевое окружение. Если компьютер уже подключен или может быть подключен к сети, то для просмотра имеющихся сетевых ресурсов следует указать на этот значок и дважды нажать кнопку мыши.
— Корзина. Корзина предназначена для временного хранения удаленных файлов. Она позволяет восстановить ошибочно удаленные файлы.
— Кнопка «Пуск». Находящаяся на панели задач кнопка Пуск позволяет запустить программу, открыть документ, изменить настройку системы, получить справочные сведения, найти нужный файл и многое другое.
Главное меню. Его содержание.
Основным элементом панели задач является кнопка Пуск. Щелкнув кнопкой мыши по этой кнопке, перед нами система разворачивает главное меню, которое обеспечивает доступ к ресурсам компа. Главное меню можно также вызвать нажатием на клавиатуре кнопки «Главное меню».
Главное меню разделено на три части. В верхней части размещаются значки файлов, папок и программ, с которыми пользователь работает каждый день. Средняя часть, основная, отвечает тому или иному роду работы в Windows. Нижняя часть содержит команды завершения работы и сеанса конкретного пользователя.
Некоторые пункты в средней части главного меню имеют треугольные стрелки. Эти пункты разворачиваются в меню следующего уровня. Чтобы исполнить команду, содержащуюся в таком пункте, нужно последовательно открыть вложенные меню и щелкнуть мышью по нужной команде.
В средней и нижней частях главного меню на первом уровне имеются следующие пункты:
Программы. Открывает меню, содержащее все программы, установленные на компьютере во время установки Windows 95 (включая стандартные программы Windows). Чтобы открыть конкретную программу, выберите соответствующий пункт меню (обратите внимание на то, что многие пункты меню связаны с другими меню, через которые нужно проходить). Вы можете управлять тем, какие программы отображаются в меню Программы, добавляя или удаляя папки и файлы из папки Программы.
Избранное. Пункт меню, который открывает папку с избранными Web страницами, документами и прочее.
Документы. Открывает меню, содержащее ярлыки для всех недавно открывавшихся файлов. Для открытия файла (и, если нужно, породившей его программы), выберите его ярлык в меню Документы. Для периодического удаления этого списка и начала повторного накопления выберите вкладку Настройка меню в окне диалога Свойства: Панель задач и нажмите кнопку Очистить.
Настройка. Открывает меню с такими командами: Панель управления – для открытия окна Панель управления; Принтеры – для открытия окна Принтеры и Панель задач – для открытия окна диалога Свойства: Панель задач, где вы можете модифицировать вид меню Пуск и вид панели задач.
Поиск. Открывает меню с разными командами: Файлы и папки – для поиска на жестком диске компьютера конкретной папки или файла; Компьютер – для поиска конкретного компьютера в сети.
Справка. Открывает окно диалога Справочная система Windows, которое содержит три вкладки: Содержание, Предметный указатель и Поиск. Вкладка Содержание используется обычно для просмотра или печати общих тем Windows. Вкладка Предметный указатель используется для поиска конкретной темы, а вкладка Поиск — для поиска конкретного слова или фразы по теме.
Выполнить. Открывает окно диалога Запуск программы, в котором можно ввести имя объекта (файла, папки или программы), который следует открыть. Если вы не знаете точного расположения объекта на диске или не знаете, как ввести путь, то выберите кнопку Обзор и укажите положение файла, папки или программы на диске. Когда вы нажмете кнопку OK, Windows отобразит в текстовом поле Открыть в окне диалога Запуск программы правильный путь.
Завершение сеанса (имя пользователя). Опция, при вызове которой закрываются все открытые приложения, комп отключается от сети и подготавливается к открытию сеанса другого пользователя.
Завершение работы. Открывает окно диалога Завершение работы с Windows, в котором есть выбор между выключением компьютера, перезагрузкой компьютера, перезагрузкой компьютера в режиме эмуляции MS DOS или, если Вы работаете в локальной сети, входом в систему под другим именем.
24. Программа Проводник: состав, хар-ка, назначение. Создание, копирование, удаление файлов с помощью Проводника.
Проводник Windows отображает содержимое компьютера в виде «дерева». Таким образом можно быстро просмотреть содержимое любого диска или папки, а также любого сетевого диска.
Чтобы вывести дерево папок нажмите кнопку «Пуск», а затем выберите команду Проводник в меню Программы.
Другой способ открыть проводник Windows: укажите на значок «Мой компьютер» или на кнопку «Пуск» и нажмите правую кнопку мыши, а затем выберите команду «Проводник».
В верхней части окна расположена строка заголовка с кнопками управления окном. Ниже заголовка размещается меню программы, состоящее из опций: Файл, Правка, Вид, Переход, Избранное, Сервис и Справка. Под строкой меню находится панель инструментов и поле Адрес, в котором указывается текущая папка. Основную часть занимает рабочая область, которая состоит из двух частей, разделённых вертикальной границей. В левой части окна находится иерархическая структура дисков и папок. В правой части окна приведен список объектов, содержащихся в текущей папке. Список объектов состоит из колонок Имя, Размер, Тип, Изменен. Можно изменить соотношение размеров левой и правой частей окна Проводник. Для этого нужно навести указатель мыши на границу, разделяющую две части окна, нажать кнопку мыши и передвинуть границу в нужную сторону.
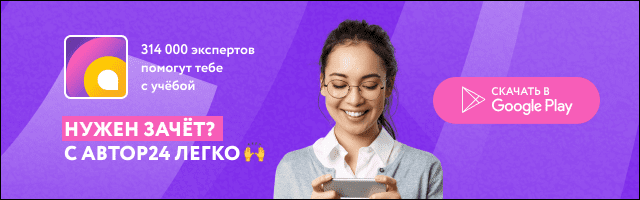
Чтобы развернуть или свернуть папку в левой области окна, укажите на знак «плюс» или «минус» слева от ее имени и нажмите кнопку мыши.
Для перехода на один уровень папок вверх необходимо нажать кнопку «назад» на панели инструментов либо нажать клавишу .
Чтобы открыть документ или запустить программу, достаточно указать на соответствующий значок в правой области окна и дважды нажать кнопку мыши.
Выберите в левой части окна Проводник диск, на котором создается новая папка. Последовательно раскрывая папки, доберитесь до папки, внутри которой будет находиться создаваемая папка. Откройте эту папку и вызовите из меню файл команду создать – папку. Эту же команду можно вызвать из контекстного меню при щелчке правой кнопкой мыши в правой части Проводника. .
После выполнения указанной команды в списке окна появится пиктограмма новой папки с пустым подсвеченным прямоугольником. Введите имя новой папки в этом прямоугольнике и щелчке правой кнопкой мыши вне пиктограммы папки.
Выберите исходный объект в правой части окна Проводника и далее действуйте по любой из следующих схем.
При нажатой клавише Ctrl перетащите объект левой кнопкой мыши в целевую папку в левой части окна.
Правой клавишей захватите объект и перетащите его в целевую папку. Отпустите правую кнопку и в контекстном меню выберите команду Копировать.
Щелкните правой кнопкой мыши по исходному объекту и выберите в контекстном меню команду Копировать. Затем щелкните правой кнопкой в целевом окне или на значке целевой папки и выберите в меню команду Вставить.
Выберите команду Правка – Копировать, откройте папку, в которую собираетесь скопировать объект, и затем выполните команду Вставить из меню Правка.
Для удаления одного или нескольких объектов их нужно выделить. После выделения нажмите клавишу Delete (или воспользуйтесь кнопкой Удалить на панели инструментов). На экране появится сообщение о том, что система собирается удалить объекты. Щелкните по кнопке Да в диалоге сообщения.
6.1. Основные элементы рабочего стола
6.1. Основные элементы рабочего стола
На рис. 36 представлены все элементы рабочего стола Windows.
Рис. 36. Рабочий стол Windows.
Основная область экрана называется рабочим столам. Вы можете установить на рабочий стол какую-нибудь картинку (как это сделал я) или просто выбрать цвет фона.
С технической точки зрения рабочий стол — это самый обыкновенный каталог файловой системы. Windows просто специальным образом отображает его содержимое. Соответственно рабочий стол может содержать объекты трех типов — файлы, папки и ярлыки. С первыми, думаю, все ясно, а если нет, то вся следующая глава будет посвящена файловой системе.
А вот о ярлыках нужно поговорить отдельно. Ярлыки используются для быстрого доступа к какому-нибудь объекту Windows: файлу, каталогу, программе, соединению, диску и т. д. Вы можете создать ярлык для быстрого запуска программы. Тогда вам не придется заходить в каталог, где она установлена, а достаточно будет дважды щелкнуть мышью по ярлыку на рабочем столе. Также можно создать ярлык для важного документа, над которым вы работаете.
Ярлык представляет собой обычный файл, внутри которого находится ссылка на определенный пользователем объект. Позже мы разберемся, как создавать ярлыки. А пока вы должны просто знать, что ярлык — это обычный файл-ссылка. Кстати, ярлык можно создать в любом другом каталоге (папке), а не только на рабочем столе.
Как отличить ярлык от файла? Ярлык имеет вид пиктограммы соответствующей программы или файла, т. е. того объекта, на который указывает. Но пиктограмма ярлыка особенная. В нижнем левом углу пиктограммы ярлыка есть небольшая стрелка, указывающая, что перед нами ярлык, а не оригинальный файл.
В нижней части экрана вы видите панель задач. Панель задач отображает запущенные вами задачи (программы), также переключение между программами осуществляется с помощью панели задач. В нижнем правом углу расположена системная область панели задач (англ. — system tray), иногда ее еще называют областью уведомлений. Здесь отображаются специальные программы, обычно работающие в фоновом режиме и не требующие частого вмешательства пользователя. А отображаются они там для экономии места на панели задач.
Обратите внимание на системную область. Сейчас там находятся часы, регулятор громкости, индикатор обращения к сети и языковая панель, отображающая выбранный язык. Между языковой панелью и индикатором сети есть кнопка со знаком Продолжение на ЛитРес
Читайте также
10.2 Смена обоев рабочего стола
10.2 Смена обоев рабочего стола Поменять фон рабочего стола тоже крайне просто. Нажмите в любом свободном месте рабочего стола правой кнопкой мыши и в появившемся контекстном меню выберите пункт «Изменить фон рабочего стола»: Рис. 10.13: Контекстное меню рабочего
Глава 29 Куб рабочего стола
Глава 29 Куб рабочего стола Куб рабочего стола — это самый популярный и один из самых зрелищных, хоть и достаточно бесполезных, плагинов Compiz. С его помощью можно создать из рабочих столов кубик, который красиво вращается с разнообразными графическими эффектами.Итак, для
Гаджеты рабочего стола
Гаджеты рабочего стола Как уже говорилось выше, гаджеты – маленькие программы, размер окна которых позволяет размещать их на Рабочем столе без особого ущемления прав других приложений.Гаджеты могут иметь разное назначение, например, с их помощью можно узнавать прогноз
7.1. Тема Рабочего стола
7.1. Тема Рабочего стола Визуальное оформление Рабочего стола – первое, что бросается в глаза после запуска операционной системы. Как говорится, «встречают по одежке», и именно этот факт влияет на то, сможете ли вы в дальнейшем с удовольствием пользоваться операционной
7.2. Фон Рабочего стола
7.2. Фон Рабочего стола Фон Рабочего стола как составную часть темы также в любой момент можно изменить. Например, вам нравятся звуки установленной темы, но не нравится используемый при этом фон? Нет проблем: фон Рабочего стола меняется так же просто, как и сама тема, поэтому
Обои для Рабочего стола
Обои для Рабочего стола За картинку, используемую в качестве обоев для Рабочего стола отвечает строковый параметр HKEY_CURRENT_USERControl PanelDesktopWallpaper, который содержит путь bmp-файла
Ярлыки рабочего стола
Ярлыки рабочего стола Но иногда нужно, чтобы некоторые файлы находились всегда под рукой, чтобы работать с ними было еще проще. То же касается и программ, с которыми вы часто работаете. Как тут быть?В этом случае можно их вынести прямо на рабочий стол. Нет, это не тот рабочий
Обои для Рабочего стола
Обои для Рабочего стола За картинку, используемую в качестве обоев для Рабочего стола отвечает строковый параметр ·Wallpaper·, который содержит путь bmp-файла в HKCUControl PanelDesktopЧтобы ваша картинка на Рабочем столе располагалась в строго заданном месте, а не в центре, нужно в
Темы Рабочего стола
Темы Рабочего стола Чем бы вы ни занимались на любимом компьютере, вам придется постоянно взаимодействовать с интерфейсом программ. Операционная система Windows XP имеет большой набор фоновых рисунков и программ-заставок, с помощью которых можно создавать темы Рабочего
Настройка Рабочего стола
Настройка Рабочего стола Сокрытие всех элементов Рабочего стола Ключ:[HKEY_CURRENT_USERSoftwareMicrosoftWindowsCurrentVersionExplorer] Значение:
Прочие элементы Рабочего стола
Прочие элементы Рабочего стола При необходимости можно в правом нижнем углу Рабочего стола вывести номер версии и сборки Windows. Для этого следует в разделе реестра HKEY_CURRENT_USERControl PanelDesktop создать REG_DWORD-параметр PaintDesktopVersion и присвоить ему значение 1. Результат показан на рис.
Менеджеры Рабочего стола
Менеджеры Рабочего стола При большом количестве используемых программ Рабочий стол быстро заполняется ярлыками установленных приложений, а на Панели задач не хватает места для активных задач. Решить проблему нехватки пространства помогают специализированные
3.3. Настройка рабочего стола
3.3. Настройка рабочего стола Щелкните правой кнопкой на рабочем столе. В появившемся меню три последние команды будут следующими:? Разрешение экрана — позволяет изменить разрешение экрана;? Гаджеты — о гаджетах мы поговорим в разд. 3.7;? Персонализация — позволяет
2.5.4. Настройка рабочего стола
2.5.4. Настройка рабочего стола Настроить рабочий стол под свои вкусы и интересы — вещь, безусловно, необходимая, поскольку именно вы работаете на компьютере и должны чувствовать себя удобно и комфортно. Аналогично папкам, на рабочем столе Windows можно выровнять и
Фоновый рисунок Рабочего стола
Фоновый рисунок Рабочего стола Как и предыдущие версии операционной системы, Windows Vista позволяет настраивать фоновый рисунок Рабочего стола, для чего используется элемент Фоновый рисунок рабочего стола элемента Персонализация.После его запуска на экране появится окно
Темы Рабочего стола
Темы Рабочего стола Тема Рабочего стола – это набор параметров оформления, которые выполнены в едином стиле. Чтобы открыть окно изменения темы (рис. 2.23), щелкните кнопкой мыши в окне Персонализация на ссылке Тема. Рис. 2.23. Окно выбора темы Рабочего столаПо умолчанию в Windows




