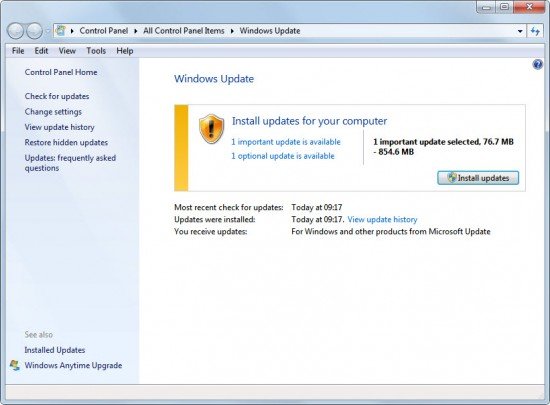- Windows Update — что это за программа и нужна ли она?
- Важные моменты
- Внешний вид Windows Update
- Как отключить Windows Update?
- Заключение
- Обзор Microsoft Windows Update, всё что вам нужно знать.(Часть II)
- Как правильно использовать службу центра обновления Windows 10
- Изменения Центра обновления Windows
- Основные приемы работы с Центром обновления Windows
- Проверка обновлений
- Настраиваем автоматическую и запланированную перезагрузку
- Ручной запуск и планирование обновлений
- Как отложить обновления?
- Удаление обновлений
- Удаление обновлений с помощью панели управления
- Средство устранения неполадок “Показать или скрыть обновления”
- Сетевые настройки Центра обновления Windows
- Оптимизация доставки из Центра обновления Windows
- Настройка лимитных подключений
- Включите восстановление системы
- Готовы к обновлениям?
Windows Update — что это за программа и нужна ли она?

В принципе все верно, однако Windows Update — слишком общее название, чтобы говорить о чем-то конкретном. Например есть прога с похожим названием — Windows Update MiniTool, она нужна для управления обновлениями, также умеет проверять наличие, скачивать их, устанавливать, удалять установленные, скрывать нежелательные, следить за историей.
Однако чаще всего под названием Windows Update имеют ввиду именно обновления Windows.
Важные моменты
- Обновления устраняют баги, глюки, а также критические уязвимости, которые могут использовать хакеры для атак. Простыми словами уязвимости, через которые может попасть на ПК вирус.
- В десятке обновления также могут приносить новые функции, то есть десятка как бы на ходу улучшается.
- Обновления, особенно в десятке — вещь требующая ресурсов. Да, может нагружаться процессор, использоваться много оперативы, особенно когда вы только установили чистую винду, то первые обновления — их много, и установка, скачивание, и еще какие-то служебные дела — будут кушать много оперы.. и грузить процессор.. нужно просто набраться терпения.
- Выходят не каждый день — примерно раз в неделю, раньше было каждый вторник. Точно не знаю, но в десятке вроде по умолчанию все настроено так, что скачиваться и устанавливаться будет автоматом, а вот перезагрузка только после вашего разрешения. Да, для установки часто требуется перезагрузка — это норма. Хотя читал что десятка может и принудительно как-то перезагрузить комп..
Внешний вид Windows Update
Windows Update — важная часть винды. Присутствует во всех версиях — в Windows 10, в Windows 8, семерке, и даже в XP. Скорее всего в старых он тоже был, так как обновления — очень важны. Представьте Microsoft выпускает винду, через месяц оказывается что в ней есть косяк.. как его исправить? Не переустанавливать же систему… тогда разработчики Microsoft создают обновление (заплатку) и оно через Windows Update попадает на ПК, устанавливается и исправляет косяк.
Картинка — окно Windows Update в десятке, не знаю какой билд, но думаю свежий:
Сразу лайф-хак. Чтобы запустить обновление в десятке — зажмите Win + I, далее в самом низу будет Обновление и безопасность. Нажимаете и у вас сразу появится Центр обновления Windows — нужно просто нажать Проверить наличие.
Windows Update — вообще-то Центр обновления Windows, именно так он назывался в семерке:
Если есть обновы, то будет указано сколько их, размер, в общем вся важная нужная инфа:
В семерке Центр обновления находится в панели управления. Там нужно найти значок. Кстати панель управления можно запустить так: Win + R, далее команда control или control panel (способ работает чуть ли не во всех версиях винды).
В Windows 8 все похоже:
Также находится в панели управления. И только в десятке теперь все находится в окне Параметры.
Как отключить Windows Update?
В семерке — идете в панель управления, находите значок Центр обновлений Windows, запускаете, там будет Настройка параметров:
Потом собственно отключаете:
После — нажимаете ОК.
В десятке запускаете окно Параметры (Win + I), далее в самом низу Обновление и безопасность:
Нажмите кнопку Дополнительные параметры:
Далее можете их отключить, но только временно. Используйте настройки:
- Приостановить до
- Выберите когда устанавливать
Можете выставить по максимум.. потом все равно придется обновиться.
На заметку. Я кстати использую утилиту DoNotSpy10, позволяющую отключить все лишнее/ненужное в винде. Пользуюсь давно, правда у меня еще версия Windows 10 LTSB.. где по умолчанию многое отключено. Короче возможно DoNotSpy10 может сделать так, что обновления вы будете получать только тогда когда нажмете на кнопку проверки их наличия. Попробуйте, винда быстрее даже станет работать после DoNotSpy10.
В принципе если на ПК установлен мощный антивирус, версия максимальная, например Касперский, лицензия, настроен на высокую безопасность.. то я думаю с таким антивирусом обновы можно временно отложить.
Заключение
- Windows Update — системный компонент для обновления винды. Автоматически ищет, качает, устанавливает. Встроен в систему. Отключить можно, удалять нельзя (кажется есть даже служба).
- Присутствует во многих виндах, как в десятке, так и в старенькой Windows XP.
- При наличии мощного платного антивируса, обновления можно отложить. Особенно если за компом вы максимум играете или смотрите фильмы. При наличии важных/ценных данных на ПК — лучше не отключать.
Надеюсь информация оказалась полезной. Удачи, добра, до новых встреч господа!
Обзор Microsoft Windows Update, всё что вам нужно знать.(Часть II)
Если в середине загрузки обновлений ,есть неожиданное выключение компьютера, Windows Update использует функцию файлов системы Windows, называемой транзакцией NTFS ,с тем чтобы система для восстановления была чистой и чтобы частично обеспечить загруженные обновления и полностью загрузить их перед применением.
Уровни Windows Update.
Существуют три уровня окна Обновления Windows Update: Дополнительно, Рекомендуемые, и важно.
Дополнительные обновления — необязательны,пользователь может просматривать их и выбирать для установки или не устанавливать. Включены:
•Предложения для новых или пробных версий MS Windows
•Обновление драйверов устройств с не-Microsoft компаний (уровень может быть повышен до уровня Рекомендуется, если ваша система нуждается в этом, или новый драйвер имеет серьезные функции изменений)
Рекомендуемые обновления — повышают вычислительные процессы OS,тем самым повышают производительность. Включены:
Обновления • Совместимости
•Пересмотр содержания файлов справки
•Новые возможности для ОС Windows
•Новые возможности для другого программного обеспечения Microsoft
Важные обновления ориентированы больше на безопасность и надежность. Включены:
•Безопасность и конфиденциальность обновления
•Значительные обновления надёжности
•Обновления для обнаружения не-подлинного программного обеспечения Microsoft
•Проверка защищенных авторским правом СМИ
Для Важных обновлений параметры могут быть установлены для загрузки и установки автоматически (установки по умолчанию) и Рекомендуемые обновления — с Windows XP, только те обновления, которые классифицируются высоким Приоритом и будут загружаться и устанавливаться автоматически.
Отключение Windows Update
Если вы хотите отключить Windows Update, вы можете отключить эту службу для ПК, или для пользователя. Для всего ПК, используется редактор групповой политики для отключения Windows Update в общей конфигурации пользователя.
Для индивидуальных пользователей, используется реестр REGEDIT для отключения Windows Update в ключевых ветках реестра пользователей:
•В HKEY_CURRENT_USER Software Microsoft Windows CurrentVersion Policies Explorer, создайте новый ключ типа DWORD.
•Сделать Название ключевых слов NoWindowsUpdate, и установить значение в 1.
•При этом,если пользователь пытается запустить Windows Update, появится сообщение об ошибке.
Устранение неполадок Windows Update .
Windows Update является важным элементом поддержания оптимальной производительности вашего компьютера. Но, во время нормальной работы этой важной службы могут возникнуть ошибки. Я опишу, какие меры можно предпринять, если Windows Update перестал работать на вашем компьютере.
Мера № 1: Подключение Проверить Интернет
Windows Update в значительной степени зависит от подключения к Интернету. Первый шаг, чтобы увидеть, есть ли у вас есть полное подключение к Интернет, подключитесь к нескольким веб-сайтам -если в состоянии сделать это, то следующий шаг состоит в проверке надежности связи путем проверки электронной почты, ответы на форумах, и, просмотр видео. Если соединение кажется надёжным, подождите пятнадцать минут и попробуйте запустить Windows Update снова.
Мера № 2: Начало службы поддержки
Windows Update зависит от ряда и других услуг, которые также должны быть запущены на компьютере. Проверьте эти другие услуги, нажав на кнопку Пуск и введите services.msc и нажмите ENTER. Проверьте на дисплее услуги на право на имена:
•Фоновая интеллектуальная служба передачи
•Службы криптографии
•Автоматическое обновление
•Журнал событий
Для каждой из них, чей статус не запущен, дважды щёлкните на ней, чтобы появилась вкладка Общие — Тип запуска должен быть автоматический. Нажмите кнопку Пуск, чтобы изменить службу и перевести в состояние работы.
Мера № 3: Проверьте Брандмауэр
Следующая мера, чтобы убедиться в работоспособности брандмауэра Windows , а не брандмауэра от компании, кроме Microsoft. Для обеспечения непрерывной защиты брандмауэра, перед выключением любого другого брандмауэра, включите MS Firewall.
•Во-первых, что бы включить брандмауэр Windows, нажмите кнопку Пуск … Выполнить, введите firewall.cpl в поле «Открыть» и нажмите ENTER.
•Во-вторых, отключите любой другой брандмауэр, который может быть запущен на компьютере.
Теперь попробуйте запустить Windows Update снова.
Мера № 4: Проверьте Anti-Вирус
Начало апплета Центра обеспечения безопасности в панели управления и отключите антивирусные приложения, перечисленные в любой «Вирусной Защите» или разделе «Защита от вредоносных программ. Попробуйте запустить Windows Update снова, и тут же вернитесь в Центр безопасности и позвольте антивирусному приложению работать, которое было отключено. Будьте осторожны с этой меры — временное отключение антивирусной программы ,может разрешить Windows Update, но, в то же время, таким образом компьютер останется уязвимым.
Мера № 5: Проверьте ускорители
Убедитесь, что ваш компьютер имеет любой интернет ускоритель, установленный для повышения производительности доступа в Интернет. Такое программное обеспечение может вмешиваться в работу Windows Update. Обратитесь к документации для этих ускорителей либо отключите или удалите это программное обеспечение. Проверьте работу Windows Update снова.
Мера № 6: Сброс папки Windows Update
Поврежденный файл в папке Windows Update может быть причиной проблемы с Windows Update. Решение сбросить папку.
•Откройте командную строку с CMD, убедившись, что в настоящее время команды Запуск работают от имени администратора.
•В CMD строке введите WuAuServ и нажмите Enter (это действие останавливает службу Windows Update).
•Дождитесь ответа, что служба Windows Update была успешно остановлена.
•Введите команду % WINDIR% в поле Открыть меню «Пуск» и нажмите Enter.
•Щёлкните правой кнопкой мыши папку SoftwareDistribution и выберите Переименовать.
•Переименуйте папку SoftwareDistributionOLD (сохраните исходное содержимое, чтобы можно было вернуться к ним при необходимости путем переименования в первоначальное название).
•Вернитесь назад в окне CMD, типа «чисто начать WuAuServ» (без кавычек). и нажмите клавишу ВВОД.
•Используйте те же шаги, которые вы использовали в Мера № 2 , чтобы проверить, если служба Windows Update работает.
Попробуйте запустить Windows Update — если неудачно, переименуйте папку SoftwareDistributionOLD обратно в её первоначальное название SoftwareDistribution.
Мера № 7: Файлы проверки системы
Системные файлы могут быть повреждены, и вам может понадобиться сканирование системы Windows файлов, чтобы убедится,что они по-прежнему правильные и точные.
•В окне CMD (начало так же, как описано в Мере # 6),найдите запись типа «SFC / Scannow» (без кавычек) и нажмите клавишу ВВОД.
•Когда сканировании будет сделано, закройте окно CMD, и перезагрузите компьютер.Попробуйте запустить снова Windows Update, когда компьютер вновь загрузится.
Мера № 8: Проверьте BITS файлы
BITS файлы,нужны для фоновой разведки службы передачи, и эти файлы имеют важное значение для функционирования Центра обновления Windows. Возможно BITS файлы на вашем компьютере могут быть повреждены. Вы можете скачать ремонтные биты на сайте MS:
32-bit Windows
64-bit Windows
После того как вы загрузили и установили BITS Repair Tool на ваш ПК, перезагрузите компьютер и пусть инструмент запуститься для восстановления BITS файлов.
Мера № 9 : Сайты — Проверьте поддержку.
Проверьте эти две Microsoft поддержки веб-сайтов для описания проблем, которые могут быть похожи на ваши, с возможными решениями.
Вопросы и ответы
Решение проблем
Если эта последняя мера не поможет вам восстановить Windows Update для его надлежащего функционирования, то обращайтесь к главной технической службе поддержки.
Продолжение статьи — Обзор Microsoft Windows Update, всё что вам нужно знать,читаем в следующем выпуске.
Как правильно использовать службу центра обновления Windows 10

Фото @Doug Winnie
Microsoft упростила и автоматизировала процесс обновления Windows, пожертвовав прозрачностью процесса.
В данной статье мы покажем, как нужно работать со службой центра обновления Windows и как настроить ее для своих потребностей и предпочтений.
Изменения Центра обновления Windows
В Windows 10 обновления являются обязательными и более автоматизированными, чем в предыдущих версиях Windows. Некоторые версии Windows 10 включают опцию для того, чтобы отложить установку обновлений на ограниченный период времени. На патчи безопасности данная опция не распространяется, все пользователи получают их автоматически.
Тем временем, пользователи Windows 10 Домашняя должны иметь дело с обновлениями, которые загружаются и устанавливаются в фоновом режиме и часто сопровождаются запланированной перезагрузкой системы. Патчи безопасности, новые функции и изменения настроек поставляются с принудительной подачей, что позволяет проводить аналогию с раздутым программным обеспечением и рекламными приложениями. Единственный случай, когда обновления не будут загружаться автоматически — при использовании лимитного подключения.
Во многих отношениях служба Windows Update стала проще в использовании и безопаснее для среднестатистического пользователя ПК. Если пользователь не будет использовать расширенные инструменты, он не пропустит важные обновления безопасности. С точки зрения безопасности, автоматизированные обновления очень приветствуются во времена постоянно совершенствующихся вредоносных программ. С другой стороны, пользователям сложно контролировать, какие именно изменения привносятся в систему.
Основные приемы работы с Центром обновления Windows
Служба центра обновления Windows может работать полностью в фоновом режиме, требуя внимание пользователя только при необходимости перезагрузки компьютера. C правильными настройками служба практически не будет взаимодействовать с пользователем.
Проверка обновлений
Для просмотра доступных обновлений запустите приложение “Параметры” (клавиша Windows + I), затем перейдите в раздел “Обновления и Безопасность”, затем на вкладку “Центр обновления Windows”. Нажмите кнопку “Проверка наличия обновлений”, чтобы посмотреть список имеющихся обновлений.
Вы можете перейти к этому экрану и увидеть, что обновления ожидают установки. Это связано с тем, что Windows регулярно проверяет обновления в фоновом режиме.
Настраиваем автоматическую и запланированную перезагрузку
На экране “Дополнительные параметры” Вы можете настроить способ установки обновлений. Рекомендуется установить параметр “Уведомлять о планировании перезагрузки”, вместо “Автоматические обновления”. В последнем случае Windows самостоятельно выберет время простоя системы для перезагрузки.
Ручной запуск и планирование обновлений
Пользователь может установить ручной способ установки обновлений на экране подраздела “Центр обновления Windows” в приложении “Параметры”. В этом случае нужно либо установить перезагрузку во то время, когда Вы не используете устройство, либо указать время перезагрузки вручную. Вы можете запланировать перезагрузку на 6 дней. Естественно, Вы можете выбрать опцию “Перезагрузить сейчас”, чтобы моментально провести перезагрузку.
Обратите внимание, что даже Вы установите время перезагрузки вручную, Windows не будет принудительно перезагружать устройство, если будет обнаружена пользовательская активность в выбранное время. Рекомендуется отложить перезагрузку до самого удобного времени, когда исключен риск потери данных.
Как отложить обновления?
Функция отложенного запуска обновлений доступна в некоторых версиях Windows 10, включая версии Pro, Education и Enterprise. Перейдите по ссылке “Дополнительные параметры” в подразделе “Центр обновления Windows”, чтобы узнать о возможности изменения данного параметра. По умолчанию, данная опция отключена. Поставив галочку в чекбокcе “Отложить обновления” можно задержать установку обновления, например, сборки 10586 на 4-12 месяцев, в зависимости от других настроек.
Все версии Windows 10 позволяют управлять параметром “При обновлении Windows предоставить обновления для других продуктов Microsoft”. При выборе данной опции Вы будете получать обновления для приложений Microsoft, таких как Microsoft Office и Microsoft Edge.
Приложение “Параметры” предлагает упрощенную версию настроек, доступных пользователю. Если Вы хотите настроить период задержки установки обновлений, нужно использовать редактор групповых политик и применить настройку, которая стала доступна с крупным ноябрьским обновлением.
Откройте меню Пуск и введите gpedit.msc и выберите появившийся в списке одноименный инструмент. Перейдите по пути Конфигурация компьютера -> Административные шаблоны -> Компоненты Windows -> Центр обновления Windows и дважды кликните по пункту “Отложить обновления”. Обратите внимание, что Вы можете отложить обновления на срок до 4 недель.
Вы увидите, что при помощи редактора локальных групповых политик, Вы можете отложить обновления на срок до 8 месяцев. Согласно официальным комментариям Microsoft данное значение будет приплюсовываться к 4-х месячному сроку, указанному в приложении “Параметры”.
Более того, Вы можете временно останавливать установку обновлений до следующего раунда выхода обновлений в ближайшем месяце. Данная функция полезна в случае, если обновления вызывают проблемы в системе и должны быть удалены.
Удаление обновлений
В то время как Вы не можете предотвратить установку определенных обновлений, по-прежнему есть возможность удалить их вручную.
Удаление обновлений с помощью панели управления
Перейдите по пути Параметры -> Обновление и Безопасность -> Центр обновления Windows -> Дополнительные параметры -> Посмотреть журнал обновлений и выберите опцию “Удалить обновления”, после чего откроется окно панели управления. В качестве альтернативы, кликните павой кнопкой мыши по иконке меню Пуск, выберите “Панель управления”, затем перейдите в “Программы и компоненты” и выберите ссылку “Просмотр установленных обновления”.
Вы увидите список только недавно установленных обновлений. Выберите нужное обновление и нажмите кнопку “Удалить” в верхнем меню.
Средство устранения неполадок “Показать или скрыть обновления”
Кроме замены обновленных драйверов с помощью Диспетчера устройств и удаления недавних обновлений с помощью панели управления, Microsoft также выпустила средство устранения неполадок, которое позволяет скрывать обновления и предотвращать повторную установку до того, как станет доступна исправная версия.
Скачайте пакет Показать или скрыть обновления средства устранения неполадок на официальном сайте Microsoft — wushowhide.diagcab. Это автономное приложение, установка не требуется. На первоначальном экране нажмите “Далее”.
После этого инструмент обнаружит проблемы и выполнит поиск обновлений. На следующем экране Вы можете выбрать две доступные опции “Скрыть обновления” и “Показать скрытые обновления”.
Нажмите “Скрыть обновления”, выберите конфликтующее обновление и нажмите “Далее” для устранения проблемы.
Для восстановления обновления, выберите “Показать скрытые обновления” на соответствующем экране, выберите скрытое обновление и нажмите “Далее”.
Инструмент займется устранением неполадок, и в конечном итоге Вы увидите подтверждение, что проблемы были устранены.
Сетевые настройки Центра обновления Windows
В Windows 10 Центр обновления Windows предлагает простой способ для управления сетевыми настройками службы во избежание превышения лимита потребления трафика, и как следствие увеличения расходов на мобильную связь.
Оптимизация доставки из Центра обновления Windows
Windows 10 может получать обновления с других компьютеров в сети или в Интернете, что поможет снизить нагрузку на сервера Microsoft. Данной опцией можно пренебречь для получения измененных обновлений. При ограничении доставки обновлений до уровня локальной сети, Вы можете серьезно сэкономить Интернет-трафик.
Для переключения оптимизации доставки из Центра обновления Windows (WUDO), перейдите в Параметры -> Обновления и Безопасность -> Центр обновления WIndows -> Дополнительные параметры -> Выберите, как и когда получать обновления. В режиме переключателя “Вкл”, пользователь может переключаться между компьютерами в локальной сети и компьютерами в Интернете.
Настройка лимитных подключений
В Windoows 10, Центр обновления Windows не запустится, если Вы подключены по лимитному каналу связи. Чтобы убедиться, что Windows не будет тратить ваш трафик, перейдите в Параметры -> Сеть и Интернет -> Wi-Fi, подключитесь к сети с ограничениями, перейдите в дополнительные параметры и включите опцию “Задать как лимитное подключение”.
Теперь Windows 10 не будет загружать обновления, когда Вы подключены к данной сети.
Включите восстановление системы
Удаление и скрытие обновлений может не быть достаточной мерой. Если Вы не можете рисковать из-за случайных ошибок с обновлениями, строго рекомендуется включить восстановление системы. Если обновление завершится неудачей, Вы сможете легко откатить все изменения и восстановить работоспособное состояние системы.
Запустите меню Пуск и введите “восстановления” и выберите инструмент “Создание точки восстановления”. Будет запущено традиционное окно свойств системы. На вкладке “Защита системы” выберите системный диск и нажмите кнопку “Настроить. ”. В следующем окне выберите опцию “Включить защиту системы”, определите максимальный объем используемого пространства и нажмите ОК для сохранения изменений.
Вернитесь в предыдущее окно, и Вы сможете вручную создать точку восстановления системы нажав кнопку “Создать”. Новые точки восстановления системы будут автоматически создаваться при установке патчей безопасности и будущих обновлений.
Готовы к обновлениям?
Для любителей детальной настройки Центр обновления Windows является головной болью. Для всех остальных, он не представляет интереса, пока не прерывает активность. Предназначенный для работы в фоновом режиме, Центр обновления Windows автоматически поддерживает безопасность и оптимальную работоспособность системы.