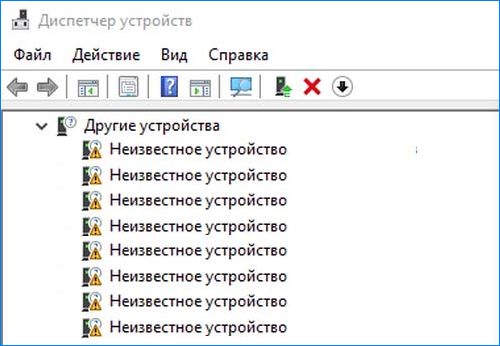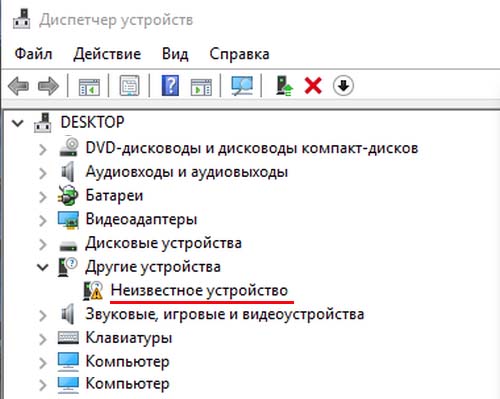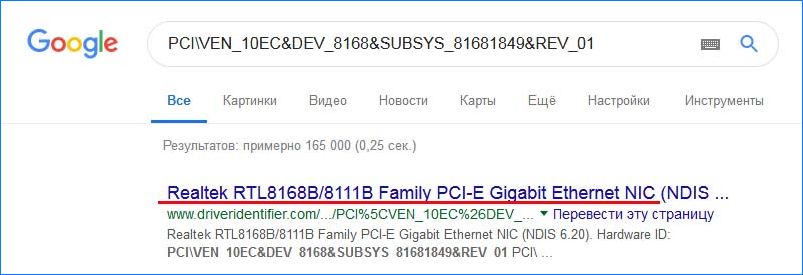- Действия при обнаружении в диспетчере Windows 7 неизвестнго устройства
- Как идентифицировать проблемное оборудование?
- Методы запуска утилиты
- Методики устранения проблемы
- Автоматический поиск драйверов
- Решаем проблему вручную
- Как распознать неизвестное устройство на ПК
- Откуда берется неизвестное устройство и что с ним делать?
- Как определить неизвестное устройство в Диспетчере задач Windows 7, 10
- Устройство не определено в Windows 7, 10 – что делать?
- Заключение
- Неизвестное устройство в диспетчере устройств Windows 10 как узнать, что это?
- Из-за каких причин возникает оповещение «Неизвестное устройство»?
- Ищем нужный драйвер
- Устанавливаем драйвер ручным методом
- Устанавливаем драйвера на автомате
Действия при обнаружении в диспетчере Windows 7 неизвестнго устройства
«Семерка» в большинстве случаев самостоятельно справляется с установкой соответствующего программного обеспечения для оборудования, но всегда бывают исключения. Нередко даже у бывалых пользователей возникают проблемы с некорректной работой комплектующих и подключенных устройств компьютера.
Тогда владельцу ПК приходится вручную исправлять ситуацию, например, искать и устанавливать драйвера. Одним из наиболее часто встречающихся вопросов является: «Что делать, если в диспетчере Windows 7 обнаружено неизвестное устройство?», — далее рассмотрим пошагово все варианты решения такой проблемы. 
Как идентифицировать проблемное оборудование?
В случае когда сложности возникли сразу после некоторых изменений, внесенных самим пользователем в систему, например, были подключены новые устройства или аппаратные составляющие ПК, то выяснение модели не составит значительного труда.
Уже просто методом поэтапного отключения от ПК недавно подключенной периферии можно очень скоро узнать конкретного виновника и скачать для него соответствующие драйвера с официального ресурса производителя.
Однако что делать, если этот простейший способ не сработал? Тогда придется воспользоваться «Диспетчером устройств» в Windows 7.
Методы запуска утилиты
Чтобы открыть эту службу, необходимо выполнить следующие действия:
- В окне «Панель управления» войти в закладку «Оборудование и звук»;
- Далее в подразделе «Устройства и принтеры» и находится искомая служба (рекомендуется ее запускать с расширенными полномочиями).
- Вызвать контекстное меню от «Мой компьютер»;
- Затем кликнуть «Управление»;
- Далее в разделе «Служебные программы» отыскать нужный диспетчер и открыть его.
- Кликнуть «Пуск» и перейти в «Выполнить» (либо можно просто одновременно нажать «Win» и «R»);
- Далее напечатать «devmgmt.msc»;
- Кликнуть «Ok»;
- Готово. Диспетчер будет открыт.
Примечание: поиск проблемного устройства не потребует от пользователя каких-либо усилий и затрат времени, так как раздел с неопределенным оборудованием будет уже развернут, а само комплектующее, как правило, всегда отмечено специальным значком желтого цвета.
Методики устранения проблемы
Сначала требуется воспользоваться самыми элементарными способами.
Автоматический поиск драйверов
В первую очередь следует удостовериться в активности автоматического режима обнаружения и инсталляции соответствующего ПО для устройств компьютера.
С этой целью, надо сделать всего несколько следующих шагов:
- Войти в «Панель управления»;
- Далее открыть вкладку «Оборудования и звук»;
- Затем перейти в «Просмотр устройств и принтеров»;
- После этого в разделе «Параметры установки устройств» удостовериться, что активирован пункт: «Да, делать это автоматически». Если в этой графе отметка активации отсутствует, то обязательно поставить ее;
- Открыть «Свойства»;
- Кликнуть «Обновить драйвер»;
- Готово.
При отсутствии положительного результата перейти к исполнению нижеописанных инструкций:
- Перезапустить ПК;
- Вызвать контекстное меню от чистого поля в окне диспетчера и кликнуть «Обновить конфигурацию»;
- Произвести инсталляцию возможных обновлений Windows 7;
- Осуществить полный анализ системы антивирусом на предмет наличия в ней вредоносных утилит;
- Воспользоваться возможностями сторонних приложений для обновления и установки драйверов, например, Driver Booster.

- Запустить «Панель управления»;
- Далее войти в «Оборудование и звук»;
- Затем кликнуть «Добавление устройств»;
- Дождаться завершения процесса поиска.
Иногда все эти действия оказываются безрезультатными. Тогда следует приступить к ручному поиску и инсталляции нужного ПО. Описанная ниже инструкция позволит это сделать легко и быстро.
Решаем проблему вручную
Если знать модель устройства, то найти к нему драйвера очень просто. Для этого достаточно лишь посетить официальный ресурс производителя и установить оттуда соответствующее ПО. Но если модель неизвестна, то сначала следует выяснить идентификатор проблемного оборудования, которое указывается в его свойствах, открываемых через диспетчер устройств.

Алгоритм состоит из следующих этапов:
- В диспетчере Windows 7 щелкнуть ПКМ по проблемному оборудованию;
- Затем кликнуть «Свойства»;
- Далее перейти в закладку «Сведения»;
- В перечне «Свойство» щелкнуть по «ID» либо «Код экземпляра»;
- Отобразится искомая комбинация знаков.


Как распознать неизвестное устройство на ПК
Не всегда устройства вашего ПК работают исправно, иногда они и вовсе не определяются. Как узнать, какое устройство не хочет работать узнаете в этой статье. Приятного чтения!
Откуда берется неизвестное устройство и что с ним делать?
В Windows XP и новее вы можете наблюдать такую картину, что если зайти в диспетчер устройств, около некоторых устройств будет гореть жёлтый знак вопроса. Это означает, что система не смогла установить драйвер и не знает как дальше работать с этим устройством. Обычное это случается в момент установки Windows с нуля или когда драйвер был поврежден. Мы рассмотрим случай, когда устройство просто не распозналось после установки системы.
Самое главное, это понять какой именно драйвер требуется для нашего неизвестного устройства. Чтобы узнать это, проделаем следующие простые шаги:
- Открыть диспетчер устройств , нажав комбинацию клавиш Win + R и введя команду devmgmt.msc . Откроется окно как на рисунке ниже;
- Кликните по неизвестному устройству правой кнопкой мыши и выберите Свойства ;
- В окне свойств перейдите на вкладку Сведения и выберите пункт ИД оборудования в поле Свойство .
В этом ИД оборудования неизвестного устройства нас интересует параметр VEN (производитель) и DEV (устройство). Таким образом требуемая информация выглядит следующим образом: VEN_1102&DEV_0011 , остальная информация при поиске драйвера нам не потребуется.
Для поиска драйвера по ИД нам понадобится сайт devid.info . В строчку поиска вводим полученную строчку и нажимаем Искать .
В результате мы получим такую информацию:
- Название устройства
- Производитель оборудования
Также есть возможность сразу скачать необходимый драйвер для вашей операционной системы, если она есть в списке. Но я рекомендую сначала поискать драйвер на официальной странице производителя, все необходимые данные по устройств у вас теперь есть.
Кстати, на сайте есть одноимённая утилита по автоматическому обновлению драйверов, можете скачать, чтобы в следующий раз не искать.
На этом у меня всё. Надеюсь данная статья была вам полезна и интересна.
Понравилась статья? Ставьте лайки. Подписывайтесь на канал, полезная информация гарантирована. Делитесь публикацией с друзьями, кнопки «поделиться» ждут ваших кликов.
Как определить неизвестное устройство в Диспетчере задач Windows 7, 10
Диспетчер устройств Windows – это в основном инструмент, который позволяет идентифицировать все оборудование, подключенное к компьютеру. Он полезен для целого ряда задач, от управления драйверами, таких как обновление, откат и даже удаление, до включения и отключения конкретных устройств.
Но однажды может возникнуть «нештатная» ситуация, когда в диспетчере появляется «Неизвестное устройство». Это оборудование не может распознать Windows и поэтому не подберет для него драйвер. Когда не может быть определено, отмечается как неизвестное желтым восклицательным знаком перед именем.
Устройство не определено в Windows 7, 10 – что делать?
Осуществить поиск неизвестных компонентов ПК можно с помощью идентификатора оборудования.
- Нажмите на клавишу Win на клавиатуре и введите в поисковой строке «Диспетчер устройств» или команду devmgmt.msc, затем кликните на найденную позицию. Отобразится список компонентов, подключенных в компьютере. Перейдите на запись с желтым восклицательным знаком.
- Кликните правой кнопкой мыши на ней и выберите Свойства из выпадающего меню. Перейдите на вкладку Сведения. В поле Свойство найдите «ИД оборудование».
- Отобразившееся значение – это идентификатор оборудования. Его нужно скопировать и сделать поиск по этому значению в интернете. Идентификатор используется производителем продукта, чтобы была возможность идентифицировать его в огромном «море» оборудования. В результате поиска будет указано устройство и производитель. Откройте официальный сайт производителя и загрузите драйвер, соответствующий операционной системе установленной на компьютере.
- После скачивания перейдите в папку Загрузка (Downloads), найдите скачанный файл и запустите установку. После завершения установки перезапустите систему, чтобы изменения вступили в силу.
Теперь неопознанное ранее оборудование станет полностью функциональным, и больше не будет отображаться как неизвестное устройство.
Заключение
При обнаружении неизвестного устройства не стоит паниковать и сразу обращаться в сервисный центр. Проблема лишь в том, что Windows не распознает конкретное «железо», установленное в системном блоке, в связи с отсутствием программного обеспечения.
Иногда даже простая перезагрузка способна решить проблему. Но лучше установить драйверы вручную, чтобы в Диспетчере опять не появилась запись с желтым треугольником.
Неизвестное устройство в диспетчере устройств Windows 10 как узнать, что это?
Добрый день, друзья. Неизвестное устройство в диспетчере устройств Windows 10. Оповещение «Неизвестное устройство» может появится тогда, если одно из устройств вашего компьютера (это может быть шина с контроллером, USB вход и прочее) не функционирует в связи с тем, что драйвера этого устройства компьютер обнаружить не может. Данный сбой решается элементарным образом, а точнее: нужно убрать старый драйвер и установить новый. Также, сбой может дать софт, переводящий язык Виндовс в более понятный для этого прибора.
Из-за каких причин возникает оповещение «Неизвестное устройство»?
В основном подобная надпись может появиться в ПК, как я уже упоминал, если драйвера неизвестного устройства не функционируют. Но, почему драйвера перестали функционировать? Давайте разберёмся?
- Нужный драйвер пользователь забыл (не подумал) установить после того, как переустановил ОС. В базах Майкрософт подобного драйвера нет;
- Драйвер удалил человек, или вредоносная программа;
- Драйвер повредил вирус или произошла сбой на диске.
Появляется выражение «Неизвестное устройство» когда вы посещаете «Диспетчер задач». Если же вначале все части компьютера функционировали без ошибок, а после возникли «Неизвестные устройства», желательно проанализировать ПК на выявление вредоносных программ.
Для этого, желательно применить антивирус, который у вас установлен, а затем ещё раз просканировать другим антивирусом Dr.Web Curelt , который является бесплатным, и скачивать который нужно в день сканирования, чтобы у него базы были обновлены. После анализа, устанавливаем драйвера вновь.
Ищем нужный драйвер
Чтобы определить, функционируют ли драйвера этих приборов в нормальном режиме, или же не работают – нам нужно просмотреть все каталоги, зайдя в «Диспетчер устройств».
- Кликнем по «Пуску» ПКМ и в восходящем меню нам нужно выбрать команду «Диспетчер устройств»;
- После этого, проходимся по всем каталогам и ищем ту вкладку, под ярлыком которой находится восклицательный знак. По большей части, эта утилита вам сама подскажет, где находятся устройства с проблемами;
- Итак, прибор, где находится неработающий драйвер будет помечен восклицательным знаком желтого цвета;
- После этого, нам нужно 2 раза кликнуть по прибору, у которого обнаружился не рабочий драйвер. У нас получится ниспадающее меню, где мы выбираем «Свойства»;
- После этого, переходим в меню «Сведения». Внизу выбираем команду «Свойства», затем фильтр «Ид оборудования». После этого, нам нужно клюкнуть ПКМ по одной из строк во вкладке «Значение» и в ниспадающем меню выбрать вкладку «Копировать»;
- У каждого такого устройства имеется свой особый ИД, помогающий искать драйвера;
- Скопированные данные нужно вставить в поисковую систему и нажать «Поиск»;
- Поисковая система подскажет нам название нашего прибора (к примеру, у меня это драйвер NVIDIA) и сайты, где есть возможность произвести закачку нужного драйвера.
Устанавливаем драйвер ручным методом
Итак, вы закачали на компьютер нужный драйвер. Далее, нужно произвести его установку. Большую часть софта есть возможность инсталлировать, если вы кликните по файлу с расширением .exe. Но, это подходит не для всех драйверов.
- Снова входим в «Диспетчер устройств», кликнем ПКМ по каталогу прибора, драйвера которого желаем обновить. У нас откроется ниспадающее меню, где нам нужно открыть вкладку «Обновить драйвер»;
- У нас открывается новое окошко, где нам нужно выбрать команду «Выполнить поиск драйверов на этом компьютере»;
- После этого, нам нужно указать адрес к папочке, в которой находятся наши найденные драйвера и кликнуть по кнопке «Далее». Нужно дождаться, когда утилита выполнит своё действие. Затем, нужна перезагрузка ПК.
Устанавливаем драйвера на автомате
Можно установку драйверов ускорить, если попробовать применить опцию «Автоматический поиск обновлённых драйверов» с сайта Майкрософт.
- Итак, нам нужно вновь найти опцию «Обновления драйверов», применив ниспадающее меню утилиты «Диспетчер устройств»;
- После этого, нам нужно выбрать вкладку «Автоматический … драйверов»;
- Затем, нужно дождаться, как только утилита проделает своё дело, и установить драйвера. После этого, желательно перезагрузить ПК. Разумеется, если вы хотите корректно обновить драйвера, у вас должно быть отличное соединение с интернетом.
Сайт Майкрософт содержит лишь драйвера, вроде Plug and Play. Другими словами, системные программы. Это значит, что они помогают функционировать лишь базовым функциям приборов. Можно заметить это в играх.
Поэтому: лучше скачать драйвера с основного ресурса, а не применив утилиту «Диспетчер устройств». По большей мере это относится к видеокартам и материнским платам. Отсюда, драйвера на эти приборы лучше скачать с официального сайта.
Вывод: если вы заметили сообщение: «Неизвестное устройство в диспетчере устройств Windows 10», вы знаете что нужно сделать. Самое главное, это понять, какой из драйверов пропал. После этого, устанавливаем его в ручном режиме, или на автомате с сайта Майкрософт. Успехов!