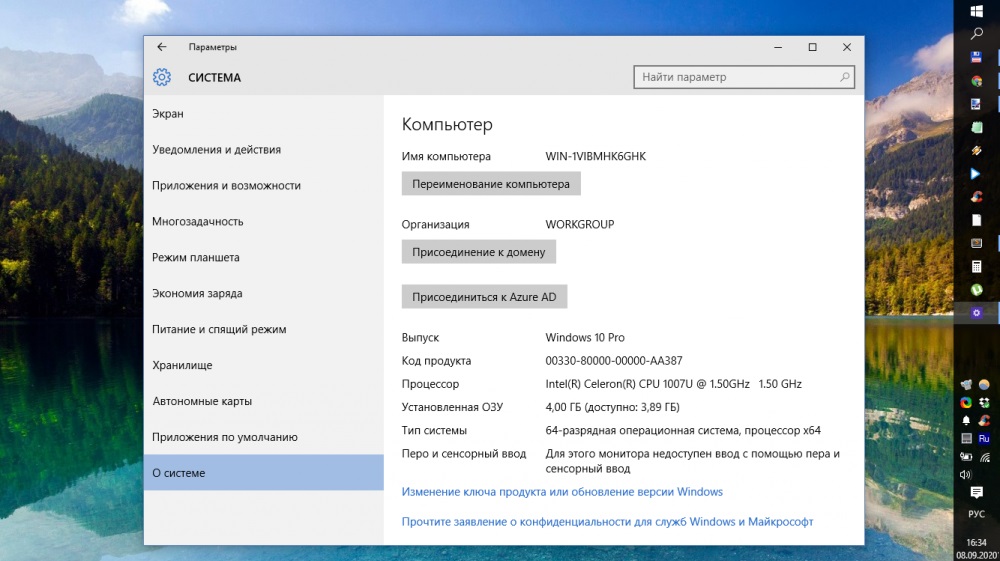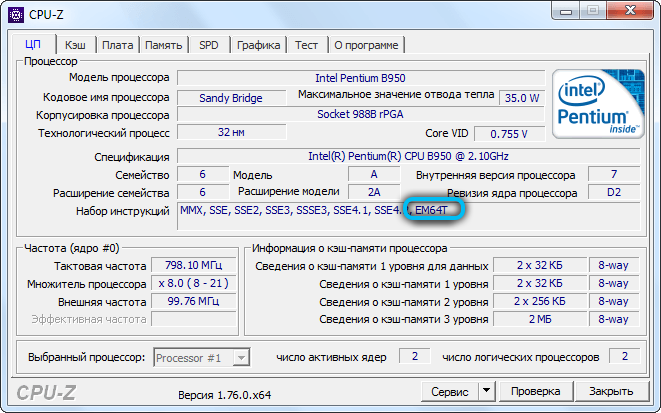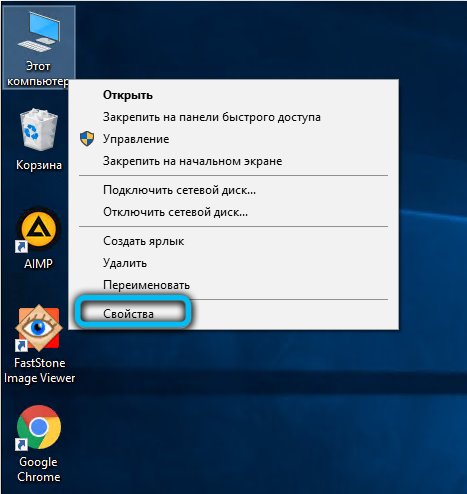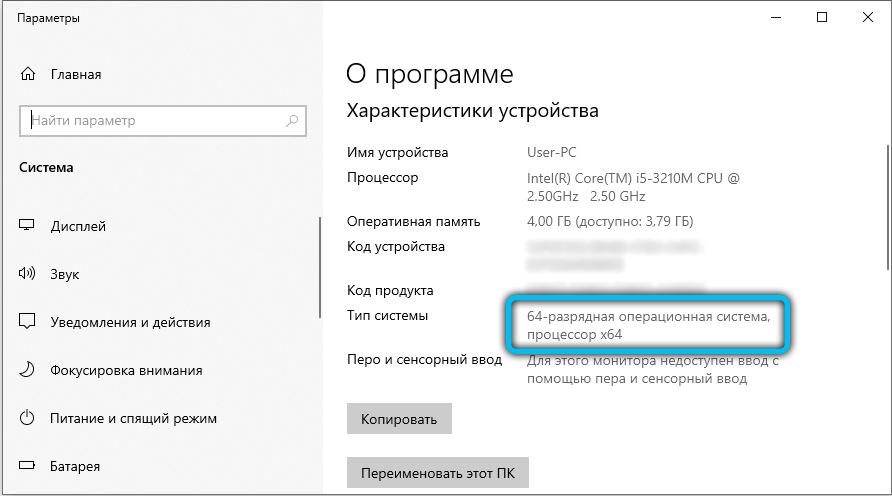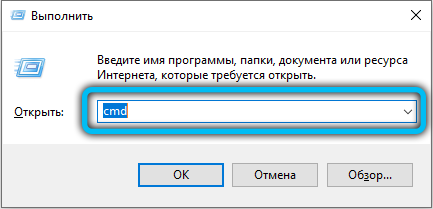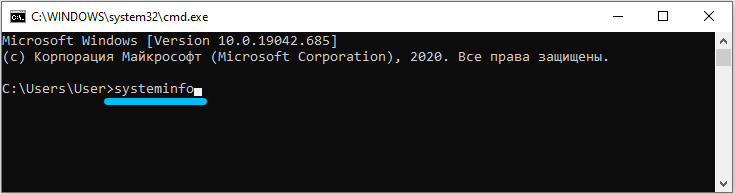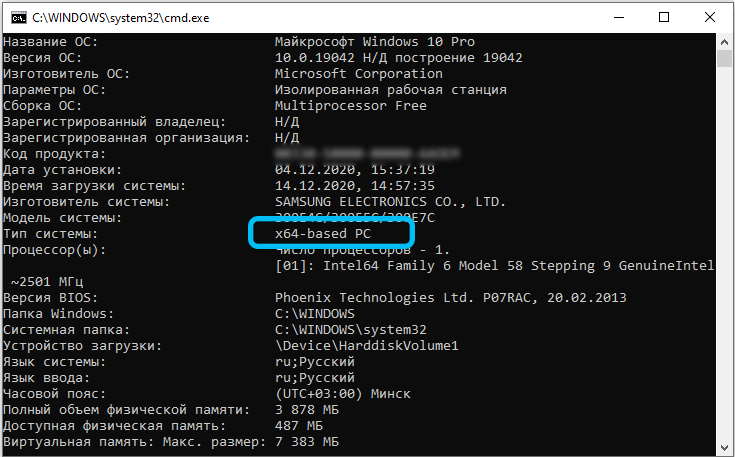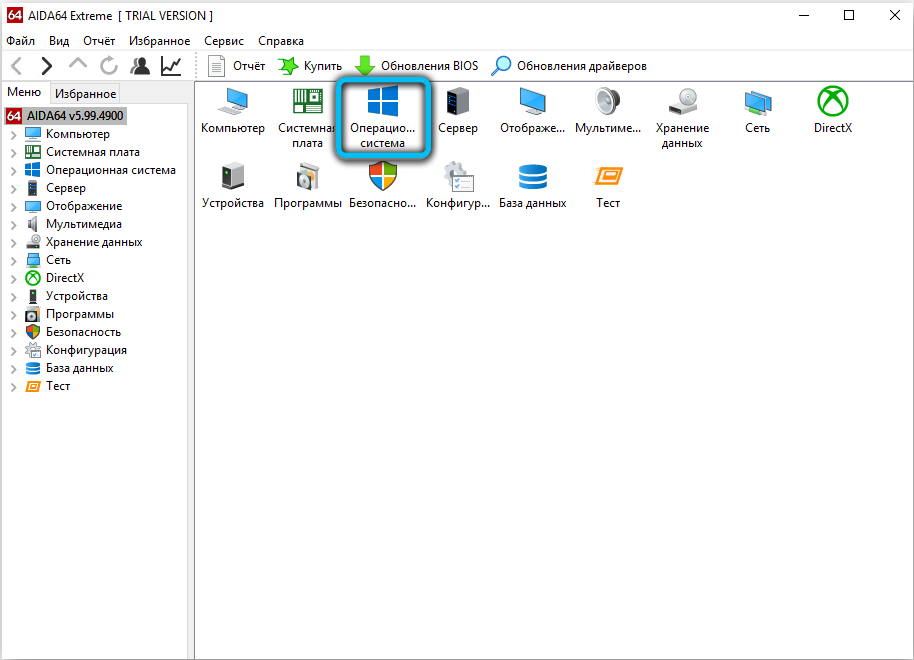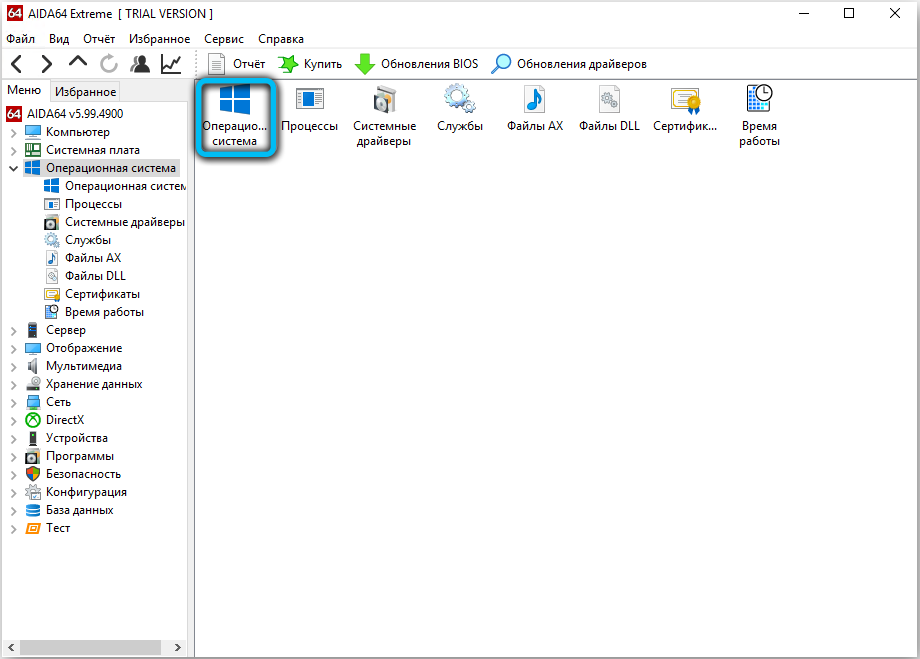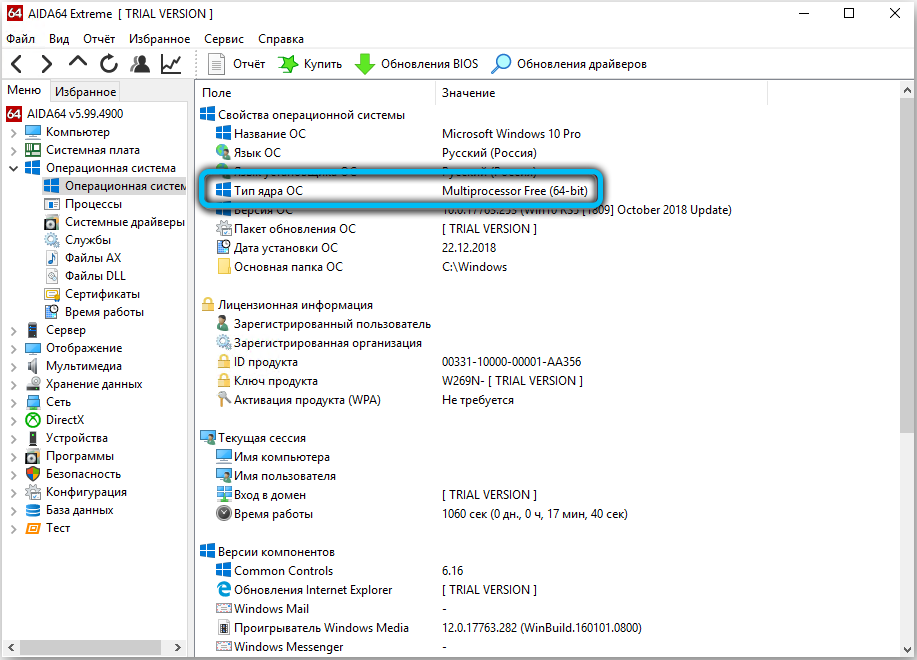- Определяем битность системы Windows 7
- Узнаем битность Windows 7
- Способ 1:Свойства Компьютера
- Способ 2: Сведения
- Способ 3: Панель управления
- Как узнать сколько бит 32 или 64 моя Windows, какую выбрать для установки [их различие]. Разрядность Windows 7, 8, 10
- Определение разрядности ОС Windows (32 или 64 бит)
- Особенности x64, x32 систем, стоит ли переходит с 32-битной системы на 64?
- Как проверить разрядность ОС Windows
- Другие популярные способы распознавания разрядности
- В командной строке
- Через специальные утилиты
Определяем битность системы Windows 7
Узнаем битность Windows 7
ОС Виндовс 7 делится на 2 категории: x86 (32 бита) и x64 (64 бита). Рассмотрим некоторые нюансы каждого вида ОС:
- 32-х битная система обозначается x86. Значение 86 никак не связано с количеством бит, так исторически сложилось еще с первоначальных вариантов Windows. Они устанавливались на ПК с x86-совместимостью. Оперативная память поддерживается до 4 Гб (на самом деле цифра меньше).
- 64-х битная система. Обозначается x64. Оперативная память поддерживается в гораздо больших объемах. Производительность на данной ОС может быть выше (при правильной оптимизации ПО).
32-х битная ОС без ошибок инсталлируется на 64-х битный процессор, а вот 64-х битная на 32-битный не установится. Существуют программные решения, которые работают только в определённой разрядности.
Способ 1:Свойства Компьютера
- Открываем «Пуск» и нажимаем ПКМ по значку «Компьютер», идём в «Свойства».
В пункте «Тип системы» указана разрядность ОС Виндовс 7.

Способ 2: Сведения
- В поиске «Пуск» вводим «сведения» и переходим в пункт «Сведения о системе».
Способ 3: Панель управления
- Переходим по адресу:
Панель управления\Все элементы панели управления
Кликаем по значку «Система».

Вот так, буквально при помощи пары кликов можно узнать битность (разрядность) ОС Виндовс 7.
Как узнать сколько бит 32 или 64 моя Windows, какую выбрать для установки [их различие]. Разрядность Windows 7, 8, 10
Подскажите, как можно узнать сколько бит 32 или 64 в моей версии Windows 7. Когда устанавливали мне ОС — сказали 64 бита, а сейчас не могу установить антивирус (скачал как раз 64 битную версию).
Пробовал посмотреть в свойствах компьютера, но там вообще нет данных: просто ZverDVD — Windows. Есть ли еще работающие способы?
Судя по всему у вас стоит какая-то сборка Windows от различных «умельцев» (вообще, я ярый противник всех этих сборок, всегда лучше работать с лицензией 👌). Подозреваю, что проблема с отображением свойств — это еще не самая большая, с которой вы можете столкнуться.
В этой статье приведу несколько способов, которые помогут определить разрядность вашей Windows (т.е. сколько бит 32 или 64).
Примечание : обычно 32 битные системы помечаются — как x86, а 64 битные системы — как x64.
Определение разрядности ОС Windows (32 или 64 бит)
👉 Способ №1: свойства системы
Самый простой способ определения — это посмотреть свойства системы. Для этого зайдите в панель управления Windows по адресу:
Панель управления\Система и безопасность\Система
В строке «Тип системы» — увидите тип вашей ОС (в данном случае, на скрине ниже 👇, система 64 битная, помечается, как x64) .
64 битная версия Windows
Я так понимаю, что пользователь, задававший вопрос таким способом не смог узнать разрядность ОС, поэтому сразу перехожу еще к нескольким.
👉 Способ №2: через командную строку
Сначала необходимо открыть командную строчку. Привожу универсальный способ для всех ОС:
- нажать Win+R ;
- в появившемся окне ввести CMD и нажать кнопку Enter.
cmd — запуск командной строки
В командной строке введите команду systeminfo и нажмите Enter.
Через некоторое мгновение увидите достаточно много информации о вашем ПК и Windows, в том числе будет указан и тип системы (см. скрин ниже, 64 бита) .
Просмотр разрядности системы в командной строке
👉 Способ №3: через спец. утилиты
Сейчас довольно много разнообразных утилит для мониторинга состояния ПК, ОС, ее чистки, обслуживания и пр. В них часто можно узнать всю подноготную о вашей Windows.
У меня на блоге, кстати, есть такая статья, ссылка ниже (рекомендую).
Утилиты для просмотра характеристик ПК — см. мою подборку
Одна из бесплатных и довольно популярный утилит просмотра характеристик компьютера — это Speccy . Именно ее и рекомендую использовать — в ней есть большинство информации о Windows, температуре основных компонентов ПК, информация о процессоре, видеокарте и т.д. (все, что только может пригодится обычному пользователю) .
В частности, чтобы узнать сколько битная ваша ОС — достаточно ее запустить, когда программа загрузится — первая строчка ответит вам на этот вопрос.
Speccy / 64 битная система
Особенности x64, x32 систем, стоит ли переходит с 32-битной системы на 64?
Многие ошибочно полагают, что если на коробке написано (или в описании) «64» — значит система по определению лучше ( ностальгия: вспомнились картриджи к Dendy, когда писали «999 игр в одном картридже», а по факту 5. ).
Рассмотрим ниже основные особенности (я оформлю их в виде пунктов, а уж каждый для себя решит сам, стоит ли ему переходить на другую ОС Windows).
- Самое главное отличие (для рядового пользователя, если не лезть в «глубь») — это то, что x64 система видит более 3 ГБ оперативной памяти (32-битные— максимум 3 ГБ) ! Т.е. логично вытекает: если у вас ОЗУ 4 ГБ или более, есть смысл перейти на x64 систему — чтобы были задействованы все мощности ПК и повысить быстродействие системы в целом;
- Если вы работаете с редким софтом (например, который писался конкретно под вас, вашу компанию) — перед переходом на новую ОС, проверьте будут ли эти программы работать. То же самое относится к антивирусам (благо, все производители выпускают свои программы под разные системы) , виртуальным дисководам, архиваторам и еще целому ряду программ;
- Есть смысл перейти на 64-битную систему, если вы работаете с графическими редакторами, такими как Adobe Photoshop, Adobe Illustrator и пр. Разнообразные фильтры, загрузка картинок и пр. задачи — происходят быстрее и эффективнее (к тому же программа может задействовать весь объем ОЗУ, в 32-битной версии Windows, почему-то, действует какое-то «искусственное» ограничение) ;
- Если часто что-то сжимаете архиваторами (особенно, большие архивы в несколько гигабайт) — x64 система позволит архиватору быстрее сжимать/разжимать файлы;
- Также есть смысл перейти на x64 ОС — если пользуетесь большими офисными пакетами для редактирования большого числа документов (сейчас не беру в расчет обычные текстовые файлы);
- Для бухгалтеров при работе с 1С — также имеет смысл перейти на x64 Windows, т.к. 1С будет более эффективнее расходовать память, меньше тормозить.
Обновление 2020 г.
Вообще, сейчас почти все современные ноутбуки и ПК идут как минимум с 8 ГБ ОЗУ. Поэтому, на сегодняшний день для большинства пользователей выбор-то очевиден.
А всё-таки, как быстро бежит время. Еще несколько лет назад 3-4 ГБ ОЗУ считалось самым топом, а теперь и 16-32 ГБ никого не удивляет.
В остальных случаях, гнаться за цифрой «64» (если у вас нет 4+ГБ ОЗУ) — нет вообще никакого смысла. Существенного плюса в производительности не получите (как бы не было обратного эффекта ☝).
Кстати, первые x64 Windows не отличались большой стабильностью, программы часто вылетали с ошибками, ОС уходила в «синие экраны». Сейчас, в общем-то, об этом можно забыть и не говорить.
Как проверить разрядность ОС Windows
При скачивании различного программного обеспечения (игр, софта) можно заметить две версии одного и того же файла конкретной программы — 32-битную и 64. Многие пользователи недоумевают: что это за разрядность? В этой статье мы разберёмся, как узнать количество бит вашей системы Windows и что они означают.
Разрядность скачиваемого вами программного обеспечения должна быть такой же, как в установленной ОС Windows. Под разрядностью понимают число битов, которые обрабатываются одновременно конкретным устройством или передаются посредством шины. Системы бывают 32-битные и 64. Также можно встретить значение x86, которое означает то же самое, что и x32.
Теперь необходимо разобраться, в чём же состоит разница между версиями Windows x32 и x64. Основное отличие заключается в том, что 32-битная система хорошо работает с объёмом оперативной памяти в 2 ГБ. В том случае, если у вас установлены 4 ГБ, система сможет «увидеть» только 3,5 из них. Работать компьютер будет нормально, но это попросту нецелесообразно. Каким бы огромным ни был объём оперативной памяти, система не воспримет более 3,5 ГБ.
В свою очередь, 64-битная версия может распознавать до 192 ГБ оперативной памяти. Поэтому, если на вашем компьютере 4 и более гигабайтов ОЗУ, рекомендуется устанавливать версию x64. А 64-битная версия позволяет работать с программами 32-битной разрядности, но не наоборот, так как некоторые программы, игры требуют 4 и более гигабайт оперативной памяти. Если ваша система «видит» только 3,5 ГБ, то ничего работать не будет. Поэтому 64-битная версия является более универсальной и предпочтительной.
Следует понимать, что не всё зависит только от ОС. Важно то, какую разрядность поддерживает ваш процессор, поэтому это обязательно нужно выяснить. Для этого придётся скачать специальную утилиту, поскольку узнать это при помощи встроенных средств не представляется возможным. Можно порекомендовать простую программу CPU-Z. После того, как вы скачаете и установите CPU-Z, откройте утилиту и обратите внимание на раздел «Specification» во вкладке «CPU». Там вы найдёте необходимую информацию.
Чтобы узнать количество битов вашей ОС Windows, необходимо щёлкнуть правой кнопкой мыши по ярлыку «Мой компьютер» и выбрать из появившегося списка пункт «Свойства». После этого перед вами появится окно, содержащее всю основную информацию об установленной ОС, в том числе и её тип. Если вы пользуетесь XP, это будет сделать немного сложнее. В окне свойств на вкладке «Общие» обратите внимание на название — содержит ли оно строку «64-bit Edition». Если нет, то разрядность x32.
Другие популярные способы распознавания разрядности
Если не удалось определить искомый параметр через свойства и характеристики, попробуем пойти более сложным путём.
В командной строке
Самый простой вариант сразу попасть на командную строчку, это нажать комбинацию из клавиш win + R. Перед нами откроется окно, где мы должны прописать команду «cmd» и нажимаем на ввод. Вот теперь уже появится непосредственно командная строка, где мы задаём команду systeminfo и снова подтверждаем её вводом.
На экран будет выведена вся информация, которая касается не только компьютера, но и его начинки, а точнее особенностей операционной системы. В том числе мы сможем увидеть и её разрядность.
Через специальные утилиты
В сети можно отыскать немало приложений, которые помогут контролировать состояние компьютера или его операционной системы, необходимость чистки или обслуживания и пр. В том числе таким же способом пользователи узнают сведения о том, 32 или 64 бита в их Windows.
Ниже приведён перечень таких утилит, которые скачиваются совершенно бесплатно, а некоторые из них ещё и нет потребности инсталлировать на свой ПК:
Большинство из описанных выше приложений способны провести комплексную диагностику как состояния «железа», так и «программной начинки». Они измеряют скорость передачи данных и температуру, которая может быть небезопасной для функционирования. Также с их помощью получают сведения о процессоре и материнской плате, о состоянии батареи, драйверов, монитора, сети и пр.
Несмотря на то, что 64-битная версия рассчитана на большую ОЗУ и большее быстродействие, она имеет смысл далеко не во всех случаях. Посмотрим, какие отличия и особенности между этими ОС могут быть важными для пользователя:
- есть смысл перейти на 64 однозначно в тех устройствах, которые оснащены 4 ГБ+ оперативной памяти. Это позволит ускорить работы всей системы;
- редкое программное обеспечение может также потребовать предварительной проверки перед переходом. Дело в том, что его производители выпускали свои утилиты под разные операционные системы;
- переход на более революционную ОС будет обоснован при работе с графическими редакторами — загрузка картинок и разнообразных иллюстраций будет происходить быстрее;
- 64-разрядная ускоряет работу с архиваторами, что бывает полезно, когда необходимо часто сжимать и разжимать файлы;
- внушительные офисные пакеты с большим количество документов тоже потребуют перехода на х64;
- бухгалтерам, работающим в 1С, имеет смысл перейти на более новую версию, поскольку процессы будут происходить быстрее, а память расходоваться меньше.
Обязательно учитывайте все нюансы при выборе версии Windows или процессора. Пишите в комментариях, помогла ли вам статья разобраться, и задавайте возникшие после прочтения вопросы по теме статьи.