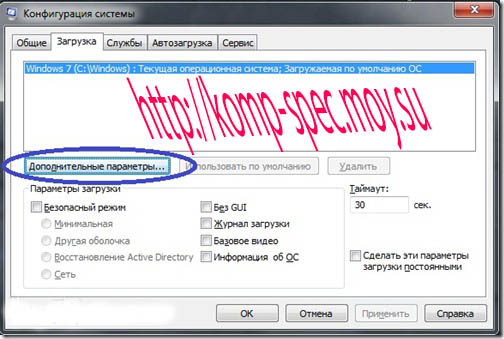- Оптимальная настройка операционной системы windows
- Обеспечение оптимальной производительности Windows
- Средство устранения проблем с производительностью
- Удаление неиспользуемых программ
- Ограничение программ, запускаемых при загрузке
- Дефрагментация жесткого диска
- Очистка жесткого диска
- Ограничение числа одновременно работающих программ
- Отключение визуальных эффектов
- Регулярный перезапуск
- Расширение памяти
- Проверка вирусов и шпионского ПО
- Проверка скорости работы компьютера
- Изменение объема виртуальной памяти
Оптимальная настройка операционной системы windows

В предыдущей статье мы рассмотрели оптимизацию работы ПК посредством “грамотной” настройки BIOS. Дальше оптимальная настройка операционной системы Windows.
В этой статье “окунемся” внутрь операционной системы, покажем кто в доме хозяин и наведем порядок в наших покоях.
Какова цель оптимизации ОС? Настроили BIOS, может этого будет достаточно? Попробуем ответить на этот вопрос сами.
Давайте проведем аналогию процесса настройки ПК с лечением нашего организма от какой-нибудь заразы. Если мы желаем вылечиться до конца, то что делаем – правильно – мы проходим комплексное лечение, а не просто выпиваем одну таблетку от всего.
Так и при “лечении” ПК нельзя обходиться локальными действиями, жалкими попытками, если уж взялся, то иди до конца. Тем более это не так сложно, да и самое главное, МЫ ЭКОНОМИМ НАШИ ДЕНЕЖКИ . Все делаем своими руками.
Внимание! Напоминаю о безопасности выполняемых действий. Мои советы не должны принести новых проблем. Многие уже их испробовали. Но береженого Бог бережет. Итак, для обеспечения безопасности Ваших личных данных желательно сделать BackUp или резервное копирование.
А теперь давайте разберемся, что же такое оптимальная настройка операционной системы Windows и ее основные этапы.
1. Конфликт периферийных устройств с операционной системой.

Причины конфликтов мы рассматривать не будем. А рассмотрим только их решение. Напомню также, что драйвера необходимо периодически обновлять.
Разработчики со временем находят ошибки в своих работах, добавляют новые возможности, закрывают бреши в безопасности функционирования своих разработок.
Обновление драйверов бесспорно очень нужный и важный процесс оптимального функционирования Вашего ПК. О решении проблем с драйверами я написал отдельную статью.
2. Отключение ненужных служб.
Далеко не все службы требуются обычному пользователю, а систему они нагружают прилично. Давайте не будем платить ресурсом компьютера за то, что нам не нужно. От каких служб лучше избавиться.
3. Удаление программ, которые не используются.
Данное действие позволит снять нагрузку с Windows, что ускорит работоспособность и повысит стабильность. Как это сделать? Нажмите на кнопку “Пуск”. Выберите “Панель управления”, далее перейдите на “Установка и удаление программ”. А там, я думаю, лучше Вас никто не разберется, что Вам нужно в хозяйстве, а от чего можно и избавиться.
4. Оптимизация Windows через реестр.

Первое, на что я обращу Ваше внимание, это Автоматическая выгрузка библиотек DLL из памяти . Делается это следующим образом: в разделе реестра HKEY_LOCAL_MACHINE\SOFTWARE\Microsoft\Windows\Current Version\Explorer измените значение параметра AlwaysUnloadDLL на “1”.
Вторым рекомендуемым действием будет Отключение преждевременной загрузки часто используемых программ . Заходим в раздел HKEY_LOCAL_MACHINE\SYSTEM\CurrentControlSet\Control\SessionManager\ MemoryManagement\PrefetchParameters и назначаем параметру “Enable Prefetcher” значение “0”.
5. Оптимизация через настройки ОС.
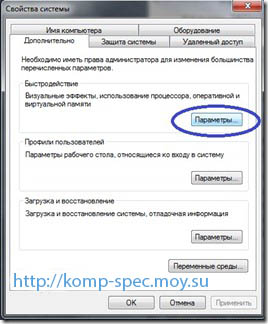
Для этого нажмите правой кнопкой мыши по значку “Мой компьютер”, выберите раздел “Свойства”, перейдите на вкладку “Дополнительно”, в разделе “Быстродействие” нажмите на кнопку “Параметры”, на вкладке “Визуальные эффекты” щелкните по пункту “Обеспечить наилучшее быстродействие”, а также на вкладке “Дополнительно” в разделе “Распределение времени процессора” выберите “Программ”, а в разделе “Виртуальная память” нажмите на кнопку изменить и установите по возможности значение равное рекомендуемому.
Подтвердите свои изменения нажав на кнопку “ОК”. И потом еще раз “ОК”.
6. Ускорение загрузки системы.
На этот пункт прошу обратить внимание только владельцам компьютеров с многоядерными процессорами (от 2 и более). Дело в том, что при загрузке операционной системы по умолчанию используется только одно ядро процессора. Чтобы заставить систему полностью использовать имеющийся ресурс процессора и грузится несколько быстрее, проделаем следующее.
Нажмите сочетание клавиш “Win+R”. Далее введите команду “msconfig” и нажмите “enter”. В появившемся окне переходим на вкладку “Загрузка”, нажимаем на кнопку “Дополнительные параметры”, ставим галочку “число процессоров” и выбираем максимальное число.
Подтверждаем свое решением кнопкой “ОК” и перезагружаем систему.
7. Оптимизация работы установленных программ.
Лишние программы мы уже удалили в пункте 3. Теперь разберемся с тем, что осталось. Некоторые установленные программы требуют загрузки каких-либо компонентов при старте операционной системы.
Все бы хорошо, но за это приходится платить своими ресурсами. А это нам нужно? Нет, и это Вы правильно ответили.
Перейдем к действиям. Нажмите сочетание клавиш “Win+R”. Далее введите команду “msconfig” и нажмите “enter”. В появившемся окне переходим на вкладку “Автозагрузка”. Удалите галочки напротив программ, в автозапуске которых Вы не нуждаетесь (обязательно оставьте там ваш антивирус, его трогать не надо).
Обеспечение оптимальной производительности Windows
Вот несколько советов, которые помогут вам оптимизировать Windows 7 быстро повысить производительность.
Средство устранения проблем с производительностью
Сначала следует запустить средство устранения проблем с производительностью, которое может автоматически находить и устранять проблемы. Это средство проверяет параметры, которые могут замедлять работу компьютера, например количество пользователей, вошедших в систему, и число одновременно запущенных программ.
Откройте его, нажав кнопку «Начните
Удаление неиспользуемых программ
Многие изготовители компьютеров упаковывают новые компьютеры с программами, которые вы не заказали и, возможно, не хотели. Это могут быть пробные и ограниченные по времени версии программ, предоставляемые разработчиками в надежде, что пользователи найдут их полезными и приобретут полные или новые версии. Если вы решите, что они вам не нужны, сохранение программного обеспечения на компьютере может замедлить его за счет использования ценной памяти, места на диске и вычислительной мощности.
Мы думаете, что все программы, которые не планируете использовать, можно удалить. в том числе ПО, установленное производителем или даже вами самими, которое вам больше не нужно, особенно служебные программы для администрирования и настройки оборудования и программного обеспечения компьютера. Служебные программы, такие как антивирусные сканеры, средства очистки диска и программы резервного копирования, часто запускаются автоматически при запуске системы и незаметно для вас работают в фоновом режиме. Многие даже не имеют представления о том, что они запущены.
Даже если компьютер более старый, он может содержать установленные вами программы, которые вы не заметили и о которых с тех пор забыли. Никогда не поздно удалить все лишнее и освободить ресурсы системы. Возможно, какую-то программу вы планировали использовать, но этого не произошло. Удалить его и узнать, работает ли ваш компьютер быстрее.
Ограничение программ, запускаемых при загрузке
Многие программы запускаются автоматически при загрузке Windows. Разработчики часто настраивают программы для работы в фоновом режиме, незаметно для пользователя, чтобы они открывались сразу при щелчке значка. Это полезно в программах, которые используются часто, но в программах, которые редко используются или которые никогда не используются, пустая память пуста и замедляет время, необходимое Windows для завершения запуска.
Решите, обязательно ли запускать программу при загрузке системы.
Но как узнать, какие программы запускаются автоматически при запуске? Иногда это очевидно, поскольку программа добавляет значок в область уведомлений на панели задач. Проверьте в области уведомлений программы, которые не нужно запускать автоматически. Наведите указатель на значок, чтобы узнать название программы. Чтобы показать все значки, нажмите кнопку Отображать скрытые значки.
Некоторые программы, автоматически запускающиеся при загрузке, могут не отображаться в области уведомлений. Приложение AutoRuns для Windows ( бесплатное средство, которое можно скачать с веб-сайта Майкрософт) показывает все программы и процессы, которые запускаются при запуске Windows. Чтобы запретить автоматический запуск программы при загрузке Windows, откройте программу AutoRuns for Windows и снимите флажок рядом с названием программы, которая не должна запускаться. Программа AutoRuns для Windows предназначена для опытных пользователей.
Дефрагментация жесткого диска
Фрагментация делает жесткий диск лишней работой, которая может замедлить работу компьютера. Программа дефрагментации диска упорядочивает фрагментированные данные, повышая эффективность работы жесткого диска. Дефрагментер работает по расписанию, но вы также можете дефрагментировать его вручную.
Очистка жесткого диска
Ненужные файлы на жестком диске могут занять место на диске и замедлять работу компьютера. Программа очистки диска удаляет временные файлы, очищает корзину и удаляет разнообразные системные файлы и другие ненужные элементы.
Ограничение числа одновременно работающих программ
Иногда изменение поведения на компьютере может существенно повлиять на производительность компьютера. Если у вас все время открыто восемь программ, с десяток окон браузера и при этом идет активный обмен сообщениями, — не удивляйтесь, что ваш компьютер работает медленно. Если открыто много сообщений электронной почты, также может быть память.
Если компьютер замедляется, спросите себя, действительно ли вам нужно, чтобы все программы и окна были открыты одновременно. Узнайте, как напоминать себе об ответах на сообщения электронной почты, вместо того чтобы держать их открытыми.
Убедитесь, что у вас только одна антивирусная программа. Одновременное функционирование нескольких антивирусных программ может замедлить работу компьютера. К счастью, если вы работаете с более чем одной антивирусной программой, Центр поддержки выместит вас и поможет вам устранить проблему.
Отключение визуальных эффектов
Если Windows работает медленно, можно ускорить работу, отключив некоторые визуальные эффекты. Нужно подобрать оптимальное соотношение эффективности и эффектности. Что лучше — быстро работающая или красиво выглядящая Windows? Если компьютер достаточно быстрый, вам не придется принимать эти решения, но если компьютер только достаточно мощный для Windows 7, может быть полезно отобразить визуальные колокольчики и уистистцы.
Вы можете выбирать визуальные эффекты, которые нужно отключить, по одному или позволить Windows выбирать за вами. Можно управлять 20 визуальными эффектами, такими как прозрачный вид стекла, способ открытия или закрытия меню и отображение теней.
Чтобы настроить все визуальные эффекты для максимальной производительности:
Откройте «Сведения о производительности» и «Инструменты», нажав кнопку «
Нажмите кнопку «Изменить визуальные эффекты
Перейдите на вкладку Визуальные эффекты, выберите вариант Обеспечить наилучшее быстродействие и нажмите кнопку OK. (Чтобы не отключать сразу все эффекты, выберите вариант Восстановить значения по умолчанию.)
Регулярный перезапуск
Этот совет прост. Перезапускайте компьютер не реже раза в неделю, особенно если он интенсивно используется. Перезапуск компьютера — это хороший способ очистить память и убедиться, что все запущенные неудержающие процессы и службы были закрыты.
При перезапуске закрывается все программное обеспечение, запущенное на вашем компьютере— не только программы, запущенные на панели задач, но и десятки служб, запущенных в различных программах. Перезагрузка позволяет устранить неявные проблемы с производительностью, если точные причины трудно выявить.
Если у вас открыто так много программ, сообщений электронной почты и веб-сайтов, что вам не стоит перезапускать компьютер, скорее всего, вам стоит перезагрузить компьютер. Чем больше открытых возможностей и тем дольше вы их работаете, тем больше вероятность того, что компьютер не сможет работать, а память в конечном итоге станет ненадолгом.
Расширение памяти
В этой статье не рассматривается приобретение нового оборудования для ускорения работы компьютера, однако в обсуждении способов ускорения работы Windows нельзя не упомянуть возможность расширения оперативной памяти (ОЗУ) компьютера.
Если компьютер, на Windows 7 работает слишком медленно, обычно это происходит из-за того, что на нем недостаточно ОЗУ. Лучший способ ускорить процесс — добавить больше.
Windows 7 можно работать на компьютере с 1 ГБ ОЗУ, но он работает лучше с 2 ГБ. Для оптимальной производительности рекомендуем расширить память до 3 ГБ и более.
Еще один вариант расширения памяти — технология Windows ReadyBoost. Эта функция позволяет использовать съемные носители, в том числе USB-устройства флэш-памяти, для ускорения работы компьютера. Вставить устройство флэш-памяти в USB-порт значительно проще, чем открывать корпус компьютера и вставлять модули памяти в системную плату.
Проверка вирусов и шпионского ПО
Если компьютер работает медленно, то возможно, что он заражен вирусами или шпионским ПО. Эта проблема встречается реже прочих, но о ней следует помнить. Чтобы не беспокоиться, проверьте компьютер с помощью антишпионских и антивирусных программ.
Сильное снижение производительности компьютера — распространенный симптом вируса. К другим признакам относятся появление неожиданных всплывающих сообщений, самостоятельный запуск программ и звук постоянно работающего жесткого диска.
Шпионской называется программа, которая обычно устанавливается без вашего ведома и отслеживает ваши действия в Интернете. Проверить наличие шпионских программ можно с помощью Защитника Windows или других антишпионских программ.
Лучший способ борьбы с вирусами — профилактика. Всегда запускайте антивирусную программу и поддерживайте ее актуальность. К сожалению, заражение компьютера возможно даже при соблюдении этих мер предосторожности.
Проверка скорости работы компьютера
Если после выполнения приведенных рекомендаций компьютер все равно работает слишком медленно, может понадобиться приобрести новый компьютер или модернизировать оборудование, например установить новый жесткий диск или более быстрый видеоадаптер. Скорость компьютера не нужно оценивать «на глаз». Windows позволяет измерить и оценить скорость работы компьютера с помощью индекса производительности Windows.
Индекс производительности Windows оценивает пять важнейших компонентов компьютера и дает числовую оценку каждого компонента, а также общую оценку. Общей оценкой считается минимальная из оценок по отдельным компонентам. В данной версии общая оценка может иметь значение от 1,0 до 7,9. Если компьютер получил оценку менее 2 или 3, то в зависимости от планируемых задач может понадобиться приобрести новый компьютер.
Изменение объема виртуальной памяти
Если вы получаете предупреждения о низкой виртуальной памяти, вам потребуется увеличить минимальный размер файла погона. Windows устанавливает исходный размер файла подкачки равным объему оперативной памяти вашего компьютера, а максимальный размер файла подкачки соответствует утроенному объему ОЗУ. Если на этих рекомендуемых уровнях вы увидите предупреждения, вы можете увеличить минимальный и максимальный размеры.
Откройте систему, нажав кнопку «Начните 
В левой области щелкните «Дополнительные параметры системы» 
На вкладке Дополнительно в разделе Производительность выберите пункт Параметры.
Откройте вкладку Дополнительно, а затем в разделе Виртуальная память нажмите кнопку Изменить.
Чтобы автоматически управлять размером файлов по разгону на всех дисках, отключите этот режим.
В списке Диск [метка тома] выберите диск, содержащий файл подкачки, размер которого необходимо изменить.
Выберите переключатель Указать размер, введите в поле Исходный размер (МБ) или Максимальный размер (МБ) новый размер в мегабайтах, нажмите кнопку «Установить», а затем — OK.
Примечание: Как правило, после увеличения файла подкачки перезапуск не требуется. Однако в случае уменьшения размера файла подкачки следует перезапустить компьютер, чтобы изменения вступили в силу. Рекомендуем не отключать и не удалять файл подкачки.