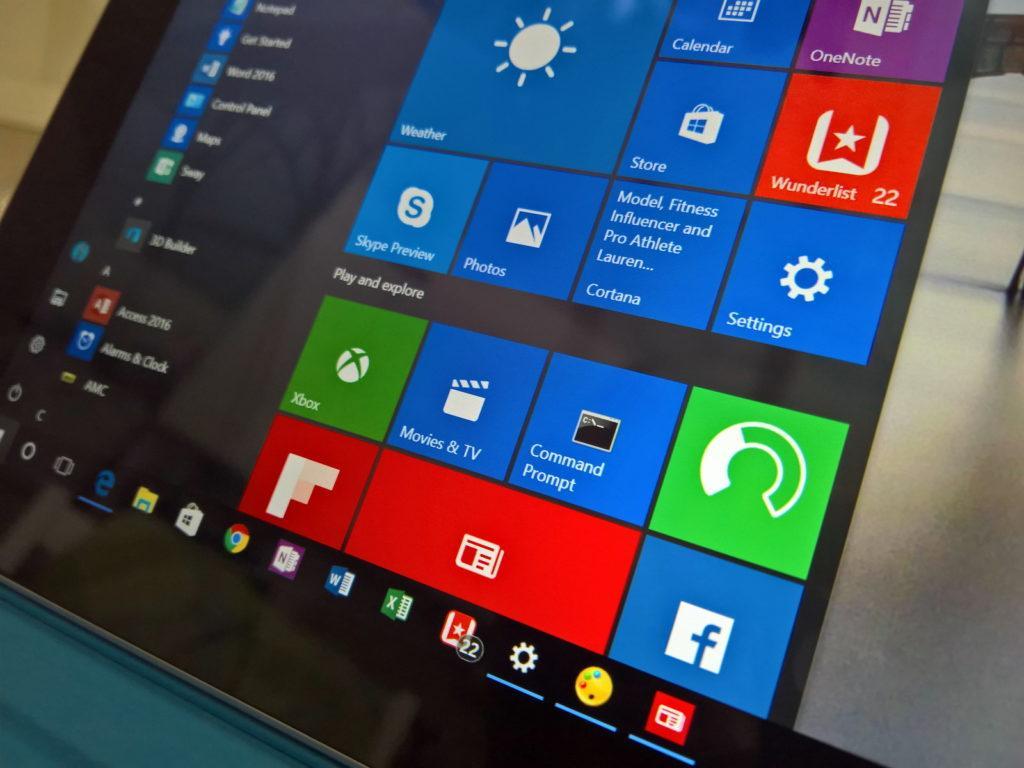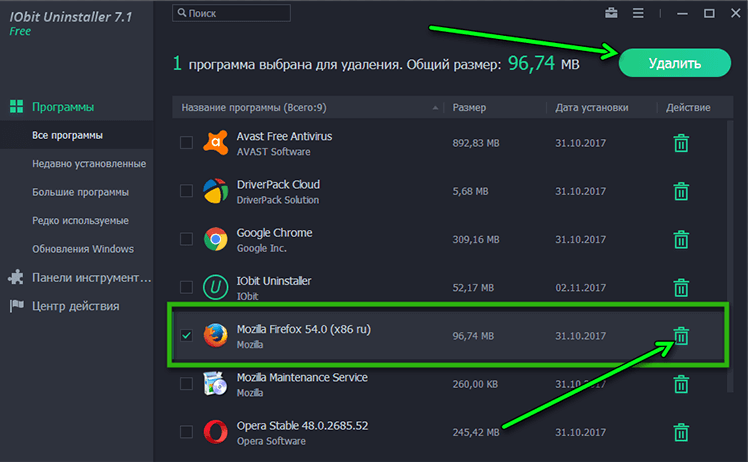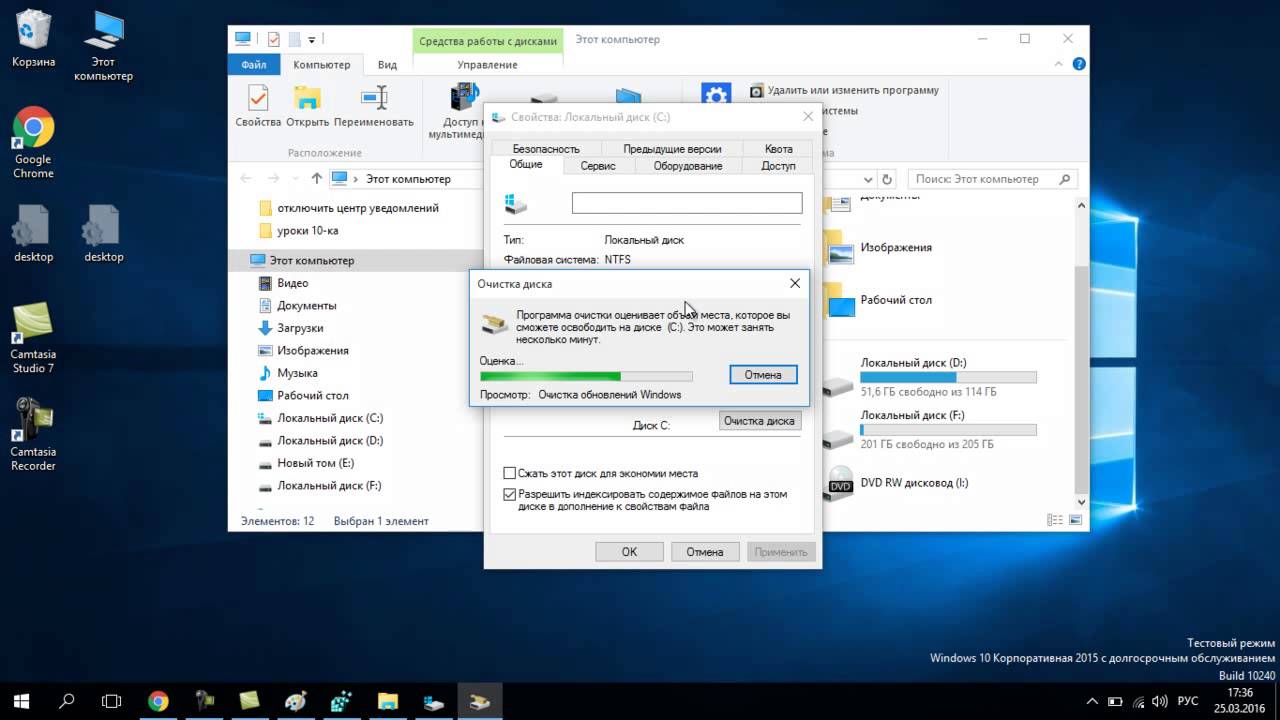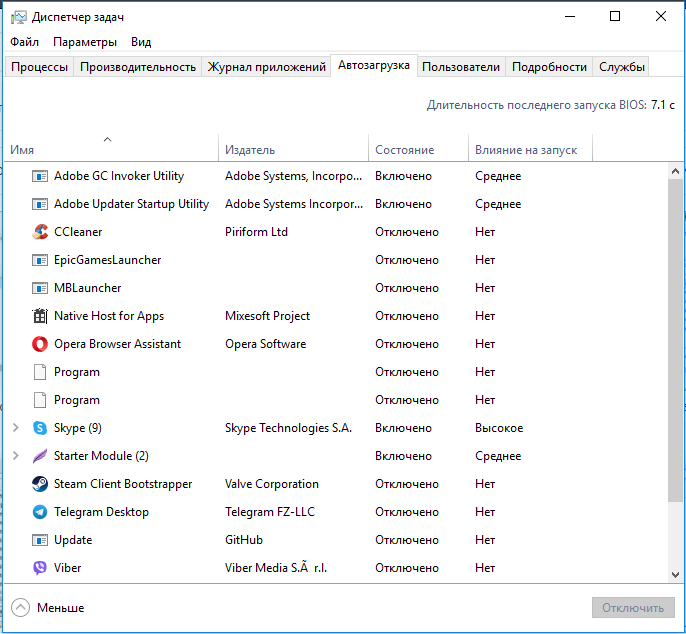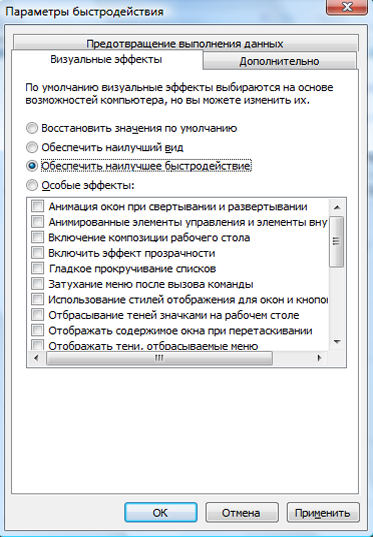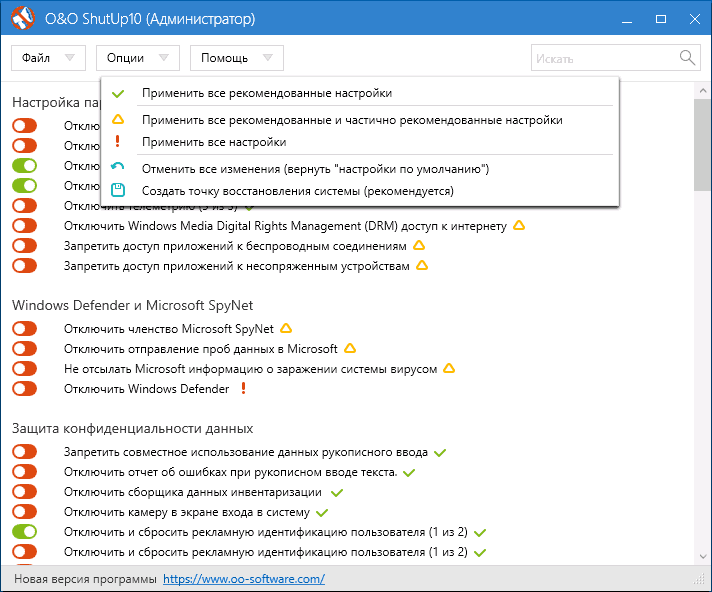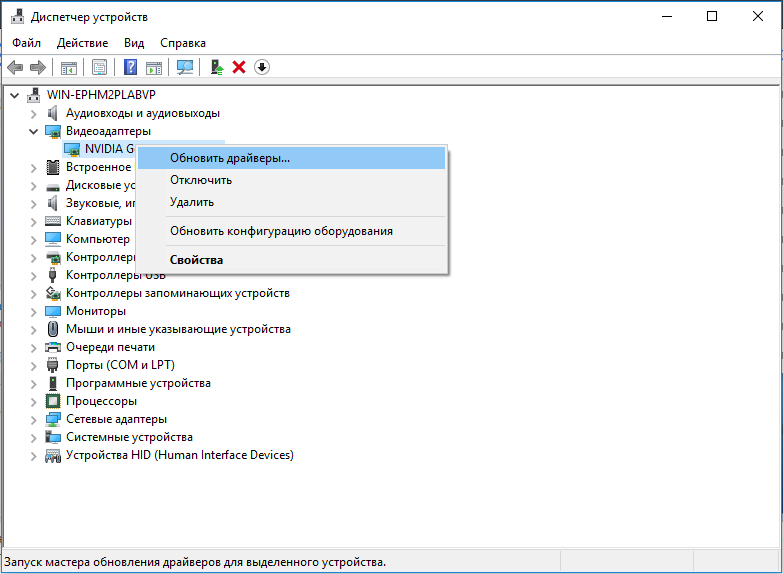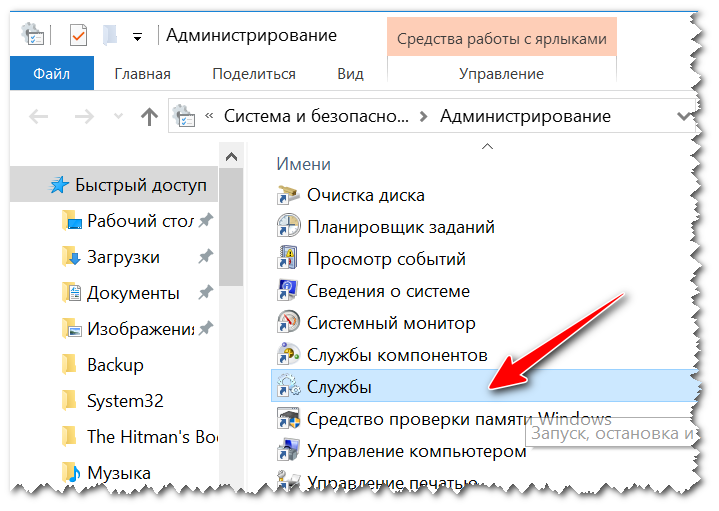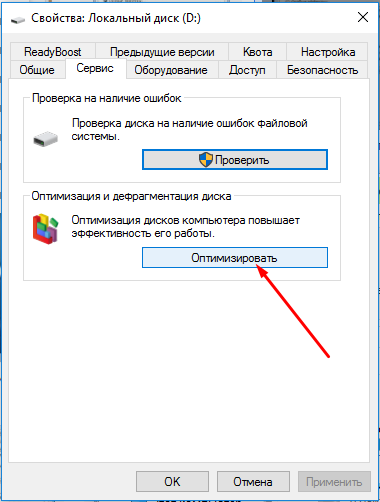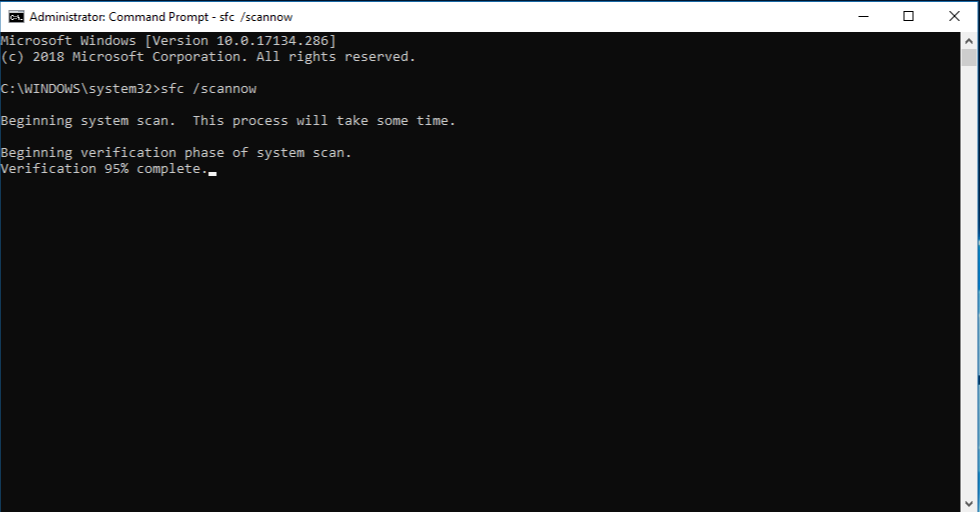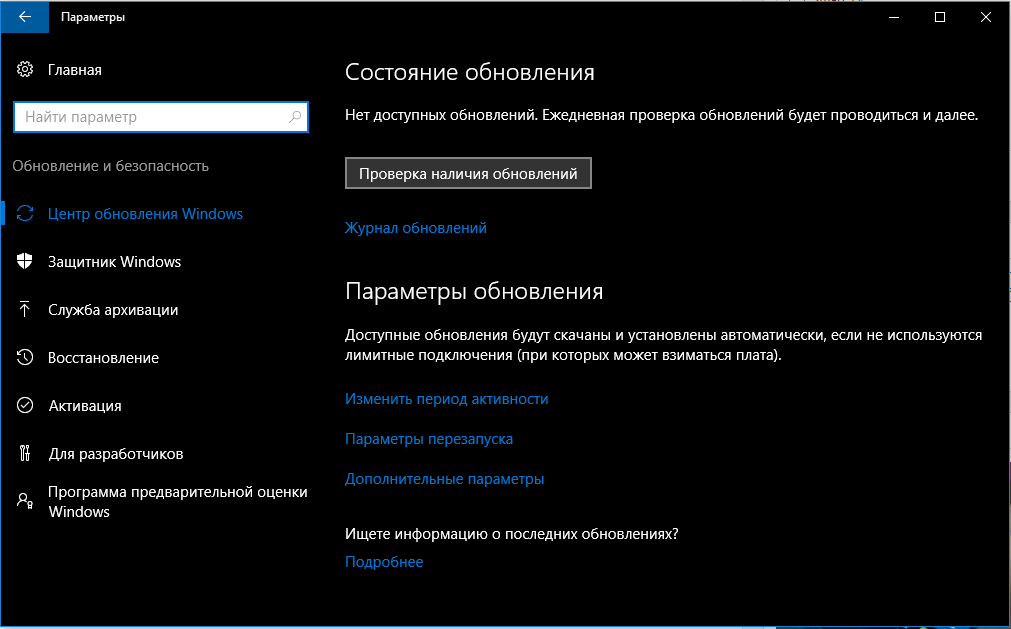- Простые шаги к ускорению загрузки и скорости работы Windows 10
- Почему компьютер с Windows 10 начинает тормозить?
- Системные требования Windows 10
- Как ускорить работу Windows 10: пошаговая инструкция
- Шаг 1: освобождаем память в системе
- Шаг 2: удаляем временные файлы
- Шаг 3: отключаем автозапуск ненужных программ
- Шаг 4: упрощаем интерфейс Windows для повышения производительности
- Шаг 5: выключаем функции слежения
- Шаг 6: обновляем драйвера
- Шаг 7: деактивируем бесполезные службы
- Шаг 8: выполняем дефрагментацию диска
- Шаг 9: запускаем проверку Windows на ошибки
- Шаг 10: обновляем ОС до свежей версии
- Радикальные методы ускорения загрузки и работы Windows 10
- Медленный запуск — как ускорить загрузку Windows 10
- Как повысить скорость загрузки операционной системы?
- Способ №1. Отключите Быстрый запуск Windows
- Способ №2. Отключите автоматическое обслуживание Windows 10
- Способ №3. Отключите автозагрузку сервисов и программ
- Способ №4. Отключение служб Windows 10
- Способ №5. Обновите драйвер видеокарты
- Способ №6. Установите последние обновления Windows 10
- Дополнительное решение по ускорению загрузки ОС Windows
- Похожие статьи про восстановление данных:
- Как отключить экран блокировки в Windows 10
- Полезные функции Windows 10, которые помогут каждому
- 20 способов ускорить Windows 10
Простые шаги к ускорению загрузки и скорости работы Windows 10
Вне зависимости от версии операционной системы, одним из наиболее распространенных вопросов является ускорение ее работы. В этом руководстве рассмотрены основные причины торможения Windows 10 и способы ускорения операционной системы, а также факторы, что влияют на производительность.
Почему компьютер с Windows 10 начинает тормозить?
Несмотря на явные достоинства, Windows 10 также имеет и недостатки, в частности, постепенное замедление работы ОС. При сравнительно невысоких системных требованиях, иногда система начинает тормозить не только на слабом компьютере, но и на мощных игровых ноутбуках.
Среди основных причин:
- Приложения в автозагрузке. Нужно открыть список и найти те программы, которые не используются и отключить их.
- Неустановленные драйвера. Отсутствие новой версии зачастую становится причиной замедленной работы ОС.
- Забитый системный диск. Нужно постоянно проверять наличие свободного места на нем.
- Перегрев ПК. Когда компьютер быстро включается, но тормозит при работе с “тяжелыми” приложениями, это связано с температурным режимом.
- Вредоносное ПО. Зачастую сложности в работе ОС обусловлены наличием вирусов и шпионских программ, попавших на ПК извне.
Чтобы знать, как ускорить Windows 10, следует понимать, с чем связана утрата производительности ПК. Выше перечислено только часть причин, их еще много, но не будем просто философствовать, а перейдем к делу.
Системные требования Windows 10
Для оперативной работы компьютера с Windows 10 необходимы следующие системные требования:
- процессор с частотой 1 ГГц и выше;
- ОЗУ 1 ГБ для ПК с разрядностью 32 бита либо 2 ГБ с 64;
- пространство на диске не менее 32 ГБ;
- видеокарта, которая поддерживает DirectX 9;
- экран с разрешением 800 на 600 пикселей и больше.
Как ускорить работу Windows 10: пошаговая инструкция
Невзирая на быстрое развитие ОС, компьютеры со временем начинают функционировать медленнее и притормаживать. Это связано со скоплением различных программных обеспечений и файлов. В целях оптимизации работы системы, рекомендуется воспользоваться следующими рекомендациями.
Шаг 1: освобождаем память в системе
Иногда ПК притормаживает из-за нехватки памяти на диске. Необходимо проверить, чтобы на системном носителе было по меньшей мере 10% свободного места от его общего объема. Следует оставить только те программы, которые действительно нужны — удаление ненужного ПО значительно ускорит работу жесткого диска. Алгоритм действий:
- Открыть “Пуск”, а затем “Панель управления”.
- Выбрать пункт “Программы”/”Удаление программ”.
- Далее нужно пересмотреть все, что установлено, и избавиться от лишнего.
Эффект будет ощутим сразу, особенно явно, когда лишнего ПО было слишком много.
Шаг 2: удаляем временные файлы
В любой операционной системе за время работы собирается немало мусорных файлов. Чтобы повысить производительность, рекомендуется время от времени чистить историю обозревателя и другие временные данные — это позволит снизить число выполняемых операций при запуске ПО.
- В меню “Пуск” ввести “Очистка диска”.
- Открыть программу, выбрать системный диск С и нажать “ОК”;
- Поставить отметки в каждом разделе, где будут очищаться файлы, и нажать “ОК”.
Важно! Чтобы ускорить интернет и снизить потребление ресурсов, необходимо проверить дополнения для обозревателя. Вероятно, большое количество расширений и встроенных панелей негативно отражается на работе браузера.
Шаг 3: отключаем автозапуск ненужных программ
Когда ПК подолгу включается, вероятно, включено много ПО, которые замедляют запуск. Даже после окончательной загрузки ОС, они работают в фоновом режиме, влияя на ее производительность. Алгоритм действий в такой ситуации – устранение всего лишнего из автозапуска. Это один из самых эффективных методов повышения скорости работы.
Как ускорить загрузку Windows 10 при включении
- Открыть “Пуск” и выбрать раздел “Диспетчер задач”.
- Перейти в пункт “Автозагрузка”.
- Найти приложение, которое не нужно открывать при включении и нажать “Отключить”.
Когда эти шаги выполнены, ПК станет загружаться быстрее.
Шаг 4: упрощаем интерфейс Windows для повышения производительности
Создать медленную работу ПК также способны визуальные эффекты и анимация, которые повышают нагрузку на ОС. В современных моделях эти факторы не сильно влияют на производительность, но на старых компьютерах это может стать причиной снижения скорости работы, потому отключить их – оптимальное решение.
- Открыть меню “Пуск” и выбрать “Система”.
- Ввести “Настройка представления” и нажать искомую ссылку.
- Перейти в раздел “Визуальные эффекты” и выбрать “Обеспечить наилучшее быстродействие”.
Эти меры помогут ускорить игры, работу в интернет-обозревателях и прочих приложениях.
Шаг 5: выключаем функции слежения
Опция слежения в Windows 10 также расходует системные ресурсы. Чтобы оптимизировать работу ПК на медленных моделях, лучше ее отключить.
Как выключить слежение в Windows 10:
- Нажать “Пуск”, выбрать “Параметры” и “Конфиденциальность”.
- В разделе “Общее” выбрать “Изменение параметров конфиденциальности”, а после сдвинуть 3 рычажка в позицию “Отключить”.
- Спуститься в “Местоположение” и также сдвинуть рычажок “Службы определения местоположения” в положение “Отключить”.
- В нижней части найти раздел “Отзывы и диагностика”: в первой вкладке “Данные диагностики…” следует открыть “Основной”, а во второй – “Частота формирования отзывов” и выбрать “Базовые сведения” либо “Никогда”.
Шаг 6: обновляем драйвера
Обычно производители разных устройств регулярно публикуют на своих сайтах рабочие версии драйверов в целях улучшения производительности, до того, как их автоматически получает Windows через “Центр обновления”. Сначала требуется в обязательном порядке загрузить последнюю доступную версию с официального сайта, распаковать архив и сделать следующее:
- Открыть “Пуск”, затем – “Управление компьютером”.
- Развернуть ветвь обновляемого устройства.
- Нажать на систему мышкой и выбрать “Обновить драйвер”.
- Выбрать “Обзор моего компьютера”, чтобы получить нужную программу ПО.
- В меню “Поиск драйверов” нажать “Обзор”, чтобы найти папку с последней версией”.
- Нажать “Далее” и закрыть.
После совершения указанных действий, установится свежая версия драйверов — проблемы с совместимостью и прочие неполадки, которые влияют на производительность, должны исчезнуть.
Важно! Когда ПК функционирует медленно из-за проблем с совместимостью либо плохого программного обеспечения, это решается ручным обновлением ПО.
Шаг 7: деактивируем бесполезные службы
При покупке нового компьютера c Windows 10, на нем предустановленны сервисы, которые пользователю не нужны. Такие приложения не будут использоваться и только займут место на диске. В связи с этим следует удалить неиспользуемые службы и ПО, чтобы повысить производительность ОС:
- В поиск (в Пуске) ввести msconfig и открыть одноименный файл.
- Перейти во вкладку “Службы”.
- Выделить только те службы, которые не нужны в обычной работе. Посмотреть ненужные сервисы можно на скриншоте снизу.
Когда указанные выше шаги выполнены, производится перезагрузка ПК. Это необходимо для удостоверения, что изменения вступили в силу. После этого пользователь заметит прирост в производительности ОС.
Шаг 8: выполняем дефрагментацию диска
Зачастую дефрагментация диска помогает избавиться от множества ошибок и увеличить свободное место. Если используется твердотельный накопитель, то в такой ситуации особых изменений не произойдет. В случае установленого обычного жесткого диска, такой способ поможет увеличить производительность ОС. Для дефрагментации и сохранения работоспособности винчестера необходимо выполнить следующие действия:
- Открыть “Проводник файлов”.
- Выбрать “Локальный диск (C:)”, нажать правую кнопку мыши и кликнуть на “Свойства”.
- Перейти в раздел “Сервис”, открыть вкладку “Оптимизация и дефрагментация диска” и нажать “Оптимизировать”, после чего откроется “Оптимизация дисков”.
- Выбрать все устройства и нажать “Оптимизировать для дефрагментации каждого из жестких дисков”.
По окончании дефрагментации, файлы будут организованы таким способом, чтобы для их поиска тратилось меньше времени — это существенно улучшит производительность ОС. Длительность процесса зависит от размеров диска, количества информации и конфигурации системы.
Шаг 9: запускаем проверку Windows на ошибки
В ОС Виндовс 10 предусматривается наличие стандартного инструмента для поиска и устранения ошибок. Благодаря ему возможно устранить ряд проблем, которые замедляют работу компьютера.
- В поиск Пуска ввести cmd и открывать файл с расширением exe.
- Вставить команду sfc /scannow и нажать Enter.
Большинство ошибок будут исправлены автоматическим образом.
Шаг 10: обновляем ОС до свежей версии
Также необходимо убедиться, что ПК был обновлен до последней версии ОС. Производитель постоянно выпускает новые функции и возможности для Windows. Несмотря на то, что большинство из них нацелено на увеличение безопасности, часть связана с эффективностью работы.
- Нажать “Пуск” и щелкнуть иконку настроек, похожую по форме на шестеренку.
- Выбрать “Обновление и безопасность”.
- После начнется проверка на наличие обновлений и их установка.
Важно! В обязательном порядке следует заменять драйверы устройств в ПК и в ноутбуке c Windows 10 в сведениях о которых, в качестве поставщика, указывается Microsoft.
Радикальные методы ускорения загрузки и работы Windows 10
Когда указанные способы ускорения работы операционной системы не помогают, можно воспользоваться более радикальными методами:
- Существенно повысить производительность ПК реально, поставив SSD-диск. Когда установлен стандартный жесткий диск, вместо него можно поставить SSD. Последний обладает тем же типом памяти, что и USB-накопители, и потому Windows, различные приложения и т. п. загружаются значительно сбыстрее. SSD-накопитель станет довольно важным улучшением, которое можно сделать для компьютера. Это может принести даже больше пользы, чем приобретение нового процессора.
- Недостаточный объем ОЗУ также является частой причиной замедленной работы ПК. В частности когда пользователь работает с несколькими приложениями и открывает много вкладок в обозревателе. Если общее количество используемой памяти постоянно высокое (примерно 80%), следует задуматься об ее увеличении. Ускоренная загрузка Windows 10 возможна благодаря установке дополнительной планки ОЗУ — этот процесс достаточно простой, но важно удостовериться, что был выбран подходящий модуль.
- Антивирусные программы оказывают значительное влияние на производительность компьютера. Когда не осуществляется посещение непроверенных либо подозрительных интернет-сайтов, то на период проведения каких-то ресурсоемких задач антивирус рекомендуется отключить.
- Когда все вышеуказанные рекомендации не помогли, последним решением станет сброс ОС к заводским настройкам. Эта функция поможет вернуться к последней рабочей конфигурации Windows 10. Нужно помнить, что хоть это и не навредит сохраненным документам, ранее установленные программы и драйвера исчезнут.
Производительность любой ОС со временем ухудшается, и ПК либо ноутбук на Windows 10 начинает тормозить. Указанные рекомендации помогут оптимизировать работу системы и избавиться от ряда проблем. Следует учесть, что причинами ухудшения производительности бывают не только вышеуказанные факторы, но и ряд других серьезных оснований: к примеру, неисправность жесткого диска, перегрев и пр. Однако, эти случаи встречаются куда реже, чем захламление системы программами, файлами или некорректная ее настройка.
Медленный запуск — как ускорить загрузку Windows 10
В этой статье мы рассмотрим несколько способов, которые помогут вам с легкостью восстановить скорость загрузки Windows 10 на ПК и ноутбуках .
Почти три года прошло с момента релиза новейшей версии операционной системы Windows — Windows 10. Она рекламировалась в первую очередь как лучшая для своего времени, однако ожидания большинства пользователей по определенным причинам оправдать не смогла.
Если говорить откровенно, Windows 10 была далеко от той характеристики, которую ей изначально присвоили разработчики. Принудительная установка обновлений, проблемы с запуском, ошибки при перезагрузках и ряд других неполадок — все это сопровождало операционную систему в первые месяцы своего существования.
Не смотря на не самый благополучный старт, система Windows 10 продолжает свое активное развитие и обещает дальше радовать нас интересными дополнениями. Тем не менее такие неполадки как медленная загрузка системы все еще присутствует в ней и продолжает усложнять работу многих пользователей.
Содержание статьи:
Как повысить скорость загрузки операционной системы?
Проверьте длительность последнего запуска BIOS.
Первое, что необходимо сделать — проверить последние данные о длительности запуска BIOS. Оно скажет вам о времени, которое необходимо UEFI для инициализации вашего оборудования перед запуском операционной системы. Как правило, это занимает всего несколько секунд.
Способ №1. Отключите Быстрый запуск Windows
Функция быстрого запуска в Windows 10 является самой обсуждаемой с момента релиза операционной системы. Вокруг нее всегда было много вопросов и с момента ее появления, данная функция вызвала большое количество проблем, которые приводили к такому неприятному явлению, как медленный запуск компьютера.
Прежде чем приступать к другим способам исправления неполадки, убедитесь, что “Быстрый запуск” на вашем компьютере отключен.
Чтобы сделать это,
1. Откройте Панель управления и перейдите в раздел Электропитание.
2. Кликните по клавише Действия кнопок питания.
3. Включите Изменение параметров, которые сейчас недоступны.
4. Отключите Быстрый запуск.
Примечание:
Попробуйте перезапустить ПК со включенной и отключенной функцией быстрого запуска, чтобы убедиться является ли данный параметр причиной неполадки.
Способ №2. Отключите автоматическое обслуживание Windows 10
Автоматическое обслуживание Windows 10 — это причина, которая, на первый взгляд, никак не способна влиять на скорость загрузки операционной системы. Тем не менее она способна внести свой вклад и существенно замедлить ПК.
Если вам довелось столкнуться с длительным запуском компьютера и отключение быстрого запуска не дало желаемый результат, воспользуйтесь следующей инструкцией:
1. Откройте утилиту Выполнить.
2. Введите команду regedit и нажмите Enter.
3.Пройдите по следующему пути: HKEY_LOCAL_MACHINE\SOFTWARE\Microsoft\Windows NT\CurrentVersion\Schedule\Maintenance
4. В разделе со списком параметров должна присутствовать функция MaintenanceDisabled. Если она отсутствует, создайте ее со следующим критерием: DWORD (32 бита). Совершите двойной щелчок по параметру и задайте Значение 1.
Примечание:
Обратите внимание! Вне зависимости от истинной разрядности вашей операционной системы, параметр обязательно должен быть 32-битным.
Теперь автоматическое обслуживание Windows 10 на вашем компьютере будет гарантированно отключено. Если же по какой-то причине вы решите восстановить активность данной функции, просто измените значение параметра с 1 на 0.
Способ №3. Отключите автозагрузку сервисов и программ
Как вы наверняка знаете, автозагрузка любого приложения существенно усложняет процесс запуска операционной системы. Чтобы отключить запуск ненужных программ,
1. Откройте Диспетчер задач. Самый простой способ — воспользуйтесь комбинацией клавиш Ctrl + Alt + Del.
2. Перейдите в раздел Автозагрузка и отключите ненужный софт.
Теперь давайте рассмотри как деактивировать ненужные сервисные приложения.
1. Откройте утилиту Выполнить.
2. Введите команду msconfig и нажмите Enter.
3. Перейдите в раздел Службы.
4. Теперь вы можете свободно включать или отключать ненужные службы, запускающиеся вместе с операционной системой.
Примечание:
Имейте в виду, что отключать можно только несистемные службы. В противном случае вы можете серьезно повредить вашу Windows 10.
Способ №4. Отключение служб Windows 10
Несмотря на то, что ранее мы рекомендовали вам не взаимодействовать с системными сервисами, некоторые из них все же можно деактивировать для ускорения запуска компьютера.
Прежде всего стоит задуматься над отключением таких служб как:
- Фоновая интеллектуальная. (Background Intelligent Transfer Service, BITS).
- Функциональные возможности для подключенных пользователей и телеметрия. (Connected User Experiences and Telemetry).
- Windows Search.
Как это сделать?
1. Откройте утилиту Выполнить.
2. Введите команду services.msc и нажмите Enter.
3. Найдите каждую из указанных выше служб.
4. Щелкните по нужному сервису правой кнопкой мыши и перейдите в Свойства.
5. Остановите сервис.
На просторах интернета часто можно столкнуться с советами, в которых говорится о необходимости отключить параметр Superfetch. В большинстве случаев он совершенно бесполезен, поскольку может оказаться контрпродуктивным на устройстве с оперативной памятью выше 2 Гб.
Superfetch — это служба Windows, которая помогает эффективно и быстро загружать часто используемые программы. Тем не менее на этом ее преимущества не заканчиваются! Она также помогает в существенной степени увеличить производительность ПК, позволяя эффективнее распределять расход оперативной памяти.
Способ №5. Обновите драйвер видеокарты
Владельцы некоторых ПК и ноутбуков, использующих одновременно две графические карты, могут столкнуться с феноменом черного экрана, который долго не пропадает с дисплея после нажатия кнопки “Старт”. Существует всего несколько методов исправить данную неполадку, в зависимости от того видеокарту какого производителя вы используете.
Для владельцев NVIDIA мы рекомендуем обновить графический драйвер до последней версии. Найти его можно либо на сайте производителя, указав модель вашей видеокарты, либо же при помощи утилиты GeForce Experience, которую также можно загрузить на сайте разработчика.
Для пользователей AMD, помимо обновления драйверов, есть еще один шаг, который вы могли бы рассмотреть:
В графических картах данного производителя существует технология ULPS. Она автоматически включает вторичную видеокарту, чем способна вызвать сбой, влекущий за собой возникновение черного экрана в момент загрузки Windows.
Чтобы отключить ULPS, выполните следующие действия:
1. Откройте утилиту Выполнить.
2. Введите regedit и нажмите Enter.
3. Используя инструмент поиска, найдите ключ EnableULPS и отключите его, установив значение 0.
Теперь функция ULPS отключена. Обратите внимание на то, что свежие обновления Windows 10 имеют тенденцию сбрасывать внесенные в реестр изменения. Поэтому, столкнувшись с подобными ошибками во второй раз, не забудьте повторить деактивацию ULPS.
Способ №6. Установите последние обновления Windows 10
Если ни один из вышеперечисленных способов не смог вам помочь, следует задуматься об обновлении операционной системы до актуальной версии. Подобные дополнения зачастую хранят в себе не только новые программы, но и последние версии важных драйверов.
Как проверить наличие обновлений? Давайте рассмотрим в инструкции ниже.
1. Откройте Настройки.
2. Перейдите в раздел Обновление и безопасность.
3. Нажмите клавишу Проверка наличия обновлений.
Ваша система проведет автоматическое сканирование, найдет и установит последние обновления.
Дополнительное решение по ускорению загрузки ОС Windows
Если ни один из описанных способов не помог вам, воспользуйтесь функцией сброса системы до “чистого” вида. Вы потеряете все установленные данные, тем не менее Windows 10 снова будет свежей и скорость загрузки восстановится к изначальной.
Надеемся, статья оказалась для вас полезной и помогла найти ответы на поставленные вопросы.
Похожие статьи про восстановление данных:
Как отключить экран блокировки в Windows 10
Сразу после включения компьютера, экран блокировки Windows 10 всегда готов нас порадовать приятными .
Полезные функции Windows 10, которые помогут каждому
Windows 10, будучи последней актуальной и обновляемой версией операционной системы от Microsoft, сод.
20 способов ускорить Windows 10
Не так давно получила свой старт операционная система Windows 10. Главным ее отличием от предыдущих .