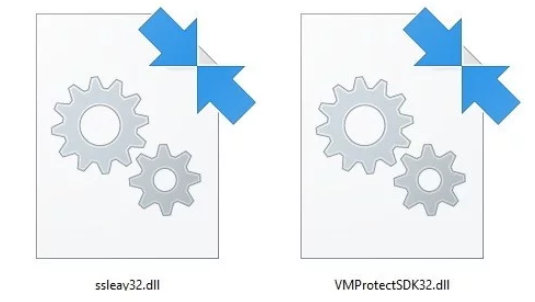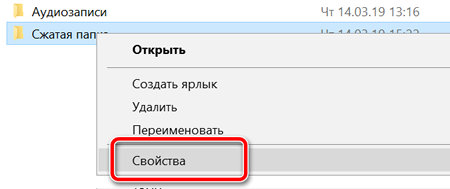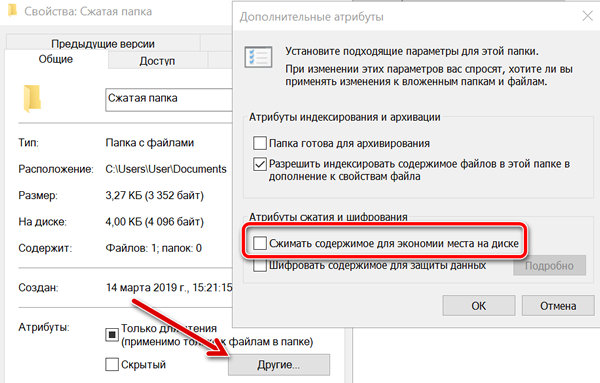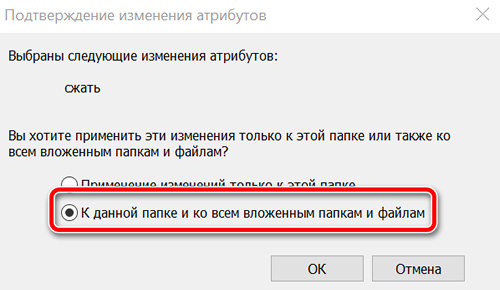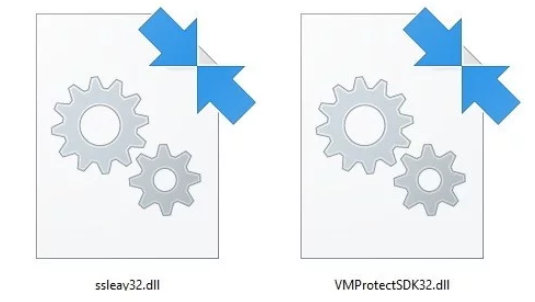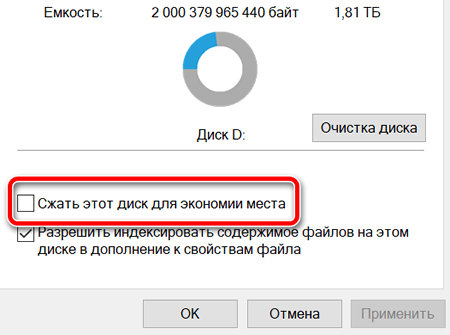Улучшение производительности NTFS.
Для улучшения производительности NTFS.
1.Первое — отключить создание коротких имен. По умолчанию, NTFS генерирует стиль имени, содержащий восемь символов и три символа для расширения. Это позволяет сохранить совместимость со старыми версиями ОС Microsoft (MS-DOS и Microsoft® Windows® 3.x ). Если Вы не используете эти операционные системы, то можете выключить эту установку, изменяя значение по умолчанию записи реестра «NtfsDisable8dot3NameCreation» (в HKLM\SYSTEM\CurrentControlSet\Control\ Filesystem) к 1.
2. Отключить обновление последнего обновления. По умолчанию NTFS обновляет штамп времени и даты, каждый раз когда происходит обращение к файлу или папке. Для больших томов NTFS процесс обновления может несколько снизить производительность. Для запрещения обновления необходимо изменить значение реестра NtfsDisableLastAccessUpdate (в HKLM\SYSTEM\CurrentContolSet\Control\ Filesystem) к 1.
Если эта запись не присутствует в реестре, то ее необходимо создать (как REG_DWORD)
3. Резервирование пространства для главной файловой таблицы. Добавьтезапись NtfsMftZoneReservation как REG_DWORD в HKLM\SYSTEM\CurrentControlSet\Control\ FileSystem. После добавления этой записи система будет резервировать место для главной файловой таблицы, что позволяет увеличивать размер таблицы оптимально. Значение этой записи зависит от количества сохраненных файлов. Так, если ваш том NTFS содержит немного файлов большого объема, то рекомендуем установить значение 1 (по умолчанию). Значение 2 или 3 используется в большинстве случаев для томов с умеренным числом файлов. И, наконец, если Ваш том содержит очень большое число файлов, то рекомендуется установить значение 4 (максимальное).
Обращаем Ваше внимание, что при установке большого значения под файловую таблицу выделяется достаточно большой объем.
Для вступления изменений в силу необходимо перезапустить компьютер.
Ускоряем NTFS
1. Запретите короткие имена файлов
По умолчанию ntfs создает файл с именем формата 8.3 каждый раз при создании обычного («длинного») названия, что все же несколько увеличивает время создания файлов. Чтобы избавиться от этого, можно запретить короткие имена командой fsutil:
Для достижения требуемого эффекта достаточно перезагрузить машину. Несколько предостережений:
В большинстве случаев при использовании этой методики вы почувствуете разницу лишь на жестких дисках, где хранится очень много (300.000 и более) файлов в относительно небольшом количестве папок и где множество файлов имеет похожее начало («Улучшение производительности ntfs часть 1.doc», «Улучшение производительности ntfs часть 2.doc» и т.д.) При этом у вас будет много файлов, которые начинаются одними и теми же символами и располагаются в одной и той же папке, а ntfs придется тратить больше времени на создание уникальных 8.3-названий для них. При этом многие старые приложения и даже старые версии microsoft office при отключенных 8.3-именах могут работать некорректно. Так что перед массовым отключением коротких названий проверьте работоспособность важных для вас приложений на тестовом разделе.
2. Называйте файлы соответственно
Пусть вы не можете полностью отключить короткие имена файлов (например, из-за наличия старого ПО, отказывающегося при этом работать). В таком случае можно улучшить производительность ntfs, выбрав более подходящую схему именования файлов — при этом различия в похожих названиях файлов должны находиться ближе к началу названия. К примеру, вместо названий типа «Улучшение производительности ntfs часть 1.doc» лучше называть файлы вот так: «1 часть — Улучшение производительности ntfs.doc». В таком случае ntfs не придется долго думать над присваиванием уникального 8.3-имени каждому файлу в папке.
3. Используйте больше папок
Если вам часто необходимо открывать, закрывать, создавать или удалять определенные типы файлов, постарайтесь не держать слишком много их в одной папке. Другими словами, если у вас слишком много файлов, с которыми вы часто работаете, создайте дополнительные папки и распределите по ним файлы. Если это неудобно (или вовсе нереализуемо), обратите внимание на предыдущие советы — они помогут скомпенсировать негативный эффект от слишком большого количества файлов в одной папке.
4. Используйте больше разделов
В windows 2000, если вы разбиваете большой диск (объемом 50 Гб и выше, к примеру) на несколько более мелких ntfs-разделов (по 10 Гб каждый), вы можете добиться в идеале 10-процентного увеличения производительности. ntfs в windows xp усовершенствована и работает в целом лучше, но на пару- тройку процентов прироста производительности при разбиении большого диска на маленькие разделы вы все равно можете рассчитывать.
5. Планируйте размер кластера
Размер кластера на ntfs-разделах по умолчанию 4 Кб и отлично вам подходит, если файлы сравнительно небольшие, и их размер сильно не меняется. Но если ваши файлы имеют гораздо больший объем или быстро растут, попробуйте увеличить размер кластера до 16 или 32 Кб. Это позволит уменьшить объем «потерянного» пространства и открывать файлы немного быстрее. Однако есть два замечания. Если вы собираетесь сжимать файлы при помощи ntfs- компрессии, вам придется оставить размер кластера равным 4 Кб. Кроме того, чем меньше ваши файлы по сравнению с размером кластера, тем сильнее будет подвержен фрагментации раздел. Следовательно.
6. Регулярно проводите дефрагментацию
Фрагментация данных на диске приводит к увеличению времени, затрачиваемого приложениями на открытие, закрытие, создание или удаление файлов. Хороший вариант — как минимум еженедельный запуск Дефрагментатора Дисков (disk defragmenter) в windows xp, особенно если вы используете приложения, которые часто модифицируют файлы, и этих самых файлов у вас много. При желании можно использовать планировщик задач windows для автоматизации процесса.
7. Сохраните место для mft
Работа с master file table (mft) ntfs в windows xp осуществляется быстрее, чем в windows 2000, за счет того, что некоторые файлы метаданных mft размещаются не в начале диска. Уже одно это усовершенствование позволяет ntfs в windows xp «обгонять» ntfs windows 2000 на 10% (максимум). Однако и в xp производительность можно чуть увеличить, обеспечив достаточно свободного места для «роста» mtf. Это предотвратит фрагментирование mft, что особенно важно: стандартный Дефрагментатор Дисков (disk defragmenter) не умеет дефрагментировать mft. По умолчанию windows xp резервирует 12,5% от объема каждого ntfs-раздела для «зоны mft», которая предназначена исключительно для размещения mft. Поэтому, если вы планируете хранить множество небольших (до 8 Кб, например) файлов на разделе, свободное место в mft (где, напомню, небольшие файлы хранятся целиком) может закончиться еще до того, как закончится место на разделе, и результатом будет фрагментация mft. Чтобы предотвратить неприятность, можно зарезервировать дополнительное дисковое пространство под mft командой fsutil:
Это удвоит размер зарезервированной mft зоны до 25% от общего объема раздела. Разумеется, при этом вы потеряете 12,5% свободного места, предназначенного для самих файлов — с этим нужно считаться, используя данную возможность. Вы можете использовать mftzone 3, чтобы
зарезервировать 37,5% для mft или даже mftzone 4 — для отведения под mft половины свободного пространства на диске. Однако, напомню, эти «экстремальные» настройки будут полезны лишь в тех случаях, когда вы храните на разделе огромное количество файлов малого размера (примерно до 1 Кб). Чтобы установить желаемый размер зоны mft, сделайте следующее. Запустите команду fsutil, как описано выше. Перезагрузите систему. Создайте требуемые разделы. Для возврата к обычному правилу резервирования (12,5% от объема каждого раздела) используйте команду fsutil behavior set mftzone 1.
8. Запретите атрибут Время последнего обращения
По умолчанию у каждого файла и папки на ntfs-разделе имеется атрибут Время последнего обращения, который хранит информацию о том, когда в последний раз файл (или папка) был открыт, прочитан или изменен. Это означает, что даже когда вы читаете файл с ntfs-раздела, на нем параллельно происходит и запись. В большинстве случаев это не является проблемой, но если вы пользуетесь приложениями, часто открывающими файлы на короткие промежутки времени, эта особенность ntfs может сильно понизить общую производительность. К счастью, можно использовать fsutil для отключения обновления данного параметра:
После запуска этой команды Время последнего обращения для вновь созданных файлов будет равно просто-напросто времени их создания. Необходимо отметить, однако, что запрет обновления данного параметра может негативно повлиять на работу программ по резервному копированию данных, использующих службу удаленного хранения (remote storage service).
9. Включите (или выключите) Службу Индексирования
Включать или выключать Службу Индексирования в windows xp, зависит от ваших нужд. Если вы пользуетесь поиском по диску редко, лучше, пожалуй, ее и не включать, так как она незначительно замедляет работу ntfs и требует дисковое пространство для хранения каталога. Но если вы часто используете поиск (а также ищете в содержимом файлов), то включайте Индексирование — это заметно ускорит процесс поиска.
10. Используйте fat32 для файла подкачки
И, наконец, если у вас в машине имеется второй физический диск, вы можете поднять производительность переносом файла подкачки (pagefile.sys) на этот второй диск. Чтобы это сработало в лучшем виде, проделайте следующее. Создайте раздел на втором диске, удостоверившись, что его объема хватит для файла подкачки (ориентируйтесь на размер, равный утроенному количеству оперативной памяти — его будет более чем достаточно). Отформатируйте свежесозданный раздел в fat32, так как fat32 по скорости чтения немного превосходит ntfs на небольших разделах. При этом не создавайте дополнительных разделов на втором диске — оставьте его исключительно для использования файлом подкачки. Другими словами, наша последняя хитрость для улучшения производительности ntfs заключается в том, чтобы не использовать ntfs на разделе с файлом подкачки.
Автор: Митч Таллоч
Перевод: Николай «nickky» Щетько
Источник: компьютерная газета
Оцените статью:
Улучшение производительности NTFS
Файловая система NTFS – работает как огромная базы данных, которая отслеживает все файлы на жестком диске. Когда вы создаете или редактируете файл, а затем сохраняете его, NTFS создает запись о времени создания или модификации файла, эту информацию вы впоследствии видите в свойствах файла. NTFS также создает и отслеживает и другие временные метки при доступе к файлу. Например, метки последнего доступа, последнего открытия, сохранения и изменения файла. Каждое действие NTFS по обновлению свойств файла сопровождается операциями дискового чтения / записи. В том случае, если информация в таких метках не интересна для вас, вы можете не без причины решить, что эти дополнительные операции чтения/записи несколько расточительны.
А если же у вас используются некие инструменты поиска в файлах, которые часто получают доступ к множеству файлов на чтение, тем самым модифицируя атрибут с временем последнего доступа, в таком случае нагрузка на вашу дисковую подсистему достаточно сильно возрастает и общую производительность ухудшается. Вы можете отключить использование меток при доступе к фалам при помощи команды FSUtil.
Использование команды FSUTIL
Нажмите Пуск-> Выполнить, и введите cmd
В открывшейся командной строке введите следующую команду:
FSUTIL behavior set disablelastaccess 1
Если вы захотите вернуть атрибут с временем последнего доступа, просто повторите команду и замените 1 на 0.
Как включить сжатие файлов в системе NTFS на Windows 10
Файловая система NTFS в Windows 10 включает функцию сжатия, которая позволяет вам сжимать файлы для экономии места, а также обеспечивает постоянный доступ к вашим файлам, как это обычно происходит без сжатия и без необходимости распаковывать файлы с использованием дополнительного программного обеспечения.
Однако, есть предостережение: использование сжатия может повлиять на производительность системы. Когда вы активно обращаетесь к сжатым файлам, NTFS необходимо снова распаковывать и сжимать эти файлы, когда вы закончите их использовать, и этот процесс требует больше ресурсов процессора и жесткого диска.
Хотя эта функция может влиять на производительность, есть ряд веских причин для её использования. Как правило, вы используете сжатие, чтобы настроить диск для хранения данных, который почти никогда не используете. Когда вам нужно оптимизировать пространство для хранения. Или для хранения файлов, которые вы часто используете, но они не оказывают существенного влияния на производительность системы, такие как документы и изображения.
Если вам нужно сэкономить место на вашем устройстве, в Windows 10 вы можете включить сжатие двумя различными способами. Вы можете сжать отдельные файлы и папки или весь диск.
В этом руководстве по Windows 10 мы расскажем, как использовать сжатие для экономии места на вашем компьютере.
Как сжимать файлы, используя сжатие файлов NTFS
Самый простой способ использовать сжатие NTFS для уменьшения размера файлов – это сжимать их по отдельности. Это хорошее решение, которое вы можете использовать, когда на вашем устройстве только один диск или есть дополнительный диск, но вы хотите сжимать файлы, которые редко используете, а файлы, которые используете часто, распаковывать, чтобы уменьшить влияние на производительность системы.
Ещё одним преимуществом сжатия файлов NTFS является то, что вам не нужно проходить процесс архивирования и разархивирования каждый раз, когда вам нужен файл, поскольку всё обрабатывается автоматически и «на лету».
Чтобы сжать файлы и папки с помощью NTFS, выполните следующие действия:
- Откройте Проводник.
- Перейдите к месту, где вы хотите сохранить сжатые файлы.
- Нажмите кнопку Новая папка на вкладке Главная.
- Введите описательное имя для папки и нажмите Enter .
- Щелкните правой кнопкой мыши папку и выберите Свойства.
После выполнения этих шагов вы можете добавлять новые файлы и папки, и они будут автоматически сжиматься.
Кроме того, вы можете сжать один файл, открыв его свойства, нажав Другие и включив сжатие.
Ранее вы могли определить, какие файлы и папки были сжаты, потому что они были помечены синим шрифтом, но в Windows 10 вы теперь заметите две стрелки, указывающие друг на друга в правом верхнем углу, указывающие, что содержимое сжато.
Совет. Если вы хотите узнать, сколько места вы экономите, просто щелкните правой кнопкой мыши файл или папку и выберите Свойства. Размер – это фактический размер элемента без сжатия, а Размер на диске – это размер элемента после сжатия.
Как сжимать файлы на всём диске NTFS
Вы можете не только сжимать отдельные файлы и папки с помощью NTFS, но также можно установить сжатие для всего жесткого диска.
Этот параметр работает аналогично сжатию файлов, то есть после включения вы по-прежнему сможете получать доступ к файлам, как обычно на любом диске, поскольку процесс сжатия и распаковки происходит практически мгновенно.
Чтобы сжать весь диск в Windows 10 с помощью NTFS, выполните следующие действия:
- Откройте Проводник.
- Нажмите на Этот компьютер.
- Щелкните правой кнопкой мыши жесткий диск, который вы хотите сжать, и выберите Свойства.
- Установите флажок Сжать этот диск, чтобы сэкономить место на диске .
Диск не обязательно должен быть пустым. Вы можете сжать диск с содержанием. Тем не менее, вы должны заметить, что ОС также придется сжимать файлы и папки, что может занять длительное время при большом объёме данных, хранящихся на диске.
Когда использовать сжатие NTFS, а когда нет
Вы должны использовать сжатие только для хранения. Обычно безопасно использовать сжатие NTFS, когда у вас компьютер с достаточно быстрым процессором и жестким диском, например, с твердотельным накопителем. Если у вас недорогой планшет или ноутбук, или у вас очень старый ПК, вы должны пропустить эту функцию и подумать о том, чтобы вместо неё приобрести больший диск.
Получение большего внешнего жесткого диска во много раз будет более целесообразным, чем использование сжатия, поскольку большая емкость означает больше места для хранения файлов без необходимости проходить процесс сжатия и распаковки, что может повлиять на производительность системы.
Да, вы можете включить сжатие на флэш-накопителях USB и SD-картах, но использование жесткого диска – лучший выбор.
Объём места для хранения всегда будет варьироваться, и это будет зависеть от многих факторов. Сжатие NTFS было разработано, чтобы быть легким и быстрым, это означает, что во многих случаях степень сжатия будет меньше, чем при использовании других механизмов сжатия в сторонних инструментах.
Вы можете хранить, например, zip-папки и музыкальные mp3-файлы внутри папки, используя сжатие NTFS, но они уже сжаты, поэтому не ожидайте, что они станут меньше.
Следует отметить, что сжатые файлы должны быть распакованы перед копированием по сети, это означает, что сжатие NTFS не сохраняет пропускную способность сети. Если вы хотите сэкономить пропускную способность, вы должны рассмотреть возможность использования zip.
Также можно сжать жесткий диск, на котором установлена Windows 10, но это настоятельно не рекомендуется. Использование сжатия на системном диске может значительно повлиять на производительность и вызвать много проблем.
Если вы хотите сжать системный диск, обратите внимание на компактную ОС, которая представляет собой механизм сжатия, позволяющий уменьшить объем занимаемой ОС Windows 10 свободного места на основном жестком диске.
В то время как мы ориентируемся в этом руководстве на Windows 10, вы также можете использовать те же шаги, чтобы включить сжатие NTFS в Windows 8.1, Windows 7 и более ранних версиях ОС.