- Как оптимизировать оперативную память windows 10 12 способов?
- 1 Оптимизация оперативной памяти с помощью очистки кэша
- 2 Обновляем драйвера
- 3 Устанавливаем системные обновления
- 4 Проверяем ОС на присутствие вирусов
- 5 Отключаем часть приложений из автозагрузки
- 6 Отключаем активацию программ после того, как их перезапустили
- 7 Выключаем фоновые приложения
- 8 Оптимизация оперативной памяти очисткой ЖД
- 9 Дефрагментируем системный диск
- 10 Отключаем индексацию поиска
- 11 Настраиваем план электропитания
- 12 Проверяем системные компоненты
- Видео как оптимизировать оперативную плату Windows 10
- Dadaviz
- Оптимизация Windows 10: очистка компьютера, ускорение его работы и настройка на максимальную производительность
- Ускорение работы компьютера
- Оптимизация жёсткого диска
- Дефрагментация HDD
- Оптимизация SSD
- Оптимизация оперативной памяти
- Файл подкачки
- ReadyBoost
- Настройка Windows 10 на максимальную производительность
- Отключение автозагрузки
- Видео: как отключить автозагрузку программ
- Отключение автообновлений
- Видео: как отключить автообновления
- Отключение слежки
- Видео: как отключить слежку
- Отключение визуальных эффектов
- Очистка компьютера
- Удаление мусора
- Видео: как удалить временные файлы
- Очистка реестра
- Видео: как очистить реестр вручную и с помощью CCleaner
- Программы для ускорения работы игр
Как оптимизировать оперативную память windows 10 12 способов?
Добрый день, друзья. Как оптимизировать оперативную память windows 10? ОС на постоянной основе использует оперативную память, так как это необходимо для постоянной работы программ, утилит и прочих элементов. Бывает, что система забирает столько ресурсов ОЗУ, что компьютер начинает работать медленнее. В это время необходимо провести оптимизацию ОЗУ, чтобы ускорить её функциональность. Итак, давайте рассмотрим простые и узконаправленные рекомендации, которые могут исправить эту задачу.
1 Оптимизация оперативной памяти с помощью очистки кэша
Как вы знаете, в ОЗУ постоянно происходит загрузка информации различных программ, чтобы сделать их работу быстрее. Данные, являющиеся старыми, на автомате перезаписываются. Но, так происходит не каждый раз, и это оказывает прямое действие на ускорение программ и насколько загружена RAM. Я бы вам посоветовал раза 2 в неделю чистить кэш самим и делать проверку, какое это оказывает воздействие на функционирование Виндовс 10.
Теперь, исходя из разрядности вашего компьютера (32 бит, 64 бит.) вводим одну из строк;
Нажмём Win+R и введём сочетание C:\\windows\system32\rundll32.exe или
Нажмём Win+R и введём сочетание C:\\windows\SusWOW64\rundll32.exe
Система начнёт очищать кэш. Также, можно кэш очистить с помощью программ оптимизаторов вроде « Ускорителя Компьютера ».
2 Обновляем драйвера
Я бы посоветовал программный софт для обновления драйверов. Подобных программ много, к примеру, я писал о бесплатной программе DriverHub. Или, можете найти подобную ей.
3 Устанавливаем системные обновления
Систему лучше стараться держать с обновлённым софтом, для избегания ошибок и сбоев. Посмотреть, в каком состоянии наши обновления есть возможность за несколько секунд.
- Входим в «Пуск» и далее в «Параметры»;
- Теперь нам нужно кликнуть по ярлыку «Обновление и безопасность»;
- В левом окошке во вкладке «Центр обновления Виндовс» нужно запустить проверку программ, и установить их, если их обновленные версии найдутся;
- После того, как эти версии будут скачены, система потребует перезагрузки, что и нужно сделать.
4 Проверяем ОС на присутствие вирусов
Внедрение вирусов в систему является очень распространённой проблемой, влияющей на снижение функционирования ОС. Часть вредоносных элементов работают в фоновом режиме, под личиной разнообразных процессов, используя ресурс оперативки и прочих частей компьютера. Людям нужно только не допустить воздействие такой угрозы, занимаясь регулярной проверкой ПК на присутствие вредителей. Лучше всего для этого применять сторонние антивирусы, вроде Касперского, ESET и прочих. Предлагаю такой сборник антивирусов на 2019 год.
5 Отключаем часть приложений из автозагрузки
Софт, который производит запуск вместе с Windows, забирает часть ОЗУ и прочих системных ресурсов, в том числе и в режиме фона. Отсюда, нужно просматривать, какие программы находятся в автозагрузке. Вам может быть даже неизвестно про то, что как только определённая программа была установлена на компьютер, она добавилась в автозагрузку и запускается вместе с ПК. Проверим это следующим образом:
- Кликнем правой клавишей мышки по свободной части панели задач и через ниспадающее меню выберем вкладку «Диспетчер задач»;
- В Диспетчере выбираем меню «Автозагрузка»;
- Очень внимательно просматриваем каждую программу. Когда рядом с ненужным софтом выставлено «Включено», отключаем его, чтобы программа не запускалась вместе с ПК;
- Чтобы это сделать, кликнем по этой программе правой клавишей и выберем «Отключить»;
- Подобным образом поступаем со всеми программами, которые не желаем оставлять в «Автозагрузке», далее перезагружаем ПК.
6 Отключаем активацию программ после того, как их перезапустили
По системным настройкам в Виндовс 10 включена опция, которая на автомате запускает приложения, которые мы забыли закрыть после перезагрузки или обновления ОС. Эта функция нужна не каждой программе, отсюда, мы её отключим, для разгрузки оперативки, после этого кэш перестанет сохраняться. Итак:
- Входим в ПУСК и затем во вкладку «Параметры»;
- В данном окошке кликнем по ярлыку «Учетные записи»;
- Затем, нужно выбрать вкладку «Варианты входа»;
- После этого, нужно найти команду «Конфиденциальность», и сдвинуть ползунок в вариант «Откл».
После этого программы, остающиеся в открытом виде после того, как вы провели перезагрузку, перестанут функционировать.
7 Выключаем фоновые приложения
Бывает, что часть системных программ Виндовс или скаченных вами из Microsoft Store, продолжают работать в режиме фона. Разумеется, это сказывается на оперативной памяти. Подобные приложения вы не отключите, применив автозагрузку, отсюда, мы проведём другую работу.
- В «Параметрах» выбираем ярлык «Конфиденциальность»;
- В левой колонке нам нужно выбрать «Фоновые приложения»;
- Можно просто отключить все программы и не дать им работать в фоновом режиме, переместив ползунок в команду «Откл»;
- Но, многие из этих приложений вам потребуются. Поэтому, лучше пробежаться по перечную и лично отключить ненужные приложения;
- После этого, нужно также в ручном режиме выключить процессы данных программ используя «Диспетчер задач» или можно просто произвести перезагрузку компьютера, иначе они могут активироваться во время загрузки ПК.
8 Оптимизация оперативной памяти очисткой ЖД
Данный вариант только частично можно отнести к загруженности оперативки. Отсюда, он находится в нижней части перечня в этой статье. Но, им желательно также пользоваться, иначе системный диск может быстро захламиться, и его функциональность упадёт.
Входим в проводник, и удаляем всё из папки «Temp» (там находятся временные файлы). Лишнее вы не удалите. Удалится то, что сейчас не используется. Если что-то удаляться отказывается, значит, этот элемент сейчас работает.
Папка Темп находится по адресу C:\Users\ВАШЕ_ИМЯ_ПОЛЬЗОВАТЕЛЯ\AppData\Local\Temp\. После этого, выделяем все элементы и просто удаляем всё из неё. То, что не удалилось, сейчас работает.
9 Дефрагментируем системный диск
Этот способ частично похож на верхний, так как также относится к быстродействию ЖД. С течением времени элементы диска записываются в разнообразных частях, и от этого падает общая скорость работы. Поэтому, если ваш системный диск HDD, вам необходимо время от времени проводить на нём дефрагментацию. Если же системный диск SSD, то в этом случае данную процедуру проводить не стоит, иначе вы уменьшите его срок службы. Как проводить дефрагментацию?
10 Отключаем индексацию поиска
Теперь начнём говорить про узконаправленные рекомендации, оказывающие небольшое значение на функционирование оперативной памяти. Но, если их применять в комплексной работе, то они добавят проценты к функциональности ПК. Один из методов состоит в выключении индексации поиска ОС Виндовс. Делается это так:
- Вновь войдём в «Параметры»;
- Выбираем ярлык «Поиск»;
- В левой колонке выбираем вкладку «Поиск в Виндовс»;
- В правой части нужно отыскать предложение «Расширенные … поиска» и нажать по ней левой клавишей мышки;
- В новом окошке нужно нажать на кнопочку «Изменить»;
- Затем, в следующем окне нужно кликнуть по команде «Показать все расположения»;
- Убираем флажки от каждого элемента в окошке и нажимаем ОК.
Смысл данного действия состоит в том, что после этого, поиск в вашей системе будет функционировать более медленно и вы не сможете через него отыскивать элемент по имени или прочим маскам. Но, данный метод частично снимет груз с комплектующих компьютера. Поэтому, хорошенько подумайте перед тем, как проводить данную настройку.
11 Настраиваем план электропитания
В данном методе мы поговорим про настройку электроснабжения компьютера. Мы рассмотрим 2 совета, которые связаны с питанием ОС. 1 – й способ даст нам возможность поставить стандартную настройку, чтобы энергопотребление было по минимуму. 2 – й способ поможет сбросить параметры по умолчанию и нужен тогда, если человек поменял какие-то настройки электропитания и желает вернуть заводские.
- Снова открываем «Параметры» и выбираем ярлык «Система»;
- В левой колонке выбираем «Питание и спящий режим»;
- В правом окошке опускаемся до ссылки «Дополнительные параметры питания»;
- Пройдя по ссылки, выбираем «Экономия энергии», если до этого чикбокс стоял в другом месте (подходит для ноутбуков);
- Иначе, нужно кликнуть по ссылке рядом «Настройка схемы электропитания». Затем, нужно кликнуть в новом окошке «Восстановить … по умолчанию» и нажать ОК.
Перезагружаем компьютер, чтобы изменения сохранились.
12 Проверяем системные компоненты
В последнем методе давайте поговорим про то, что если вы нарушили целостность элементов системы, то это может привести к медленной работе ПК и к различным сбоям, оказывающим действие и на ОЗУ. Когда у вас возникают подозрения, что система работает с ошибками или вы совсем недавно удалили вредоносное ПО, нужно узнать, не затронула ли эта проверка системные файлы.
Чтобы это сделать, нужно открыть командную строку через поиск с правами администратора, введя cmd и в открывшееся окошко ввести следующее сочетание sfc /scannow
У вас компьютер перезагрузится и начнёт проверять целостность файлов и искать ошибки, сразу их исправляя.
Видео как оптимизировать оперативную плату Windows 10
Вывод: как оптимизировать оперативную память Windows вы теперь имеете представление. Можно применить все методы, которые я здесь описал. Можно только часть, которые вам понравились. Не стоит забывать выключать программы, а не сворачивать. Ведь в свёрнутом виде они также потребляют ресурс ОЗУ.
Запомните: не стоит открывать много окон в браузере. Каждое открытое окно в браузере действует на систему как отдельная программа. Подумайте над этим. Успехов!
Dadaviz
Ваш IT помощник
Оптимизация Windows 10: очистка компьютера, ускорение его работы и настройка на максимальную производительность
Windows 10 является наиболее прогрессивной операционной системой для персональных компьютеров, но всё ещё не идеальна. Многое здесь не доведено до автоматизма, и по-прежнему остаётся простор для доработки своими руками. Помимо прочего, общее впечатление от производительности сильно портит политика Microsoft, навязывающая внушительное количество собственных сервисов сомнительной необходимости, фоново поедающих оперативную память. Однако оптимизация Windows 10 является не такой уж сложной задачей и за довольно короткое время можно значительно увеличить скорость работы вашего компьютера.
Ускорение работы компьютера
Если касаться взаимодействия с «железом», то здесь Windows 10 нет равных: все процессы оптимизации реализованы на самом высоком уровне и доведены до автоматизма. Пользователю остаётся лишь держать жёсткий диск в порядке.
Оптимизация жёсткого диска
Всё записываемое на жёсткий диск разбивается на множество последовательных фрагментов, чтобы сократить занимаемое пространство. При обращении к любому из файлов компьютер вынужден собирать их воедино. Длительность этого процесса существенно влияет на время запуска системы и задержку перед открытием всех приложений. Вы можете помочь Windows оптимизировать этот процесс, выполнив одно из нижеописанных действий.
Дефрагментация HDD
Когда записываемая на жёсткий диск информация разбивается на мелкие фрагменты, все они располагаются с учётом их наилучшего положения для последовательного считывания. Но после нескольких циклов записи и удаления информации хорошо упорядоченная структура постепенно становится хаотичной. Процесс повторной оптимизации этой структуры называется дефрагментацией и рекомендуется к периодическому исполнению хотя бы раз в полгода.
Дефрагментацию рекомендуется выполнять хотя бы раз в полгода. Однако если у вас SSD-накопитель, проведение данной процедуры будет бессмысленным и даже вредным действием.
Чтобы выполнить дефрагментацию диска:
- Нажмите правой кнопкой на одном из дисков и выберите «Свойства».
Нажмите правой кнопкой на одном из дисков и выберите «Свойства»
- Во вкладке «Сервис» нажмите «Оптимизировать».
Во вкладке «Сервис» нажмите «Оптимизировать»
- Выберите один из томов и нажмите «Оптимизировать». Повторите те же действия с остальными.
Выберите один из томов и нажмите «Оптимизировать»
Оптимизация SSD
SSD-накопители основаны на более прогрессивной и совершенно другой технологии, чем их предшественники. Операционная система Windows 10 имеет несколько функций, способных ускорить взаимодействие с такими накопителями, но они не всегда включаются по умолчанию. Чтобы сделать это вручную, выполните следующие действия:
- Перейдите в «Этот компьютер», выберите первый понравившийся том, нажмите по нему правой кнопкой мыши и раскройте его свойства.
Выберите первый понравившийся том и раскройте его свойства
- Отключите вредную для SSD дефрагментацию. Для этого перейдите во вкладку «Сервис» и откройте окно оптимизации.
Перейдите во вкладку «Сервис» и откройте окно оптимизации
- Теперь нажмите «Изменить параметры».
Нажмите «Изменить параметры»
- Снимите галочку с автоматической оптимизации и подтвердите изменения.
Снимите галочку с автоматической оптимизации и подтвердите изменения
- Разверните вкладку «Общие» в свойствах тома и поставьте галочку напротив разрешения индексации. Проделайте те же действия с остальными томами.
Разверните вкладку «Общие» и отметьте разрешение индексации
- Нажмите правой кнопкой мыши на «Этот компьютер» и перейдите в его свойства.
Нажмите правой кнопкой мыши на «Этот компьютер» и перейдите в его свойства
- В левой части окна откройте «Диспетчер устройств».
В левой части окна откройте «Диспетчер устройств»
- Разверните «Дисковые устройства», нажмите правой кнопкой на вашу память и перейдите в её свойства.
Разверните «Дисковые устройства», нажмите правой кнопкой на вашу память и перейдите в её свойства
- Откройте вкладку «Политика», разрешите кэширование записей и подтвердите изменения.
Откройте вкладку «Политика», разрешите кэширование записей и подтвердите изменения
Оптимизация оперативной памяти
Главным отличием оперативной памяти от основной является способность к быстрому обмену информацией. Однако в случае критической нехватки допускается её замена обычными носителями информации, которые будут работать значительно медленнее, но помогут обмануть требовательные программы и возьмут на себя часть нагрузки.
Если у вас 32-битная операционная система (x86), не имеет смысла делать общий объём оперативной памяти более 4 Гб.
Файл подкачки
Файл подкачки — это раздел основной памяти, использующийся в качестве оперативной.
Использование файла подкачки уместно только на твердотельных накопителях (SSD). В случае с HDD влияние файла подкачки становится совершенно незаметным.
Изначально его размер определяется автоматически, но возможно принудительное расширение:
- Откройте меню «Пуск» и наберите «Панель управления», а после нажмите Enter.
Откройте меню «Пуск» и наберите «Панель управления»
- Откройте раздел «Система и безопасность».
Откройте раздел «Система и безопасность»
- Перейдите в подраздел «Система».
Перейдите в «Система»
- Откройте «Дополнительные параметры системы».
Откройте «Дополнительные параметры системы»
- Во вкладке «Дополнительно» откройте параметры быстродействия.
Во вкладке «Дополнительно» откройте параметры быстродействия
- Перейдите на новую вкладку «Дополнительно» и нажмите «Изменить».
Перейдите на новую вкладку «Дополнительно» и нажмите «Изменить»
- Снимите галочку с автоматического выбора и выберите «Указать размер». Исходный размер ставьте в полтора раза больше рекомендуемого, а максимальный — в три. Подтвердите изменения и перезагрузите компьютер.
Исходный размер ставьте в полтора раза больше рекомендуемого, а максимальный — в три
ReadyBoost
Readyboost — это утилита, позволяющая разместить файл подкачки на вашей флешке, которая должна обладать более приемлемой скоростью обмена информацией, чем HDD-накопитель. В случае если у вас SSD, лучше размещать файл подкачки на основной памяти компьютера.
- Нажмите правой кнопкой мыши на флешке и откройте её свойства.
Нажмите правой кнопкой мыши на флешке и откройте её свойства
- Выберите «Использовать это устройство» во вкладке «ReadyBoost». Лучше всего ставить значение, которое равняется количеству оперативной памяти. Подтвердите изменения и перезагрузитесь.
Во вкладке «ReadyBoost» выберите «Использовать это устройство»
Настройка Windows 10 на максимальную производительность
После оптимизации аппаратной части компьютера для улучшения производительности остаётся отключить всё лишнее. Львиная доля ресурсов компьютера под Windwos 10 приходится именно на работу ненужных процессов и бессмысленных «украшательств». Одно их отключение поможет заметно ускорить работу вашего компьютера без вреда для системы.
Отключение автозагрузки
При включении компьютера нельзя не заметить, что первое время он тормозит, и приходится ждать, чтобы устройство начало нормально работать. Дело тут не в загрузке Windows: когда вам показывают рабочий стол, система уже полностью запущена и готова к работе. Проблема заключается в автозапуске программ, включением которых прописано сопровождать каждый запуск системы.
- Комбинацией клавиш Ctrl + Shift + Esc вызовите «Диспетчер задач» и перейдите во вкладку «Автозагрузка».
Вызовите «Диспетчер задач» и перейдите во вкладку «Автозагрузка»
- Отключите автозагрузку всех приложений.
Отключите автозагрузку всех приложений
Видео: как отключить автозагрузку программ
Отключение автообновлений
Операционные системы Windows никогда не славились осмысленностью своих обновлений, а с приходом на рынок десятой версии ситуация стала ещё более сомнительной.
Проблема тут опять же в навязчивой политике Microsoft, в результате которой, вместо желанных патчей и улучшений системы, пользователи еженедельно получают обновления ненужных сервисов и заплатки для корпоративных возможностей. Всё бы ничего, но загрузка обновлений может начаться в самый неудобный момент, лишив возможности нормально пользоваться интернетом. А после начала их частичного применения (часть обновлений устанавливается до перезагрузки) просадка в производительности и вовсе бьёт все рекорды.
Чтобы отключить автообновление, выполните следующие действия:
- Через поиск зайдите в gpedit.msc.
Введите в поисковую строку меню «Пуск» команду
- Пройдите по пути «Конфигурация компьютера» — «Административные шаблоны» — «Компоненты Windows» и нажмите на «Центр обновления Windows».
Пройдите по пути «Конфигурация компьютера» — «Административные шаблоны» — «Компоненты Windows» и нажмите на «Центр обновления Windows»
- Откройте «Настройка автоматического обновления».
Откройте «Настройка автоматического обновления»
- Отметьте пункт «Отключить», подтвердите изменения и перезагрузите компьютер.
Отметьте пункт «Отключить», подтвердите изменения и перезагрузите компьютер
Видео: как отключить автообновления
Отключение слежки
Многие слышали о следящих функциях Windows 10, но мало кто придавал им значения, кроме беспокойства о сохранности личных данных.
В действительности основной проблемой следящих сервисов является их нагрузка на оперативную память. И самое интересное то, что работу слежки почти нельзя поймать за руку, так как её нагрузка на ОЗУ и процессор очень умело распространяется на все остальные процессы, в результате чего многие пользователи не понимают, откуда на ровном месте появляется внезапная просадка в производительности.
Этими действиями вы не отключите слежение Windows полностью, а лишь минимизируете её влияние на производительность:
- Перейдите в параметры.
Перейдите в параметры
- Откройте раздел «Конфиденциальность».
Откройте раздел «Конфиденциальность»
- Во вкладке «Общие» отключите идентификатор рекламы и слежение «Пуска».
Отключите идентификатор рекламы и слежение «Пуска»
- Перейдите во вкладку «Речь, рукописный ввод и ввод текста» и отключите речевые службы, если они активны.
Отключите речевые службы, если они активны
- Во вкладке «Отзывы и диагностика» выберите основной способ сбора данных, отключите единственный переключатель и запретите формирование отзывов.
Выберите основной способ сбора данных, отключите единственный переключатель и запретите формирование отзывов
- Во вкладке «Фоновые приложения» отключите главный переключатель.
Отключите главный переключатель
Видео: как отключить слежку
Отключение визуальных эффектов
Windows 10 имеет достаточно простой и приятный глазу стиль. Но всё же некоторый список малозаметных визуальных «украшательств», который можно отключить, имеется. Это действие не сильно повысит производительность компьютера, но и разница в интерфейсе не будет заметной.
- Откройте меню «Пуск» и наберите «Панель управления». Нажмите Enter.
Откройте «Панель управления» через «Пуск»
- Откройте раздел «Система и безопасность».
Откройте «Система и безопасность»
- Перейдите в раздел «Система».
Нажмите на «Система»
- Откройте «Дополнительные параметры системы».
Нажмите на «Дополнительные параметры системы»
- Нажмите «Параметры» в пункте «Быстродействие».
Нажмите «Параметры»
- Во вкладке «Визуальные эффекты» снимите галочки со всех пунктов, кроме «Вывод эскизов вместо значков» и «Сглаживание неровностей экранных шрифтов». Подтвердите изменения.
Снимите галочки со всех пунктов, кроме «Вывод эскизов вместо значков» и «Сглаживание неровностей экранных шрифтов»
Очистка компьютера
Как уже говорилось выше, перед запуском любого приложения, игры и самой системы компьютер сначала считывает нужную для этого информацию с жёсткого диска, поочерёдно собирая раздробленные фрагменты. И чем больше на компьютере находится хлама и мусора, тем более трудный путь ему предстоит. Если вы хотите облегчить этот процесс и ускорить запуск всего и вся, нужно периодически избавляться от ненужного хлама, что является довольно простой задачей.
Удаление мусора
Помимо банальной чистки рабочего стола и удаления неиспользуемых программ, стоит избавиться от файлов, которые действительно называются «мусорными».
Windows 10 имеет вполне определённое место для сбора хлама и мусорных файлов — папку Temp. В этой папке есть несколько действительно нужных файлов, но их единицы, они неуникальны и самостоятельно создадутся заново за пару секунд.
Всё, что в ней находится, можно удалять без всяких сожалений и малейшего риска навредить системе:
- Откройте меню «Пуск» и перейдите в параметры.
Откройте меню «Пуск» и перейдите в параметры
- Откройте раздел «Система».
Откройте раздел «Система»
- Во вкладке «Хранилище» выберите диск с системой.
Во вкладке «Хранилище» выберите диск с системой
- Откройте временные файлы.
Откройте временные файлы
- Отметьте всё галочками и нажмите «Удалить файлы».
Отметьте всё галочками и нажмите «Удалить файлы»
- Вернитесь на вкладку «Хранилище» и включите контроль памяти для автоматизации процесса удаления временных файлов.
Вернитесь на вкладку «Хранилище» и включите контроль памяти
Видео: как удалить временные файлы
Очистка реестра
Реестр Windows представляет собой общую иерархическую базу данных, в которой содержатся настройки системы и некоторых приложений. В силу различных обстоятельств реестр может забиваться ошибочной информацией, что не только замедляет работу компьютера, но и может иметь последствия в виде фатальных системных ошибок. К счастью, самостоятельно ничего чистить не придётся (очень сложно даже для опытных пользователей), а достаточно будет воспользоваться специализированной программой CCleaner.
- Загрузите бесплатную программу CCleaner и установите её.
Загрузите бесплатную программу CCleaner и установите её
- Запустите CCleaner, откройте вкладку «Реестр» и запустите поиск проблем.
Откройте вкладку «Реестр» и запустите поиск проблем
- Нажмите «Исправить выбранное».
Нажмите «Исправить выбранное»
- Сохраните резервные копии на всякий случай.
Сохраните резервные копии на всякий случай
- Нажмите «Исправить отмеченные». После завершения лечения перезагрузите компьютер.
Нажмите «Исправить отмеченные»
Видео: как очистить реестр вручную и с помощью CCleaner
Программы для ускорения работы игр
Никаких особых способов оптимизации системы для игр не существует, это всего лишь вымысел неопытных пользователей. Есть только общая оптимизация Windows, которая описана выше, но с равным успехом все вышеприведённые способы влияют и на игры. Программ, способных действительно оптимизировать операционную систему в автоматическом режиме, также не существует.
Если подобный подход вас не устраивает, вы можете попробовать воспользоваться несколькими специализированными приложениями, разработанными специально для игр. Однако стоит учесть, что полезность всех этих приложений является довольно сомнительной и, скорее всего, вы просто нагрузите вашу оперативную память лишним процессом.
Принцип их работы является всегда одинаковым, а всю пользу можно свести к следующему списку:
- автообновление некоторых драйверов;
- «автоподгон» игровых настроек под «железо» компьютера;
- дефрагментация папки с установленной игрой;
- остановка некоторых системных сервисов во время работы игры.
К наиболее надёжным приложениям можно отнести следующие:
- Game Buster;
- Game Accelerator;
- Game Fire;
- Game Gain.
Если после установки этих приложений вы не заметите разницы, то их всегда можно удалить.
Операционная система Windows 10 не сильно отличается по «прожорливости» от своих предшественников, но это впечатление сильно размывается из-за сопутствующих ей сервисов, включённых по умолчанию настроек и спрятанных следящих функций. Более того, самостоятельная оптимизация этой системы и её глубокая проработка способны выдавать более высокую производительность, чем у предыдущих версий. А чтобы всё это стало возможным, нужно всего лишь сделать несколько несложных вышеописанных процедур и не забывать проводить своевременную очистку с дефрагментацией жёсткого диска.


 Нажмите правой кнопкой на одном из дисков и выберите «Свойства»
Нажмите правой кнопкой на одном из дисков и выберите «Свойства»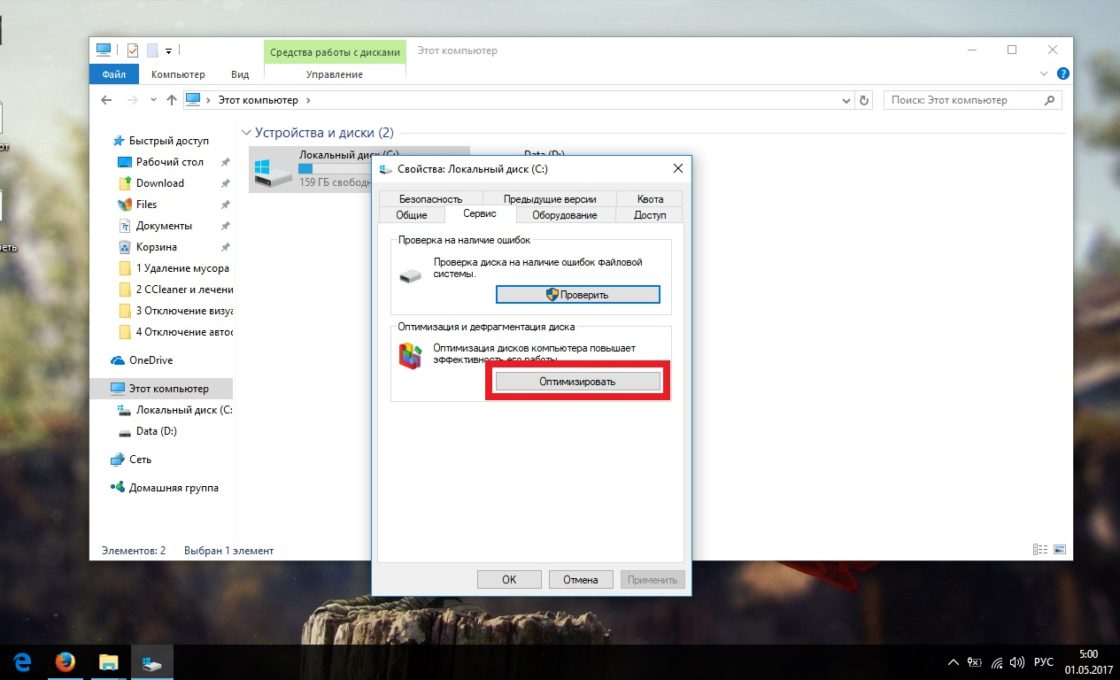 Во вкладке «Сервис» нажмите «Оптимизировать»
Во вкладке «Сервис» нажмите «Оптимизировать»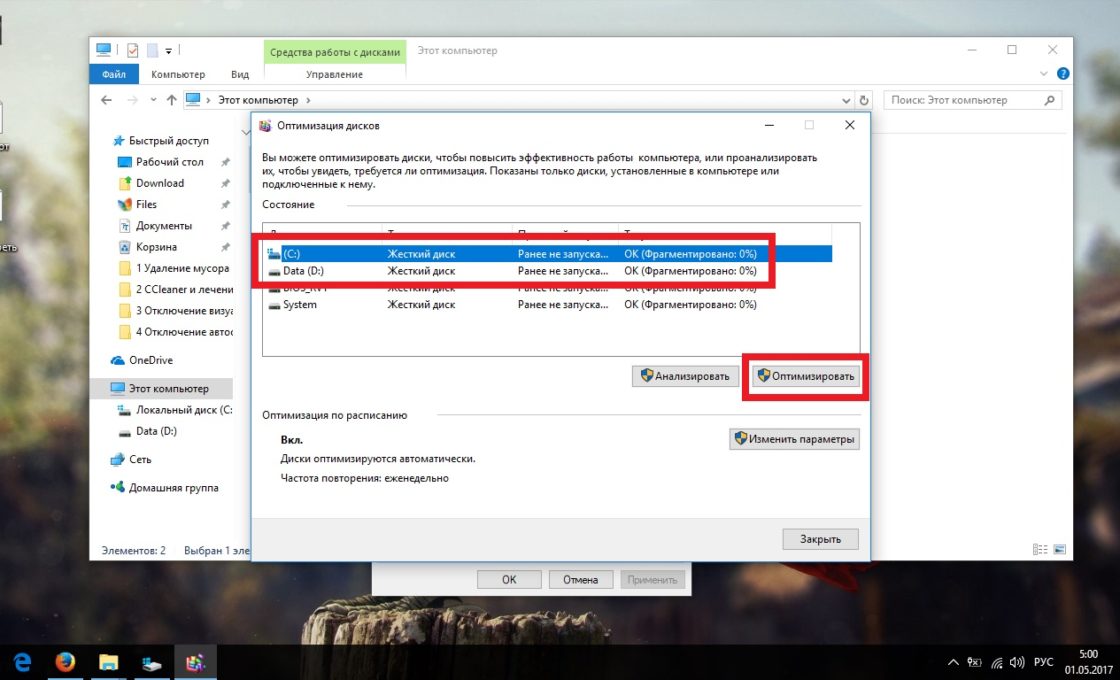 Выберите один из томов и нажмите «Оптимизировать»
Выберите один из томов и нажмите «Оптимизировать»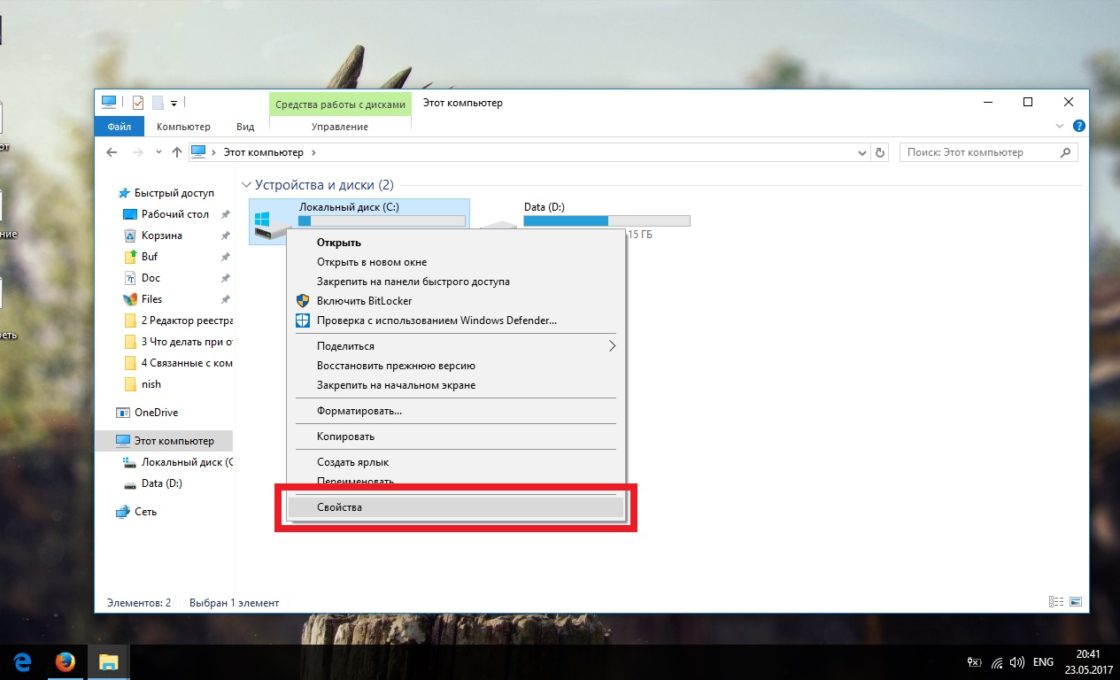 Выберите первый понравившийся том и раскройте его свойства
Выберите первый понравившийся том и раскройте его свойства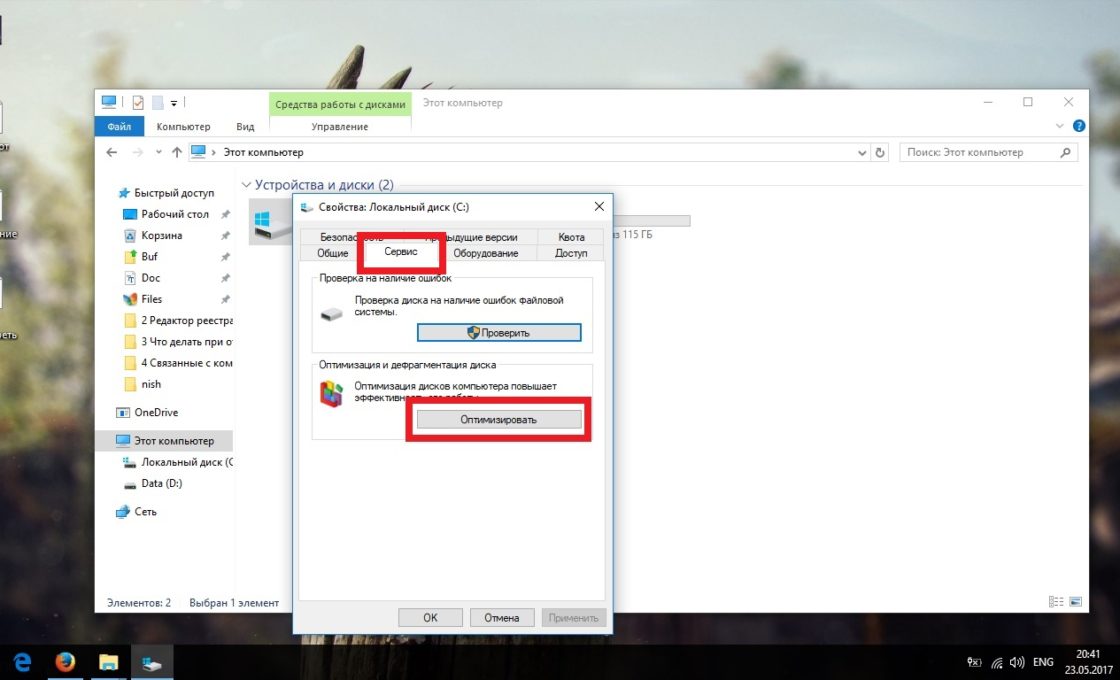 Перейдите во вкладку «Сервис» и откройте окно оптимизации
Перейдите во вкладку «Сервис» и откройте окно оптимизации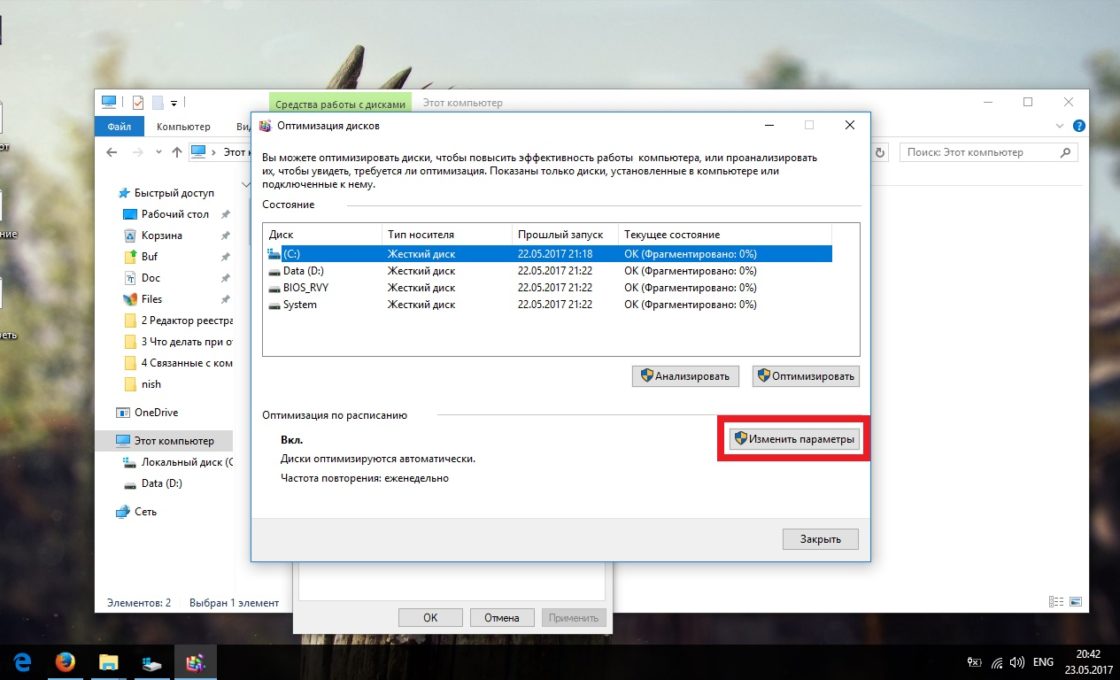 Нажмите «Изменить параметры»
Нажмите «Изменить параметры»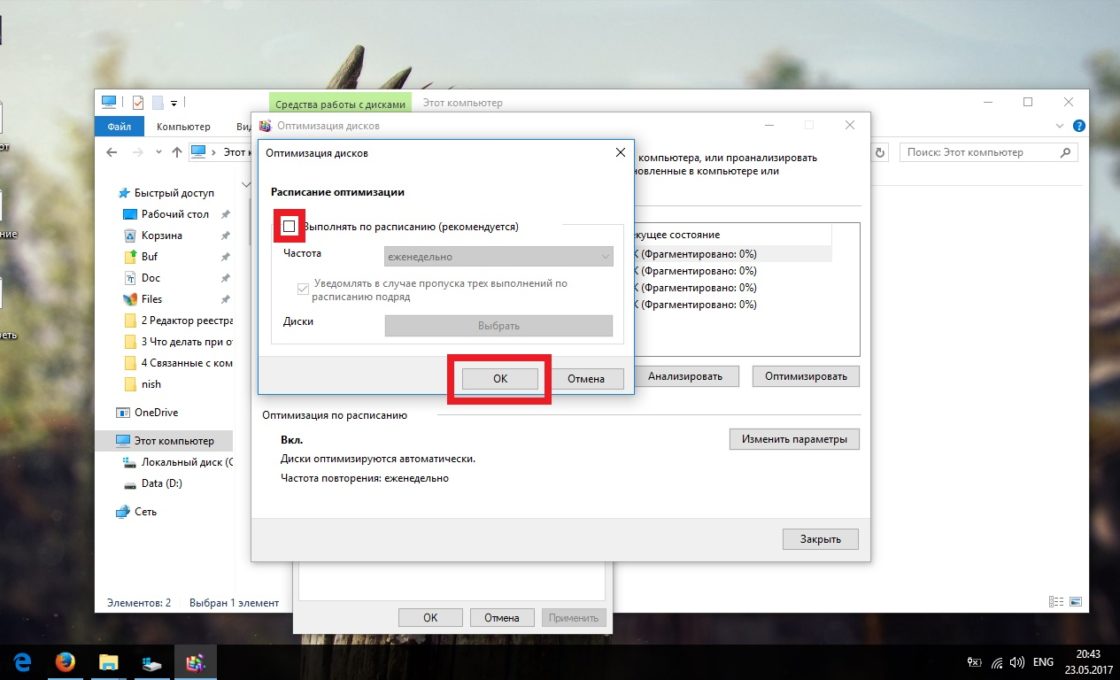 Снимите галочку с автоматической оптимизации и подтвердите изменения
Снимите галочку с автоматической оптимизации и подтвердите изменения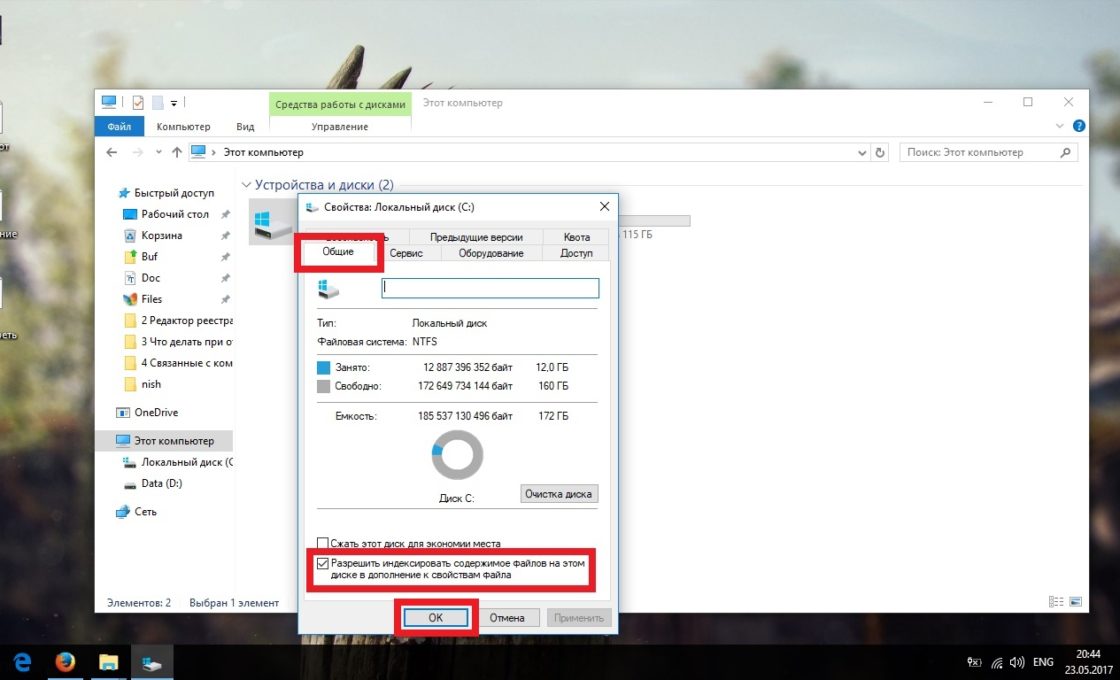 Разверните вкладку «Общие» и отметьте разрешение индексации
Разверните вкладку «Общие» и отметьте разрешение индексации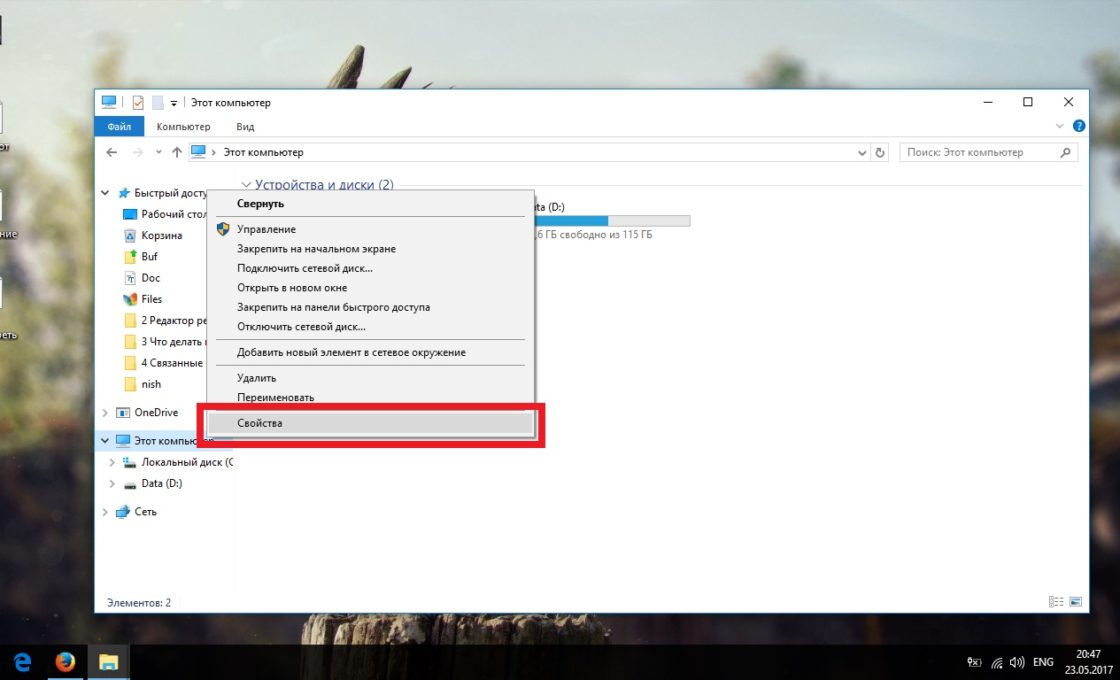 Нажмите правой кнопкой мыши на «Этот компьютер» и перейдите в его свойства
Нажмите правой кнопкой мыши на «Этот компьютер» и перейдите в его свойства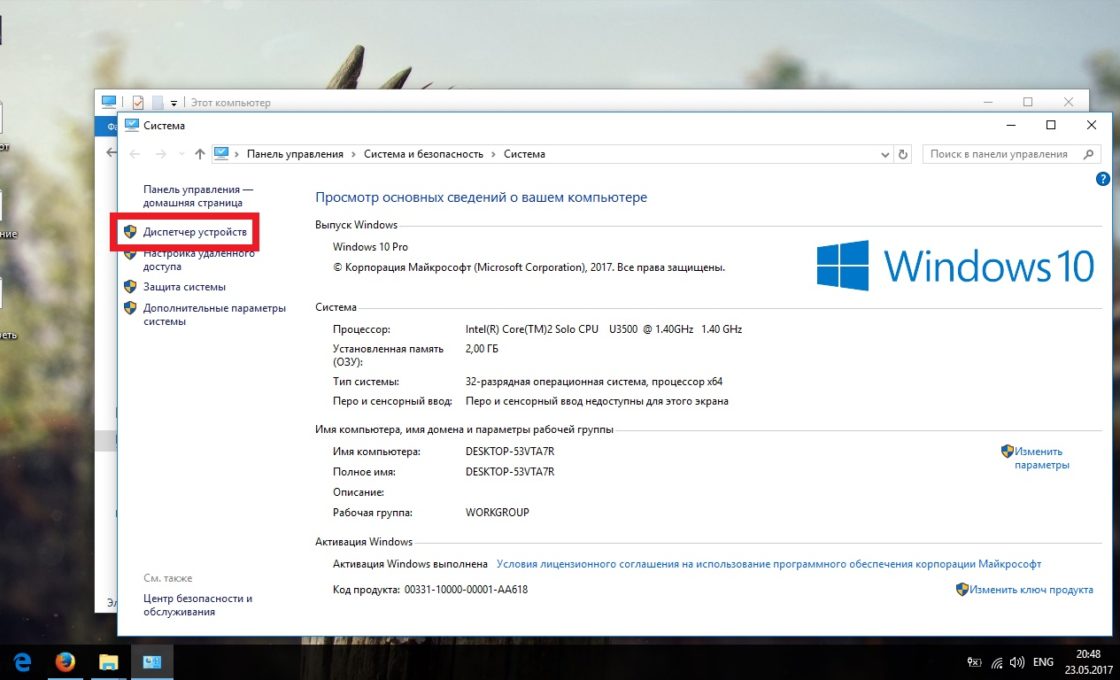 В левой части окна откройте «Диспетчер устройств»
В левой части окна откройте «Диспетчер устройств»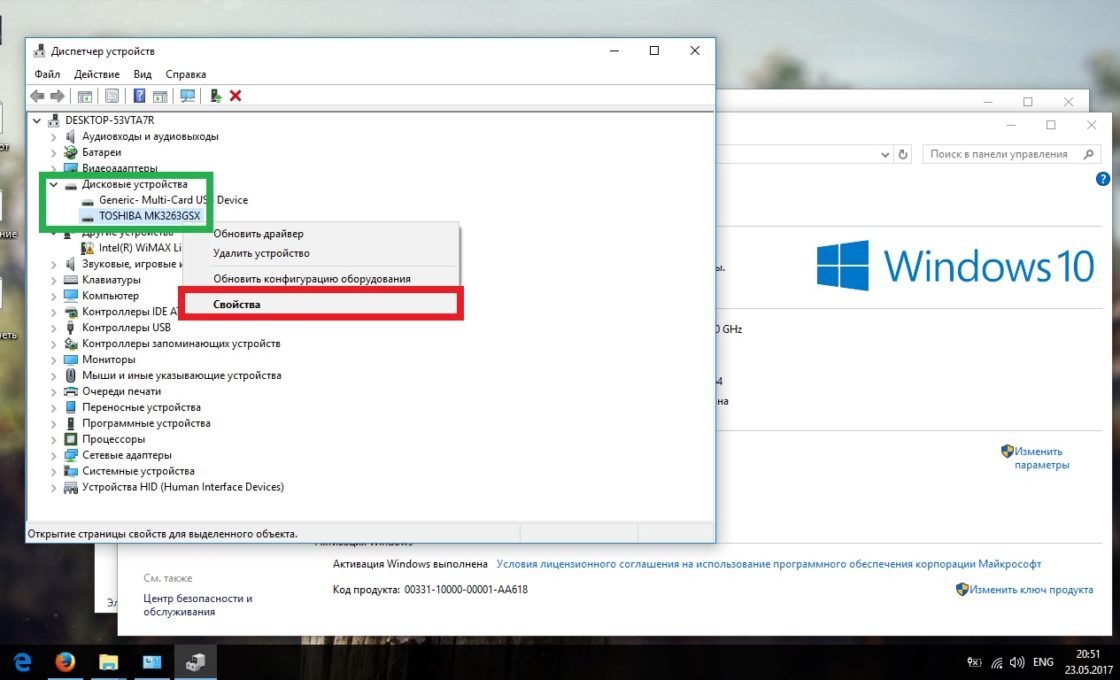 Разверните «Дисковые устройства», нажмите правой кнопкой на вашу память и перейдите в её свойства
Разверните «Дисковые устройства», нажмите правой кнопкой на вашу память и перейдите в её свойства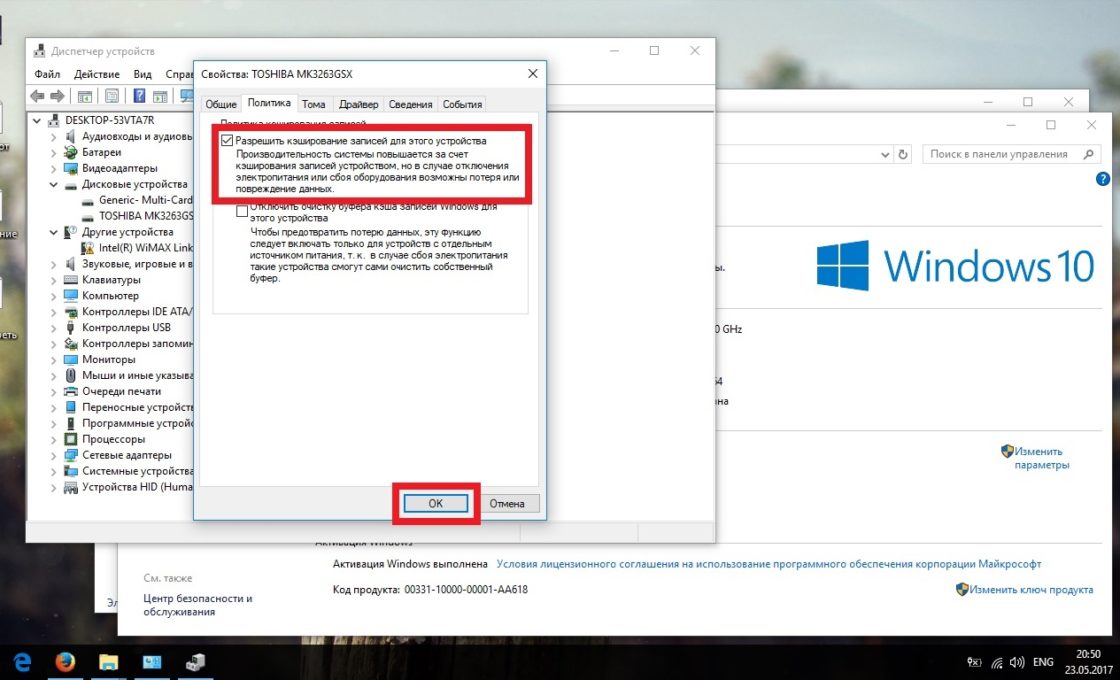 Откройте вкладку «Политика», разрешите кэширование записей и подтвердите изменения
Откройте вкладку «Политика», разрешите кэширование записей и подтвердите изменения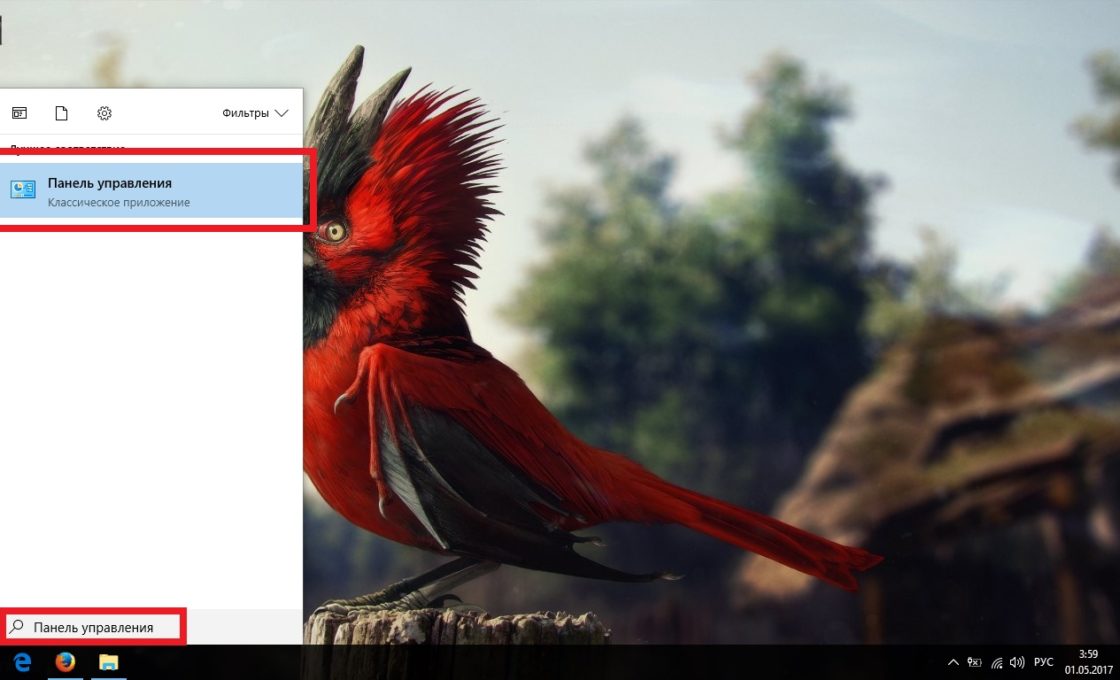 Откройте меню «Пуск» и наберите «Панель управления»
Откройте меню «Пуск» и наберите «Панель управления»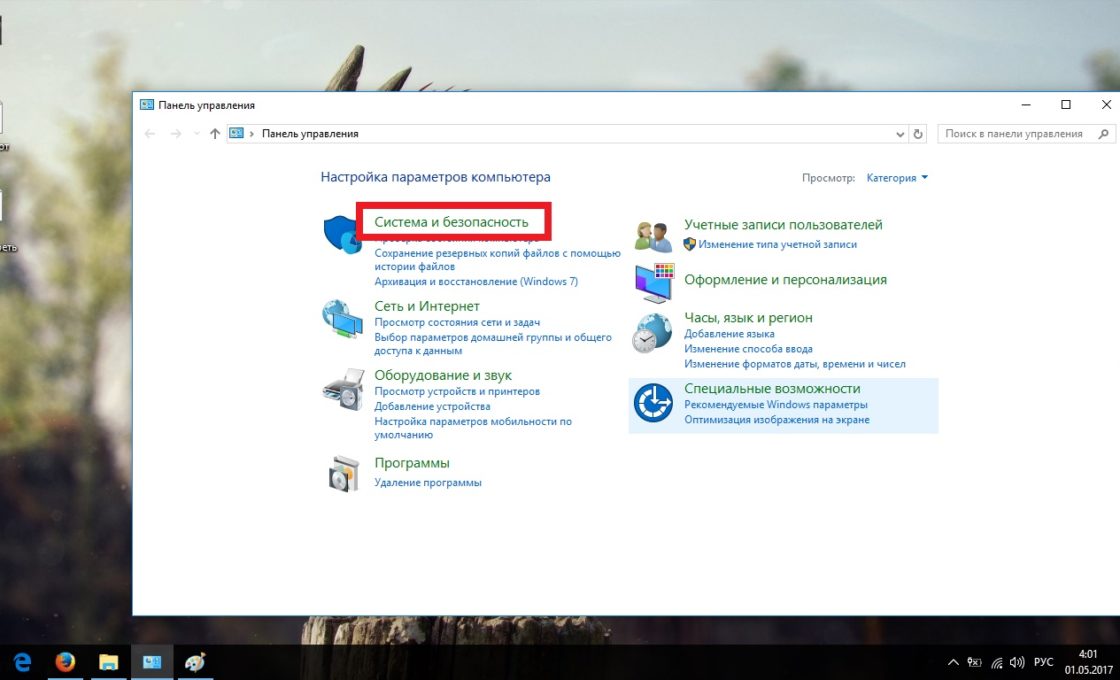 Откройте раздел «Система и безопасность»
Откройте раздел «Система и безопасность»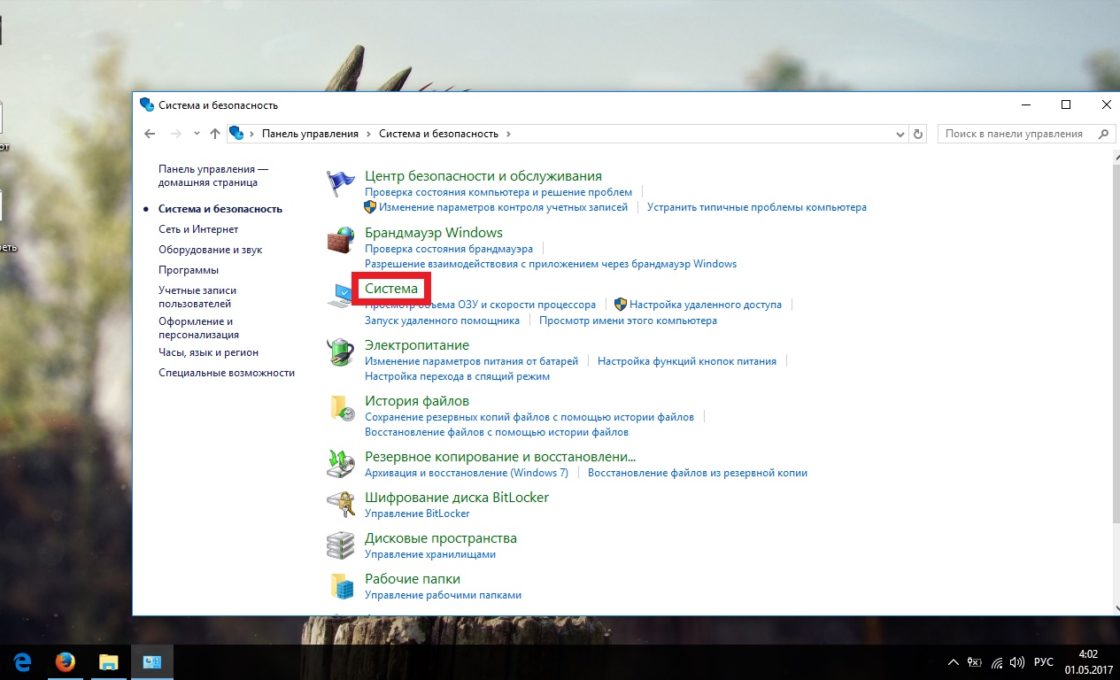 Перейдите в «Система»
Перейдите в «Система»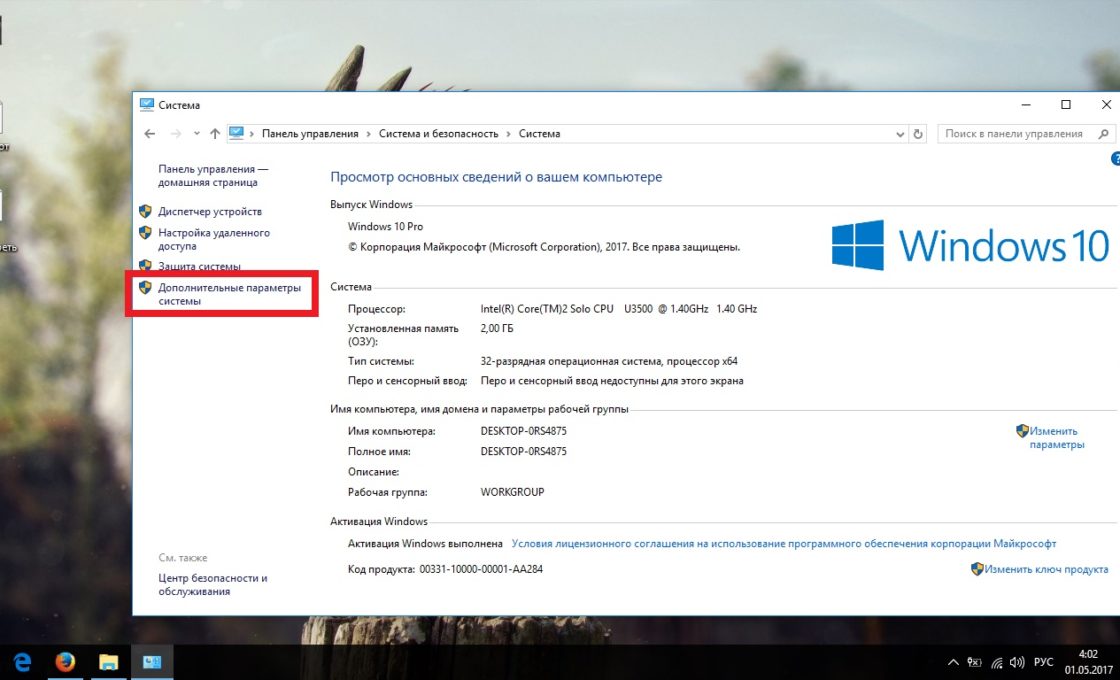 Откройте «Дополнительные параметры системы»
Откройте «Дополнительные параметры системы»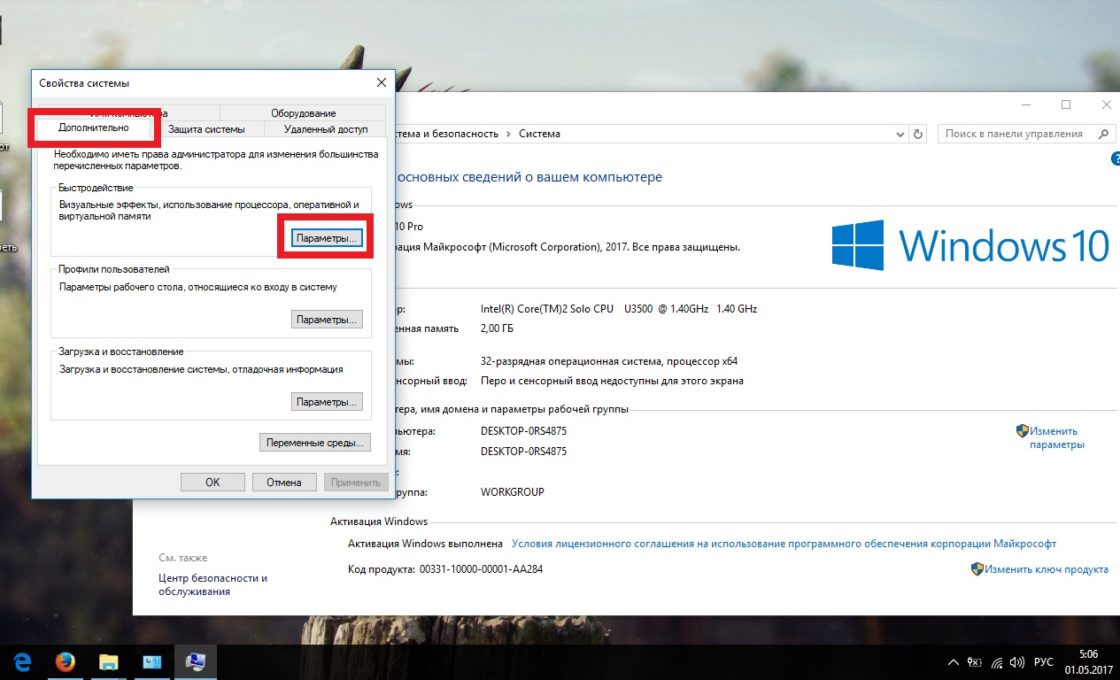 Во вкладке «Дополнительно» откройте параметры быстродействия
Во вкладке «Дополнительно» откройте параметры быстродействия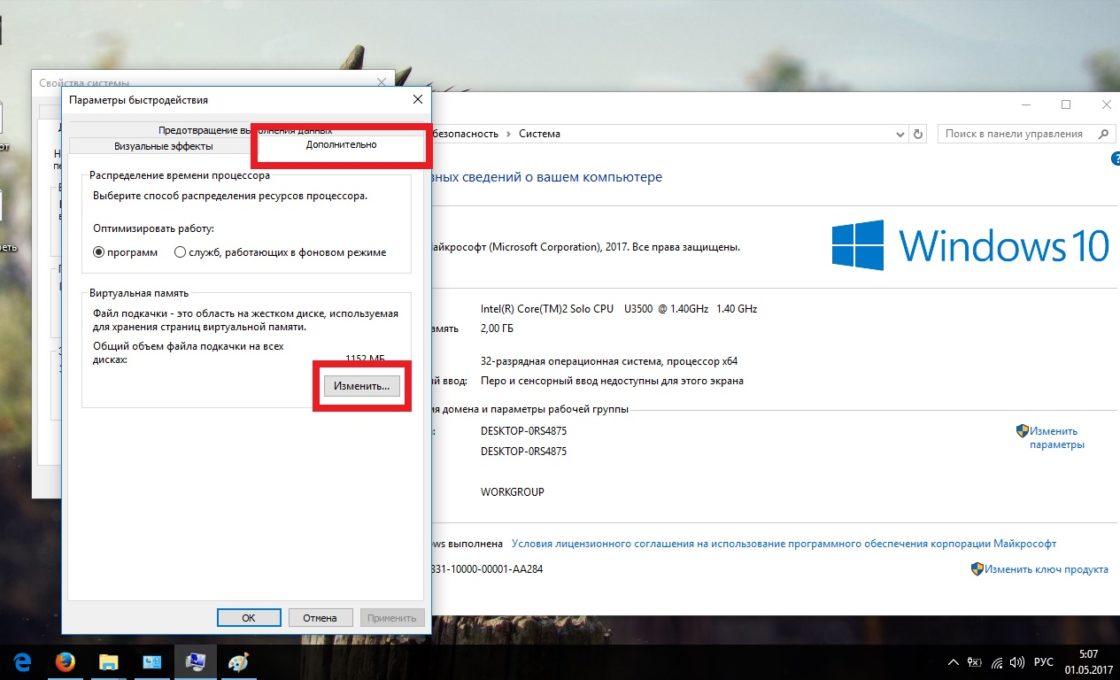 Перейдите на новую вкладку «Дополнительно» и нажмите «Изменить»
Перейдите на новую вкладку «Дополнительно» и нажмите «Изменить» Исходный размер ставьте в полтора раза больше рекомендуемого, а максимальный — в три
Исходный размер ставьте в полтора раза больше рекомендуемого, а максимальный — в три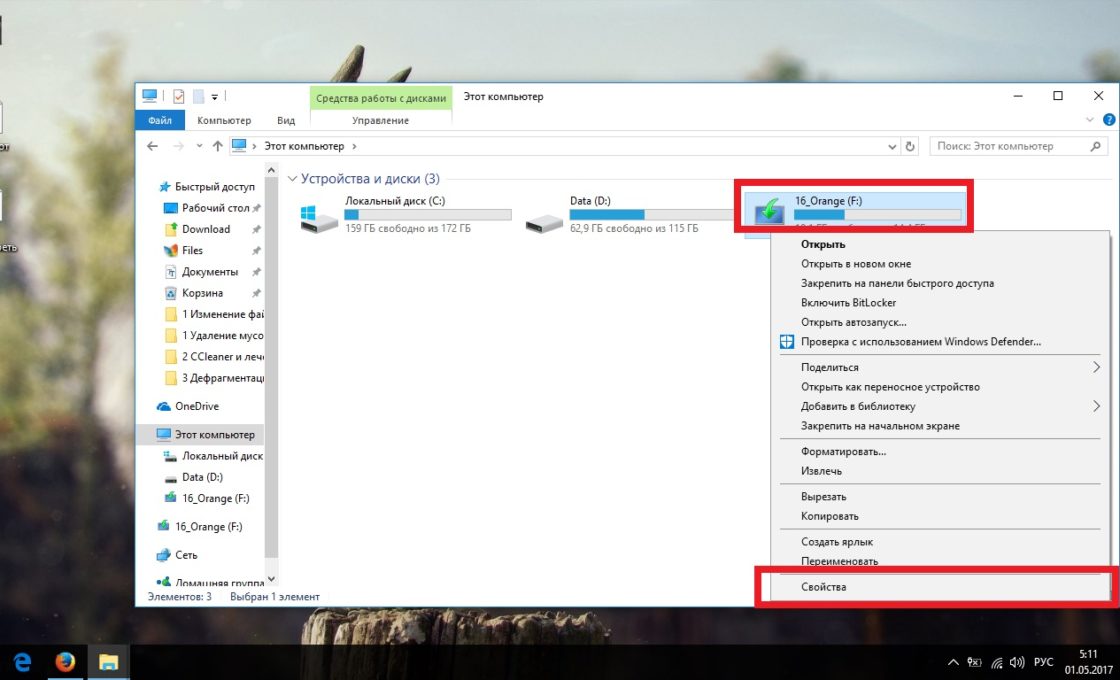 Нажмите правой кнопкой мыши на флешке и откройте её свойства
Нажмите правой кнопкой мыши на флешке и откройте её свойства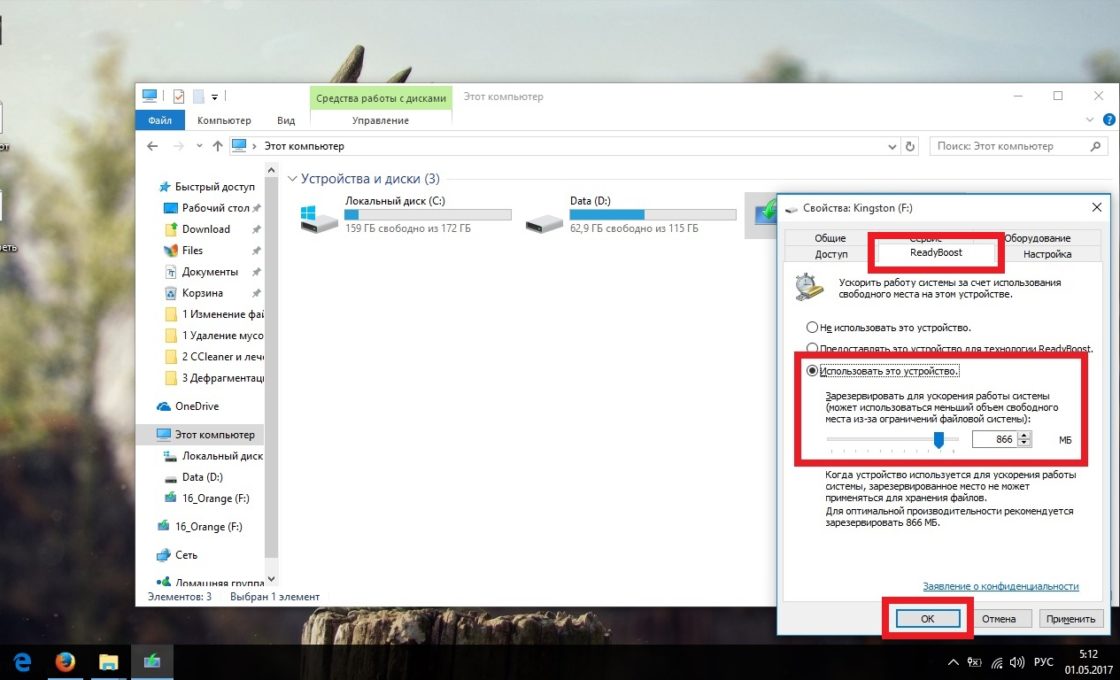 Во вкладке «ReadyBoost» выберите «Использовать это устройство»
Во вкладке «ReadyBoost» выберите «Использовать это устройство» Вызовите «Диспетчер задач» и перейдите во вкладку «Автозагрузка»
Вызовите «Диспетчер задач» и перейдите во вкладку «Автозагрузка»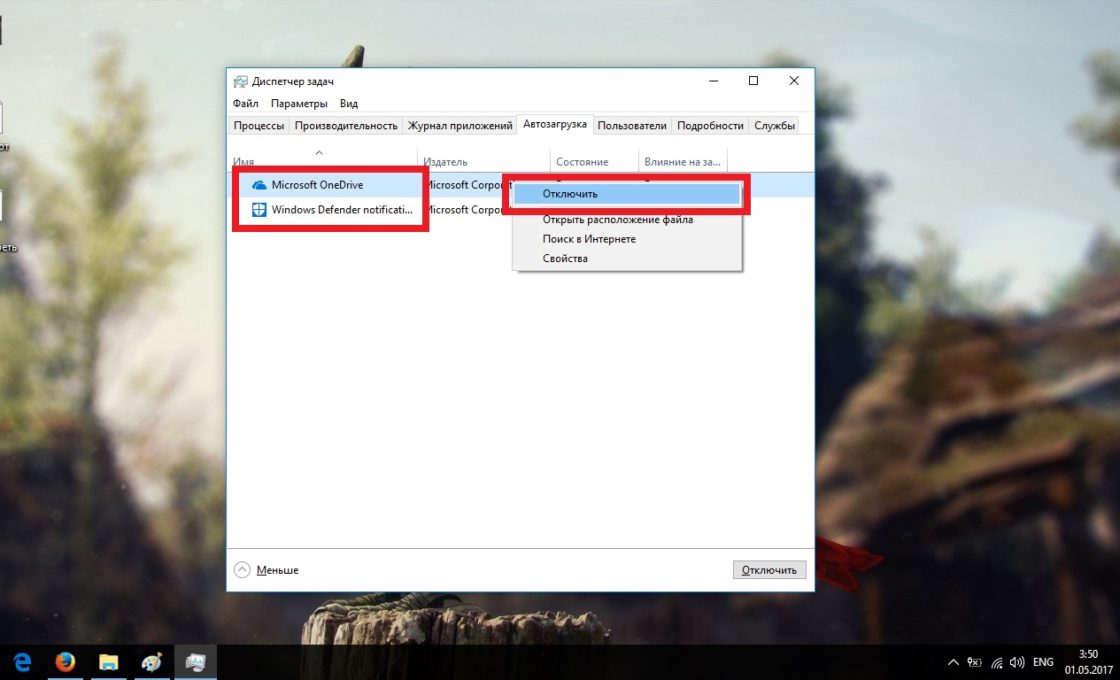 Отключите автозагрузку всех приложений
Отключите автозагрузку всех приложений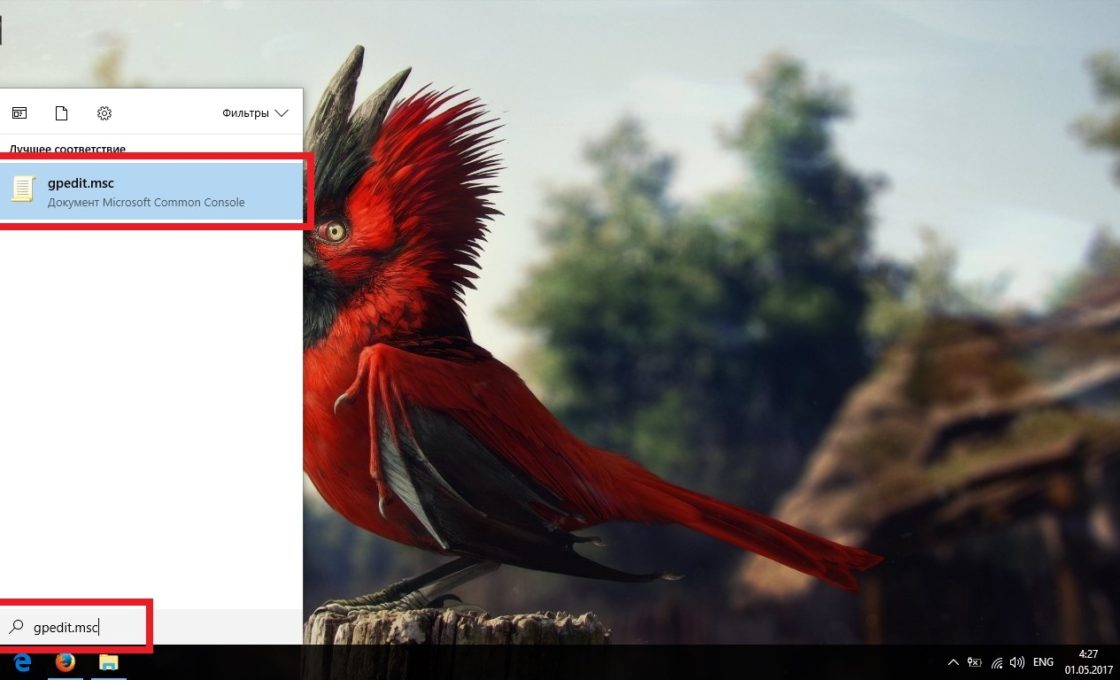 Введите в поисковую строку меню «Пуск» команду
Введите в поисковую строку меню «Пуск» команду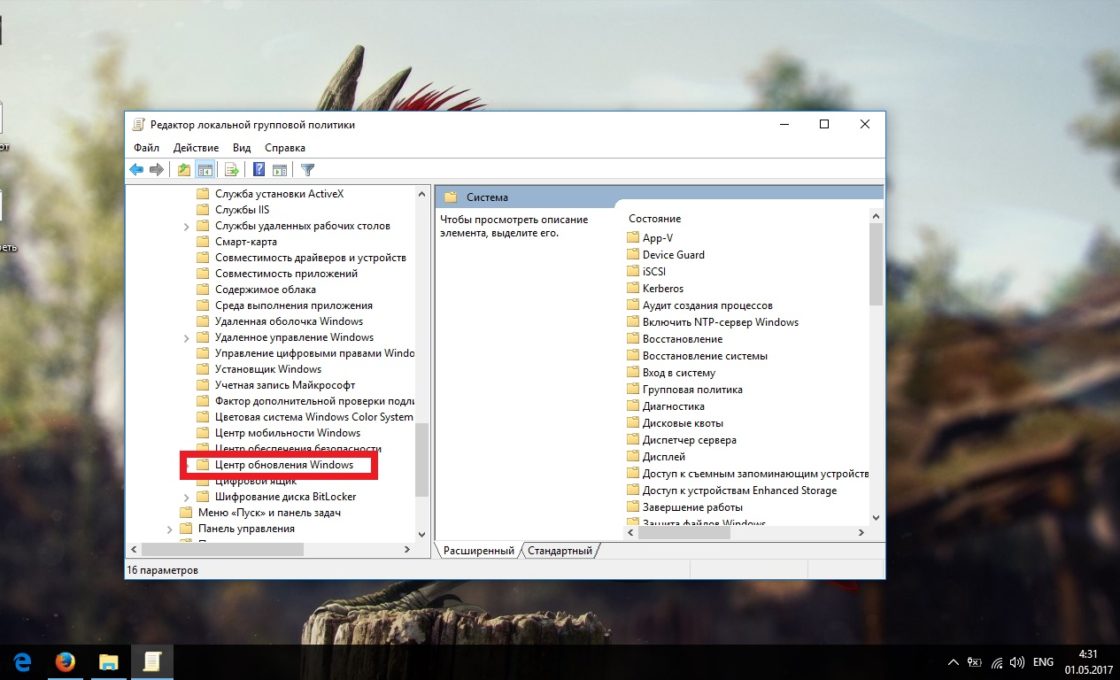 Пройдите по пути «Конфигурация компьютера» — «Административные шаблоны» — «Компоненты Windows» и нажмите на «Центр обновления Windows»
Пройдите по пути «Конфигурация компьютера» — «Административные шаблоны» — «Компоненты Windows» и нажмите на «Центр обновления Windows»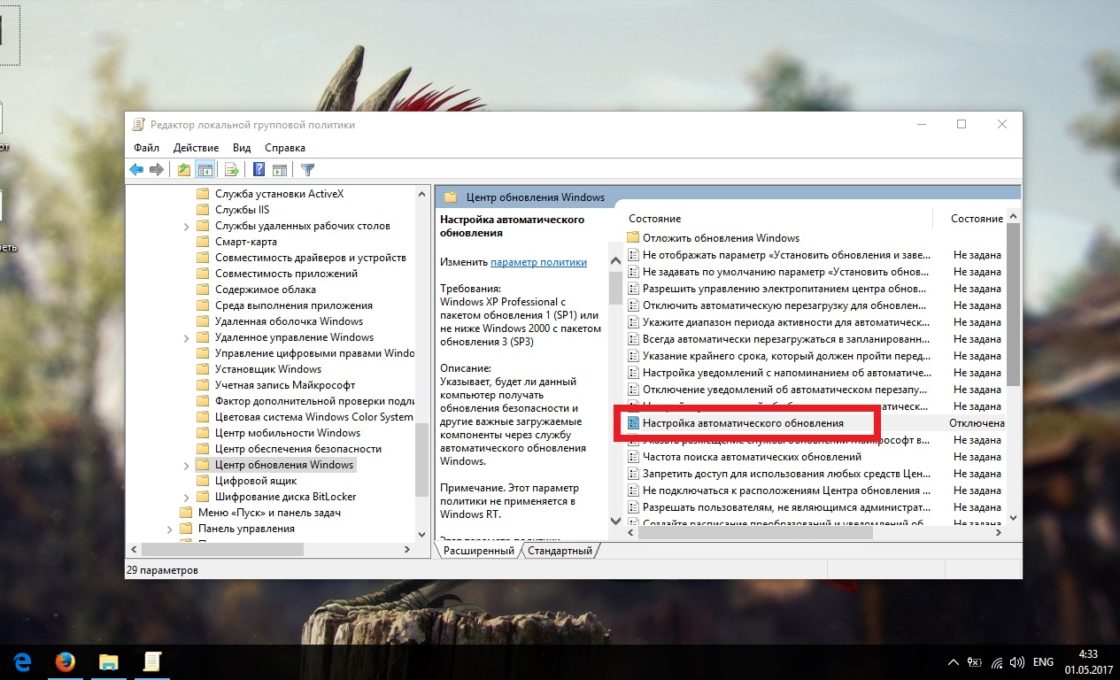 Откройте «Настройка автоматического обновления»
Откройте «Настройка автоматического обновления»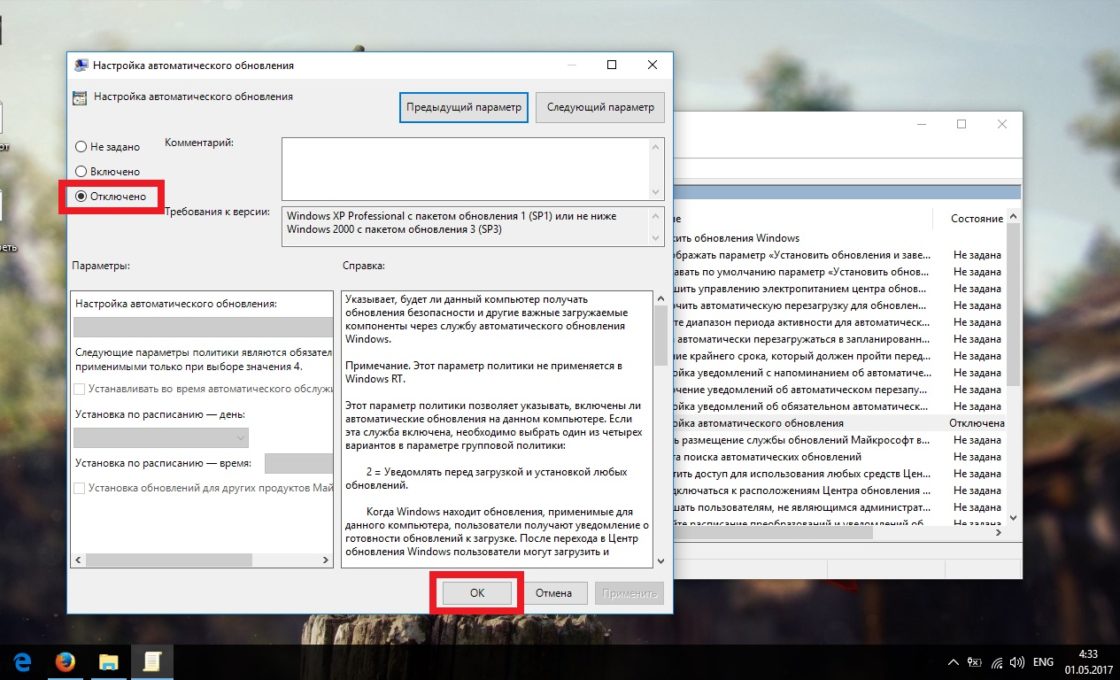 Отметьте пункт «Отключить», подтвердите изменения и перезагрузите компьютер
Отметьте пункт «Отключить», подтвердите изменения и перезагрузите компьютер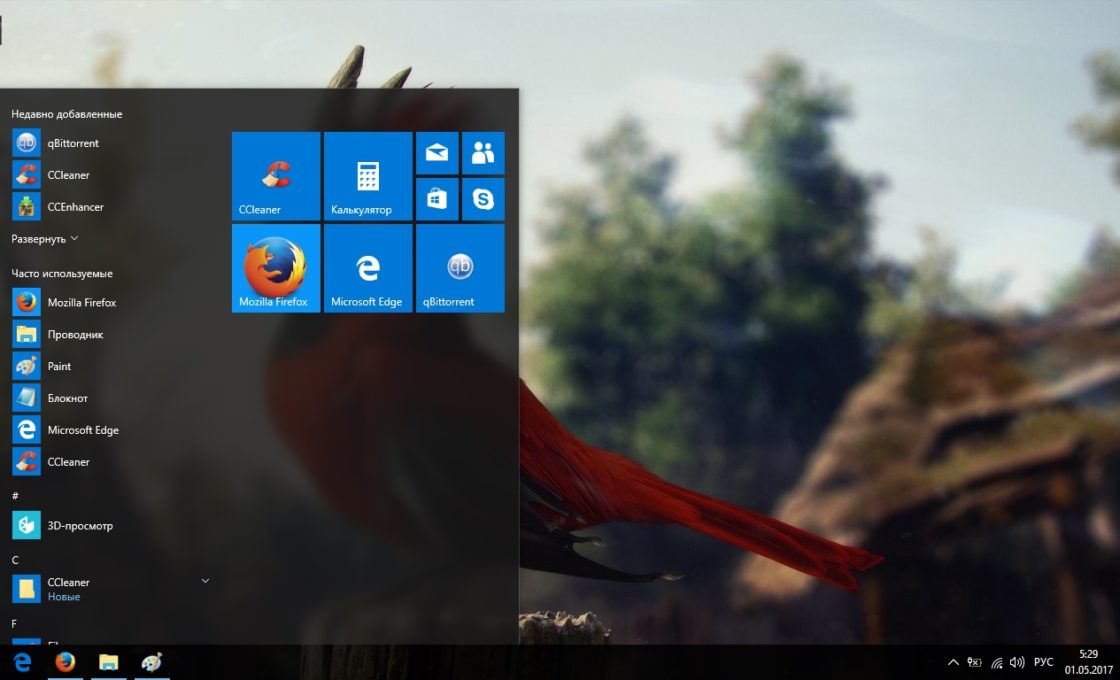 Перейдите в параметры
Перейдите в параметры Откройте раздел «Конфиденциальность»
Откройте раздел «Конфиденциальность»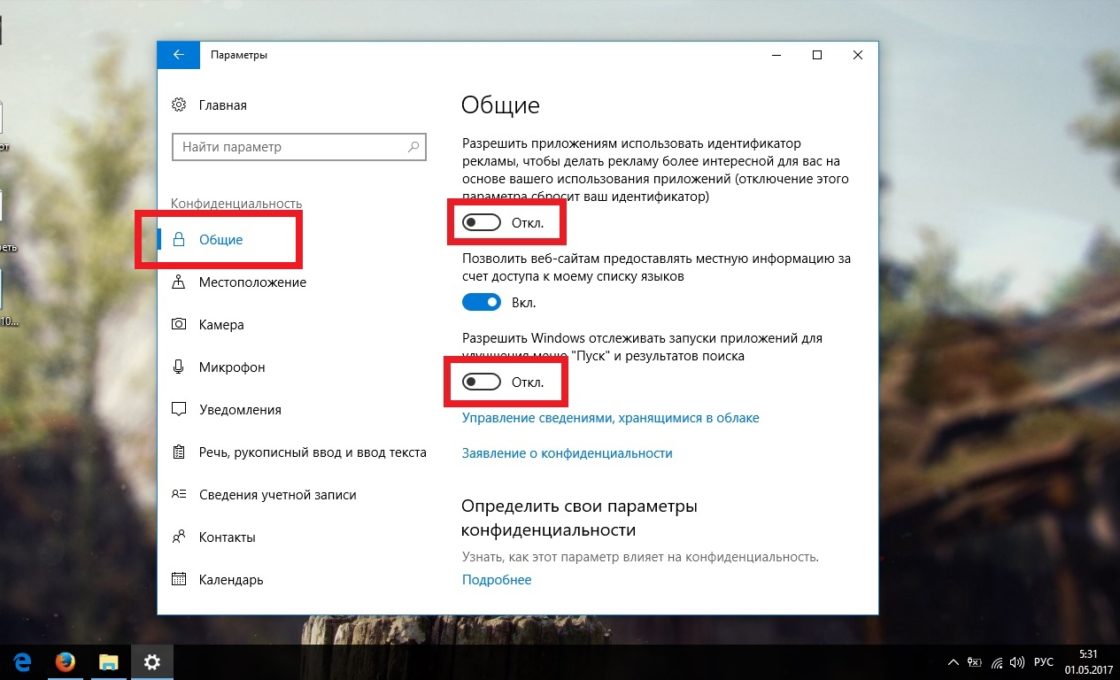 Отключите идентификатор рекламы и слежение «Пуска»
Отключите идентификатор рекламы и слежение «Пуска»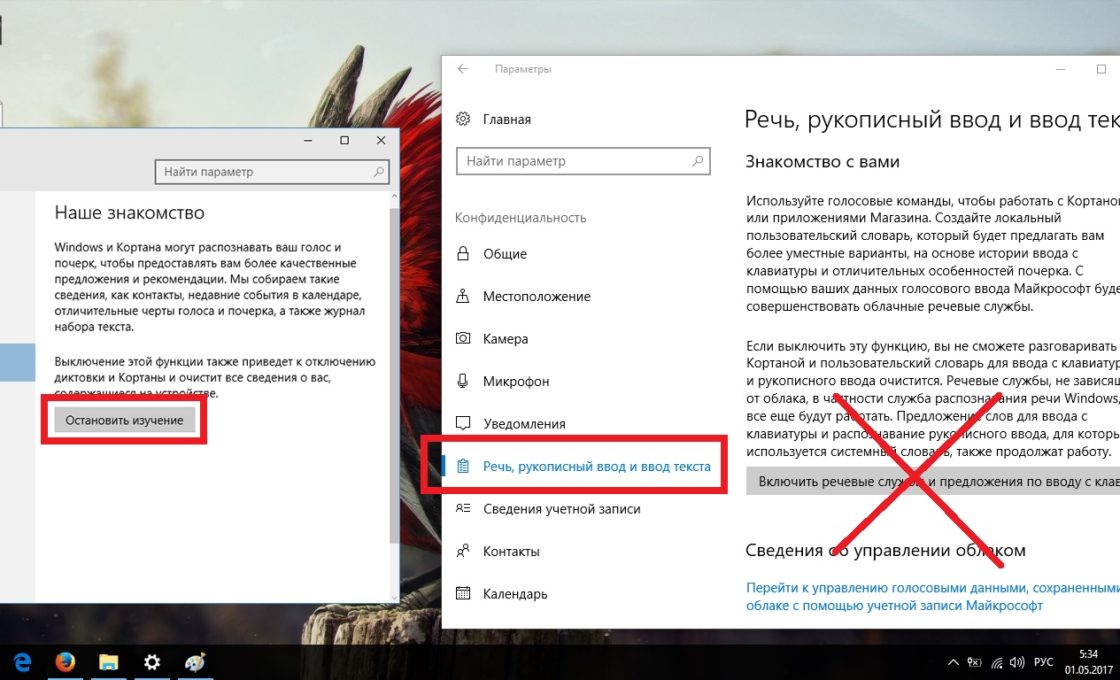 Отключите речевые службы, если они активны
Отключите речевые службы, если они активны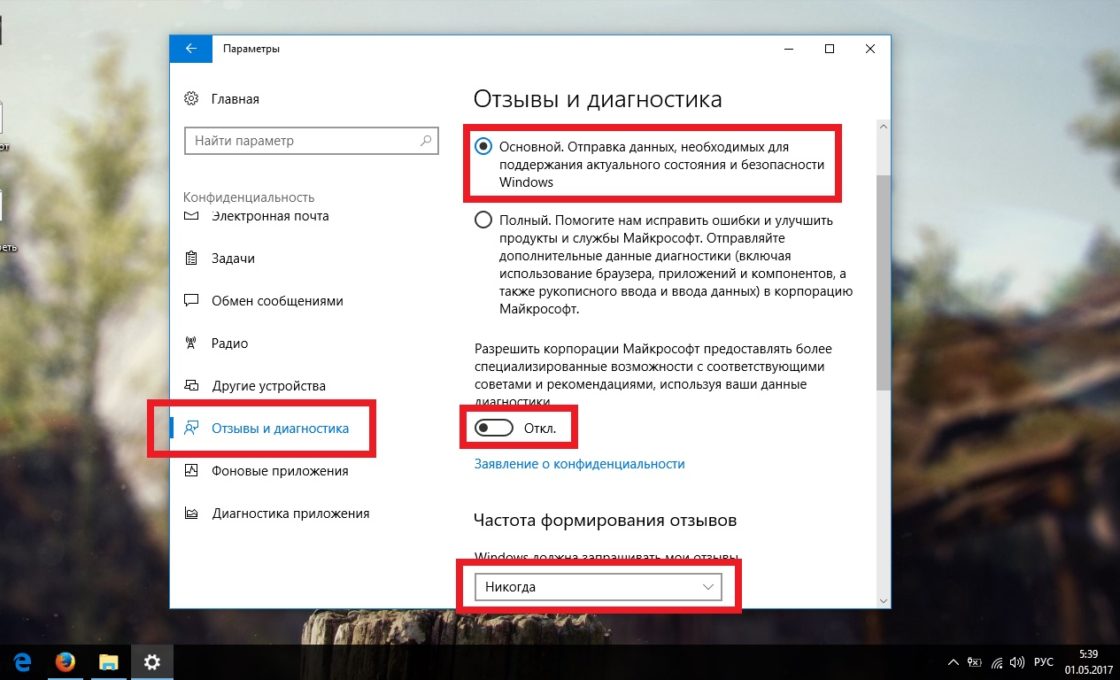 Выберите основной способ сбора данных, отключите единственный переключатель и запретите формирование отзывов
Выберите основной способ сбора данных, отключите единственный переключатель и запретите формирование отзывов Отключите главный переключатель
Отключите главный переключатель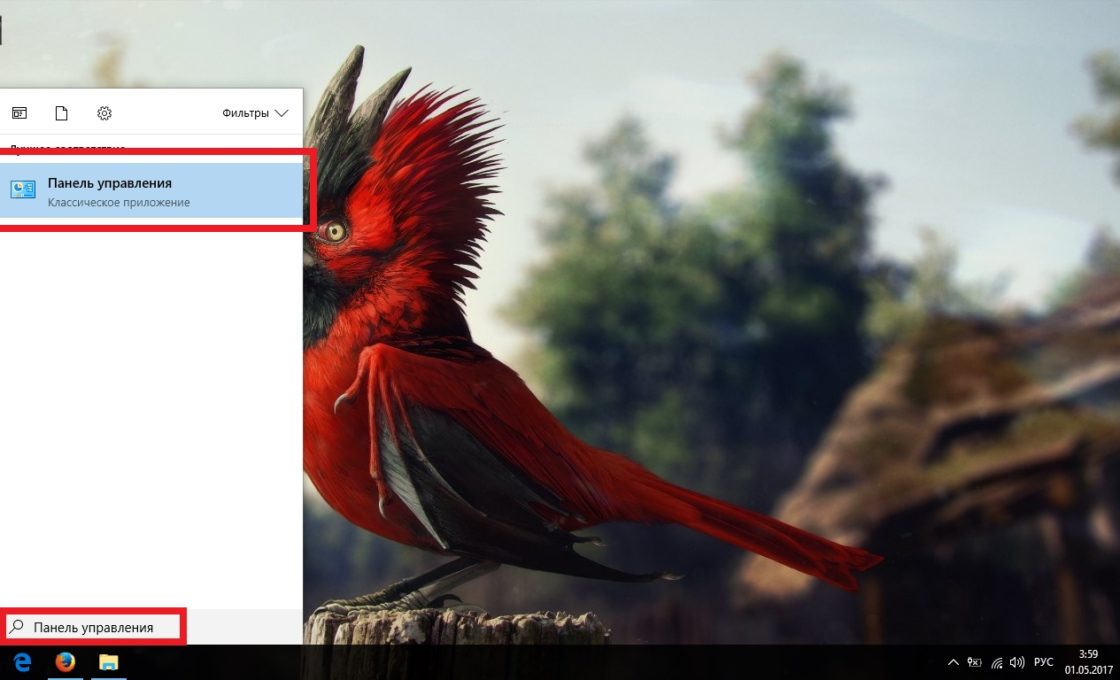 Откройте «Панель управления» через «Пуск»
Откройте «Панель управления» через «Пуск»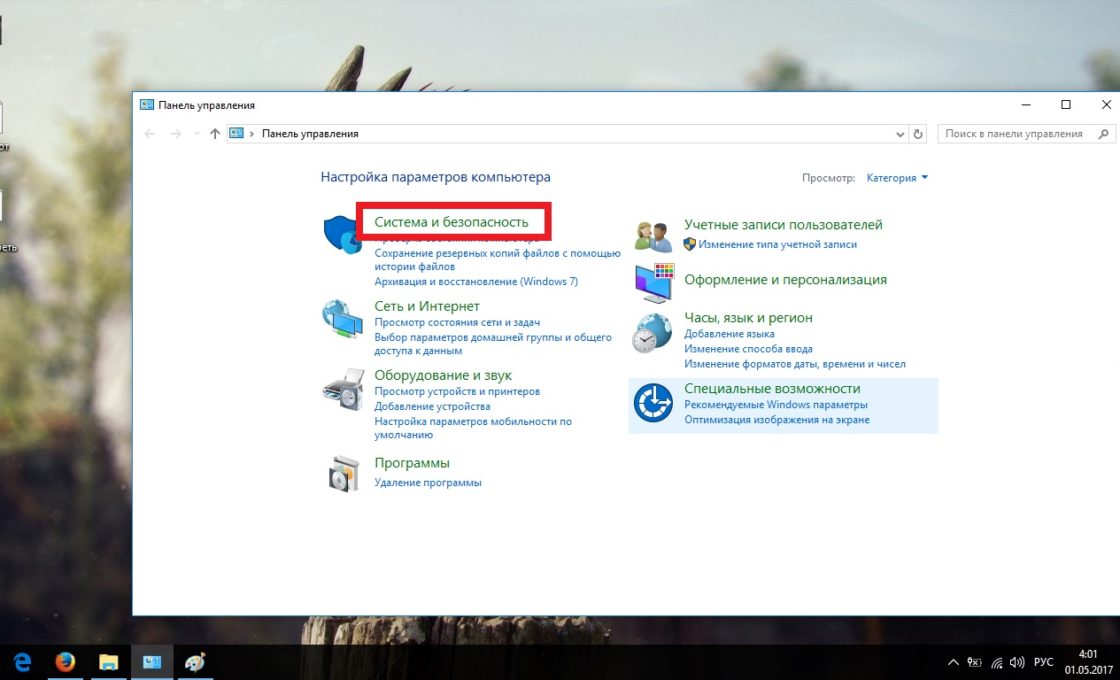 Откройте «Система и безопасность»
Откройте «Система и безопасность»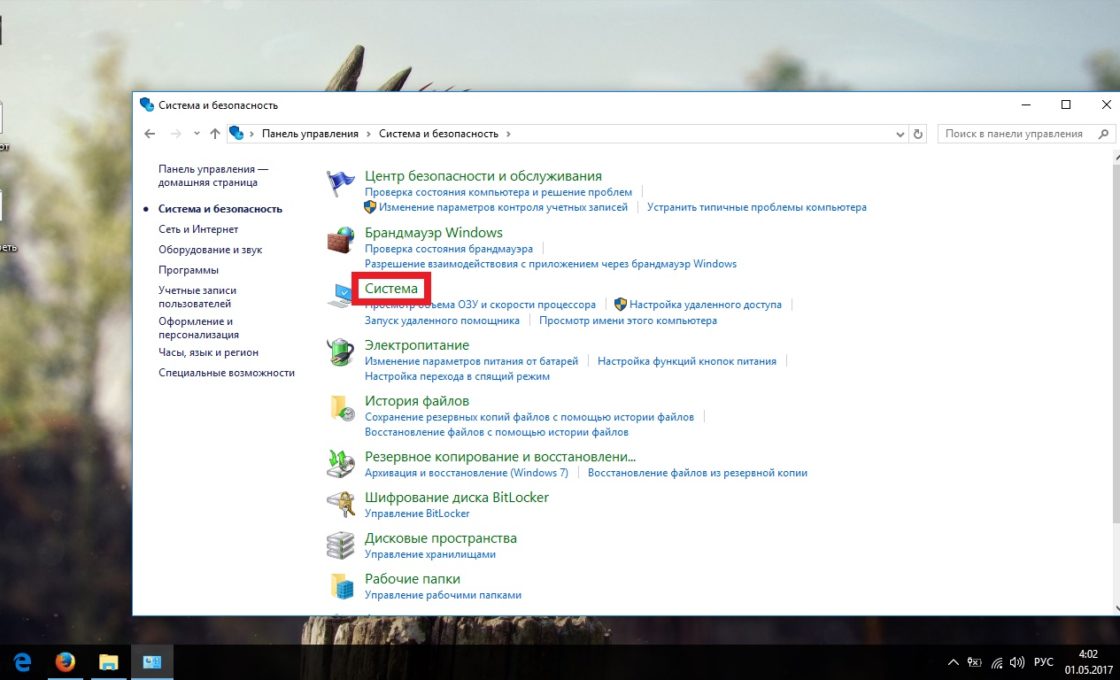 Нажмите на «Система»
Нажмите на «Система»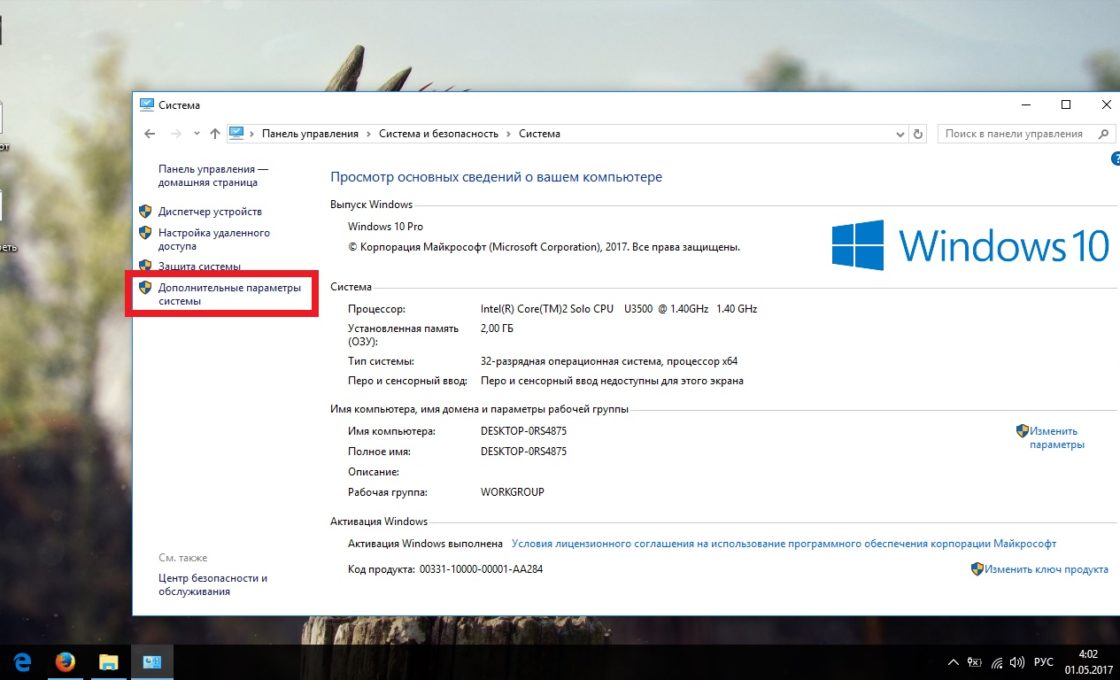 Нажмите на «Дополнительные параметры системы»
Нажмите на «Дополнительные параметры системы»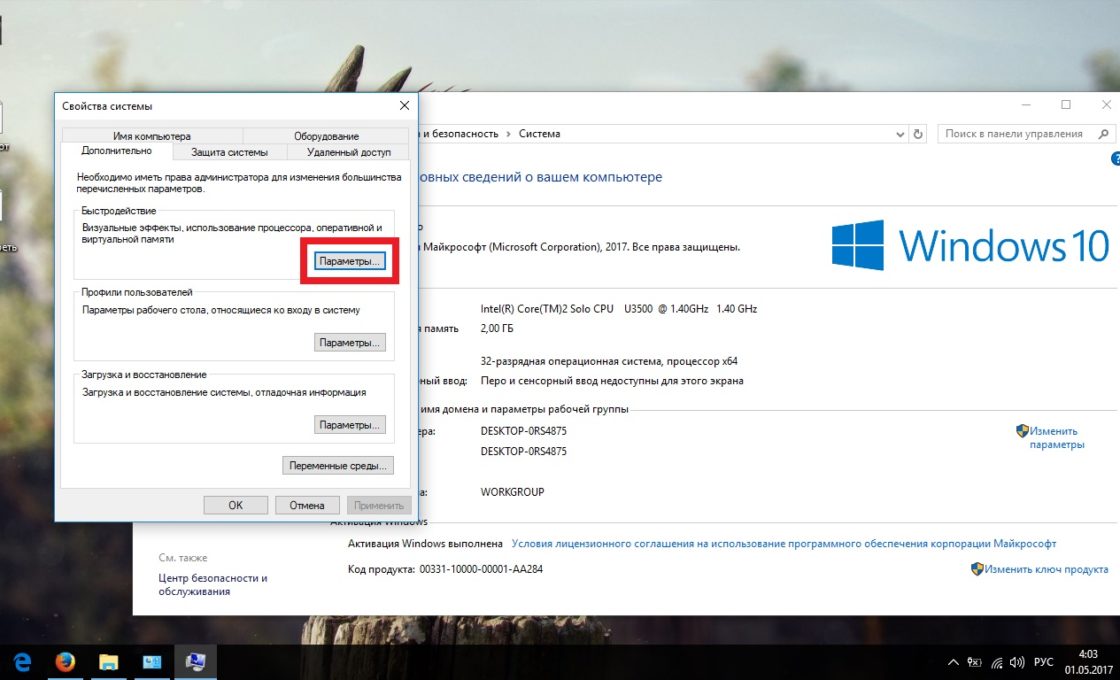 Нажмите «Параметры»
Нажмите «Параметры»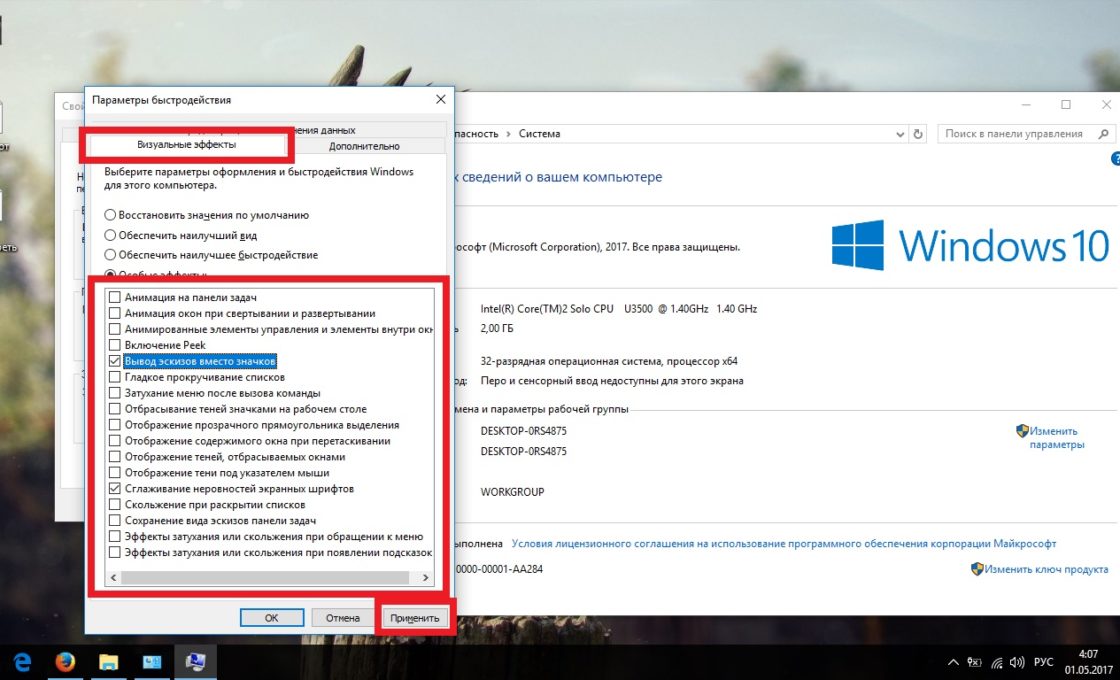 Снимите галочки со всех пунктов, кроме «Вывод эскизов вместо значков» и «Сглаживание неровностей экранных шрифтов»
Снимите галочки со всех пунктов, кроме «Вывод эскизов вместо значков» и «Сглаживание неровностей экранных шрифтов»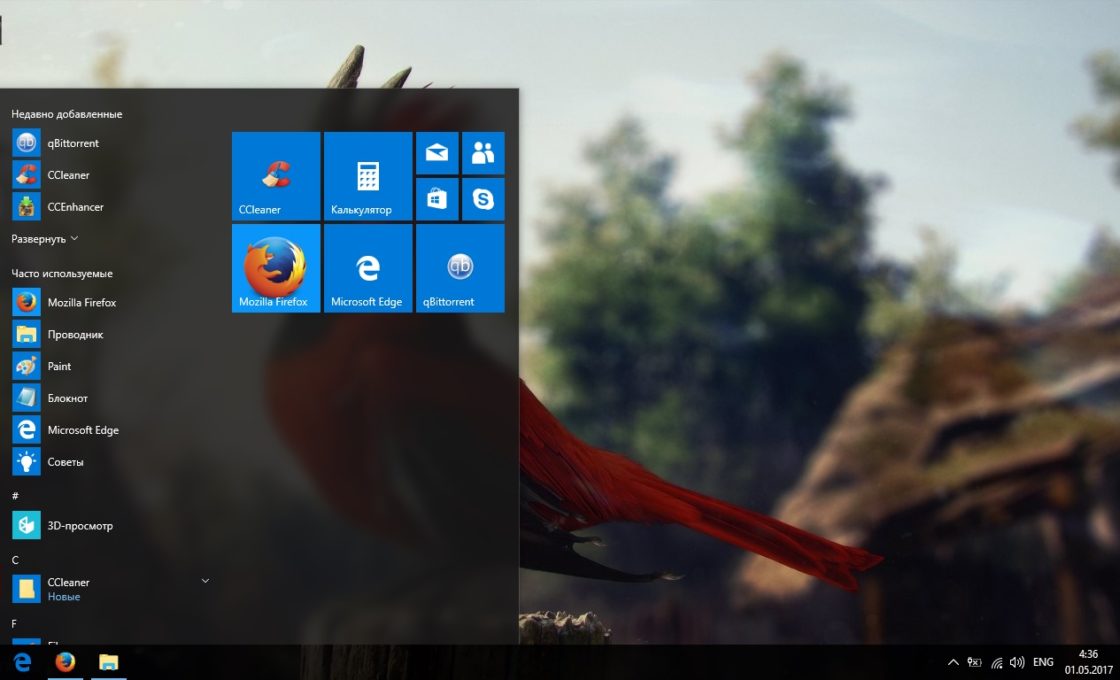 Откройте меню «Пуск» и перейдите в параметры
Откройте меню «Пуск» и перейдите в параметры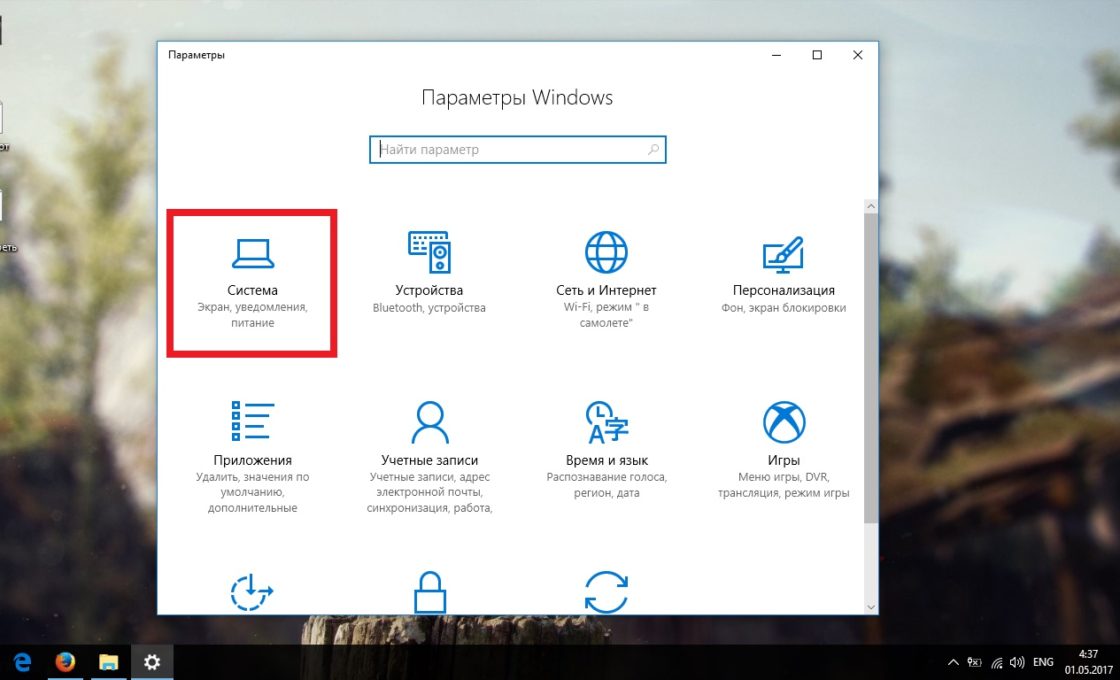 Откройте раздел «Система»
Откройте раздел «Система» Во вкладке «Хранилище» выберите диск с системой
Во вкладке «Хранилище» выберите диск с системой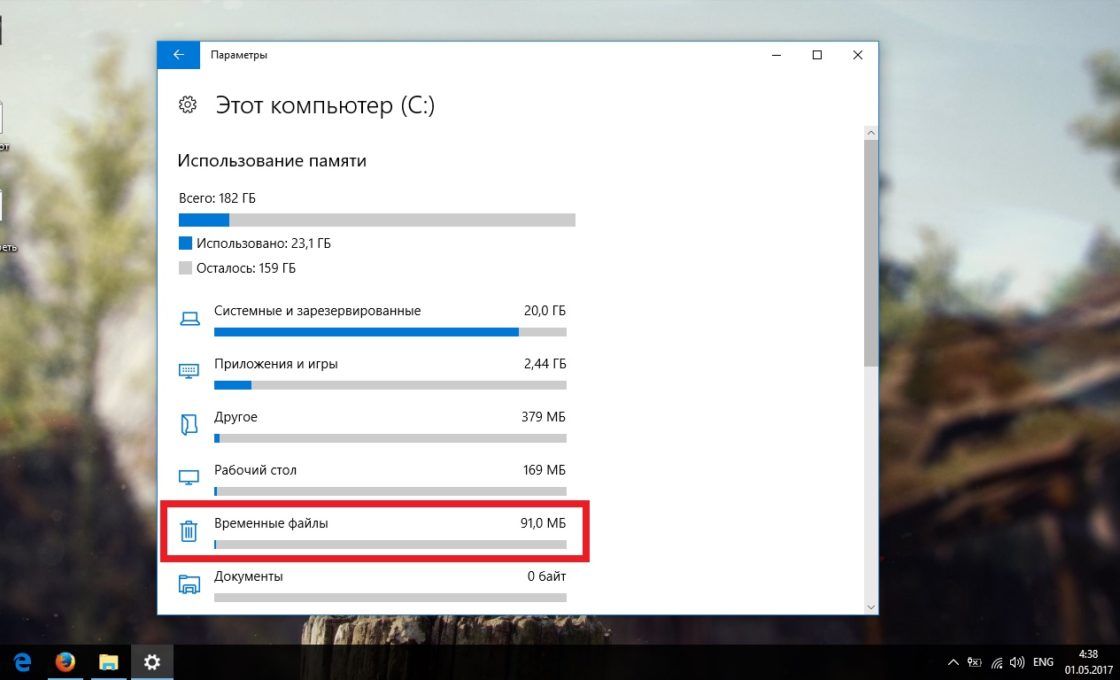 Откройте временные файлы
Откройте временные файлы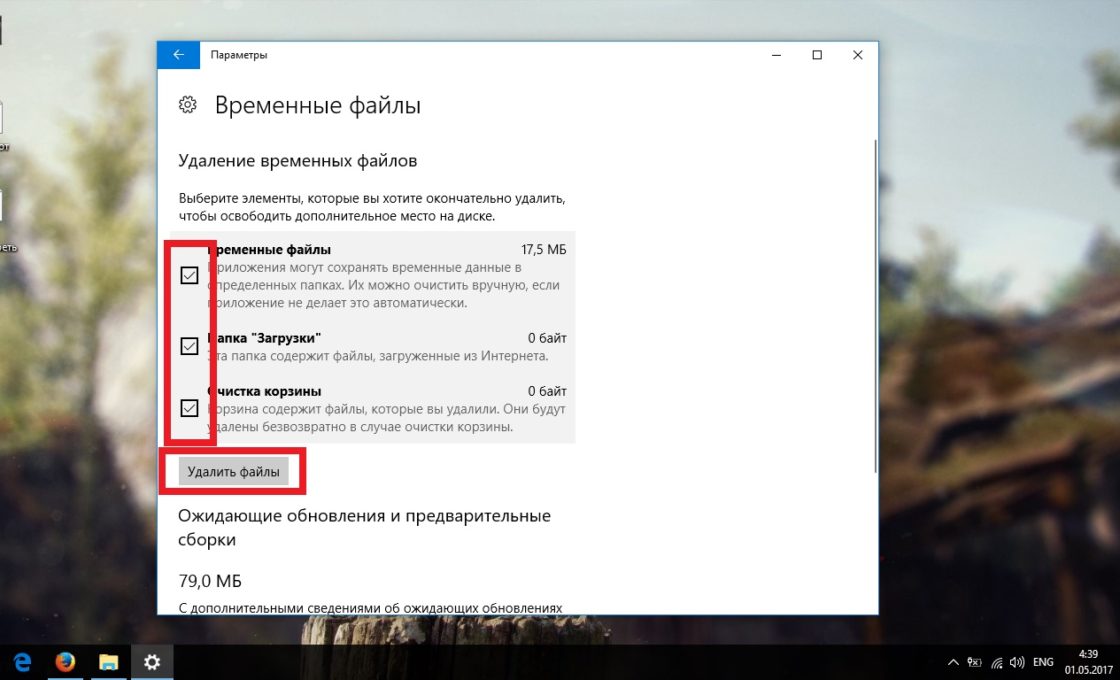 Отметьте всё галочками и нажмите «Удалить файлы»
Отметьте всё галочками и нажмите «Удалить файлы»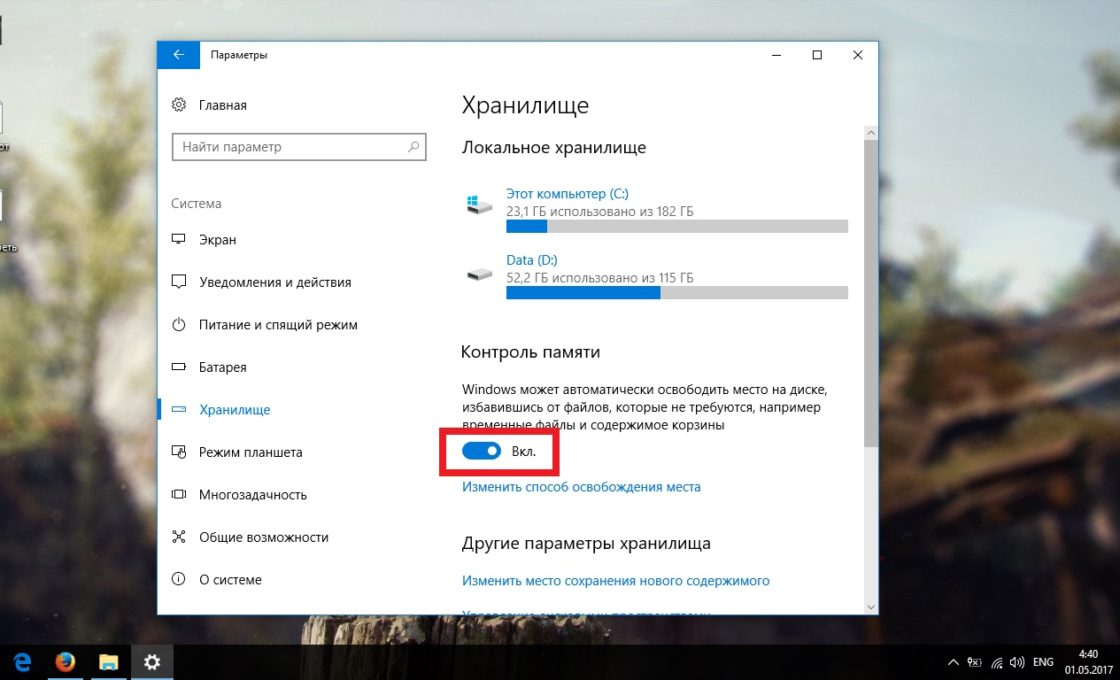 Вернитесь на вкладку «Хранилище» и включите контроль памяти
Вернитесь на вкладку «Хранилище» и включите контроль памяти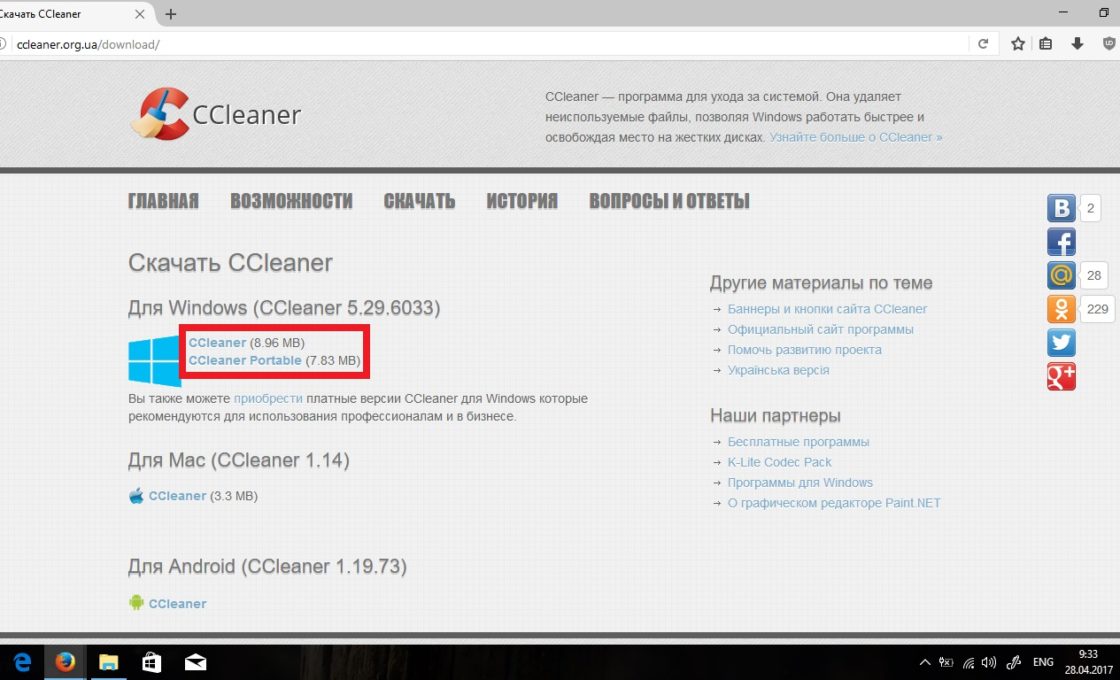 Загрузите бесплатную программу CCleaner и установите её
Загрузите бесплатную программу CCleaner и установите её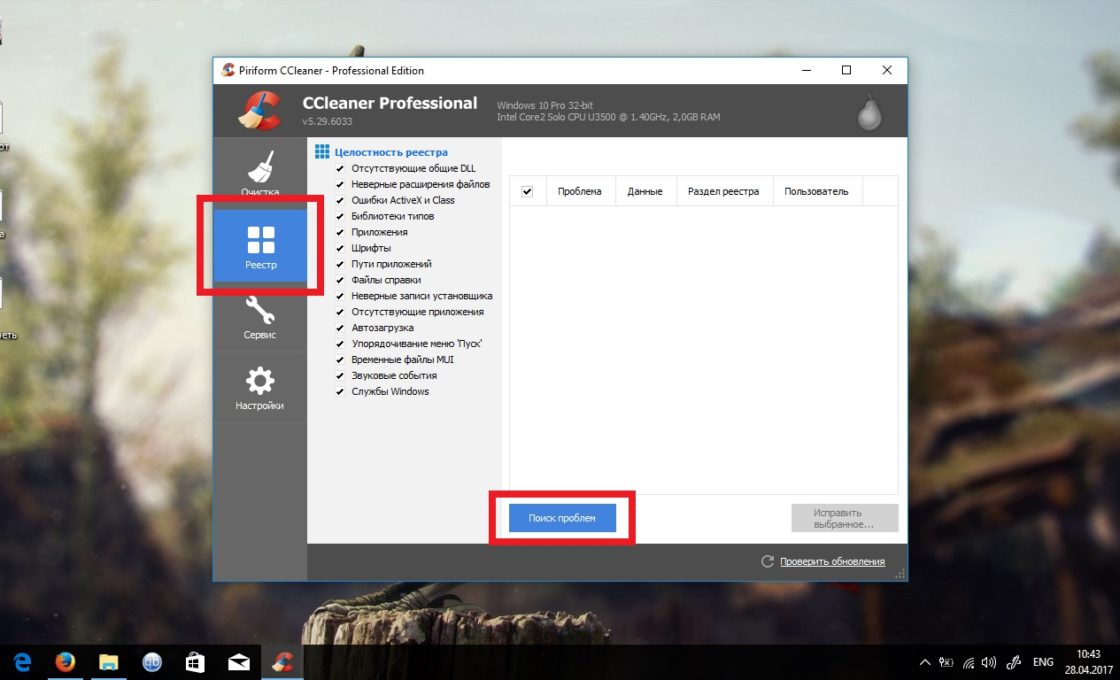 Откройте вкладку «Реестр» и запустите поиск проблем
Откройте вкладку «Реестр» и запустите поиск проблем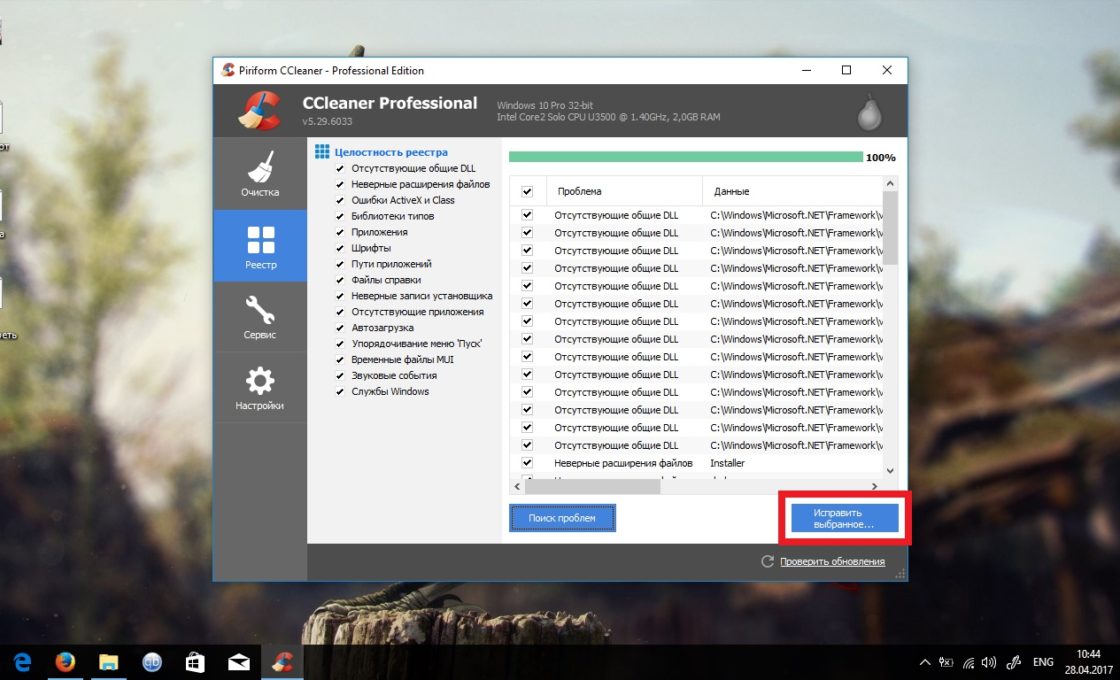 Нажмите «Исправить выбранное»
Нажмите «Исправить выбранное»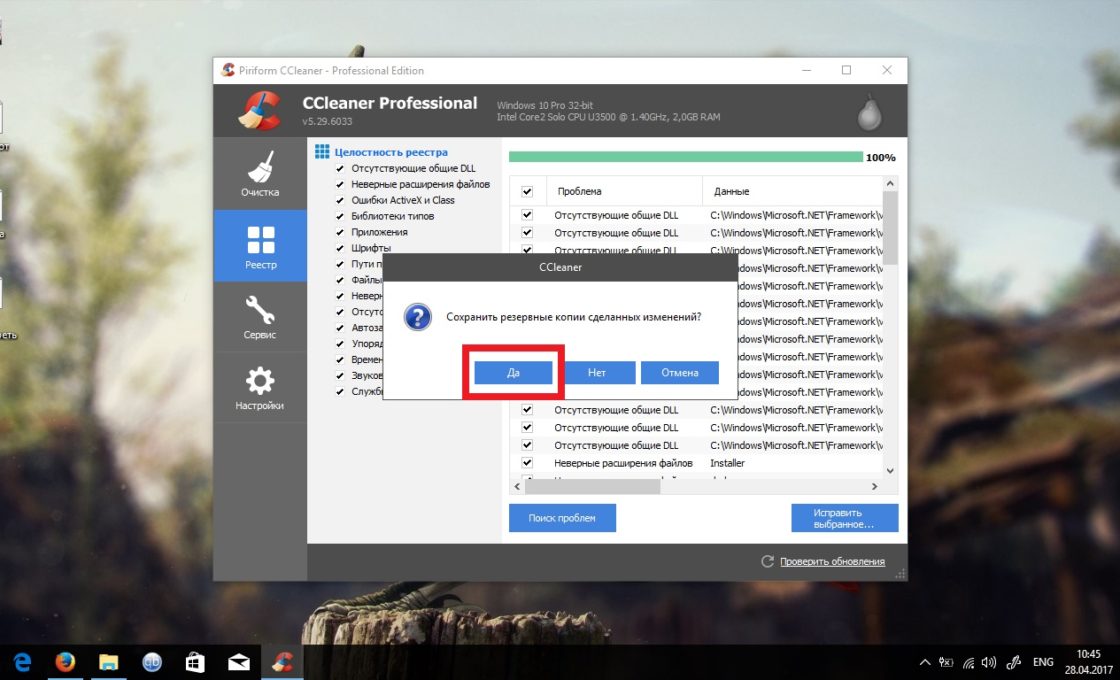 Сохраните резервные копии на всякий случай
Сохраните резервные копии на всякий случай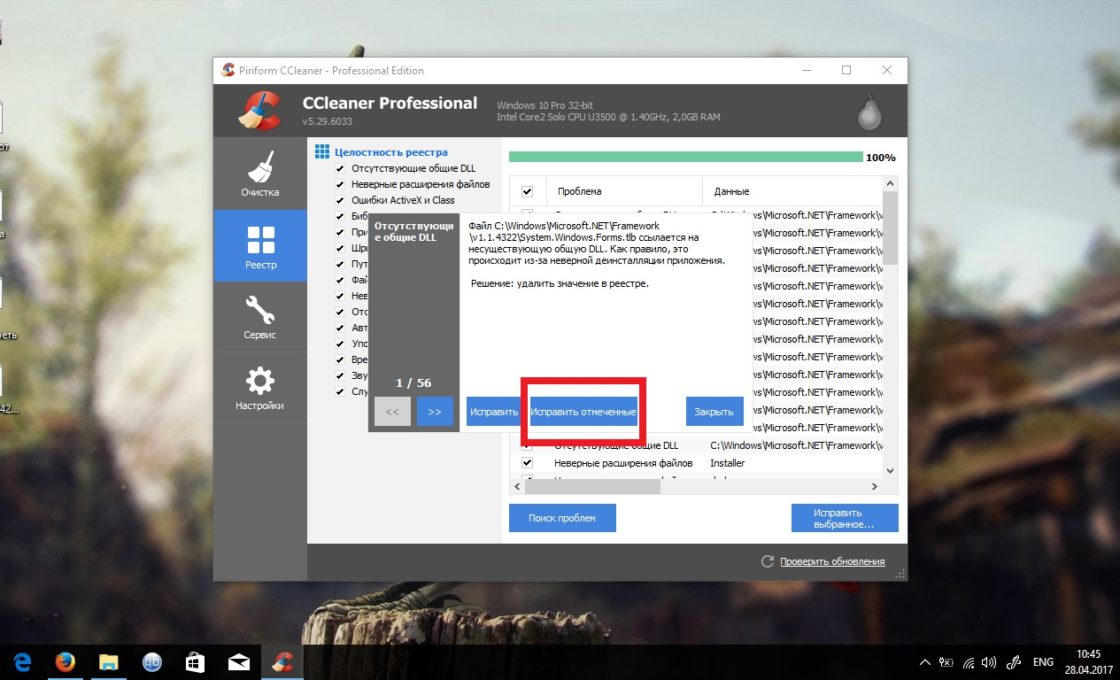 Нажмите «Исправить отмеченные»
Нажмите «Исправить отмеченные»


