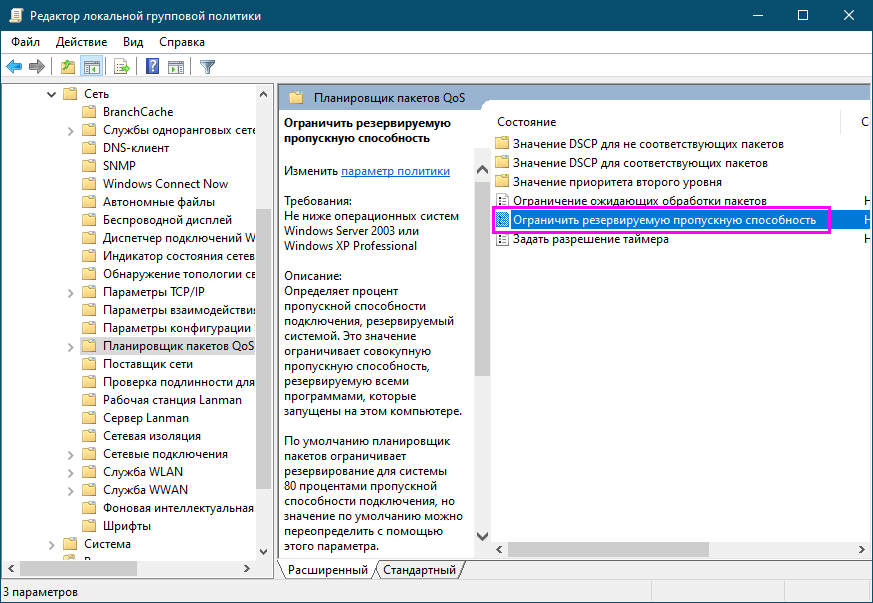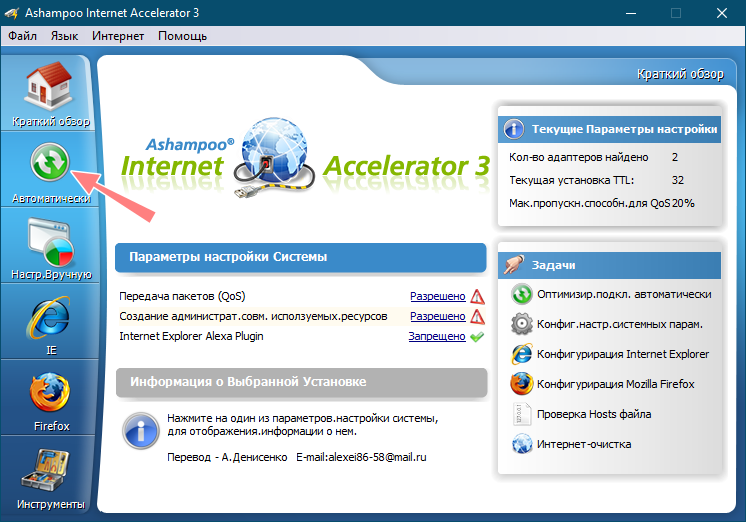- Как увеличить скорость интернета на Windows 10
- Возможные причины низкой скорости интернета на Windows 10
- Увеличения кэша DNS
- Отключение автоподстройки TCP
- Отключение службы QoS
- Отключение и оптимизация Torrent
- Включение турбо-режима в браузерах
- Настройка Wi-Fi роутера
- Проверка и удаление вирусов
- Программы для увеличения скорости интернета на Windows 10
- Увеличение тарифного плана
- Как установить Windows 10
- Как повысить скорость интернета в Windows 10
- Как повысить скорость интернета в Windows 10
- Почему может снизиться скорость интернета
- В рамках общей оптимизации интернет-соединения рекомендуем проверить следующие настройки
- Windows 10: изменение параметров адаптера и настройка сетевой карты
- Настройка подключения
- Настройка адаптера
Как увеличить скорость интернета на Windows 10
Существует масса способов ускорить интернет на Windows 10. Но перед этим пользователю стоит задуматься, что влияет на качество соединения, чтобы не совершать бесполезных действий. Ведь иногда трафик ограничивается провайдером, и тогда любые попытки повлиять на состояние системы закончатся неудачей и не принесут желаемого результата. Возможны и другие сложности, оказывающие влияние на качество связи, например, обновление системы, работа сторонних программ, попавшие на ПК вирусы.
Возможные причины низкой скорости интернета на Windows 10
Среди наиболее часто встречающихся в 2020 году причин снижения скорости трафика присутствует:
- неправильные настройки программ и браузера;
- устаревшее оборудование, обладающее недостаточной пропускной способностью;
- отсутствие нужных драйверов или необходимость обновить ПО;
- действия провайдера, ограничивающего скорость соединения;
- вредоносное влияние вирусов;
- обновление Windows, ограничивающее качество соединения и работы других программ.
Существуют и другие сложности, мешающие добиться максимума, но они встречаются заметно реже.
Увеличения кэша DNS
Чтобы увеличить скорость интернета на Виндовс 10, можно увеличить размер DNS. Для этого придётся:
- набрать в меню «Пуск» Regedit;
- найтивоткрывшееся реестре HKEY_LOCAL_MACHINE\SYSTEM\CurrentControlSet\Services\Dnscache\Parameters;
- создать параметр DWORD;
- указать в CasheHash TableBucket значение 10;
- вписать в строку NegativeCashe 300;
- добавить в CasheHash TableSize 211;
- внести в MaxCashe 86400;
- в MaxSOA – 120;
- сохранить изменения и перезагрузить компьютер.
Дополнительно рекомендуется очистить кэш от предыдущих данных.
Отключение автоподстройки TCP
Автоподстройка TPC отвечает за скорость загрузки сайтов. У каждого портала собственная скорость загрузки, поэтому постоянные изменения параметров системы, учитывающие особенности работы сайтов. Влияет на общую производительность ПК. Чтобы повысить качество соединения, нужно отключить автоподстройку. Для этого следует открыть командную строку и ввести туда netsh interface tcp set global autotuninglevel=disabled . После чего требуется перезагрузка для вступления внесённых изменений в силу.
Отключение службы QoS
Служба QoS резервирует часть трафика для выполнения приоритетных задач. Её отключение позволит улучшить скорость интернета на Windows 10.
Чтобы выключить сервис, понадобится:
- набрать в командной строке gpedit.msc;
- найти в открывшемся окне строку с упоминанием планировщика QoS;
- открыть файл, упоминающий ограничение пропускной способности;
- после чего останется выключить параметр нажатием соответствующей кнопки в открывшемся диалоговом окне.
После чего останется нажать Ok и завершить настройку.
Отключение и оптимизация Torrent
Если у пользователя включён Торрент, стоит отключить программу и проверить, повлияло ли принятое решение на качество соединения. Если скорость трафика заметно выросла, проблема заключалась в использовании файлообменника.
Если пользователь не может выключить Torrent, стоит оптимизировать работу программы, ограничив уровень отдачи и приёма. Для этого достаточно открыть окно настроек файлообменника, выставить и сохранить подходящие параметры. После чего останется проверить результат.
Включение турбо-режима в браузерах
Включение турбо-режима в браузере не позволит увеличить скорость интернета на Windows 10, но способно заметно ускорить процесс загрузки сайтов. Это происходит благодаря тому, что все получаемые и загружаемые данные сжимаются, что помогает быстрее отображать страницы. При этом важно подчеркнуть, что не все файлы поддаются сжатию, поэтому страницы с, например, анимацией, при турбо-режиме будут загружаться так же, как и при стандартных параметрах работы браузера.



Настройка Wi-Fi роутера
При подключении к всемирной паутине через Wi-Fi пользователям стоит:
- своевременно обновлять ПО роутера (информацию об актуальной версии ПО оборудования можно найти на сайте провайдера);
- убедиться, что к домашней сети не подключились посторонние люди (проверка производится через Web-интерфейс модема);
- дополнительно рекомендуется обновить драйвера ПК;
- кроме того, следует убедиться, что между роутером и компьютером нет преград, влияющих на качество сети.
Проверка и удаление вирусов
Иногда на качество соединения влияют оказавшиеся на компьютере вирусы и вредоносные программы.
Порядок действий в подобном случае очевиден:
- нужно скачать антивирусную программу;
- выбрать подходящие параметры её работы;
- оплатить подписку или воспользоваться пробной версией;
- запустить сканирование;
- удалить найденные трояны и вредоносные файлы.
Описанные действия помогают добиться увеличения скорости интернета в Windows 10 только в тех случаях, когда антивирус находит и удаляет вирусы.
Программы для увеличения скорости интернета на Windows 10
Существует множество опций и утилит, позволяющих повысить качество соединения. Основной принцип их работы заключается в автоматическом регулировании перечисленных выше параметров.
Решившим воспользоваться подобным сервисом людям стоит присмотреться к:
- Advanced system care;
- NetScream;
- CFosSpeed;
- Ashampoo internet accelerator.
Существуют и другие утилиты, но перед их использованием рекомендуется внимательно прочесть отзывы, чтобы не столкнуться с вредоносными программами.
Увеличение тарифного плана
Последний вариант заключается в изменении тарифного плана на предложение с более высокой скоростью. При этом важно подчеркнуть, что перед подключением другой тарификации стоит проверить скорость и убедиться, что провайдер выполняет взятые на себя обязательства и не занижает уровень трафика. В противном случае стоит связаться с сотрудниками службы поддержки и попросить их увеличить уровень соединения до приемлемого состояния.
Как установить Windows 10
- Просмотров: 1 464
- Автор: admin
- Дата: 25-03-2021
Как повысить скорость интернета в Windows 10
Эпоха Web 1.0 с его черепашьим интернетом осталась далеко в прошлом, сегодня даже мобильный интернет обладает достаточной скоростью, чтобы без задержек просматривать видео в Full HD качестве, не говоря уже о высокоскоростном кабельном интернете, за считанные минуты позволяющем обмениваться в глобальной сети гигабайтами информации. Но, как известно, слишком быстрого интернета не бывает, поэтому желание пользователя увеличить пропускную способность сети можно считать вполне естественным. Особенно когда пользователь замечает, что она заметно снизилась.
Как повысить скорость интернета в Windows 10
Почему может снизиться скорость интернета
В более чем 90 процентов случаем причиной падения скорости интернета являются проблемы на стороне провайдера. Чаще всего это бывает связано с техническими неполадками, но может быть вызвано и общей загруженностью канала. На компьютере пользователя проблемы с интернетом просто так ни с чего не возникают, в большинстве случаев они вызываются действиями самого пользователя — изменением им конфигурации сети или установкой изменяющих сетевые настройки прикладных программ и драйверов, работой активно использующих трафик приложений, Центра обновлений Windows и так далее. На качество интернет-соединения могут также повлиять изменение конфигурации маршрутизатора или сбой в его работе, заражение системы вирусами, наконец. Скорость подключения к интернету из локальной сети также снизится при подключении к роутеру активно использующих интернет-трафик устройств.
Перезагрузка и исключения проблем на стороне провайдера
Перед тем как предъявлять претензии провайдеру и лезть в настройки сети, попробуйте для начала перезагрузить компьютер и роутер. Если хорошее качество соединения не восстановилось, при этом вы не изменяли конфигурацию сети и не устанавливали программ, которые могли бы внести такие изменения, вот тогда можете связаться с провайдером и поинтересоваться возможными причинами потери трафика на вашей стороне. И только потом можно будет заняться оптимизацией интернет-соединения на локальном компьютере.
Завершите или ограничьте работу программ, которые используют интернет-трафик, например, торрент-клиенты или приложения для облачной синхронизации.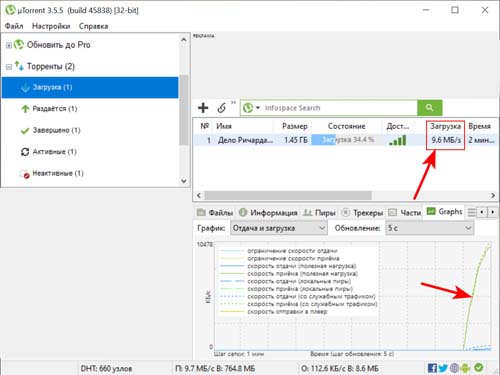
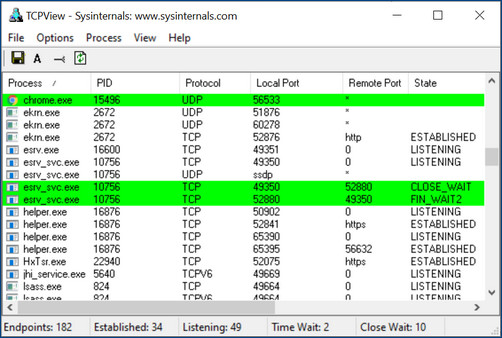
Если вы используете VPN, попробуйте его отключить или выбрать VPN-сервер, который расположен в относительной к вам близости. Если использование VPN-серверов в соседних странах замедляет скорость соединения на 20-30 процентов, то использование VPN-серверов на другом конце света снижает скорость соединения уже на 40-60 процентов. Также на скорость обмена трафиком через VPN может повлиять выбор протокола. Например, протокол IKEv2 показывает в среднем более высокую скорость, чем SSTP или L2TP.
Проверьте конфигурацию локальной сети
Если к вашему роутеру подключено несколько устройств, проверьте, какие сетевые программы на них используются. Устройств может быть много, а канал всё равно один, поэтому домашнюю сеть нужно конфигурировать правильно: выставить в настройках роутера лимиты пропускной способности для «второстепенных» устройств, усилить раздаваемый Wi-Fi сигнал и расширить диапазон сети.
В рамках общей оптимизации интернет-соединения рекомендуем проверить следующие настройки
Снимите ограничения пропускной способности, настроив службу QoS
В Windows 10 имеется встроенная функция, которая резервирует 20 процентов пропускной способности для выполнения приоритетных задач. Её отключение или снятие задаваемых ею ограничений позволит немного увеличить скорость соединения. Откройте командой gpedit.msc редактор локальных групповых политик и перейдите по цепочке Конфигурация компьютера → Административные шаблоны → Сеть → Планировщик пакетов QoS. Справа откройте свойства политики «Ограничить резервируемую пропускную способность», включите её и выставьте уровень ограничения 0. 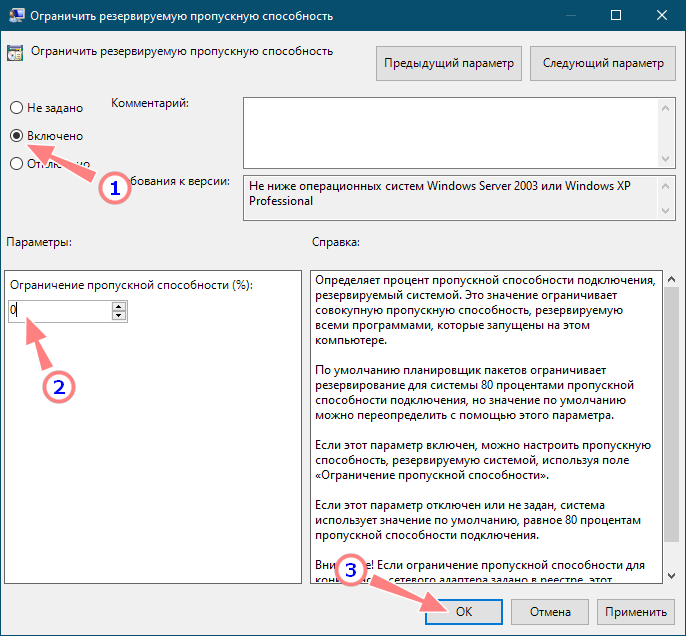
Попробуйте сбросить настройки сети и увеличьте кэш DNS. Чтобы сбросить сеть, откройте от имени администратора командную строку или PowerShell и выполните одну за другой эти три команды, а затем перезагрузите компьютер:
1. ipconfig /flushdns
2. netsh winsock reset
3. netsh int ip reset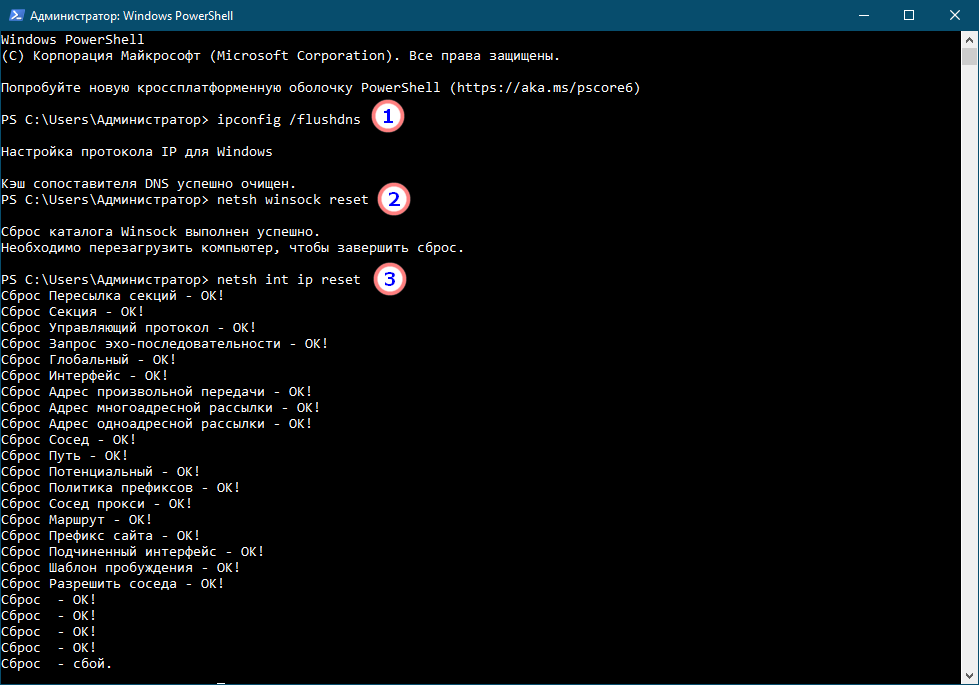
Использование сторонних программ-оптимизаторов
Наконец, для оптимизации и ускорения интернет-соединения можно прибегнуть к помощи сторонних программ вроде NetScream или Ashampoo Internet Accelerator. Последняя тем хороша, что не требует от пользователя никаких специальных знаний. Запустите программу и выберите в меню слева «Автоматически». В следующем окне выберите сетевой адаптер, к которому будут применены настройки, нажмите «Начать» и подтвердите применение настроек. Конфигурация сети будет изменена после перезагрузки компьютера. 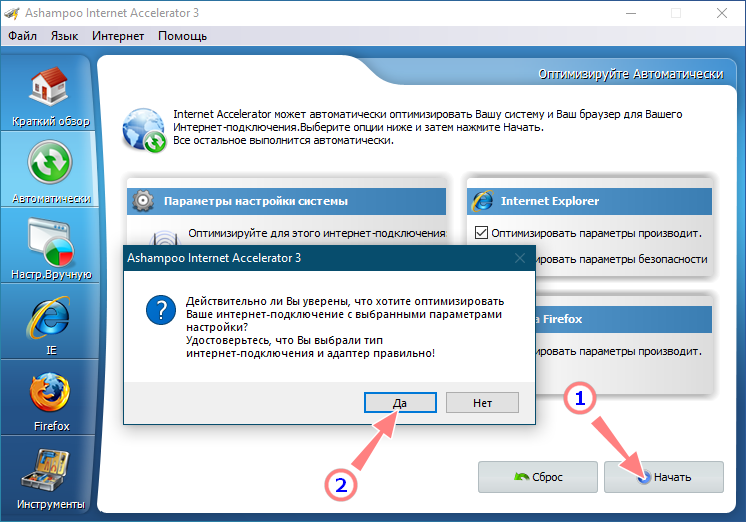
Windows 10: изменение параметров адаптера и настройка сетевой карты
Всем доброго времени суток! Ну и перейдем, наверное, к следующему вопросу, который я нашел на почте: «как настроить сетевой адаптер на windows 10». К сожалению, больше ничего автор не написал, пошарив в интернете я увидел, что большинство порталов также пишут ахинею и чушь, и самое главное не разъясняют читателям некоторые очень важные вещи.
Дело в том, что данные вопрос, может иметь два подтекста, то есть решить его можно двумя способами и оба этих варианта будут иметь совсем разный результат. Но на других сайтах, почему-то рассматривается самый простой и самый очевидный вариант.
А теперь, давайте я вам расскажу как можно подробнее. Первый контекст вопроса — это изменение параметров адаптера, когда вы заходите в драйвер сетевого модуля и начинаете его настраивать под свои нужды. Таким образом можно увеличить скорость при скачивании или уменьшить пинг в играх.
Второй контекст — это обычная настройка с прописыванием IP адреса, маски и шлюза. Этот процесс делается совершенно в другом месте и зачастую никаким образом не влияет на качество подключения. Но иногда помогает подключиться к роутеру, когда на нем выключен DHCP — это специальная функция, которая позволяет раздавать настройки сети другим подключенным устройствам автоматически.
В общем я рассмотрю оба этих варианта. Но вы все же напишите в комментариях – что именно вы имели ввиду под настройкой сетевой карты или адаптера. Также туда же можете писать какие-то вопросы или дополнения.
Настройка подключения
- Для начала нам нужно узнать IP адрес нашего роутера. Его можно посмотреть на этикетке под корпусом, но лучше всего посмотреть через командную строку с компьютера или ноутбука, который подключен к маршрутизатору. Найдите на клавиатуре две клавиши «Win» и английскую буковку «R». Одновременно нажмите по ним.
- Должно вылезти окошко. Нужно прописать команду как на картинке выше. Оно может иметь другой вид – все зависит от версии операционной системы;
- Вписываем команду «ipconfig» и смотрим – какое значение стоит в строке «Основной шлюз». Именно этот адрес и принадлежит нашему интернет-центру.
- Опять жмем «Win+R»;
- Прописываем: «cpl»;
- Должно вылезти окошко. Нужно прописать команду как на картинке выше. Оно может иметь другой вид – все зависит от версии операционной системы;
- Второй вариант зайти в настройки, это нажать на главную кнопку «Windows». Далее нажимаем по шестеренке;
- Выбираем раздел сетей и интернета;
- «Состояние» – «Настройка параметров адаптера»;
- В ноутбуке должно быть два подключения: проводное и беспроводное. Нажмите правой кнопкой на то, через которое вы подключены к роутеру. Далее выберите «Свойства»;
- Теперь нажмите один раз на четвертый протокол и далее «Свойства». Теперь включите галочку так, чтобы можно было ввести IP и DNS. В первую строку вводим IP вашего компьютера – первые 3 цифры, должны быть как у вашего роутера. Например, у меня роутер имеет адрес 192.168.1.1, а вот третью цифру можно выбрать любую из диапазона от 10 до 254. Я выбрал 25 и получилось 192.168.1.25. Но можно выбрать и 36, 48 или 54 – как вам захочется. Маска устанавливается автоматически после нажатия на эту строчку. В строку основной шлюз прописываем адрес маршрутизатора: 192.168.1.1, но у вас может быть и другой, вспомните, что вам показала командная строка. В качестве DNS я использовать сервера от Google, они проверенные и надежно работают: 8.8.8.8 и 8.8.4.4.
- В конце нажимаем «ОК».
В некоторых случаях эти настройки помогают решить некоторые проблемы с подключением. Но я же все-таки советовал бы вам перенастроить свой роутер и проверить, что включена функция DHCP. Вообще она по умолчанию включена всегда.
Настройка адаптера
Теперь мы подошли к настройке сетевой карты. То есть изменения некоторых параметров, которые в теории могут улучшить подключения, уменьшить потерю пакетов. В результате уменьшается ping и скорость немного повышается.
Нажимаем на наши любимые клавиши «Win+R». Далее прописываем «devmgmt.msc».
Вы попадете в диспетчер устройств. Далее вам нужно найти раздел «Сетевые адаптеры» и найти тот модуль, который вы хотите настраивать. Напомню, что у ноутбуков их будет два: беспроводной и кабельный. А теперь идём в мою подробную статью по настройке сетевой карты по этой ссылке. Не смотрите, что он написан для виндовс семерки — это не имеет значения, так как принцип одинаковый.